Acceder a un PC en la nube
Los usuarios pueden acceder a sus pc en la nube de acuerdo con la siguiente matriz:
| Windows 365 Edition | Aplicación de Windows 365 | windows365.microsoft.com cliente web | Escritorio remoto de Microsoft | LG Web OS |
|---|---|---|---|---|
| Windows 365 Business | X | X | X | X |
| Windows 365 Enterprise | X | X | X | X |
| Primera línea de Windows 365 | X | X |
Para obtener información sobre los requisitos de hardware, consulte los Requisitos de hardware del usuario final.
Aplicación de Windows
Para obtener más información sobre los requisitos de ejecución y uso de la aplicación de Windows, consulta ¿Qué es la aplicación de Windows?.
Sitio web de Windows 365
Los usuarios pueden ir a windows365.microsoft.com para acceder a sus PC en la nube.
Requisitos de software
Para acceder a su PC en la nube desde este sitio web, el dispositivo del usuario debe cumplir los siguientes requisitos:
- Sistemas operativos compatibles: Windows, macOS, ChromeOS, Linux
- Un explorador moderno como Microsoft Edge, Google Chrome, Safari, Mozilla Firefox (v55.0 y versiones posteriores) o LG webOS 23.
Página principal
En la página principal de Windows 365, los usuarios verán los PC en la nube a los que tienen acceso en la sección Sus PC en la nube.
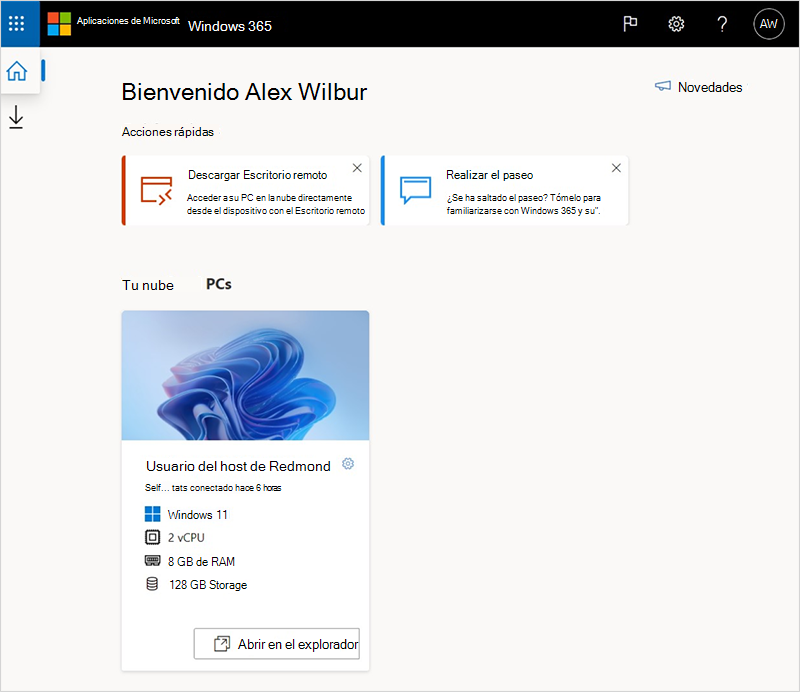
En esta página, los usuarios tienen dos opciones para conectarse al equipo en la nube:
- Seleccione Abrir en el explorador para abrir su PC en la nube en el cliente web (no disponible para dispositivos móviles). Para obtener más información, vea Cliente web de Windows 365.
- Seleccione Abrir en la aplicación de Escritorio remoto para abrir su PC en la nube en Escritorio remoto. Para obtener más información, consulte Escritorio remoto.
Acciones del usuario
Mientras están en windows365.microsoft.com, los usuarios pueden realizar acciones en sus PC en la nube si seleccionan el icono de engranaje en una tarjeta de PC en la nube.
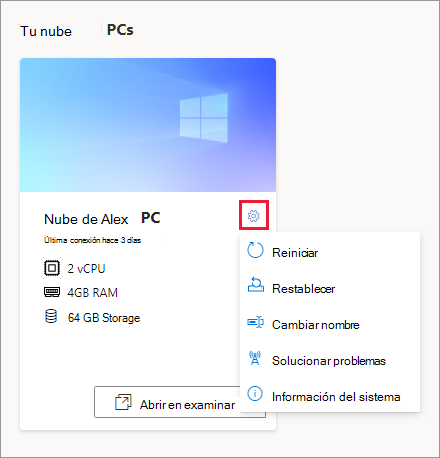
Cambiar nombre: cambia el nombre del PC en la nube que se muestra al usuario en el sitio web. Esta acción no afecta a ningún nombre en Microsoft Intune, Microsoft Entra ID, en el dispositivo ni en aplicaciones de Escritorio remoto.
Reiniciar:
Reinstala Windows (con la opción de elegir entre Windows 11 y Windows 10).
Elimina los archivos personales.
Elimina los cambios realizados en la configuración.
Elimina las aplicaciones.
Importante
Antes de restablecer el PC en la nube, asegúrese de hacer una copia de seguridad de los archivos importantes que necesite conservar en un servicio de almacenamiento en la nube o en un almacenamiento externo. Al restablecer el PC en la nube, se eliminarán estos archivos.
Reiniciar: reinicia el PC en la nube. En el caso de los equipos en la nube creados después del 31/1/2024, también puede reiniciar o apagar mediante la combinación de teclado CTRL+ALT+SUPR.
Solucionar problemas: solucione problemas e intente resolver aquellos que puedan evitar que un usuario se conecte a su PC en la nube. Las comprobaciones que se ejecutan incluyen:
- Comprobar si los archivos o agentes necesarios para la conectividad están instalados correctamente.
- Asegurarse de que los recursos de Azure están disponibles.
Estado de devolución Descripción Ningún problema detectado Ninguna de las comprobaciones ha detectado ningún problema en el PC en la nube. Problemas resueltos Se ha detectado y corregido un problema. No se puede conectar al equipo en la nube. Estamos trabajando para solucionarlo e inténtelo de nuevo más tarde. Un servicio de Microsoft necesario para la conectividad no está disponible. Intente conectarse de nuevo más adelante. No se pudieron corregir problemas con el equipo en la nube. Póngase en contacto con el administrador. Se ha detectado un problema, pero no se pudo solucionar. Este problema existe debido a una actualización de Windows en curso u otra incidencia. Si este error persiste durante mucho tiempo, es posible que haya que volver a configurar el PC en la nube. Información del sistema: Muestra información sobre las especificaciones del PC en la nube.
Modo oscuro
Para cambiar el sitio windows365.microsoft.com al modo oscuro:
Vaya a windows365.microsoft.com.
Seleccione el icono de engranaje y seleccione Modo oscuro.
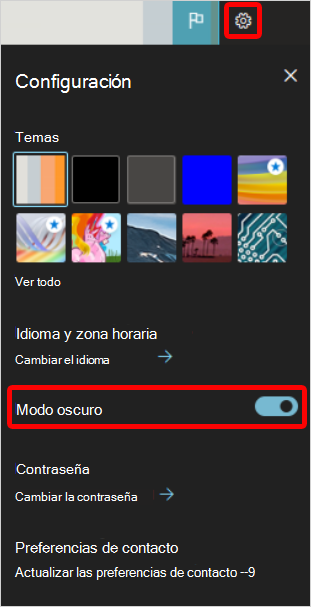
Cliente web de Windows 365
Al seleccionar Abrir en el explorador para un equipo en la nube en el sitio web windows365.microsoft.com, aparece la ventana En configuración de sesión , donde puede elegir varias opciones antes de conectarse a su PC en la nube:
- Seleccione a qué dispositivos y características del dispositivo físico puede acceder el equipo en la nube:
- Printer
- Micrófono
- Portapapeles
- Ubicación (versión preliminar)
- Seleccione Mostrar configuración avanzada para ver las siguientes opciones:
- Seleccione Conectar. El equipo en la nube se abre en el cliente web (explorador).
Cambiar la configuración en el equipo en la nube
Para cambiar la configuración desde el equipo en la nube:
- Seleccione el icono de engranaje.
- Seleccione las opciones que desea cambiar >Actualizar.
Los cambios aparecerán la próxima vez que reinicie el equipo en la nube.
Comentarios iniciados por el usuario
Los usuarios pueden proporcionar comentarios sobre su experiencia con PC en la nube mediante el icono de comentarios de la esquina superior derecha.
Detalles de conexión
Los usuarios pueden ver y descargar los detalles de la conexión.
Seleccione el icono >Detalles de conexiónMostrar detalles.
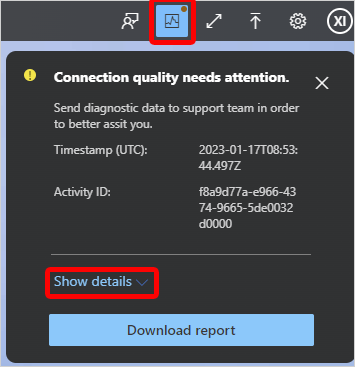
Para descargar un archivo de texto que contenga los detalles de conexión, seleccione Descargar informe.
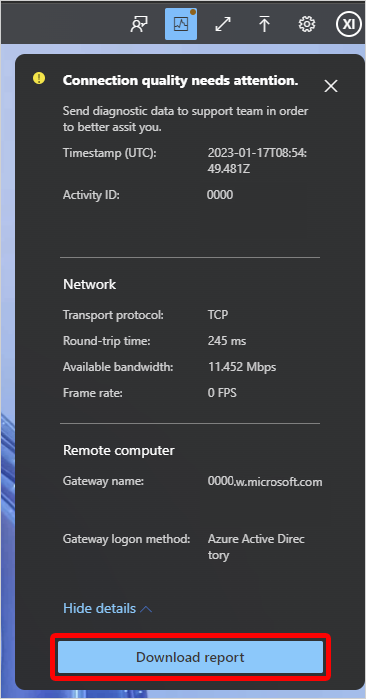
Transferir archivos a y desde un PC en la nube
Para transferir archivos desde el dispositivo local a la PC en la nube, haga clic en el icono de carga para iniciar Explorador de archivos. Seleccione los archivos para transferirlos a la carpeta \This PC\Windows365 virtual drive\Uploads en cloud PC.
Para transferir archivos desde el PC en la nube al dispositivo local, copie los archivos en la carpeta Descargas del PC en la nube. Los archivos se copiarán en la carpeta \This PC\Windows365 virtual drive\Downloads del dispositivo local.
Restringir a los usuarios la transferencia de archivos hacia y desde los PC en la nube
Puede restringir a los usuarios la transferencia de archivos mediante la redirección de unidades RDP. Para obtener más información, consulte Administrar redirecciones de dispositivos RDP para PC en la nube.
Recopilación de registros de usuario
Los usuarios pueden recopilar registros de sus sesiones de PC en la nube. Los registros se recopilan desde el explorador y el usuario puede elegir la ubicación para guardar.
Para activar la recopilación de registros, en el cliente, seleccione el icono > de información Capturar registros.
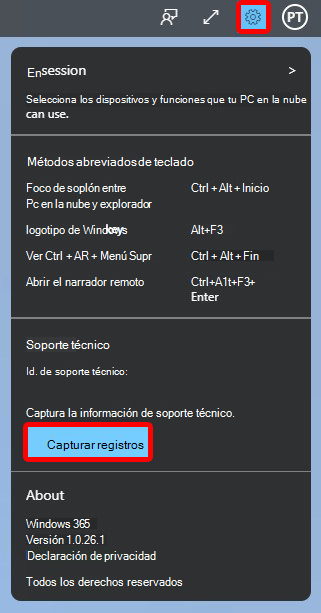
Aceleración de hardware
Puede activar la aceleración de hardware al usar el cliente web para acceder al equipo en la nube. Esta opción reduce la latencia de red, lo que mejora la experiencia del equipo en la nube del cliente web. Esta opción está activada de forma predeterminada.
Para activar o desactivar la aceleración de hardware, en el cliente, seleccione el icono > de engranaje Usar aceleración de hardware.
Valores altos de PPP
Puede usar el botón de alternancia De PPP alto para representar el cliente web mediante la resolución nativa del dispositivo físico. Esta es una buena opción para activar si usa una pantalla de alta resolución, como monitores 4K o UHD.
La configuración Puntos altos por pulgada (PPP) ajusta la resolución de la pantalla para que coincida con el tamaño físico de la pantalla y la distancia entre el usuario y la pantalla.
Para elegir esta opción, seleccione el icono > de engranaje Valores altos de PPP.
Diseño de teclado alternativo
Use esta opción si usa un teclado no estándar que incluya caracteres especiales (como chino (tradicional) o español (México)).
En la ventana Configuración de sesión del cliente web de Windows 365, elija Mostrar configuración> avanzadaDiseño> de teclado alternativoactivado.
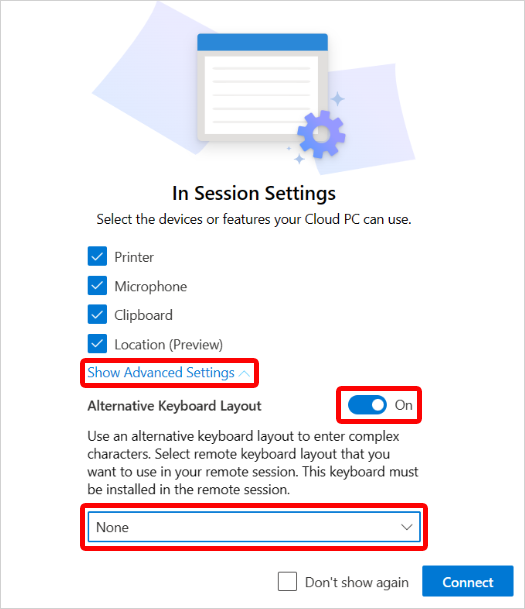
En la lista desplegable, seleccione el idioma que coincida con el teclado.
De forma predeterminada, el diseño alternativo del teclado está desactivado. Si usa un teclado estándar que no requiere diseños especiales, el usuario puede anular la selección de esta opción. La anulación de la selección de la opción en medio de una sesión requiere volver a conectarse.
Ubicación (versión preliminar)
El redireccionamiento de ubicación permite a los equipos en la nube acceder a su ubicación aproximada de forma segura sin problemas de privacidad. Al activar el servicio de ubicación, permite que el equipo en la nube use la ubicación del dispositivo físico para la mayoría de las aplicaciones (el widget Weather no se admite actualmente).
Para obtener más información sobre los servicios de ubicación, consulta Servicio de ubicación y privacidad de Windows.
El redireccionamiento de ubicación requiere privilegios de administrador local en el equipo en la nube. Para obtener más información, consulte Asignación de usuario como administrador local.
Para activar el redireccionamiento de ubicación, siga estos pasos:
En el dispositivo físico, vaya a Configuración>Privacidad & ubicación de seguridad>.
En Servicios de ubicación, establezca el botón de alternancia en Activado.
En Permitir que las aplicaciones accedan a su ubicación, establezca el botón de alternancia en Activado.
Para cada aplicación que quiera que el equipo en la nube tenga información de ubicación, establezca el botón de alternancia en Activado.
Vaya a windows365.microsoft.com.
En Equipos en la nube, seleccione Abrir en un explorador para el equipo en la nube.
En Configuración de sesión, seleccione Ubicación (versión preliminar)>Conectar.
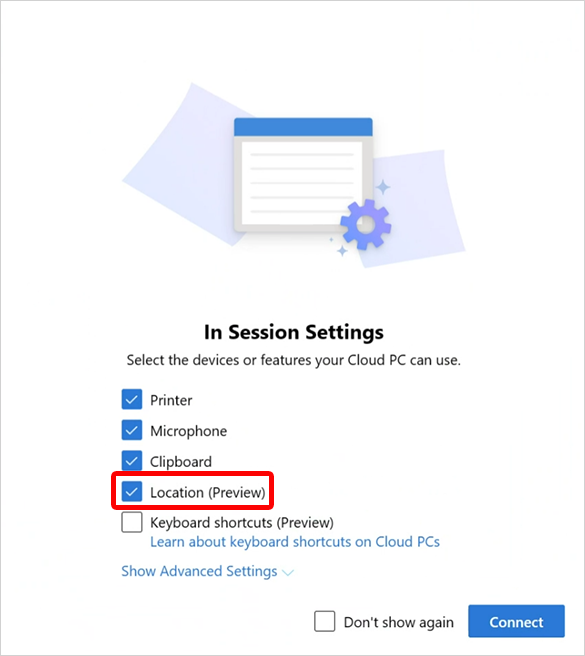
En el cuadro de confirmación windows365.microsoft.com quiere conocer su ubicación , seleccione Permitir.
La configuración de la organización puede invalidar la configuración de ubicación del dispositivo. Por ejemplo, su organización podría deshabilitar el redireccionamiento de ubicación para todos los equipos en la nube que administran.
Métodos abreviados de teclado (versión preliminar)
Al acceder al equipo en la nube mediante el cliente web, puede configurar los pc en la nube para que usen métodos abreviados de teclado especiales (teclas de combinación con la tecla Windows, ESC, etc.). Para obtener una lista completa de métodos abreviados, consulta Métodos abreviados de teclado en Windows.
Los métodos abreviados de teclado están en versión preliminar pública.
Para activar los métodos abreviados de teclado para el equipo en la nube:
- Vaya a windows365.microsoft.com.
- En Equipos en la nube, seleccione Abrir en un explorador para el equipo en la nube.
-
En Configuración de sesión, seleccione Métodos abreviados de teclado (versión preliminar)>Conectar.
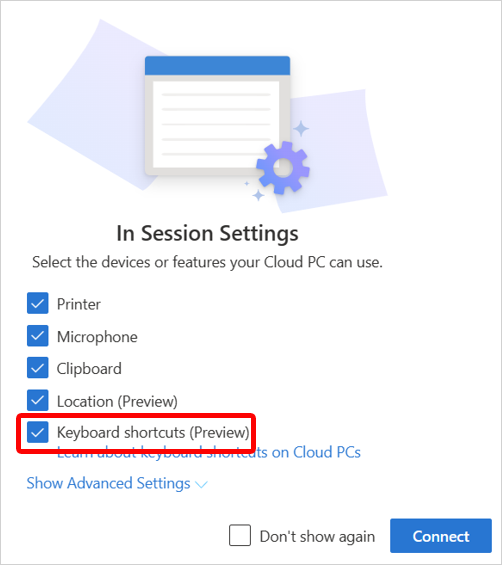
Cuando los métodos abreviados de teclado están activados , el cliente web se abre en modo de pantalla completa. Los métodos abreviados de teclado solo funcionan en modo de pantalla completa. No se admite la pantalla completa con F11. Debe usar el modo de pantalla completa de la barra de herramientas.
Para desactivar los métodos abreviados de teclado, en el cliente web, seleccione Configuración> y anule la selección deActualización de métodos abreviados> de teclado.
LG webOS 23
Se puede acceder al cliente web de Windows 365 a través de LG TV con la versión más reciente de webOS 23.
Para iniciar el cliente web en un televisor LG (con LG webOS 23), vaya a Home Office>Windows 365.
Las siguientes características de Windows 365 no están disponibles en LG TV:
- Transferencia de archivos
- Portapapeles
- Redirección de ubicación
- Registros de errores recopilados
- Aceleración de hardware
- Accesos rápidos de teclado
Escritorio remoto
La aplicación Escritorio remoto de Microsoft permite a los usuarios acceder a un equipo remoto, incluido un PC en la nube, y controlarlo.
Para obtener una lista de clientes por sistema operativo, vea Clientes de Escritorio remoto. Para obtener una comparación de las características por cliente, vea Comparación de clientes: características.
Instalación de la aplicación Escritorio remoto de Microsoft
Para configurar su cliente de Escritorio remoto, los usuarios siguen estos pasos:
- Descargue la aplicación Escritorio remoto desde la página clientes de Escritorio remoto.
- Seleccionan Suscripción. (Si usa macOS, iOS, iPadOS o Android/Chrome OS, seleccione Agregar área de trabajo y escriba la dirección URL
https://rdweb.wvd.microsoft.com). - Escriba sus credenciales de Microsoft Entra.
- El PC en la nube aparece en la lista y se puede hacer doble clic en él para iniciarlo.
Siguientes pasos
Para obtener información sobre los distintos requisitos de red de protocolo por escenario, vea Requisitos de red.