Extensión de las subredes locales a Azure mediante la red extendida de Azure
Se aplica a: Windows Admin Center, versión preliminar de Windows Admin Center
Información general
La red extendida a Azure permite extender una subred local a Azure para permitir que las máquinas virtuales locales conserven sus direcciones IP privadas locales originales al migrar a Azure.
La red se extiende mediante un túnel VXLAN bidireccional entre dos máquinas virtuales Windows Server 2019 que actúan como aplicaciones virtuales: una se ejecuta localmente y la otra en Azure, y además cada una de ellas está conectada a la subred que se va a extender. Cada subred que vaya a extender requiere un par de aplicaciones virtuales. Se pueden ampliar varias subredes mediante varios pares.
Nota
La red extendida a Azure solo se debe usar para las máquinas que no puedan cambiar su dirección IP al migrar a Azure. Si existe la opción, siempre es mejor cambiar la dirección IP y conectarla a una subred que exista totalmente.
Planificación
Para prepararse para usar la red extendida a Azure, debe identificar qué subred quiere extender y, luego, realizar los pasos siguientes:
Planificación de capacidad
Puede extender hasta 250 direcciones IP mediante la red extendida a Azure. Cabe esperar un rendimiento agregado de unos 700 Mbps, con cierta variabilidad en función de la velocidad de la CPU de la red extendida de las aplicaciones virtuales de Azure.
Configuración en Azure
Antes de usar Windows Admin Center, debe realizar los pasos siguientes en Azure Portal:
Cree una red virtual en Azure que contenga al menos dos subredes, además de las subredes necesarias para la conexión a la puerta de enlace. Una de las subredes que cree debe usar el mismo CIDR de subred que la subred local que quiere extender. La subred debe ser única dentro del dominio de enrutamiento para que no se superponga con ninguna subred local.
Configure una puerta de enlace de red virtual para usar una conexión de sitio a sitio o ExpressRoute para conectar la red virtual a la red local.
Cree una máquina virtual de Windows Server 2022 Azure Edition en Azure que sea capaz de ejecutar virtualización anidada. Esta es una de las dos aplicaciones virtuales. Conecte la interfaz de red principal a la subred enrutable y la segunda interfaz de red a la subred extendida.
Nota
La red extendida a Azure requiere Windows Server 2022 Azure Edition en la máquina virtual que se ejecuta en Azure.
Inicie la máquina virtual, habilite el rol Hyper-V y reinicie. Por ejemplo:
Install-WindowsFeature -Name Hyper-V -IncludeManagementTools -RestartCree dos conmutadores virtuales externos en la máquina virtual y conecte uno a cada una de las interfaces de red. Por ejemplo:
New-VMSwitch -Name "External" -AllowManagementOS $true -NetAdapterName "Ethernet" New-VMSwitch -Name "Extended" -AllowManagementOS $true -NetAdapterName "Ethernet 2"
Configuración local
También debe realizar alguna configuración manual en la infraestructura local, incluida la creación de una máquina virtual que actúe como aplicación virtual local:
Asegúrese de que las subredes estén disponibles en la máquina física donde implementará la máquina virtual local (aplicación virtual). Esto incluye la subred que quiera extender y una segunda subred que sea única y no se superponga con ninguna subred de la red virtual de Azure.
Cree una máquina virtual Windows Server 2019 o 2022 en cualquier hipervisor que admita la virtualización anidada. Esta es la aplicación virtual local. Se recomienda crearla como una máquina virtual de alta disponibilidad en un clúster. Conecte un adaptador de red virtual a la subred enrutable y un segundo adaptador de red virtual a la subred extendida.
Inicie la máquina virtual y, luego, ejecute este comando desde una sesión de PowerShell en la máquina virtual para habilitar el rol Hyper-V. A continuación, reinicie la máquina virtual:
Install-WindowsFeature -Name Hyper-V -IncludeManagementTools -RestartEjecute los siguientes comandos en una sesión de PowerShell en la máquina virtual para crear dos conmutadores virtuales externos en la máquina virtual y conectar uno a cada una de las interfaces de red:
New-VMSwitch -Name "External" -AllowManagementOS $true -NetAdapterName "Ethernet" New-VMSwitch -Name "Extended" -AllowManagementOS $true -NetAdapterName "Ethernet 2"
Requisitos previos adicionales
Si tiene un firewall entre la red local y Azure, debe configurarlo para permitir el enrutamiento asimétrico. Por ejemplo, puede que tenga que deshabilitar la selección aleatoria de números de secuencia y habilitar la omisión del estado TCP. Consulte la documentación del proveedor del firewall para conocer estos pasos.
Implementar
La implementación se controla a través de Windows Admin Center.
Instalación y configuración de Windows Admin Center
Descargue e instale Windows Admin Center en cualquier equipo capaz de ejecutarlo, excepto las dos aplicaciones virtuales que creó anteriormente.
En Windows Admin Center, seleccione Configuración (en la esquina superior derecha de la página) >Extensiones. A continuación, seleccione Extensiones:
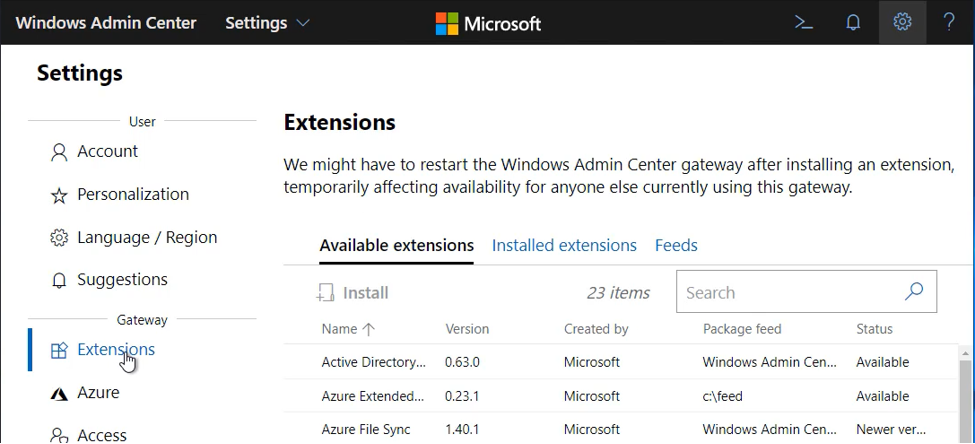
En la pestaña Extensiones disponibles, seleccione Red extendida y, luego, seleccione Instalar.
Al cabo de unos segundos, verá un mensaje que indica una instalación correcta.
Si aún no lo ha hecho, conecte Windows Admin Center a Azure. Si omite este paso ahora, se le pedirá que lo haga más adelante en el proceso.
En Windows Admin Center, vaya a Todas las conexiones>Agregar y seleccione Agregar en el icono de Windows Server. Escriba el nombre del servidor (y las credenciales si es necesario) de la aplicación virtual local.
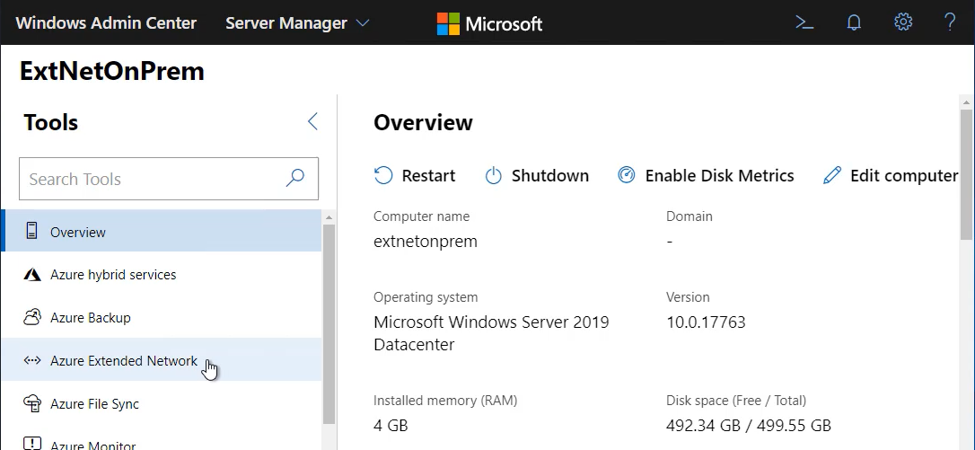 .
.Haga clic en Red extendida para comenzar. La primera vez se le presentará información general y un botón de configuración:
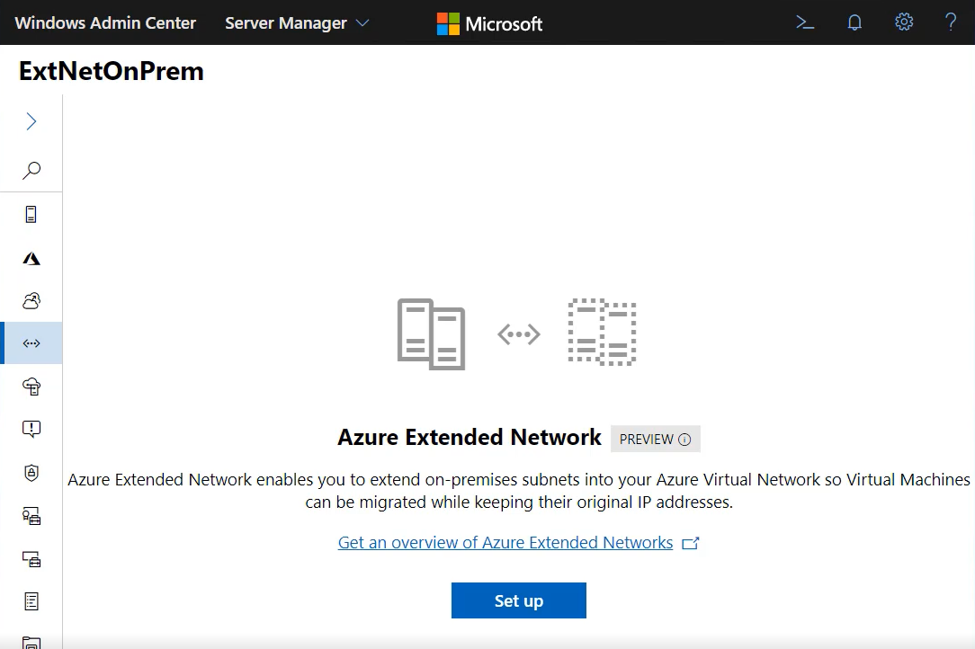
Implementación de una red extendida a Azure
Haga clic en Configurar para empezar la configuración.
Haga clic en Siguiente para pasar de la información general.
En el panel Cargar paquete, deberá descargar el paquete del agente de red extendida para Azure y cargarlo en la aplicación virtual. Siga las instrucciones del panel.
Importante
Desplácese hacia abajo si es necesario y haga clic en Cargar antes de hacer clic en Siguiente: Configuración de red extendida.
Seleccione el CIDR de subred de la red local que quiere extender. La lista de subredes se lee en desde la aplicación virtual. Si no ha conectado la aplicación virtual al conjunto correcto de subredes, no verá el CIDR de subred deseado en esta lista.
Después de seleccionar el CIDR de subred, haga clic en Siguiente.
Seleccione la suscripción, el grupo de recursos y la red virtual a la que se va a extender:
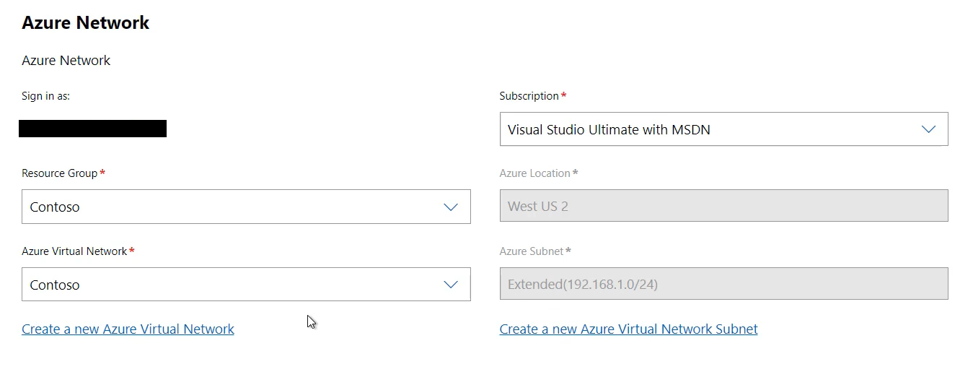
La región (ubicación de Azure) y la subred se seleccionan automáticamente. Seleccione Siguiente: Configuración de la puerta de enlace de red extendida para continuar.
Ahora configurará las aplicaciones virtuales. La información de la puerta de enlace local se debe haber rellenado automáticamente:
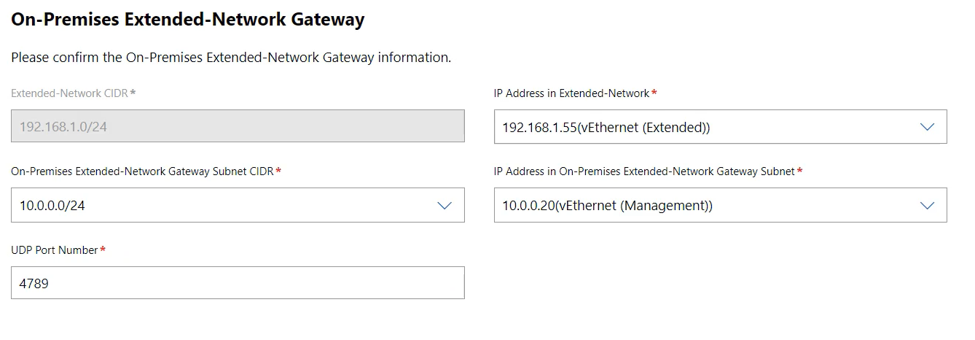
Si es correcta, puede hacer clic en Siguiente.
Para la aplicación virtual de Azure, deberá seleccionar el grupo de recursos y la máquina virtual que se van a usar:
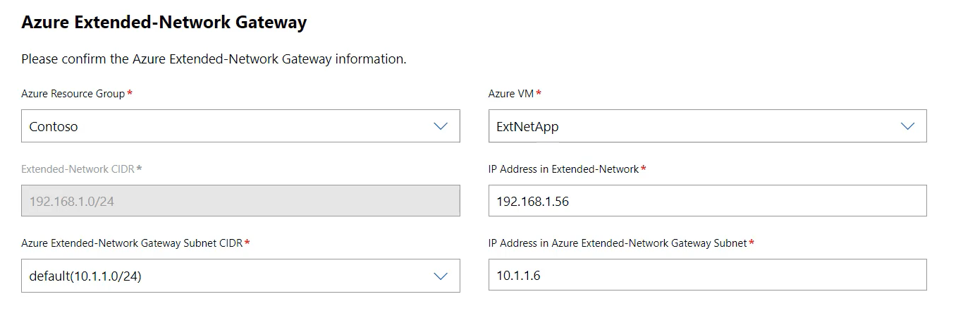
Nota:
La lista de máquinas virtuales de la aplicación virtual de Azure solo incluye las máquinas virtuales de Azure que contienen Windows Server 2022 Azure Edition. Si no ve la máquina virtual en la lista, asegúrese de que es Azure Edition y vuelva a crearla si no lo está.
Después de seleccionar la máquina virtual, también deberá seleccionar el CIDR de subred de puerta de enlace de red extendida de Azure. A continuación, haga clic en Siguiente: Implementar.
Revise la información de resumen y haga clic en Implementar para comenzar el proceso de implementación. La implementación tardará aproximadamente entre 5 y 10 minutos. Cuando se haya completado, verá el panel siguiente para administrar las direcciones IP extendidas y el estado debe indicar Correcto:
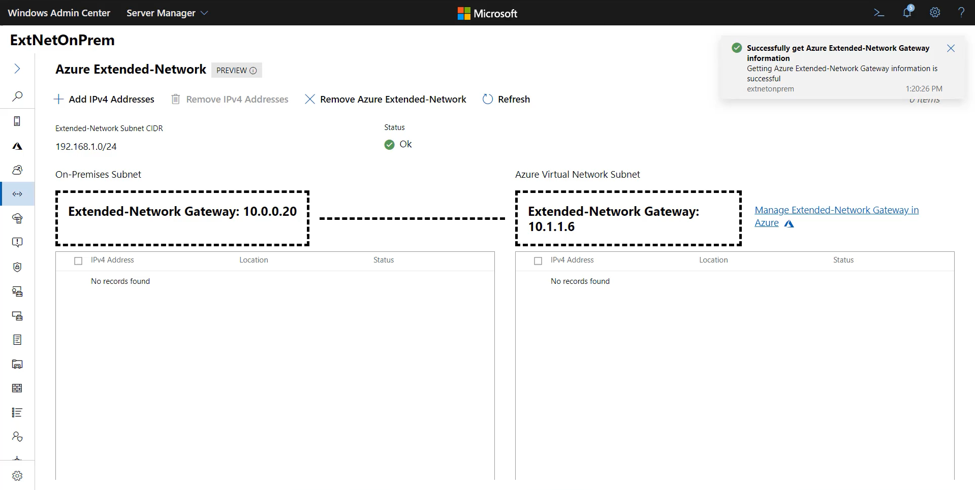
Administrar
Será necesario configurar cada dirección IP que quiere que sea accesible en la red extendida. Puede configurar hasta 250 direcciones para extender. Extensión de una dirección
Haga clic en Agregar direcciones IPv4:
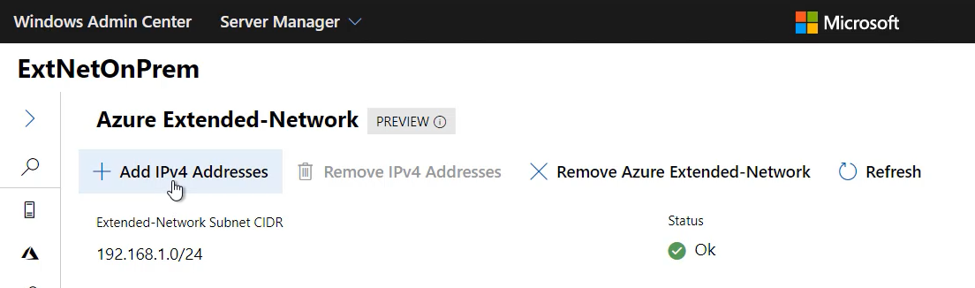
Verá el control flotante Agregar nuevas direcciones IPv4 a la derecha:
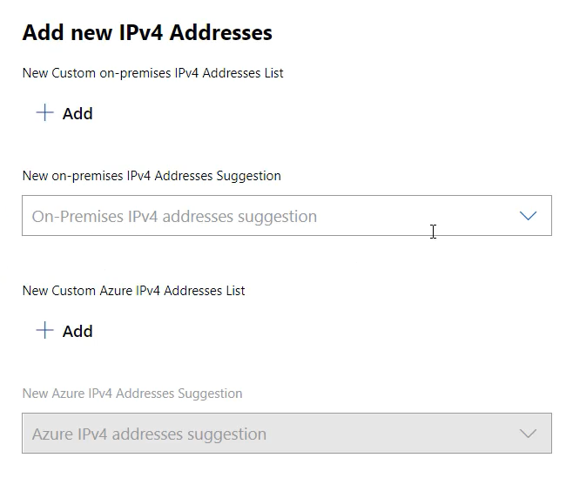
Use el botón Agregar para agregar manualmente una dirección. Las direcciones que agregue que sean locales serán accesibles mediante las direcciones de Azure que agregue a la lista de direcciones de Azure y viceversa.
La red extendida a Azure examina la red para detectar direcciones IP y, en función de este examen, rellena las listas de sugerencias. Para extender estas direcciones, debe usar la lista desplegable y activar la casilla situada junto a la dirección detectada. No se detectarán todas las direcciones. Opcionalmente, use el botón Agregar para agregar manualmente direcciones que no se detectan automáticamente.
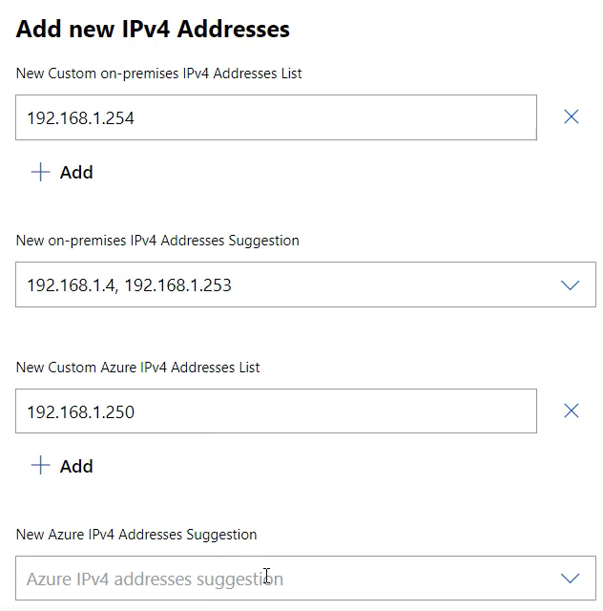
Cuando haya finalizado, haga clic en Enviar. Verá que el estado pasa a Actualizando, después a En curso y, por último, vuelve a Correcto cuando finaliza la configuración.
Las direcciones ahora se extienden. Use el botón "Agregar direcciones IPv4" para agregar direcciones adicionales en cualquier momento. Si una dirección IP ya no está en uso al final de la red extendida, active la casilla situada junto a ella y seleccione "Quitar direcciones IPv4".
Si ya no quiere usar la red extendida a Azure, haga clic en el botón Quitar red extendida de Azure. Esta acción desinstalará el agente de las dos aplicaciones virtuales y quitará las direcciones IP extendidas. La red dejará de extenderse. Si quiere volver a usar la red extendida, tendrá que volver a ejecutar el programa de instalación después de quitarla.
Solución de problemas
Si recibe un error durante la implementación de la red extendida a Azure, siga estos pasos:
Compruebe que las aplicaciones virtuales locales usan Windows Server 2019 o 2022. Compruebe que la aplicación virtual de Azure usa Windows Server 2022 Azure Edition.
Compruebe que no ejecuta Windows Admin Center en una de las aplicaciones virtuales. Se recomienda ejecutar Windows Admin Center desde una red local.
Asegúrese de que puede realizar la conexión remota a la máquina virtual local desde la puerta de enlace de Windows Admin Center mediante
enter-pssession.Si hay un firewall entre Azure y el entorno local, confirme que está configurado para permitir el tráfico UDP en el puerto seleccionado (predeterminado 4789). Use una herramienta como ctsTraffic para configurar un cliente de escucha y un remitente. Compruebe que se pueda enviar tráfico en ambas direcciones en el puerto especificado.
Use pktmon para comprobar que los paquetes se envían y reciben según lo previsto. Ejecute pktmon en cada aplicación virtual:
Pktmon start –etwEjecute la configuración de la red extendida a Azure y, luego, detenga el seguimiento:
Pktmon stop Netsh trace convert input=<path to pktmon etl file>Abra el archivo de texto que se genera con cada aplicación virtual y busque tráfico UDP en el puerto especificado (predeterminado 4789). Si ve el tráfico enviado desde la aplicación virtual local, pero no el recibido por la aplicación virtual de Azure, debe comprobar el enrutamiento y el firewall entre las aplicaciones. Si ve el tráfico enviado desde el entorno local a Azure, verá que la aplicación virtual de Azure envía un paquete en respuesta. Si la aplicación virtual local nunca recibe ese paquete, debe comprobar que el enrutamiento sea correcto y no haya un firewall en el medio que bloquee el tráfico.
Diagnóstico de la ruta de acceso de datos después de la configuración inicial
Una vez configurada la red extendida a Azure, algunos problemas adicionales que pueden surgir tienen que ver con firewalls que bloquean el tráfico o que se ha excedido la MTU si el error es intermitente.
Compruebe que ambas aplicaciones virtuales están en funcionamiento.
Compruebe que el agente de red extendida se ejecuta en cada una de las aplicaciones virtuales:
get-service extnwagentSi el estado no es "En ejecución", puede iniciarlo con:
start-service extnwagentUse packetmon como se describe en el paso 5 anterior mientras el tráfico se envía entre dos máquinas virtuales de la red extendida para comprobar que las aplicaciones virtuales reciben el tráfico, que este se envía a través del puerto UDP configurado y que la otra aplicación virtual lo recibe y reenvía.