Usar una alerta para desencadenar un runbook de Azure Automation
Puede usar Azure Monitor para supervisar métricas de nivel básico y registros para la mayoría de los servicios de Azure. Puede llamar a runbooks de Azure Automation mediante grupos de acciones para automatizar tareas basadas en alertas. En este artículo se muestra cómo configurar y ejecutar un runbook mediante alertas.
Requisitos previos
- Una cuenta de Azure Automation con al menos una identidad administrada asignada por el usuario. Para más información, consulte Uso de una identidad administrada asignada por el usuario para una cuenta de Azure Automation.
- Módulos de az:
Az.AccountsyAz.Computese han importado en la cuenta de Automation. Para más información, consulte Importación de módulos Az. - Una máquina virtual de Azure.
- El módulo Azure Az de PowerShell instalado en la máquina. Para instalar o actualizar, vea Instalación del módulo Azure Az de PowerShell.
- Familiaridad general con los runbooks de Automation.
Tipos de alerta
Puede usar runbooks de Automation con tres tipos de alerta:
- Alertas comunes
- Alertas de registros de actividad
- Alertas de métricas casi en tiempo real
Nota:
El esquema de alerta común normaliza la experiencia de consumo de notificaciones de alerta en Azure. Históricamente, los tres tipos de alerta de Azure (métrica, registro y registro de actividad) han tenido sus propias plantillas de correo electrónico, esquemas de webhook, etc. Para más información, consulte Esquema de alertas comunes.
Cuando una alerta llama a un runbook, la llamada real es una solicitud HTTP POST al webhook. El cuerpo de la solicitud POST contiene un objeto con formato JSON que tiene propiedades útiles relacionadas con la alerta. En la tabla siguiente se enumeran vínculos al esquema de carga de cada tipo de alerta:
| Alerta | Descripción | Esquema de carga |
|---|---|---|
| Alerta común | Esquema de alerta común que normaliza la experiencia de consumo de notificaciones de alerta en Azure en la actualidad. | Esquema de carga de alertas comunes. |
| Alerta de registro de actividad | Envía una notificación cuando cualquier evento nuevo del registro de actividad de Azure coincide con las condiciones específicas. Por ejemplo, cuando una operación Delete VM se produce en myProductionResourceGroup o cuando aparece un nuevo evento de Azure Service Health con un estado Activo. |
Esquema de carga de alertas de registros de actividad |
| Alertas de métricas casi en tiempo real | Envía una notificación con más rapidez que las alertas de métrica cuando una o varias métricas de nivel de plataforma cumplen las condiciones especificadas. Por ejemplo, cuando el valor de % de CPU en una VM es mayor que 90 y el valor de Entrada de red es mayor que 500 MB durante los últimos cinco minutos. | Esquema de carga de alertas de métricas casi en tiempo real |
Dado que los datos que cada tipo de alerta proporciona son diferentes, cada tipo de alerta se administra de manera diferente. En la siguiente sección, aprenderá a crear un runbook para administrar distintos tipos de alertas.
Asignación de permisos a las identidades administradas
Asigne permisos a la identidad administrada apropiada para permitirle detener una máquina virtual. El runbook puede usar la identidad administrada asignada por el sistema de la cuenta de Automation o una identidad administrada asignada por el usuario. Se proporcionan los pasos necesarios para asignar permisos a cada identidad. En los pasos siguientes se usa PowerShell. Si prefiere utilizar Azure Portal, consulte Asignación de roles de Azure mediante Azure Portal.
Inicie sesión en Azure de forma interactiva con el cmdlet Connect-AzAccount y siga las instrucciones.
# Sign in to your Azure subscription $sub = Get-AzSubscription -ErrorAction SilentlyContinue if(-not($sub)) { Connect-AzAccount } # If you have multiple subscriptions, set the one to use # Select-AzSubscription -SubscriptionId <SUBSCRIPTIONID>Proporcione un valor adecuado para las variables siguientes y, a continuación, ejecute el script.
$resourceGroup = "resourceGroup" $automationAccount = "AutomationAccount" $userAssignedManagedIdentity = "userAssignedManagedIdentity"Use el cmdlet de PowerShell New-AzRoleAssignment para asignar un rol a la identidad administrada asignada por el sistema.
$SAMI = (Get-AzAutomationAccount -ResourceGroupName $resourceGroup -Name $automationAccount).Identity.PrincipalId New-AzRoleAssignment ` -ObjectId $SAMI ` -ResourceGroupName $resourceGroup ` -RoleDefinitionName "DevTest Labs User"Asigne un rol a una identidad administrada asignada por el usuario.
$UAMI = (Get-AzUserAssignedIdentity -ResourceGroupName $resourceGroup -Name $userAssignedManagedIdentity) New-AzRoleAssignment ` -ObjectId $UAMI.PrincipalId ` -ResourceGroupName $resourceGroup ` -RoleDefinitionName "DevTest Labs User"Para la identidad administrada asignada por el sistema, muestre
ClientIdy registre el valor para su uso posterior.$UAMI.ClientId
Creación de un runbook para administrar las alertas
Para usar Automation con alertas, necesita un runbook que administre la carga de JSON de alerta que se pasa al runbook. El siguiente runbook de ejemplo se debe llamar desde una alerta de Azure.
Como se ha descrito en la sección anterior, cada tipo de alerta tiene un esquema diferente. El script toma los datos del webhook de una alerta del parámetro de entrada del runbook WebhookData. Después, el script evalúa la carga de JSON para determinar qué tipo de alerta se usa.
En este ejemplo se utiliza una alerta de una máquina virtual (VM) de Azure. Extrae los datos de la máquina virtual de la carga, específicamente del recurso de destino de la alerta desencadenada y, a continuación, utiliza esa información para detener la máquina virtual. La conexión debe estar configurada en la cuenta de Automation donde se ejecuta el runbook. Al usar alertas para desencadenar runbooks, es importante comprobar el estado de la alerta en el runbook que se desencadena. El runbook se desencadena cada vez que la alerta cambia el estado. Las alertas tienen varios estados, y los dos más comunes son Activado y Resuelto. Compruebe el estado de la lógica del runbook para asegurarse de que no se ejecuta más de una vez. En el ejemplo de este artículo se muestra cómo buscar únicamente alertas con el estado Activado.
El runbook usa la identidad administrada asignada por el sistema de la cuenta de Automation para autenticarse en Azure, con el fin de realizar la acción de administración en la máquina virtual. El runbook se puede modificar fácilmente para que use una identidad administrada asignada por el usuario.
Nota:
Se recomienda usar el acceso a la red pública, ya que no es posible usar una alerta de Azure (métrica, registro y registro de actividad) para desencadenar un webhook de Automation cuando la cuenta de Automation usa vínculos privados y está configurado con Acceso público establecido en Deshabilitar.
Use este ejemplo para crear un runbook llamado AzureVmInResponsetoVMAlert Stop. Puede modificar el script de PowerShell y usarlo con muchos recursos diferentes.
Inicie sesión en Azure Portal y vaya a la cuenta de Automation.
En Automatización de procesos, seleccione Runbooks.
Seleccione + Crear un runbook.
- Asigne al runbook el nombre
Stop-AzureVmInResponsetoVMAlert. - En la lista desplegable Tipo de Runbook, seleccione PowerShell.
- Seleccione Crear.
- Asigne al runbook el nombre
En el editor de runbooks, pegue el código siguiente:
[OutputType("PSAzureOperationResponse")] param ( [Parameter (Mandatory=$false)] [object] $WebhookData ) $ErrorActionPreference = "stop" if ($WebhookData) { # Get the data object from WebhookData $WebhookBody = (ConvertFrom-Json -InputObject $WebhookData.RequestBody) # Get the info needed to identify the VM (depends on the payload schema) $schemaId = $WebhookBody.schemaId Write-Verbose "schemaId: $schemaId" -Verbose if ($schemaId -eq "azureMonitorCommonAlertSchema") { # This is the common Metric Alert schema (released March 2019) $Essentials = [object] ($WebhookBody.data).essentials # Get the first target only as this script doesn't handle multiple $alertTargetIdArray = (($Essentials.alertTargetIds)[0]).Split("/") $SubId = ($alertTargetIdArray)[2] $ResourceGroupName = ($alertTargetIdArray)[4] $ResourceType = ($alertTargetIdArray)[6] + "/" + ($alertTargetIdArray)[7] $ResourceName = ($alertTargetIdArray)[-1] $status = $Essentials.monitorCondition } elseif ($schemaId -eq "AzureMonitorMetricAlert") { # This is the near-real-time Metric Alert schema $AlertContext = [object] ($WebhookBody.data).context $SubId = $AlertContext.subscriptionId $ResourceGroupName = $AlertContext.resourceGroupName $ResourceType = $AlertContext.resourceType $ResourceName = $AlertContext.resourceName $status = ($WebhookBody.data).status } elseif ($schemaId -eq "Microsoft.Insights/activityLogs") { # This is the Activity Log Alert schema $AlertContext = [object] (($WebhookBody.data).context).activityLog $SubId = $AlertContext.subscriptionId $ResourceGroupName = $AlertContext.resourceGroupName $ResourceType = $AlertContext.resourceType $ResourceName = (($AlertContext.resourceId).Split("/"))[-1] $status = ($WebhookBody.data).status } elseif ($schemaId -eq $null) { # This is the original Metric Alert schema $AlertContext = [object] $WebhookBody.context $SubId = $AlertContext.subscriptionId $ResourceGroupName = $AlertContext.resourceGroupName $ResourceType = $AlertContext.resourceType $ResourceName = $AlertContext.resourceName $status = $WebhookBody.status } else { # Schema not supported Write-Error "The alert data schema - $schemaId - is not supported." } Write-Verbose "status: $status" -Verbose if (($status -eq "Activated") -or ($status -eq "Fired")) { Write-Verbose "resourceType: $ResourceType" -Verbose Write-Verbose "resourceName: $ResourceName" -Verbose Write-Verbose "resourceGroupName: $ResourceGroupName" -Verbose Write-Verbose "subscriptionId: $SubId" -Verbose # Determine code path depending on the resourceType if ($ResourceType -eq "Microsoft.Compute/virtualMachines") { # This is an Resource Manager VM Write-Verbose "This is an Resource Manager VM." -Verbose # Ensures you do not inherit an AzContext in your runbook Disable-AzContextAutosave -Scope Process # Connect to Azure with system-assigned managed identity $AzureContext = (Connect-AzAccount -Identity).context # set and store context $AzureContext = Set-AzContext -SubscriptionName $AzureContext.Subscription -DefaultProfile $AzureContext # Stop the Resource Manager VM Write-Verbose "Stopping the VM - $ResourceName - in resource group - $ResourceGroupName -" -Verbose Stop-AzVM -Name $ResourceName -ResourceGroupName $ResourceGroupName -DefaultProfile $AzureContext -Force # [OutputType(PSAzureOperationResponse")] } else { # ResourceType not supported Write-Error "$ResourceType is not a supported resource type for this runbook." } } else { # The alert status was not 'Activated' or 'Fired' so no action taken Write-Verbose ("No action taken. Alert status: " + $status) -Verbose } } else { # Error Write-Error "This runbook is meant to be started from an Azure alert webhook only." }Si desea que el runbook se ejecute con la identidad administrada asignada por el sistema, deje el código tal y como está. Si prefiere usar una identidad administrada asignada por el usuario, haga lo siguiente:
- En la línea 78, quite
$AzureContext = (Connect-AzAccount -Identity).context. - Reemplace el valor por
$AzureContext = (Connect-AzAccount -Identity -AccountId <ClientId>).context. - Escriba el identificador de cliente que obtuvo anteriormente.
- En la línea 78, quite
Seleccione Guardar, luego Publicar y, finalmente, Sí cuando se le pida confirmación.
Cierre la página Runbook para volver a la página Cuenta de Automation.
Crear la alerta
Las alertas usan grupos de acciones, que son colecciones de acciones que la alerta desencadena. Los runbooks son simplemente una de las muchas acciones que puede usar con los grupos de acciones.
En la cuenta de Automation, en Supervisión, seleccione Alertas.
Seleccione + Nueva regla de alertas para abrir la página Crear regla de alertas.

En Ámbito, seleccione Editar recurso.
En la página Seleccionar un recurso, en la lista desplegable Filtrar por tipo de recurso, seleccione Máquinas virtuales.
Active la casilla situada junto a las máquinas virtuales que desea que se supervisen. Luego, seleccione Listo, para volver a la página Crear regla de alertas.
En Condición, seleccione Agregar condición.
En la página Seleccionar una señal, escriba
Percentage CPUen el cuadro de texto de búsqueda y seleccione Porcentaje de CPU en los resultados.En la página Configurar lógica de señal, en Valor del umbral, escriba un valor bajo inicial con fines de prueba, como
5. Puede volver y actualizar este valor una vez que haya confirmado que la alerta funciona según lo esperado. Luego, seleccione Listo, para volver a la página Crear regla de alertas.
En Acciones, seleccione Agregar grupos de acciones y después + Crear grupo de acciones.
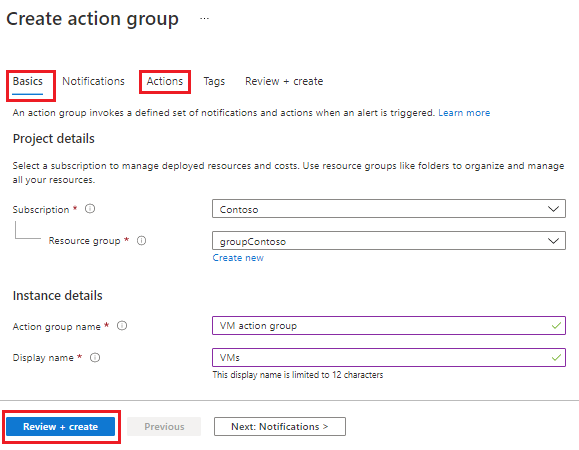
En la página Crear grupo de acciones:
En la pestaña Aspectos básicos, escriba los valores correspondientes en Nombre del grupo de acciones y Nombre para mostrar.
En la pestaña Acciones, en el cuadro de texto Nombre, escriba un nombre. A continuación, en la lista desplegable Tipo de acción, seleccione Runbook de Automation para abrir la página Configurar runbook.
En el elemento Origen de Runbook, seleccione Usuario.
En la lista desplegable Suscripción, seleccione una suscripción.
En la lista desplegable Cuenta de Automation, seleccione su cuenta de Automation.
En la lista desplegable Runbook, seleccione Stop-AzureVmInResponsetoVMAlert.
En el elemento Habilitar el esquema de alerta común, seleccione Sí.
Seleccione Aceptar para volver a la página Crear grupo de acciones.

Seleccione Revisar y crear y, después, Crear para volver a la página Crear regla de alertas.
En Detalles de la regla de alertas, para el cuadro de texto Nombre de la regla de alertas.
Seleccione Crear regla de alertas. Puede usar el grupo de acciones en las alertas de registro de actividad y las alertas casi en tiempo real que cree.
Comprobación
Asegúrese de que la máquina virtual se está ejecutando. Vaya al runbook Stop-AzureVmInResponsetoVMAlert y observe la lista Trabajos recientes para rellenarla. Una vez que aparezca un trabajo completado, selecciónelo y revise la salida. Compruebe también si la máquina virtual se ha detenido.

Operaciones comunes de administración de máquinas virtuales de Azure
Azure Automation proporciona scripts para operaciones comunes de administración de máquinas virtuales de Azure, como escenarios de reinicio, detención, eliminación y escalado y reducción vertical de máquinas virtuales en la galería de runbooks. Los scripts también se pueden encontrar en el repositorio de GitHub de Azure Automation. Además, puede usar estos scripts como se mencionó en los pasos anteriores.
| Operaciones de administración de máquinas virtuales de Azure | Detalles |
|---|---|
| Stop-Azure-VM-On-Alert | Este runbook detendrá una máquina virtual de Azure Resource Manager en respuesta a un desencadenador de alertas de Azure. El recurso de destino de la alerta desencadenada debe ser la máquina virtual para detenerse. Esto se pasa en un parámetro de entrada de la carga de alerta desencadenada. Se debe llamar al runbook desde una alerta de Azure a través de un webhook. La versión más reciente del módulo Az debe agregarse a la cuenta de Automation. La identidad administrada debe estar habilitada y se debe dar acceso de colaborador a la cuenta de Automation. |
| Restart-Azure-VM-On-Alert | Este runbook detendrá una máquina virtual de Azure Resource Manager en respuesta a un desencadenador de alertas de Azure. El recurso de destino de la alerta desencadenada debe ser la máquina virtual para reiniciarse. Esto se pasa en un parámetro de entrada de la carga de alerta desencadenada. Se debe llamar al runbook desde una alerta de Azure a través de un webhook. La versión más reciente del módulo Az debe agregarse a la cuenta de Automation. La identidad administrada debe estar habilitada y se debe dar acceso de colaborador a la cuenta de Automation. |
| Delete-Azure-VM-On-Alert | Este runbook detendrá una máquina virtual de Azure Resource Manager en respuesta a un desencadenador de alertas de Azure. El recurso de destino de la alerta desencadenada debe ser la máquina virtual para eliminarse. Esto se pasa en un parámetro de entrada de la carga de alerta desencadenada. Se debe llamar al runbook desde una alerta de Azure a través de un webhook. La versión más reciente del módulo Az debe agregarse a la cuenta de Automation. La identidad administrada debe estar habilitada y se debe dar acceso de colaborador a la cuenta de Automation. |
| ScaleDown-Azure-VM-On-Alert | Este runbook detendrá una máquina virtual de Azure Resource Manager en respuesta a un desencadenador de alertas de Azure. El recurso de destino de la alerta desencadenada debe ser la máquina virtual para reducirse verticalmente. Esto se pasa en un parámetro de entrada de la carga de alerta desencadenada. Se debe llamar al runbook desde una alerta de Azure a través de un webhook. La versión más reciente del módulo Az debe agregarse a la cuenta de Automation. La identidad administrada debe estar habilitada y se debe dar acceso de colaborador a la cuenta de Automation. |
| ScaleUp-Azure-VM-On-Alert | Este runbook detendrá una máquina virtual de Azure Resource Manager en respuesta a un desencadenador de alertas de Azure. El recurso de destino de la alerta desencadenada debe ser la máquina virtual para escalarse verticalmente. Esto se pasa en un parámetro de entrada de la carga de alerta desencadenada. Se debe llamar al runbook desde una alerta de Azure a través de un webhook. La versión más reciente del módulo Az debe agregarse a la cuenta de Automation. La identidad administrada debe estar habilitada y se debe dar acceso de colaborador a la cuenta de Automation. |
Pasos siguientes
- Obtenga más información acerca de cómo crear presupuesto y asociarlo con runbook de Automation.
- Para descubrir diferentes maneras de iniciar un runbook, consulte Inicio de un runbook.
- Para crear una alerta de registro de actividad, consulte Creación de alertas del registro de actividad.
- Para aprender a crear una alerta casi en tiempo real, consulte Creación de una regla de alertas en Azure Portal.