Análisis de uso con Application Insights
¿Qué características de la aplicación web o móvil son más populares? ¿Los usuarios logran sus objetivos con la aplicación? ¿Salen de ella en momentos concretos y vuelven más tarde?
Application Insights es una herramienta eficaz para supervisar el rendimiento y el uso de las aplicaciones. Proporciona información sobre cómo interactúan los usuarios con la aplicación, identifica las áreas para mejorar y le ayuda a comprender el impacto de los cambios. Con este conocimiento, puede tomar decisiones basadas en datos sobre los ciclos de desarrollo siguientes.
En este artículo se detallan las siguientes áreas:
- Usuarios, sesiones y eventos: realice el seguimiento y analice la interacción del usuario con la aplicación, tendencias de sesión y eventos específicos para obtener información sobre el comportamiento del usuario y el rendimiento de la aplicación.
- Embudos: comprenda cómo progresan los usuarios en una serie de pasos de la aplicación y dónde podrían dejar de usarla.
- Flujos de usuario: visualice las rutas de usuario para identificar las más comunes y las áreas en las que los usuarios participan más o pueden surgir problemas.
- Cohortes: agrupe usuarios o eventos por características comunes para analizar patrones de comportamiento, uso de características y el impacto de los cambios a lo largo del tiempo.
- Análisis del impacto: analice cómo las métricas de rendimiento de la aplicación, como los tiempos de carga, influyen en la experiencia y el comportamiento del usuario, para ayudarle a priorizar las mejoras.
- HEART: use el marco HEART para medir y comprender la felicidad del usuario, la participación, la adopción, la retención y el éxito de las tareas.
Envío de telemetría desde la aplicación
Para optimizar la experiencia, considere la posibilidad de integrar Application Insights en el código del servidor de aplicaciones y en las páginas web. Esta implementación dual permite recopilar telemetría de los componentes de cliente y servidor de la aplicación.
Código de servidor: instale el módulo adecuado para ASP.NET, Azure, Java, Node.js u otra aplicación.
Si no desea instalar el código de servidor, cree un recurso de Application Insights.
Código de página web: use el SDK de JavaScript para recopilar datos de páginas web, vea Introducción al SDK de JavaScript.
Nota:
El 31 de marzo de 2025 finalizará la compatibilidad con la ingesta de claves de instrumentación. La ingesta de claves de instrumentación seguirá funcionando, pero la característica ya no recibirá actualizaciones ni soporte técnico. Transición a las cadenas de conexión para aprovechar las nuevas funcionalidades.
Para conocer configuraciones más avanzadas para supervisar sitios web, consulte el artículo de referencia del SDK de JavaScript.
Código de aplicación móvil: use el SDK de App Center para recopilar eventos de la aplicación. A continuación, envíe copias de estos eventos a Application Insights para el análisis; para ello, siga esta guía.
Obtención de telemetría: ejecute el proyecto en modo de depuración durante unos minutos. A continuación, busque los resultados en el panel Información general de Application Insights.
Publique su aplicación para supervisar el rendimiento de su aplicación y descubra lo que hacen sus usuarios con ella.
Usuarios, sesiones y eventos: análisis de telemetría desde tres perspectivas
Tres de los paneles Utilización usan la misma herramienta para segmentar y desglosar telemetría de su aplicación web desde tres perspectivas. Mediante el filtrado y la división de los datos, puede descubrir información sobre el uso relativo de distintas páginas y características.
Herramienta de usuarios: averigüe cuántas personas usan la aplicación y sus características. Los usuarios se cuentan mediante el uso de identificadores anónimos almacenados en las cookies del explorador. Una sola persona que usa distintos exploradores o máquinas se contarán como más de un usuario.
Herramienta de sesiones: la cantidad de sesiones de actividad de usuario que han incluido determinadas páginas y características de la aplicación. Una sesión se restablece después de media hora de inactividad del usuario o después de 24 horas de uso continuo.
Herramienta de eventos: la frecuencia con la que se usan ciertas páginas y características de la aplicación. Una vista de página se cuenta cuando un explorador carga una página de la aplicación, siempre que se haya instrumentado.
Un evento personalizado representa una aparición de algo que sucede en la aplicación. A menudo es una interacción del usuario como una selección de botón o la finalización de una tarea. Inserte código en la aplicación para generar eventos personalizados o use la extensión Click Analytics.
Nota
Para información sobre alternativas al uso de identificadores anónimos y garantizar un recuento preciso, consulte la documentación de identificadores autenticados.
Al hacer clic en Ver más información, se muestra la siguiente información:
- Rendimiento de la aplicación: sesiones, eventos y una evaluación de rendimiento relacionada con la percepción de la capacidad de respuesta de los usuarios.
- Propiedades: gráficos que contienen hasta seis propiedades de usuario, como la versión del explorador, el país o la región, y el sistema operativo.
- Conozca a los usuarios: vea las escalas de tiempo de la actividad del usuario.
Exploración de estadísticas y datos demográficos de uso
Descubra cuándo utilizan los usuarios la aplicación web, en qué páginas están más interesados, en qué ubicación se encuentran dichos usuarios, y los sistemas operativos y exploradores que emplean. Analice la telemetría de uso y de negocio con Application Insights.
El informe Usuarios indica el número de usuarios únicos que tienen acceso a las páginas dentro de los periodos seleccionados. Para las aplicaciones web, los usuarios se cuentan con cookies. Si alguien accede a su sitio con distintos exploradores o máquinas cliente, o borra las cookies, se contabilizarán más de una vez.
El informe Sesiones indica el número de sesiones de usuario que acceden al sitio. Una sesión representa un período de actividad iniciado por un usuario y concluye con un período de inactividad superior a media hora.
Consulta de determinados usuarios
Explore distintos grupos de usuarios mediante el ajuste de las opciones de consulta en la parte superior del panel Usuarios:
| Opción | Descripción |
|---|---|
| Durante | elija un intervalo de tiempo. |
| Mostrar | elija una cohorte de usuarios que se va a analizar. |
| Quién usó | Elija eventos personalizados, solicitudes y vistas de página. |
| Eventos | Elija varios eventos, solicitudes y vistas de página que mostrarán los usuarios que han realizado al menos una de las opciones seleccionadas, aunque no necesariamente todas. |
| Por eje x de valores | Elija cómo categorizar los datos, por intervalo de tiempo o por otra propiedad, como por explorador o ciudad. |
| Dividir por | Elija una propiedad por la que dividir o segmentar los datos. |
| Adición de filtros | limite la consulta a determinados usuarios, sesiones o eventos en función de sus propiedades, como un explorador o una ciudad. |
Conozca a sus usuarios
La sección Meet your users (Conozca a sus usuarios) muestra información acerca de los cinco usuarios de ejemplo coincidentes con la consulta actual. Explorar los comportamientos de los usuarios individuales y agregados puede brindar información sobre cómo se usa la aplicación.
Análisis de retención de usuarios
La característica de retención de Application Insights proporciona información valiosa sobre la interacción del usuario mediante el seguimiento de la frecuencia y los patrones de los usuarios que vuelven a la aplicación y sus interacciones con características específicas. Permite comparar comportamientos del usuario, como la diferencia en las frecuencias de retorno entre los usuarios que ganan o pierden un juego, y se ofrecen datos accionables para mejorar la experiencia del usuario y fundamentar las estrategias empresariales.
Mediante el análisis de cohortes de usuarios en función de sus acciones en un período de tiempo determinado, puede identificar qué características impulsan el uso repetido. Este conocimiento puede ayudarle a lo siguiente:
- Qué características específicas provocan que los usuarios vuelvan más veces que otras.
- Determinar si la retención es un problema del producto.
- Formular hipótesis basadas en datos de usuario reales para ayudarle a mejorar la experiencia del usuario y su estrategia empresarial.
Puede usar los controles de retención de la parte superior para definir eventos específicos y los intervalos de tiempo para calcular la retención. El gráfico situado en la parte central proporciona una representación visual del porcentaje total de retención por el intervalo de tiempo especificado. El gráfico de la parte inferior representa la retención individual en un periodo determinado. Este nivel de detalle permite entender lo que hacen los usuarios y qué podría afectar al regreso de los usuarios con una granularidad más detallada.
Para más información sobre el libro de retención, vea la sección siguiente.
El libro de retención
Para usar el libro de retención en Application Insights, vaya al panel Libros, seleccione Plantillas públicas en la parte superior y busque el libro Análisis de retención de usuarios que aparece en la categoría Uso.
Funcionalidades del libro:
De manera predeterminada, la retención muestra todos los usuarios que hicieron algo y que, posteriormente, regresaron e hicieron algo más durante un período definido. Puede seleccionar combinaciones diferentes de eventos para centrar el enfoque en las actividades específicas del usuario.
Para agregar uno o más filtros en las propiedades, seleccione Agregar filtros. Por ejemplo, puede centrarse en los usuarios de un país o una región determinados.
El gráfico Retención general muestra un resumen de la retención del usuario durante un período de tiempo seleccionado.
La cuadrícula muestra el número de usuarios retenidos. Cada fila representa una cohorte de usuarios que llevó a cabo cualquier evento en el periodo mostrado. Cada celda de la fila muestra cuántos de esa cohorte regresaron al menos una vez en un periodo posterior. Algunos usuarios pueden regresar en más de un periodo.
Las tarjetas de información muestran los cinco principales eventos de inicio y los cinco primeros eventos devueltos. Esta información permite que los usuarios comprendan mejor el informe de retención.
Uso de eventos empresariales para realizar un seguimiento de la retención
Debe medir los eventos que representan actividades empresariales importantes para obtener el análisis de retención más útil.
Para más información y obtener código de ejemplo, vea la sección siguiente.
Seguimiento de las interacciones del usuario con eventos personalizados
Para comprender las interacciones del usuario en la aplicación, inserte líneas de código para registrar eventos personalizados. Estos eventos realizan un seguimiento de varias acciones de usuario, como selecciones de botones o eventos empresariales importantes, como compras o victorias de juegos.
También puede usar el complemento de Click Analytics Auto-collection para recopilar eventos personalizados.
Sugerencia
Al diseñar cada característica de la aplicación, tenga en cuenta cómo va a medir su éxito con los usuarios. Decida qué eventos empresariales necesita registrar y codifique las llamadas de seguimiento de esos eventos en la aplicación desde el principio.
En algunos casos, las vistas de página pueden representar eventos útiles, pero, en general, no es así. Un usuario puede abrir una página de un producto sin necesidad de adquirirlo.
Con los eventos específicos del negocio, puede realizar un gráfico del progreso de los usuarios en su sitio. Puede averiguar sus preferencias para diferentes opciones y en qué partes salen o tienen dificultades. Con este conocimiento, puedan tomar decisiones fundamentadas en lo que respecta a las prioridades del trabajo pendiente en materia de desarrollo.
Los eventos se pueden registrar del lado del cliente de la aplicación:
appInsights.trackEvent({name: "incrementCount"});
O los eventos se pueden registrar desde el lado servidor:
var tc = new Microsoft.ApplicationInsights.TelemetryClient();
tc.TrackEvent("CreatedAccount", new Dictionary<string,string> {"AccountType":account.Type}, null);
...
tc.TrackEvent("AddedItemToCart", new Dictionary<string,string> {"Item":item.Name}, null);
...
tc.TrackEvent("CompletedPurchase");
Puede adjuntar los valores de propiedad a estos eventos, para que pueda filtrar o dividir los eventos al examinarlos en el portal. También se adjunta un conjunto estándar de propiedades a cada evento, como el identificador de usuario anónimo, lo que permite realizar un seguimiento de la secuencia de actividades de un usuario individual.
Obtenga más información sobre los eventos personalizados y las propiedades.
Eventos de segmentación y desglose
En las herramientas Usuarios, Sesiones y Eventos, puede segmentar y desglosar los eventos personalizados por usuario, nombre del evento y propiedades.
Siempre que esté en cualquier experiencia de uso, seleccione el icono Abrir la última consulta ejecutada para volver a la consulta subyacente.
A continuación, puede modificar la consulta subyacente para obtener el tipo de información que busca.
Este es un ejemplo de una consulta subyacente sobre las vistas de página. Péguelo directamente en el editor de consultas para probarlo.
// average pageView duration by name
let timeGrain=5m;
let dataset=pageViews
// additional filters can be applied here
| where timestamp > ago(1d)
| where client_Type == "Browser" ;
// calculate average pageView duration for all pageViews
dataset
| summarize avg(duration) by bin(timestamp, timeGrain)
| extend pageView='Overall'
// render result in a chart
| render timechart
Determinación del éxito de las características con pruebas A/B
Si no está seguro de qué variante de característica es más correcta, libere y permita que los distintos usuarios accedan a cada variante. Mida el éxito de cada una y, a continuación, cambie a una versión unificada.
Para realizar esta técnica, adjunte valores de propiedad distintos a toda la telemetría que se envía con cada versión de la aplicación. Puede hacerlo al definir las propiedades en el TelemetryContext activo. Estas propiedades predeterminadas se incluyen en todos los mensajes de telemetría enviados por la aplicación. Incluye mensajes personalizados y telemetría estándar.
En el portal de Application Insights, podrá filtrar y dividir los datos en los valores de propiedad, con el fin de comparar las distintas versiones.
Para hacer este paso, configure un inicializador de telemetría:
// Telemetry initializer class
public class MyTelemetryInitializer : ITelemetryInitializer
{
// In this example, to differentiate versions, we use the value specified in the AssemblyInfo.cs
// for ASP.NET apps, or in your project file (.csproj) for the ASP.NET Core apps. Make sure that
// you set a different assembly version when you deploy your application for A/B testing.
static readonly string _version =
System.Reflection.Assembly.GetExecutingAssembly().GetName().Version.ToString();
public void Initialize(ITelemetry item)
{
item.Context.Component.Version = _version;
}
}
Para las aplicaciones ASP.NET Core, agregue un nuevo inicializador de telemetría a la colección de servicios de inserción de dependencias en la clase Program.cs:
using Microsoft.ApplicationInsights.Extensibility;
builder.Services.AddSingleton<ITelemetryInitializer, MyTelemetryInitializer>();
Embudos: descubra cómo usan los clientes la aplicación
Conocer la experiencia de los clientes es de gran importancia para su negocio. Si la aplicación implica varias fases, debe saber si los clientes avanzan a través de todo el proceso, o si finalizan el proceso en algún momento. La progresión a través de una serie de pasos en una aplicación web se conoce como embudo. Puede usar embudos de Application Insights para obtener información sobre los usuarios y supervisar las tasas de conversión paso a paso.
Características de embudo:
- Si la aplicación está muestreada, verá un banner. Al seleccionarlo se abre un panel contextual en el que se explica cómo desactivar el muestreo.
- Seleccione un paso para ver más detalles a la derecha.
- En el gráfico del historial de conversiones se muestran tasas de conversión de los últimos 90 días.
- Acceda a la herramienta de los usuarios para comprenderlos mejor. Puede usar filtros en cada paso.
Creación de un embudo
Requisitos previos
Antes de crear un embudo, decida la pregunta para la que quiere obtener respuesta. Por ejemplo, es posible que desee saber cuántos usuarios ven la página principal o un perfil de cliente y crean un vale.
Introducción
Para crear un embudo:
En la pestaña Embudos, seleccione Edición.
Elija su Paso principal.
Para aplicar filtros al paso, seleccione Agregar filtros. Esta opción aparece después de elegir un elemento para el paso superior.
A continuación, elija el Segundo paso y así sucesivamente.
Nota:
Los embudos se limitan a un máximo de seis pasos.
Seleccione la pestaña Vista para ver los resultados del embudo.
Para guardar el embudo y verlo en otro momento, seleccione Guardar en la parte superior. Use Abrir para abrir los embudos que haya guardado.
Flujos de usuario: análisis de patrones de navegación de usuario
La herramienta Flujos de usuarios permite visualizar cómo se mueven los usuarios por las páginas y características del sitio. Resulta idónea para responder a preguntas del tipo:
- ¿Cómo se alejan los usuarios de una página del sitio?
- ¿Qué seleccionan los usuarios en una página del sitio?
- ¿Dónde están los lugares que los usuarios abandonan con más frecuencia en su sitio?
- ¿Hay lugares donde los usuarios repitan la misma acción una y otra vez?
La herramienta Flujos de usuario se inicia a partir de un evento personalizado inicial, una excepción, una dependencia, una vista de página o una solicitud que especifique. A partir de este evento inicial, Flujos de usuario muestra los eventos que se produjeron antes y después las sesiones de usuario. Aparecen líneas de varios grosores que muestran cuántas veces los usuarios han seguido cada ruta. Los nodos especiales de Inicio de la sesión muestran dónde iniciaron una sesión los nodos posteriores. Los nodos de Fin de la sesión muestran cuántos usuarios no enviaron vistas de páginas ni eventos personalizados después del nodo anterior, destacando los momentos en los que los usuarios abandonaron probablemente su sitio.
Nota
El recurso de Application Insights debe contener vistas de página o eventos personalizados para poder utilizar la herramienta Flujos de usuarios. Aprenda a configurar la aplicación para que recopile vistas de página automáticamente con el SDK de JavaScript de Application Insights.
Elegir un evento inicial
Para empezar a responder a las preguntas con la herramienta Flujos de usuario, elija un evento personalizado inicial, una excepción, una dependencia, una vista de página o una solicitud que sirva como punto de partida de la visualización:
- Seleccione el vínculo en el título ¿Qué hacen los usuarios después? o seleccione Editar.
- Seleccione un evento personalizado, una excepción, una dependencia, una vista de página o una solicitud en la lista desplegable Evento inicial.
- Seleccione Crear gráfico.
La columna Paso 1 de la visualización muestra lo que los usuarios hicieron con más frecuencia después del evento inicial. Los elementos se ordenan de arriba a abajo y de más a la menos frecuentes. Las columnas Paso 2 y posteriores muestran lo que los usuarios hicieron a continuación. La información crea una imagen de todas las formas en que los usuarios se movieron a través del sitio.
De forma predeterminada, la herramienta Flujos de usuarios muestrea de forma aleatoria solo las últimas 24 horas de vistas de páginas y eventos personalizados del sitio. Puede aumentar el intervalo de tiempo y cambiar el equilibrio entre rendimiento y precisión para el muestreo aleatorio en el menú Editar.
Si algunas de las vistas de páginas, eventos personalizados y excepciones no son pertinentes, seleccione X en los nodos que desea ocultar. Después de seleccionar los nodos que desea ocultar, seleccione Crear gráfico. Para ver todos los nodos que ha ocultado, seleccione Editar y mire la sección Eventos excluidos.
Si faltan vistas de páginas o eventos personalizados que espera ver en la visualización:
- Compruebe la sección Eventos excluidos en el menú Editar.
- Utilice los botones de signo más en Otros nodos para incluir eventos menos frecuentes en la visualización.
- Si los usuarios envían con poca frecuencia la vista de página o evento personalizado que espera, aumente el intervalo de tiempo de la visualización en el menú Editar.
- Asegúrese de que el evento personalizado, la excepción, la dependencia, la vista de página o la solicitud que espera están configurados para su recopilación mediante el SDK de Application Insights en el código fuente del sitio.
Si desea ver más pasos en la visualización, use las listas desplegables Pasos anteriores y Pasos siguientes encima de la visualización.
Después de que los usuarios visitan una página o una característica, ¿a dónde van y qué seleccionan?
Si el evento inicial es una vista de página, la primera columna (Paso 1) de la visualización es una forma rápida de entender lo que hicieron los usuarios inmediatamente después de visitar la página.
Abra el sitio en una ventana junto a la visualización de Flujos de usuarios. Compare sus expectativas sobre cómo interactúan los usuarios con la página con la lista de eventos de la columna Paso 1. A menudo, un elemento de la interfaz de usuario de la página que le parece insignificante a su equipo puede estar entre los más usados de la página. Puede ser un buen punto inicial para realizar mejoras en el diseño del sitio.
Si el evento inicial es un evento personalizado, la primera columna muestra lo que hicieron los usuarios después de realizar esa acción. Al igual que con las vistas de página, vea si el comportamiento que se ha observado en los usuarios se corresponde con las expectativas y objetivos del equipo.
Por ejemplo, si el evento inicial seleccionado es Elemento agregado al carro de la compra, mire a ver si Finalizar la compra y Compra terminada aparecen poco después en la visualización. Si el comportamiento del usuario es diferente de lo esperado, use la visualización para entender si los usuarios se sienten "atraídos" por el diseño actual de su sitio.
¿Dónde están los lugares que los usuarios abandonan con más frecuencia en su sitio?
Observe los nodos de Fin de la sesión que aparecen en la parte de arriba de una columna de la visualización, especialmente al principio de un flujo. Este posicionamiento significa que muchos usuarios probablemente abandonaron el sitio después de seguir la ruta de acceso precedente de páginas e interacciones de la interfaz de usuario.
A veces un abandono es esperado. Por ejemplo, se espera después de que un usuario realice una compra en un sitio de comercio electrónico. Pero a menudo el abandono es una señal de problemas de diseño, bajo rendimiento u otros problemas con el sitio que pueden mejorarse.
Tenga en cuenta que los nodos Fin de la sesión se basan únicamente en la telemetría recopilada por este recurso de Application Insights. Aunque Application Insights no reciba datos de telemetría de ciertas interacciones de usuario, los usuarios pueden haber interactuado con el sitio de esas formas después de que la herramienta Flujos de usuarios indicase que la sesión había finalizado.
¿Hay lugares donde los usuarios repitan la misma acción una y otra vez?
Busque una vista de página o un evento personalizado que repitan muchos usuarios en pasos subsiguientes de la visualización. Normalmente, esto significa que los usuarios están realizando acciones repetitivas en el sitio. Si observa mucha repetición, para reducirla, considere la posibilidad de cambiar el diseño de su sitio o agregar nuevas funcionalidades. Por ejemplo, puede agregar la funcionalidad de edición en masa si observa que los usuarios realizan acciones repetitivas en cada fila de un elemento de tabla.
Cohortes: análisis de un conjunto específico de usuarios, sesiones, eventos u operaciones
Una cohorte es un conjuntos de usuarios, sesiones, eventos u operaciones que tienen algo en común. En Application Insights, las cohortes se definen mediante una consulta de análisis. En los casos en que tenga que analizar un conjunto específico de usuarios o eventos de forma repetida, las cohortes podrán proporcionarle una mayor flexibilidad para expresar exactamente el conjunto que le interese.
Diferencias entre cohortes y filtros básicos
Es posible usar cohortes de maneras similares a los filtros. Pero las definiciones de las cohortes se crean a partir de consultas de análisis personalizadas, por lo que son mucho más adaptables y complejas. A diferencia de los filtros, es posible guardar las cohortes para que otros miembros del equipo puedan volver a usarlas.
Puede definir una cohorte de usuarios en la que todos hayan probado una nueva característica de una aplicación. Puede guardar esta cohorte en un recurso de Application Insights. En el futuro, resultará sencillo analizar este grupo de usuarios específicos guardado.
Nota
Una vez creadas las cohortes, estarán disponibles en las herramientas Usuarios, Sesiones, Eventos y Flujos de usuario.
Ejemplo: usuarios dedicados
El equipo define como usuario dedicado a cualquier persona que use la aplicación cinco o más veces en un mes determinado. En esta sección, definirá una cohorte de estos usuarios dedicados.
Seleccione Crear una cohorte.
Seleccione la pestaña Galería de plantillas para ver una colección de plantillas para varias cohortes.
Seleccione Engaged Users – by Days Used (Usuarios dedicados: por días de uso).
Hay tres parámetros para esta cohorte:
- Actividades: donde elige qué eventos y vistas de página contarán como "uso".
- Período: la definición de un mes.
- UsedAtleastCustom: número de veces que los usuarios necesitan usar algo en un período para que cuente como usuario involucrado.
Cambie UsedAtLeastCustom a más de 5 días. Deje establecido Período con el valor predeterminado de 28 días.
Esta cohorte representa todos los identificadores de usuario que se enviaron con cualquier vista de página o evento personalizado en 5 días distintos en los últimos 28 días.
Seleccione Guardar.
Sugerencia
Asigne un nombre a la cohorte, como Usuarios dedicados (más de 5 días). Guárdela en Mis informes o Informes compartidos en función de si desea que otras personas con acceso a este recurso de Application Insights vean esta cohorte.
Seleccione Back to Gallery (Volver a la galería).
¿Qué puede hacer con esta cohorte?
Abra la herramienta Users (Usuarios). En la lista desplegable Mostrar, elija la cohorte que creó en Usuarios que pertenecen a.

Puntos importantes que hay que tener en cuenta:
- No puede crear este conjunto a través de los filtros normales. La lógica de fecha es más avanzada.
- Puede filtrar aún más esta cohorte con los filtros normales de la herramienta de usuarios. Si bien la cohorte se define en ventanas de 28 días, aún se puede ajustar el intervalo de tiempo en la herramienta Usuarios para que sea 30, 60 o 90 días.
Estos filtros admiten preguntas más sofisticadas que son imposibles de expresas mediante el generador de consultas. Por ejemplo, las personas que estaban dedicadas en los últimos 28 días. ¿Cómo se han comportado esas mismas personas durante los últimos 60 días?
Ejemplo: cohortes de eventos
También puede hacer cohortes de eventos. En esta sección, definirá una cohorte de los eventos y las vistas de página. Luego verá cómo usarlos desde las otras herramientas. Esta cohorte puede definir un conjunto de eventos que su equipo considere de uso activo o un conjunto relacionado con una nueva característica específica.
- Seleccione Crear una cohorte.
- Seleccione la pestaña Galería de plantillas para ver una colección de plantillas para varias cohortes.
- Seleccione Events Picker (Selector de eventos).
- En la lista desplegable Actividades, seleccione los eventos que desee incluir en la cohorte.
- Guarde la cohorte y asígnele un nombre.
Ejemplo: usuarios activos en donde se modifica una consulta
Las dos cohortes anteriores se han definido mediante listas desplegables. También se pueden definir las cohortes con consultas de análisis para una flexibilidad total. Para ver cómo hacerlo, cree una cohorte de usuarios del Reino Unido.
Abra la herramienta Cohortes, seleccione la pestaña Galería de plantillas y seleccione Cohortes de usuarios en blanco.
Hay tres opciones:
- Texto de Markdown: donde se describe la cohorte con más detalle para otros miembros del equipo.
- Parámetros: donde creará sus propios parámetros, como Actividades y otras listas desplegables de los dos ejemplos anteriores.
- Consulta: donde se define la cohorte con una consulta de análisis.
En la sección de la consulta, escriba una consulta de análisis. La consulta selecciona el conjunto específico de filas que describen la cohorte que desee definir. La herramienta Cohortes agrega implícitamente una cláusula
| summarize by user_Ida la consulta. Estos datos se muestran como una vista previa debajo de la consulta en una tabla para que se asegure de que la consulta devuelve resultados.Nota
Si no ve la consulta, cambie el tamaño de la sección para hacerla más alta y mostrar la consulta.
Copie y pegue el texto siguiente en el editor de consultas:
union customEvents, pageViews | where client_CountryOrRegion == "United Kingdom"Seleccione Ejecutar consulta. Si no ve identificadores de usuarios en la tabla, cambie a un país o región donde haya usuarios de la aplicación.
Guarde y dele un nombre a la cohorte.
Análisis del impacto: descubra cómo influyen las diferentes propiedades en las tasas de conversión
El análisis del impacto detecta cómo cualquier dimensión de una vista de página, evento personalizado o solicitud afecta el uso de otra vista de página o evento personalizado.
La herramienta Impacto puede considerarse la herramienta por excelencia para establecer argumentos con alguien de su equipo acerca de cómo la lentitud de algún aspecto de su sitio está afectando a que los usuarios no se queden. Aunque los usuarios pueden tolerar una cierta lentitud, la herramienta Impacto proporciona una visión general de la mejor manera de equilibrar la optimización y el rendimiento para maximizar la conversión del usuario.
Analizar el rendimiento es solo un subconjunto de las funcionalidades de Impacto. Como Impacto admite dimensiones y eventos personalizados, puede responder fácilmente a preguntas acerca de cómo la elección del explorador por el usuario se correlaciona con diferentes tasas de conversión.
Nota
El recurso de Application Insights debe contener vistas de páginas o eventos personalizados para poder utilizar el libro Análisis del impacto. Aprenda a configurar la aplicación para recopilar vistas de página automáticamente con el SDK de JavaScript de Application Insights. Además, dado que va a analizar la correlación, el tamaño de la muestra es importante.
Libro de análisis de Impacto
Para usar el libro de análisis de Impacto, en los recursos de Application Insights, vaya a Uso>Más y seleccione Libro de análisis de impacto del usuario. O bien, en la pestaña Libros, seleccione Plantillas públicas. A continuación, en Uso, seleccione Análisis de impacto del usuario.
Uso del libro
- En la lista desplegable Evento seleccionado, seleccione un evento.
- En la lista desplegable analizar su, seleccione una métrica.
- En la lista desplegable Evento con impacto, seleccione un evento.
- Para agregar un filtro, use la pestaña Agregar filtros de eventos seleccionados o la pestaña Agregar filtros de eventos con impacto.
¿El tiempo de carga de la página afecta al número de personas que se convierte en mi página?
Para empezar a responder a preguntas con el libro Impacto, elija una vista de página inicial, un evento personalizado o una solicitud.
En la lista desplegable Evento seleccionado, seleccione un evento.
Deje la lista desplegable analizar su en la selección predeterminada de Duración. (En este contexto, Duración es un alias de Tiempo de carga de la página).
En la lista desplegable Evento con impacto, seleccione un evento personalizado. Este evento debe corresponder a un elemento de la interfaz de usuario en la vista de página que seleccionó en el paso 1.
¿Qué ocurre si sigo las vistas de página y los tiempos de carga de manera personalizada?
Impacto admite propiedades y medidas personalizadas y estándar, así que puede usar lo que prefiera. En lugar de duración, use filtros en los eventos principales y secundarios para obtener datos más específicos.
¿Las tasas de conversión de los usuarios varían en función de los países o regiones?
En la lista desplegable Evento seleccionado, seleccione un evento.
En la lista desplegable analizar su, seleccione País o región.
En la lista desplegable Evento con impacto, seleccione un evento personalizado que corresponda a un elemento de la interfaz de usuario en la vista de página que eligió en el paso 1.
¿Cómo calcula el libro Análisis de impacto estos tipos de conversión?
En segundo plano, el libro Análisis de impacto utiliza el coeficiente de correlación de Pearson. Los resultados se calculan entre -1 y 1. El coeficiente -1 representa una correlación lineal negativa y 1 representa una correlación lineal positiva.
El desglose básico de cómo funciona el análisis de Impacto es el siguiente:
- Permitir A = la vista de página principal, el evento personalizado o la solicitud que selecciona en la lista desplegable Evento seleccionado.
- Permitir B = la vista de página secundaria o el evento personalizado que selecciona en la lista desplegable afecta al uso de.
Impacto examina una muestra de todas las sesiones de los usuarios en el intervalo de tiempo seleccionado. Para cada sesión, busca cada aparición de A.
A continuación las sesiones se dividen en dos tipos diferentes de subsesiones basándose en una de estas dos condiciones:
- Una subsesión convertida se compone de una sesión que termina con un evento B y abarca todos los eventos A que se producen antes B.
- Se produce un subsesión no convertida cuando todos los eventos de A ocurren sin un terminal B.
La manera en la que se calcula el impacto varía en función de si estamos realizando el análisis por métrica o dimensión. En el caso de las métricas, se calcula un promedio de todos los de A en una subsesión. Mientras que para las dimensiones, el valor de cada A contribuye 1/N al valor asignado a B donde N es el número de eventos A en la subsesión.
HEART: cinco dimensiones de la experiencia del cliente
En este artículo se describe cómo habilitar y usar el libro HEART en Azure Monitor. El libro HEART se basa en el marco de medición HEART, que fue introducido originalmente por Google. Varios equipos internos de Microsoft usan HEART para ofrecer un mejor software.
Información general
HEART es un acrónimo cuyas siglas en inglés significan "felicidad", "involucración", "adopción", "retención" y "éxito de las tareas". Ayuda a los equipos de productos a ofrecer un mejor software al centrarse en estas cinco dimensiones de la experiencia del cliente:
- Felicidad: medida de la actitud del usuario
- Involucración: nivel de participación activa del usuario
- Adopción: penetración en la audiencia objetivo
- Retención: velocidad a la que los usuarios devuelven
- Éxito de las tareas: capacitación para la productividad
Estas dimensiones se miden de forma independiente, pero interactúan entre sí.

La adopción, la involucración y la retención forman un embudo de actividad de usuario. Solo una parte de los usuarios que adoptan la herramienta vuelve a usarla.
El éxito de las tareas es el eje impulsor que hace avanzar a los usuarios por el embudo y los mueve de la adopción a la retención.
La felicidad es un resultado de las otras dimensiones y no una medida independiente. Lo ideal es que los usuarios que hayan progresado por el embudo y muestren un mayor nivel de actividad sean más felices.
Introducción
Requisitos previos
Suscripción de Azure: Creación de una suscripción gratuita a Azure
Recurso de Application Insights: Creación de un recurso de Application Insights
Click Analytics: Configuración del complemento Autocollection de Click Analytics.
Atributos específicos: instrumente los siguientes atributos para calcular las métricas HEART.
Source Atributo Descripción customEvents session_Id Identificador único de la sesión customEvents appName Identificador único de la aplicación de Application Insights customEvents itemType Categoría del registro de customEvents customEvents timestamp Datetime del evento customEvents operation_Id Correlación de los eventos de telemetría customEvents user_Id Identificador de usuario único customEvents ¹ parentId Nombre de la característica customEvents ¹ pageName Nombre de la página customEvents ¹ actionType Categoría del registro de Click Analytics pageViews user_AuthenticatedId Identificador de usuario autenticado único pageViews session_Id Identificador único de la sesión pageViews appName Identificador único de la aplicación de Application Insights pageViews timestamp Datetime del evento pageViews operation_Id Correlación de los eventos de telemetría pageViews user_Id Identificador de usuario único Si va a configurar el contexto de usuario autenticado, instrumente los siguientes atributos:
| Source | Atributo | Descripción |
|---|---|---|
| customEvents | user_AuthenticatedId | Identificador de usuario autenticado único |
Notas al pie
¹: Para emitir estos atributos, use el complemento Autocollection de Click Analytics a través de npm.
Sugerencia
Para comprender cómo usar eficazmente el complemento Click Analytics, consulte Extensiones de características para el SDK de JavaScript de Application Insights (Click Analytics).
Abra el libro
Puede encontrar el libro en la galería en Plantillas públicas. El libro aparece en la sección Análisis de productos mediante el complemento Click Analytics.
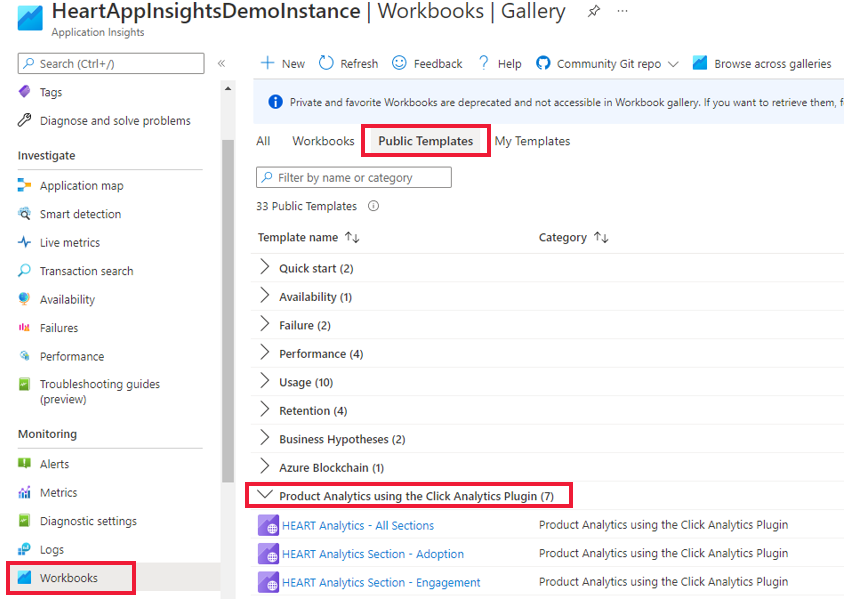
Hay siete libros.

Solo tiene que interactuar con el libro principal, HEART Analytics: todas las secciones. Este libro contiene los otros seis libros como pestañas. También puede acceder a los libros individuales relacionados con cada pestaña a través de la galería.
Confirmar que los datos fluyen
Consulte la pestaña Requisitos de desarrollo para validar que los datos fluyen según lo previsto para mejorar las métricas con precisión.
Importante
A menos que establezca el contexto de usuario autenticado, debe seleccionar Usuarios anónimos en la lista desplegable ConversionScope para ver los datos de telemetría.

Si los datos no fluyen según lo previsto, esta pestaña muestra los atributos específicos que presentan problemas.
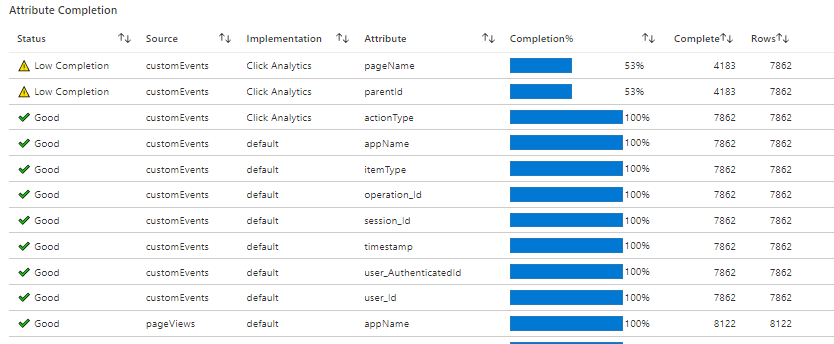
Estructura del libro
El libro muestra las tendencias de métricas de las dimensiones de HEART divididas en siete pestañas. Cada pestaña contiene descripciones de las dimensiones, las métricas contenidas en cada dimensión y cómo usarlas.
Las pestañas son:
- Resumen: resume las métricas de embudo de uso para una vista general de las visitas, las interacciones y el uso repetido.
- Adopción: ayuda a comprender la penetración entre el público objetivo, la velocidad de adquisición y la base total de usuarios.
- Involucración: muestra la frecuencia, profundidad y amplitud de uso.
- Retención: muestra el uso repetido.
- Éxito de las tareas: habilita la comprensión de flujos de usuario y sus distribuciones de tiempo.
- Felicidad: se recomienda usar una herramienta de encuestas para medir la puntuación de satisfacción del cliente (CSAT) en una escala de cinco puntos. En esta pestaña, hemos proporcionado la probabilidad de felicidad a través de la métrica de uso y rendimiento.
- Métricas de características: permite comprender las métricas HEART en la granularidad de las características.
Advertencia
Actualmente, el libro HEART se basa en registros y, de hecho, son métricas basadas en registros. El muestreo y el filtrado afectan negativamente la precisión de estas métricas.
Cómo se definen y miden las dimensiones de HEART
Felicidad
La felicidad es una dimensión notificada por el usuario que mide cómo se sienten los usuarios sobre el producto que se les ofrece.
Un enfoque común para medir la satisfacción es hacer a los usuarios una pregunta CSAT, como ¿Cuál es su nivel de satisfacción con este producto? Las respuestas de los usuarios en una escala de tres o cinco puntos (por ejemplo, no, quizás y sí) se agregan para crear una puntuación de nivel de producto que va del 1 a 5. Puesto que los comentarios iniciados por el usuario tienden a estar sesgados negativamente, HEART realiza un seguimiento de la felicidad de las encuestas mostradas a los usuarios a intervalos predefinidos.
Las métricas de felicidad comunes incluyen valores como Media de la clasificación por estrellas y Puntuación de satisfacción del cliente. Envíe estos valores a Azure Monitor por medio del uso de uno de los métodos de ingesta personalizados descritos en Orígenes personalizados.
Involucración
La involucración es una medida de la actividad del usuario. En concreto, las acciones del usuario son intencionadas, como los clics. El uso activo se puede dividir en tres subdimensiones:
Frecuencia de actividad: mide la frecuencia con la que un usuario interactúa con el producto. Por ejemplo, los usuarios suelen interactuar diariamente, semanalmente o mensualmente.
Amplitud de la actividad: mide el número de características con las que interactúan los usuarios durante un período de tiempo específico. Por ejemplo, los usuarios interactuaron con un total de cinco características en junio de 2021.
Profundidad de la actividad: mide el número de características con las que interactúan los usuarios cada vez que inician el producto. Por ejemplo, los usuarios interactuaron con dos características en cada lanzamiento.
La medición de la involucración puede variar en función del tipo de producto que se usa. Por ejemplo, se espera que un producto como Microsoft Teams tenga un uso diario elevado, lo que lo convierte en una métrica importante de la que realizar un seguimiento. No obstante, para un producto como un portal de pago, la medida tendría más sentido a nivel mensual o semanal.
Importante
Un usuario que realiza una acción intencionada, como hacer clic en un botón o escribir una entrada, se cuenta como un usuario activo. Por esta razón, las métricas de Involucración requieren que se implemente el complemento Click Analytics para Application Insights en la aplicación.
Adopción
La adopción permite comprender la penetración entre los usuarios pertinentes, a quiénes consigue como base de usuarios y cómo los consigue. Las métricas de adopción son útiles para medir:
- Productos recién publicados.
- Productos recién actualizados.
- Campañas de marketing.
Retención
Un usuario retenido es un usuario que estaba activo en un período de informe especificado y en su período de informe anterior. La retención se mide normalmente con estas métricas.
| Métrica | Definición | Pregunta respondida |
|---|---|---|
| Usuarios retenidos | Recuento de usuarios activos que también estaban activos el período anterior | ¿Cuántos usuarios se mantienen comprometidos con el producto? |
| Retención | Proporción de usuarios activos del período anterior que también están activos en este período | ¿Qué porcentaje de usuarios se mantienen comprometidos con el producto? |
Importante
Dado que los usuarios activos deben tener al menos un evento de telemetría con un tipo de acción, las métricas de retención requieren que se implemente el complemento Click Analytics para Application Insights en la aplicación.
Éxito de las tareas
El éxito de las tareas realiza un seguimiento de si los usuarios pueden realizar una tarea de forma eficiente y eficaz mediante las características del producto. Muchos productos incluyen estructuras diseñadas para hacer pasar los usuarios por el embudo al completar una tarea. Estos son algunos ejemplos:
- Agregar artículos a un carrito y después completar una compra.
- Buscar una palabra clave y después seleccionar un resultado.
- Iniciar una nueva cuenta y después completar el registro de la cuenta.
Una tarea correcta cumple tres requisitos:
- Flujo de tareas esperado: el usuario ha completado el flujo de tareas previsto de la característica y se alinea con el flujo de tareas esperado.
- Alto rendimiento: la funcionalidad prevista de la característica se ha realizado en un período de tiempo razonable.
- Alta confiabilidad: la funcionalidad prevista de la característica se ha completado sin errores.
Una tarea se considera incorrecta si no se cumple alguno de los requisitos anteriores.
Importante
Las métricas de éxito de las tareas requieren que se implemente el complemento Click Analytics para Application Insights en la aplicación.
Configure una tarea personalizada con estos parámetros.
| Parámetro | Descripción |
|---|---|
| Primer paso | Característica que inicia la tarea. En el ejemplo de carrito/compra, Agregar elementos a un carrito es el primer paso. |
| Duración esperada de la tarea | Período de tiempo para considerar que una tarea se ha completado correctamente. Las tareas completadas fuera de esta restricción se consideran un error. No todas las tareas tienen necesariamente una restricción de tiempo. Para estas tareas, seleccione Sin expectativas de tiempo. |
| Último paso | Característica que completa la tarea. En el ejemplo de carrito/compra, comprar artículos del carrito es el último paso. |
Preguntas más frecuentes
¿El evento inicial representa la primera vez que aparece el evento en una sesión, o cada vez que aparece en una sesión?
El evento inicial de la visualización solo representa la primera vez que un usuario envía esa vista de página o evento personalizado durante una sesión. Si los usuarios pueden enviar el evento inicial varias veces en una sesión, la columna Paso 1 solo muestra el comportamiento de los usuarios después de la primera instancia del evento inicial, no todas las instancias.
Algunos de los nodos de mi visualización tienen un nivel demasiado alto. ¿Cómo puedo conseguir nodos más detallados?
Use las opciones de Dividir por en el menú Editar:
Seleccione el evento que desea analizar en el menú Evento.
Seleccione una dimensión en el menú Dimensión. Por ejemplo, si tiene un evento denominado Clic en botón, pruebe una propiedad personalizada denominada Nombre de botón.
Definí una cohorte de usuarios de un país o región concretos. Cuando comparo esta cohorte en la herramienta Usuarios con establecer un filtro en ese país o región, ¿por qué veo resultados diferentes?
Las cohortes y los filtros son diferentes. Suponga que tiene una cohorte de usuarios del Reino Unido (definida como el ejemplo anterior) y compara sus resultados con configurar el filtro Country or region = United Kingdom:
La versión de cohorte muestra todos los eventos de los usuarios que enviaron uno o varios eventos desde el Reino Unido en el intervalo de tiempo actual. Si se divide según el país o región, probablemente vea muchos países y regiones.
La versión de filtros solo muestra los eventos del Reino Unido. Si se divide según el país o región, solo se verá el Reino Unido.
¿Cómo puedo ver los datos en diferentes intervalos de agregación (diarios, mensuales o semanales)?
Puede seleccionar el filtro Intervalo de agregación de fecha para cambiar el intervalo de agregación. El filtro está disponible en todas las pestañas de dimensiones.
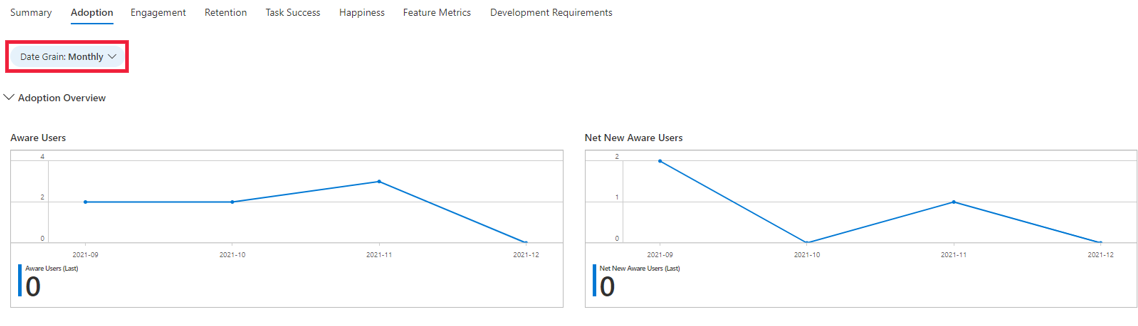
¿Cómo acceder a la información que no está disponible en los libros HEART desde la aplicación?
Puede consultar en detalle los datos que alimentan el libro HEART si los objetos visuales no responden a todas sus preguntas. Para realizar esta tarea, en la sección Supervisión, seleccione Registros y consulte la tabla customEvents. Algunos atributos de Click Analytics están incluidos en el campo customDimensions. Aquí se muestra una consulta de ejemplo.

Para obtener más información sobre los registros de Azure Monitor, vaya a la página Introducción a los registros de Azure Monitor.
¿Puedo editar objetos visuales en el libro?
Sí. Al seleccionar la plantilla pública del libro:
Seleccione Editar y realice los cambios.

Después de realizar los cambios, seleccione Edición finalizada y después seleccione el icono Guardar.

Para ver el libro guardado, en Supervisión, vaya a la sección Libros y seleccione la pestaña Libros. Aparece allí una copia del libro personalizado. Puede realizar cualquier cambio adicional que desee en esta copia.

Para más información sobre cómo editar plantillas de libros, consulte las plantillas de Azure Workbooks.
Pasos siguientes
- Compruebe el repositorio de GitHub y el paquete npm para el complemento Autocollection de Click Analytics.
- Obtenga más información sobre el marco HEART de Google.
- Para más información sobre los libros, consulte la introducción a los libros.














