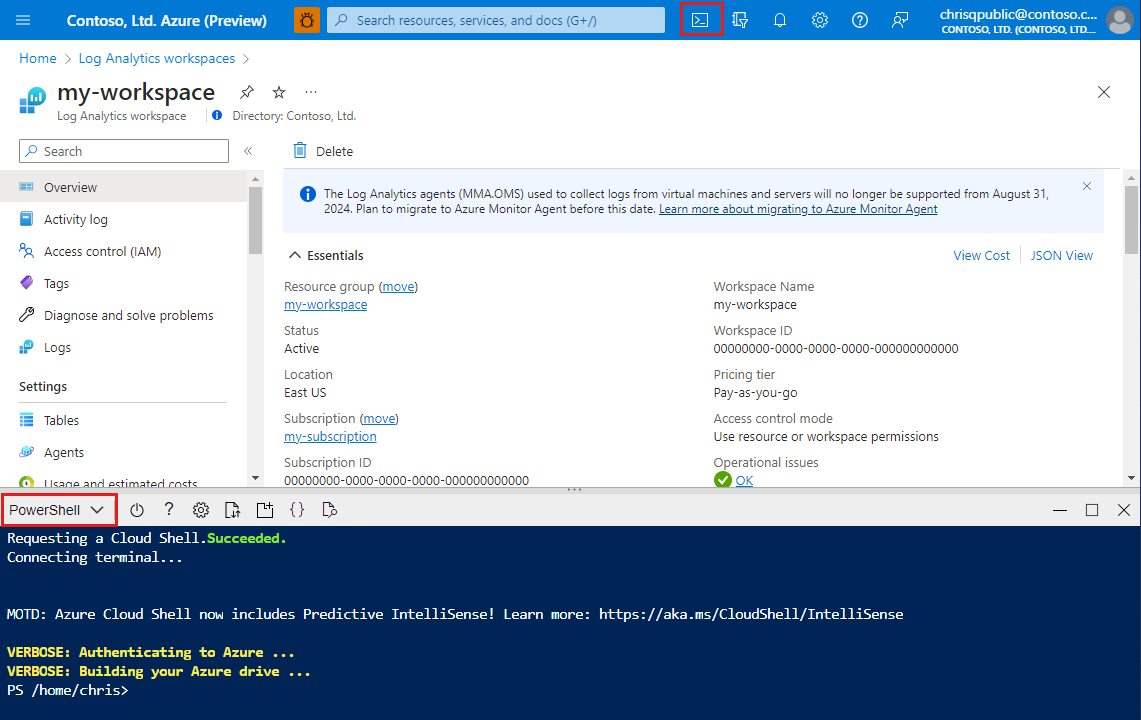Adición o eliminación de tablas y columnas en los registros de Azure Monitor
Las reglas de recopilación de datos permiten filtrar y transformar los datos de registro antes de enviarlos a una tabla de Azure o a una tabla personalizada. En este artículo se explica cómo crear tablas personalizadas y agregar columnas personalizadas a las tablas del área de trabajo de Log Analytics.
Importante
Siempre que actualice un esquema de tabla, asegúrese de actualizar las reglas de recopilación de datos que envíen datos a la tabla. El esquema de tabla que defina en la regla de recopilación de datos determina cómo Azure Monitor transmite datos a la tabla de destino. Azure Monitor no actualiza automáticamente las reglas de recopilación de datos al realizar cambios en el esquema de tabla.
Requisitos previos
Para crear una tabla personalizada, necesita lo siguiente:
Un área de trabajo de Log Analytics en la que tenga al menos derechos de colaborador.
Un archivo JSON con al menos un registro de ejemplo para la tabla personalizada. Esto tendrá un aspecto similar al siguiente:
[ { "TimeGenerated": "supported_datetime_format", "<column_name_1>": "<column_name_1_value>", "<column_name_2>": "<column_name_2_value>" }, { "TimeGenerated": "supported_datetime_format", "<column_name_1>": "<column_name_1_value>", "<column_name_2>": "<column_name_2_value>" }, { "TimeGenerated": "supported_datetime_format", "<column_name_1>": "<column_name_1_value>", "<column_name_2>": "<column_name_2_value>" } ]Todas las tablas de un área de trabajo de Log Analytics deben tener una columna denominada
TimeGenerated. Si los datos de ejemplo tienen una columna denominadaTimeGenerated, este valor se usará para identificar el tiempo de ingesta del registro. Si no es así, se agregará una columnaTimeGenerateda la transformación en el DCR de la tabla. Para obtener más información sobre el formatoTimeGenerated, consulte formatos dateTime admitidos.
Creación de una tabla personalizada
Las tablas de Azure tienen esquemas predefinidos. Para almacenar datos de registro en un esquema diferente, use reglas de recopilación de datos para definir cómo recopilar, transformar y enviar los datos a una tabla personalizada en el área de trabajo de Log Analytics. Para crear una tabla personalizada con el plan auxiliar, consulte Configurar una tabla con el plan auxiliar (versión preliminar).
Importante
Las tablas personalizadas tienen un sufijo de _CL; por ejemplo, tablename_CL. Azure Portal agrega automáticamente el sufijo _CL al nombre de la tabla. Al crear una tabla personalizada mediante un método diferente, debe agregar el sufijo _CL usted mismo. El tablename_CL en las propiedades de flujos de datos debe coincidir con el nombre de tablename_CL en el área de trabajo de Log Analytics.
Advertencia
Los nombres de la tabla se usan con fines de facturación, por lo que no deben contener información confidencial.
Para crear una tabla personalizada mediante Azure Portal:
En el menú Áreas de trabajo de Log Analytics, seleccione Tablas.
Seleccione Crear y, a continuación, Nuevo registro personalizado (basado en DCR).
Especifique un nombre y, opcionalmente, una descripción para la tabla. No es necesario agregar el sufijo _CL al nombre de la tabla personalizada; esto se agrega automáticamente al nombre que especifique en el portal.
Seleccione una regla de recopilación de datos existente en la lista desplegable Regla de recopilación de datos o seleccione Crear una nueva regla de recopilación de datos y especifique la Suscripción, el Grupo de recursos y el Nombre de la nueva regla de recopilación de datos.
Seleccione un punto de conexión de recopilación de datos y seleccione Siguiente.
Seleccione Buscar archivos y busque el archivo JSON con los datos de ejemplo de la nueva tabla.
Si los datos de ejemplo no incluyen una columna
TimeGenerated, recibirá un mensaje que indica que se va a crear una transformación con esta columna.Si quiere transformar los datos de registro antes de la ingesta en la tabla:
Seleccione el Editor de transformación.
El editor de transformación permite crear una transformación para el flujo de datos entrante. Se trata de una consulta KQL que se ejecuta en cada registro entrante. Los registros de Azure Monitor almacenan los resultados de la consulta en la tabla de destino.
Seleccione Ejecutar para ver los resultados.
Seleccione Aplicar para guardar la transformación y ver el esquema de la tabla que está a punto de crearse. Seleccione Siguiente para continuar.
Compruebe los detalles finales y seleccione Crear para guardar el registro personalizado.
Eliminar una tabla
Hay varios tipos de tablas en los registros de Azure Monitor. Puede eliminar cualquier tabla que no sea una tabla de Azure, pero lo que sucede con los datos al eliminar la tabla es diferente para cada tipo de tabla.
Para obtener más información, consulte ¿Qué ocurre con los datos al eliminar una tabla en un área de trabajo de Log Analytics?.
Para eliminar una tabla de Azure Portal:
En el menú Área de trabajo de Log Analytics, seleccione Tablas.
Busque las tablas que desea eliminar por nombre, o bien seleccione Resultados de búsqueda en el campo Tipo.
Seleccione la tabla que quiere eliminar, seleccione los puntos suspensivos (...) situados a la derecha de la tabla, seleccione Eliminar y confirme la eliminación escribiendo sí.
Adición o eliminación de una columna personalizada
Puede modificar el esquema de las tablas personalizadas y agregar columnas personalizadas a una tabla estándar o eliminar columnas de esta.
Nota:
Los nombres de columna deben comenzar con una letra y pueden constar de hasta 45 caracteres alfanuméricos y guiones bajos (_). _ResourceId, id, _ResourceId, _SubscriptionId, TenantId, Type, UniqueId y Title son nombres de columna reservados.
Para agregar una columna personalizada a una tabla en el área de trabajo de Log Analytics o eliminar una columna:
En el menú Áreas de trabajo de Log Analytics, seleccione Tablas.
Seleccione los puntos suspensivos (...) situados a la derecha de la tabla que quiere editar y seleccione Editar esquema. Se abrirá la pantalla Editor de esquemas.
Desplácese hacia abajo hasta la sección Columnas personalizadas de la pantalla Editor de esquemas.
Para agregar una columna nueva:
- Seleccione Agregar una columna.
- Establezca el nombre y la descripción de la columna (opcional) y seleccione el tipo de valor esperado en la lista desplegable Tipo.
- Seleccione Guardar para guardar la columna nueva.
Para eliminar una columna, seleccione el icono Eliminar situado a la izquierda de la columna que quiere eliminar.
Pasos siguientes
Más información sobre: