Administración del clúster de Azure Stack Edge
En este artículo se proporciona una breve introducción sobre las tareas de administración relacionadas con la agrupación en clústeres en el dispositivo de Azure Stack Edge. Algunas de estas tareas incluyen cómo agregar un nodo, configurar o modificar un testigo del clúster o eliminar el clúster. El clúster se puede administrar mediante la interfaz de usuario local del dispositivo.
Deshacer la preparación del nodo
Realice estos pasos en el nodo del dispositivo que estaba intentando preparar. Puede usar la opción Deshacer la preparación del nodo si decide no continuar con la preparación de este nodo para formar un clúster.
En la interfaz de usuario local, vaya a la página Introducción. En Prepare a node for clustering (Preparar un nodo para la agrupación en clústeres), seleccione Deshacer la preparación del nodo.

Si selecciona Deshacer la preparación del nodo, volverá al icono Get authentication token (Obtener token de autenticación) y estará disponible la opción Preparar nodo. Si decide preparar otra vez este nodo, tendrá que seleccionar Preparar nodo de nuevo.

Visualización de los nodos existentes
En la interfaz de usuario local, vaya a la página Clúster.
En Existing nodes (Nodos existentes), puede ver los nodos existentes del clúster.

Reemplazo de un nodo de la unidad de escalado en un sistema integrado de Azure Stack Hub
Es posible que tenga que reemplazar un nodo si uno de los nodos del dispositivo está fuera de servicio o es incorrecto. Realice estos pasos en el nodo que está intentando reemplazar.
En la interfaz de usuario local, vaya a la página Clúster. En Existing nodes (Nodos existentes), consulte el estado de los nodos. Querrá reemplazar el nodo que muestra el estado Fuera de servicio.

Seleccione Replace node (Reemplazar nodo) y escriba las siguientes entradas.
a. Elija el nodo que desea reemplazar. Se debe seleccionar automáticamente el nodo que está fuera de servicio.
b. Prepare otro nodo. Configure las redes en este nodo de la misma manera que las configuró en el primer nodo. Obtenga el número de serie del nodo y el token de autenticación del nuevo nodo entrante.
c. Proporcione el número de serie del nodo del nodo de reemplazo entrante.
d. Proporcione el token de nodo del nodo de reemplazo entrante.
e. Seleccione Validar y agregar. Ahora se validan las credenciales del nodo entrante.

f. Una vez completada correctamente la validación, seleccione Agregar nodo para completar el reemplazo del nodo. El nodo de reemplazo puede tardar varios minutos en agregarse para formar el clúster.
Configuración del testigo de clúster
Siga estos pasos para configurar el testigo de clúster.
Configuración del testigo en la nube
Realice estos pasos en el primer nodo del dispositivo.
En la interfaz de usuario local, vaya a la página Clúster. En Tipo de testigo de clúster, seleccione Modificar.
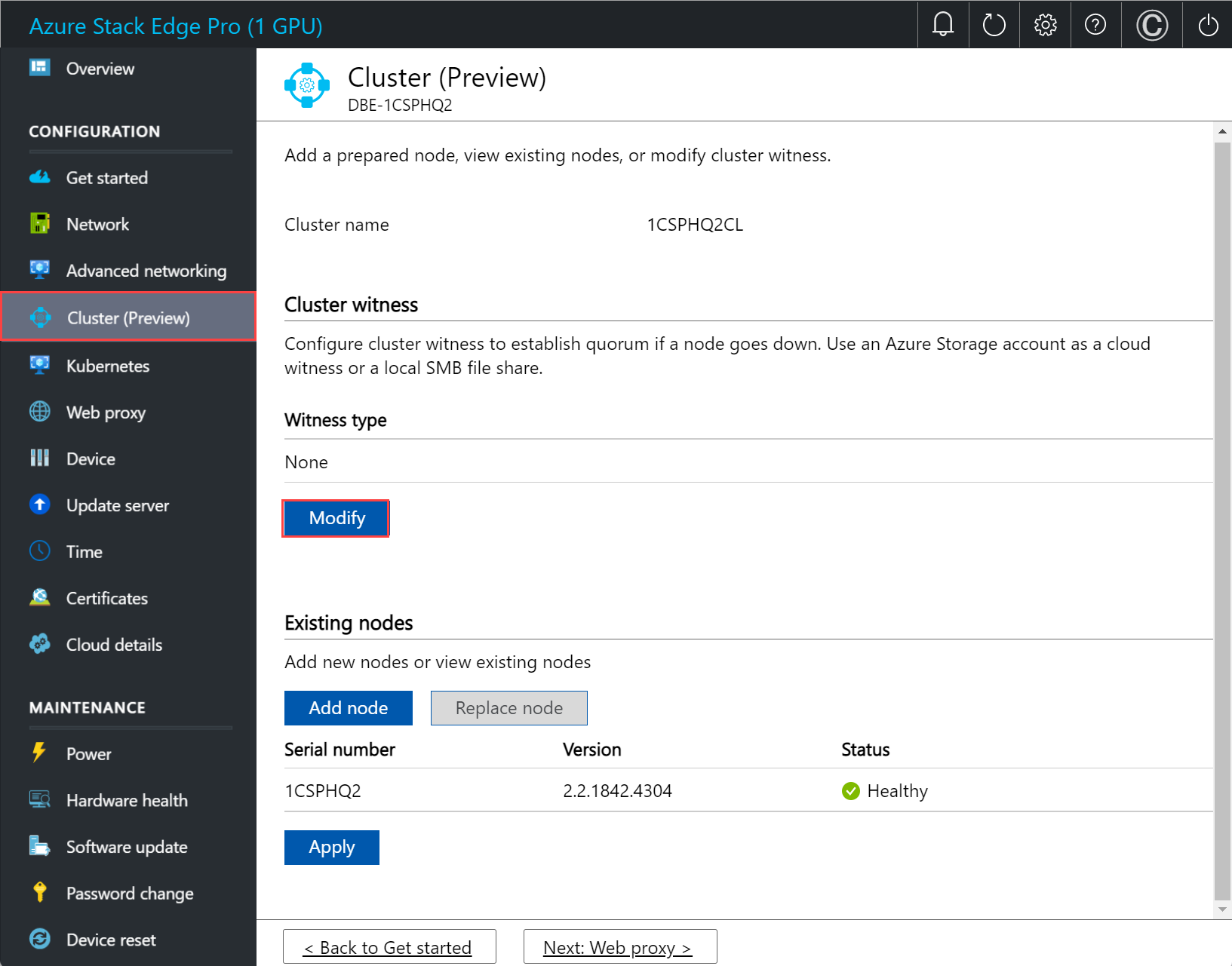
En la hoja Modificar testigo de clúster, escriba las entradas siguientes.
- Elija el Tipo de testigo como Nube.
- Escriba el nombre de la cuenta de Azure Storage.
- Especifique la autenticación de la cuenta de Storage desde la clave de acceso o el token de SAS.
- Si eligió la clave de acceso como mecanismo de autenticación, escriba la clave de acceso de la cuenta de Storage, el contenedor de Azure Storage donde reside el testigo y el punto de conexión de servicio.
- Seleccione Aplicar.

Configuración del testigo local
Realice estos pasos en el primer nodo del dispositivo.
En la interfaz de usuario local, vaya a la página Clúster. En Tipo de testigo de clúster, seleccione Modificar.
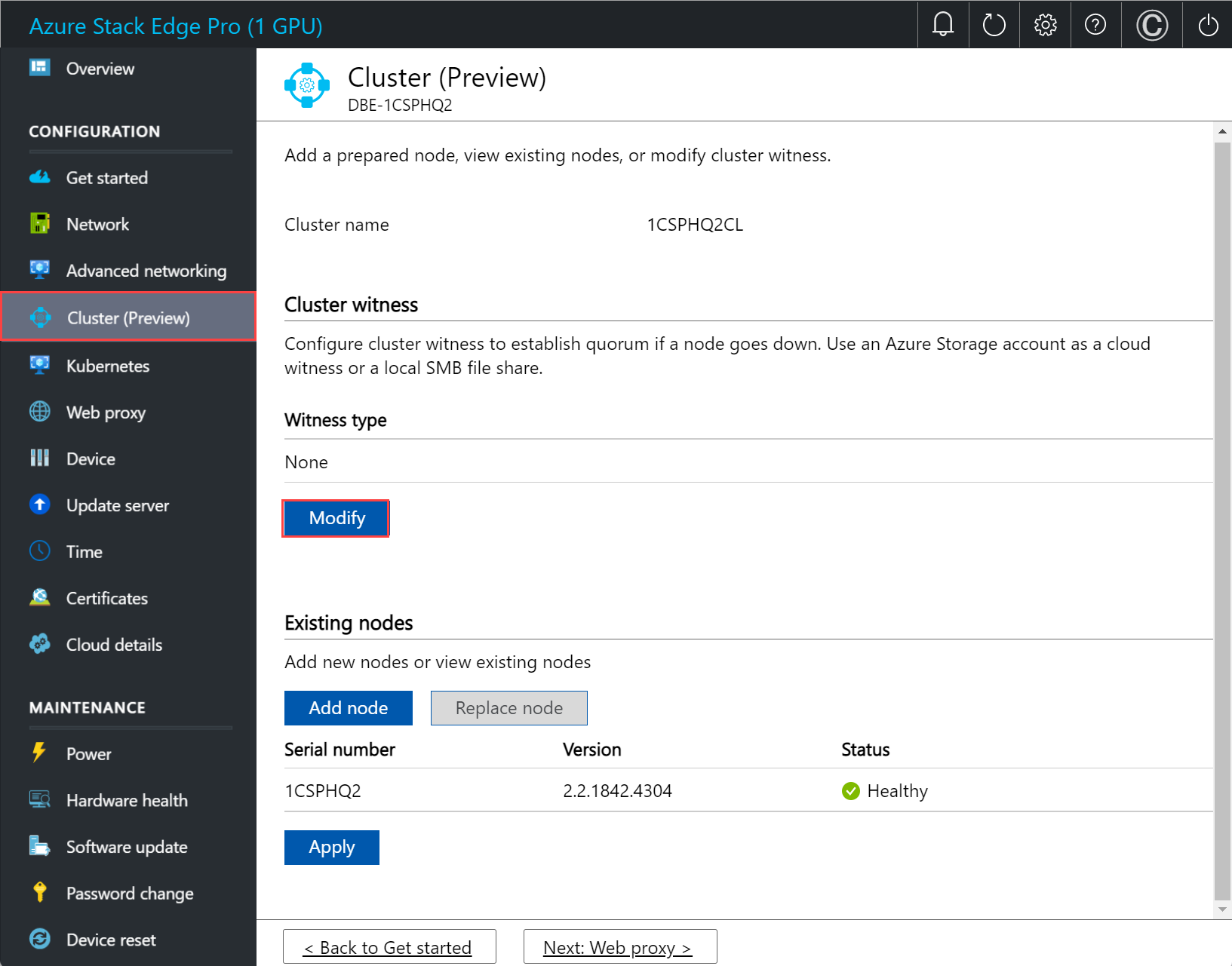
En la hoja Modificar testigo de clúster, escriba las entradas siguientes.
- Elija el Tipo de testigo como Local.
- Escriba la ruta de acceso del recurso compartido de archivos con formato //server/fileshare.
- Seleccione Aplicar.

Configuración de las IP virtuales
En el caso de los servicios coherentes con Azure y NFS, también deberá definir una dirección IP virtual que le permita conectarse a un dispositivo agrupado en clústeres, en lugar de conectarse a un nodo específico. Una dirección IP virtual es una dirección IP disponible en la red del clúster, y cualquier cliente que se conecte a la red del clúster en el dispositivo de dos nodos puede acceder a esta dirección IP.
Para servicios coherentes con Azure
En cuanto a los servicios coherentes con Azure, siga estos pasos para configurar la dirección IP virtual.
En la interfaz de usuario local de la página Clúster, en la sección Configuración de IP virtual, seleccione Servicios coherentes de Azure.
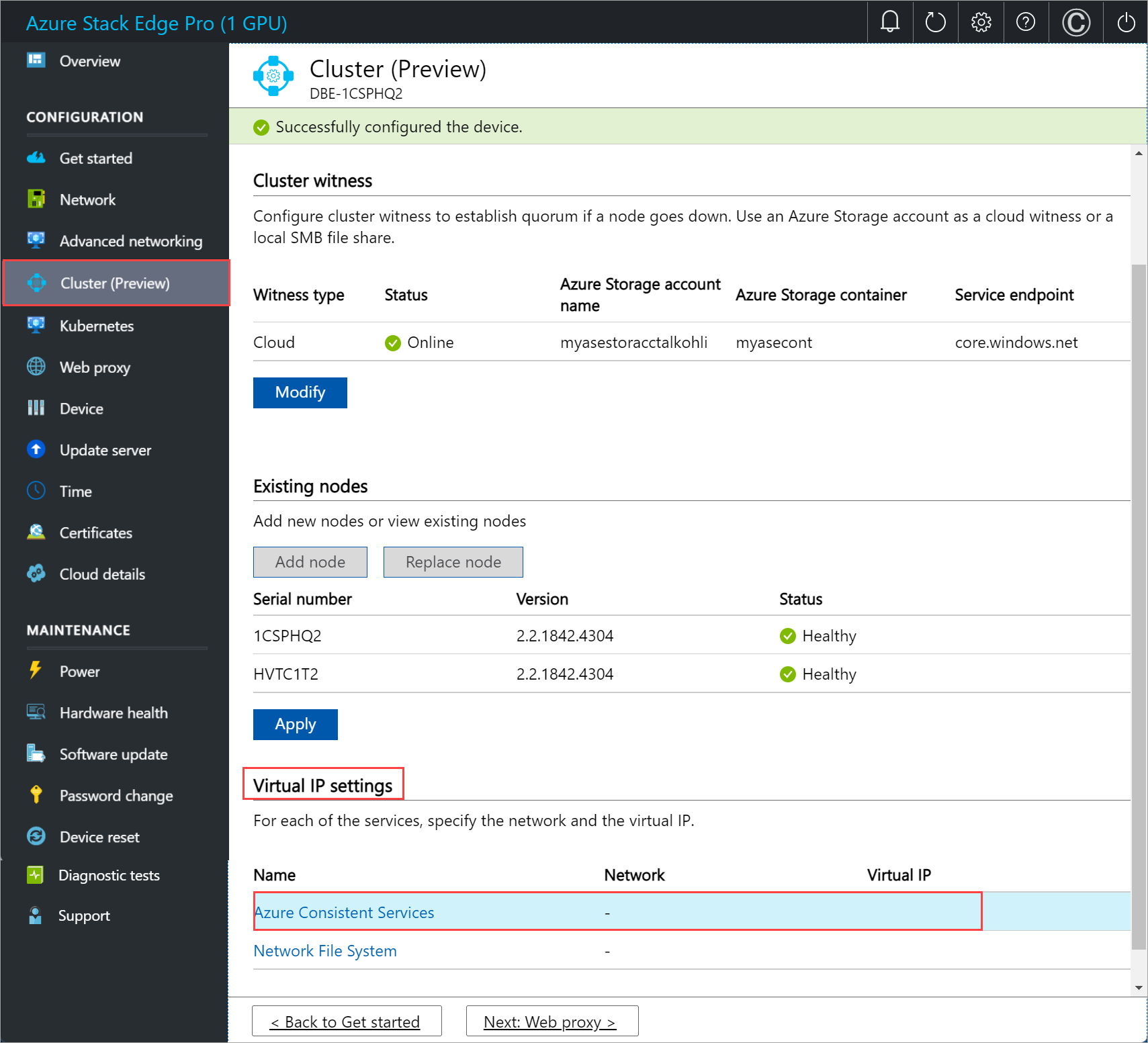
En la hoja Configuración de IP virtual, escriba lo siguiente.
- En la lista desplegable, seleccione la red de servicios coherentes de Azure.
- Elija la configuración de IP de DHCP o de tipo estática.
- Si eligió la configuración de IP estática, escriba una dirección IP virtual. Debe ser una dirección IP gratuita de la red de Servicios coherentes de Azure que especificó. Si seleccionó DHCP, se seleccionará automáticamente una dirección IP virtual de la red de Servicios coherentes de Azure que seleccionó.
Seleccione Aplicar.

Para el sistema de archivos de red
Para los clientes que se conectan a través del protocolo NFS al dispositivo de dos nodos, siga estos pasos para configurar la dirección IP virtual.
En la interfaz de usuario local de la página Clúster, en la sección Configuración de IP virtual, seleccione Sistema de archivos de red.
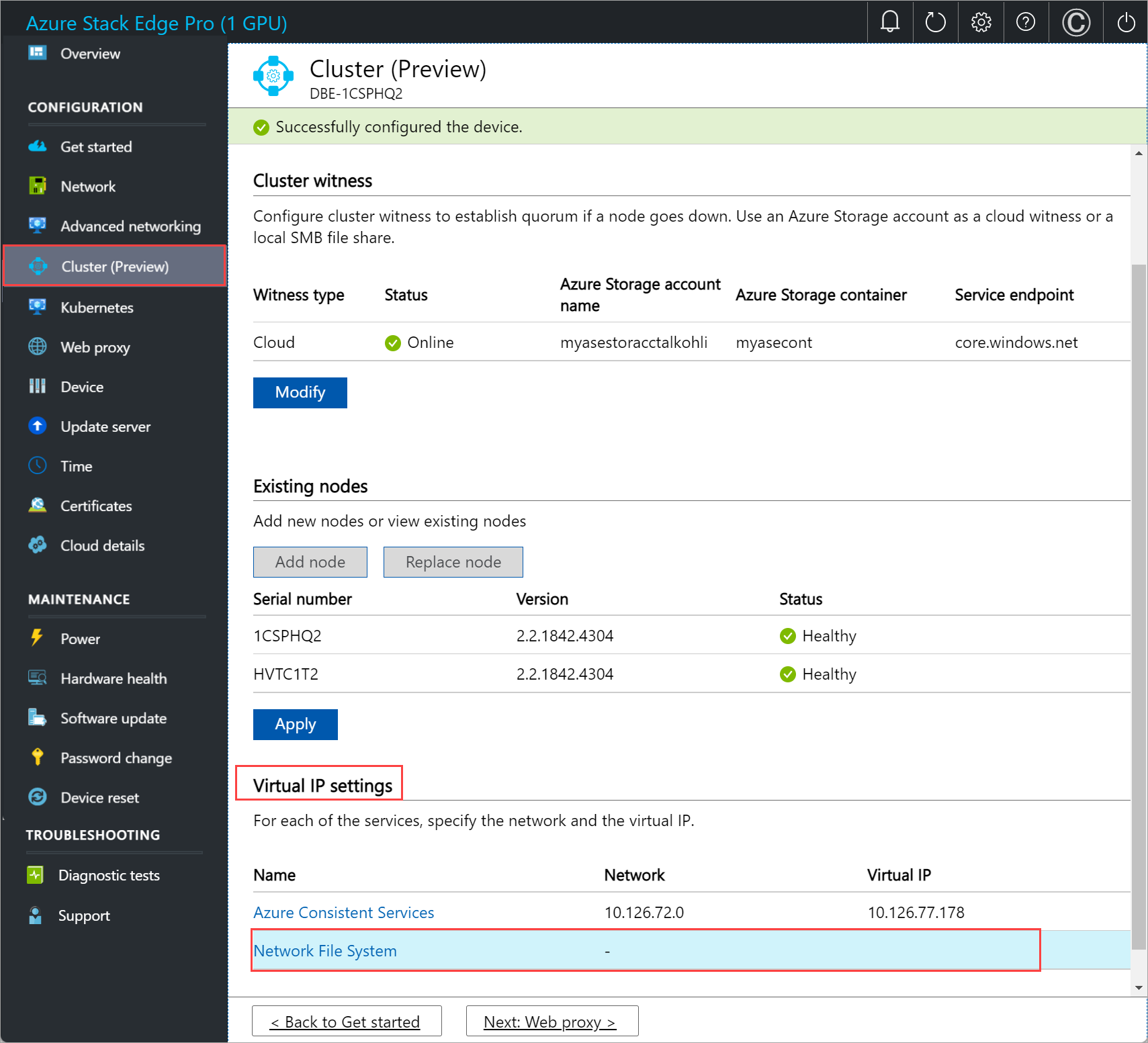
En la hoja Configuración de IP virtual, escriba lo siguiente.
- En la lista desplegable, seleccione la red NFS.
- Elija la configuración de IP de DHCP o de tipo estática.
- Si eligió la configuración de IP estática, escriba una dirección IP virtual. Debe ser una dirección IP gratuita de la red NFS que especificó. Si seleccionó DHCP, se seleccionará automáticamente una dirección IP virtual de la red de NFS que seleccionó.
Seleccione Aplicar.

Nota:
La configuración de una IP virtual es necesaria. Si no configura esta dirección IP, se bloqueará al configurar las opciones del dispositivo en el paso siguiente.
Eliminación del clúster
En esta versión, la única manera de eliminar o destruir el clúster es restablecer el dispositivo.
Nota:
Para eliminar el clúster, debe restablecer solo un nodo del dispositivo. En esta versión, si se desencadena un restablecimiento en un nodo de un clúster de dos nodos, se desencadenará el restablecimiento en ambos nodos del clúster.
Siga estos pasos para restablecer el dispositivo:
- En la interfaz de usuario web local del primer nodo del dispositivo, vaya a Mantenimiento > Restablecimiento del dispositivo.
- Seleccione Restablecer dispositivo.
- En el cuadro de diálogo Confirmar restablecimiento, escriba Sí y seleccione Sí para continuar con el restablecimiento del dispositivo. Al restablecer el dispositivo, se eliminarán todos los datos locales de este.
El proceso de restablecimiento tarda aproximadamente entre 35 y 40 minutos.
Pasos siguientes
- Más información sobre los tamaños y tipos de máquina virtual de Azure Stack Edge Pro con GPU.