Tutorial: Instalación de Azure Stack Edge Pro 2
Este tutorial describe cómo instalar un dispositivo físico Azure Stack Edge Pro 2. El procedimiento de instalación incluye el desempaquetado, el montaje en el bastidor y el cableado del dispositivo.
La instalación puede tardar aproximadamente dos horas en completarse.
Este tutorial describe cómo instalar un clúster de dispositivos Azure Stack Edge Pro 2 de dos nodos. El procedimiento de instalación incluye el desempaquetado, el montaje en el bastidor y el cableado del dispositivo.
La instalación puede tardar aproximadamente entre 2,5 y 3 horas en completarse.
En este tutorial, aprenderá a:
- Desempaquetado del dispositivo
- Montaje en bastidor del dispositivo
- Cableado del dispositivo
Requisitos previos
Los requisitos previos para instalar un dispositivo físico son los siguientes:
Para el recurso de Azure Stack Edge
Antes de comenzar, asegúrese de que:
- Ha completado todos los pasos del tutorial Preparación de la implementación de Azure Stack Edge Pro 2.
- Ha creado un recurso de Azure Stack Edge para implementar el dispositivo.
- Ha generado la clave de activación para activar el dispositivo con el recurso de Azure Stack Edge.
Para el dispositivo físico Azure Stack Edge Pro 2
Antes de implementar un dispositivo:
- Asegúrese de colocar el dispositivo de forma segura sobre una superficie de trabajo plana, estable y nivelada.
- Compruebe que el sitio donde desea realizar la instalación tiene:
Corriente alterna estándar de una fuente independiente.
O
Una unidad de alimentación (PDU) con un sistema de alimentación ininterrumpida (UPS).
Una ranura 2U disponible en el bastidor en el que se va a montar el dispositivo. Si desea montar el dispositivo verticalmente, debe tener un espacio identificado en la pared o en el escritorio donde quiera montar el dispositivo.
Para la red del centro de datos
Antes de empezar:
Revise los requisitos de red para implementar Azure Stack Edge Pro 2 y configure la red del centro de datos según esos requisitos. Para más información, consulte Requisitos de red de Azure Stack Edge Pro 2.
Asegúrese de que el ancho de banda mínimo de Internet sea de 20 Mbps para que el dispositivo funcione de forma óptima.
Desempaquetado del dispositivo
Este dispositivo se suministra en una única caja. Realice los pasos siguientes para desempaquetar el dispositivo.
- Coloque la caja en una superficie plana y nivelada.
- Compruebe si la caja y la espuma del embalaje presentan golpes, cortes, daños por agua o cualquier otro daño evidente. Si la caja o el embalaje están muy dañados, no los abra. Póngase en contacto con el soporte técnico de Microsoft para ayudarle a determinar si el dispositivo está en buen estado.
- Desempaquete la caja. Después de desempaquetar la caja, asegúrese de que dispone de:
Un dispositivo contenedor Azure Stack Edge Pro 2.
Un cable de alimentación.
Un bisel empaquetado.
Un par de antenas Wi-Fi incluidas en la caja de accesorios.
Nota
La caja de accesorios incluye antenas Wi-Fi, pero no se admite la funcionalidad Wi-Fi para el dispositivo de Azure Stack Edge. Las antenas no deben utilizarse.
Un accesorio de montaje en el paquete que podría ser:
- Un raíl deslizante en un bastidor de 4 postes, o
- Un raíl deslizante en un bastidor de 2 postes, o
- Un kit de montaje en la pared (puede estar incluido en un paquete aparte).
Un folleto informativo sobre la seguridad, el entorno y las normativas.
Este dispositivo se suministra en dos cajas. Realice los pasos siguientes para desempaquetar el dispositivo.
- Coloque la caja en una superficie plana y nivelada.
- Compruebe si la caja y la espuma del embalaje presentan golpes, cortes, daños por agua o cualquier otro daño evidente. Si la caja o el embalaje están muy dañados, no los abra. Póngase en contacto con el soporte técnico de Microsoft para ayudarle a determinar si el dispositivo está en buen estado.
- Desempaquete la caja. Después de desempaquetar la caja, asegúrese de que tiene lo siguiente en cada caja:
Un dispositivo contenedor Azure Stack Edge Pro 2.
Un cable de alimentación.
Un bisel empaquetado.
Un par de antenas Wi-Fi incluidas en la caja de accesorios.
Nota
La caja de accesorios incluye antenas Wi-Fi, pero no se admite la funcionalidad Wi-Fi para el dispositivo de Azure Stack Edge. Las antenas no deben utilizarse.
Un accesorio de montaje en el paquete que podría ser:
- Un raíl deslizante en un bastidor de 4 postes, o
- Un raíl deslizante en un bastidor de 2 postes, o
- Un kit de montaje en la pared (puede estar incluido en un paquete aparte).
Un folleto informativo sobre la seguridad, el entorno y las normativas.
Si no recibió alguno de los elementos enumerados aquí, Póngase en contacto con el servicio de soporte técnico de Microsoft. El siguiente paso consiste en montar el dispositivo en un bastidor o una pared.
Montaje en bastidor del dispositivo
El dispositivo se puede montar mediante uno de los siguientes accesorios de montaje:
- Montaje en bastidor de 4 postes.
- Montaje en bastidor de 2 postes.
- Un kit de montaje en la pared.
Si ha recibido un kit de montaje en bastidor de 4 postes, use el procedimiento siguiente para montar el dispositivo en el bastidor. Para otros accesorios de montaje, consulte Montaje en bastidor de 2 postes o Montaje del dispositivo en la pared.
Si decide no montar el dispositivo, también puede colocarlo sobre un escritorio o un estante.
Prerrequisitos
- Antes de empezar, asegúrese de leer las instrucciones de seguridad del dispositivo.
- Comience la instalación de los raíles en el espacio asignado más próximo a la parte inferior del armario del bastidor.
- Para la configuración de montaje del raíl:
- Debe usar tornillos M5X10L. Asegúrese de que están incluidos en el kit de raíles.
- Necesita un destornillador Phillips.
Identificación del contenido del kit de raíl
Ubique los componentes de instalación de ensamblaje del kit de raíl:
- Raíles internos.
- Chasis del dispositivo.
- Tornillos M5X10L.
Instalación de Rails
Quite el raíl interno.
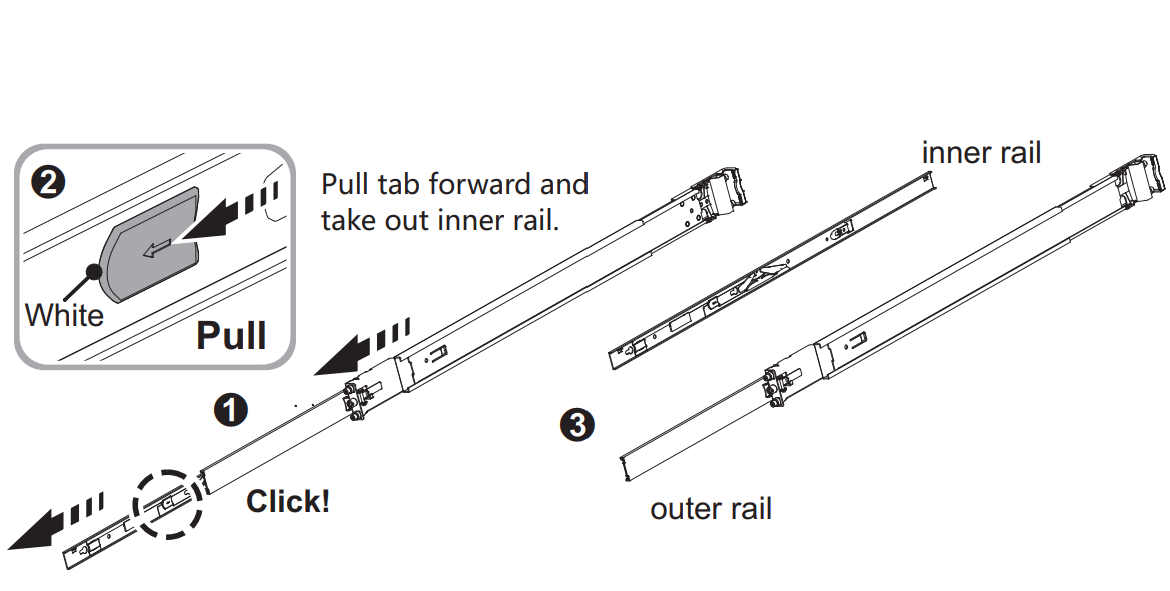
Presione y deslice el raíl central hacia atrás.

Instale el raíl interno en el chasis. Asegúrese de atornillar el tornillo del raíl interno.

Ajuste el raíl exterior y el conjunto de soporte en el marco. Asegúrese de que el cierre esté totalmente encajado en el poste del bastidor.


Inserte el chasis para completar la instalación.
- Extraiga el raíl central para que esté totalmente extendido en posición de bloqueo. Asegúrese de que el retén de baleros se encuentra en la parte delantera del raíl central (diagramas de referencia 1 y 2).
- Inserte el chasis en el raíl central (diagrama de referencia 3).
- Una vez que se detenga, extraiga y presione la pestaña de liberación azul en los raíles internos (diagrama de referencia 4).
- Apriete los tornillos M5 del chasis en el raíl una vez que se haya colocado el servidor (diagrama de referencia 5).

Si implementa un clúster de dispositivos de dos nodos, asegúrese de montar ambos dispositivos en el bastidor o en la pared.
Instalación del bisel
Una vez montado el dispositivo en un bastidor, instale el bisel en el dispositivo. El bisel actúa como una placa de protección del dispositivo.
Busque dos pasadores fijos en el lado derecho del bisel y dos pasadores con muelles en el lado izquierdo del bisel.
Inserte el bisel en un ángulo con los pasadores fijos que van a los orificios del soporte derecho del bastidor.
Empuje el cierre en forma de
[>hacia la derecha, mueva el lado izquierdo del bisel hacia su posición, luego suelte el cierre hasta que los pasadores de resorte encajen con los orificios del soporte izquierdo del bastidor.
Bloquee el bisel en su posición con la llave de seguridad que se incluye.

Cableado del dispositivo
En los siguientes procedimientos se indica cómo cablear el dispositivo Azure Stack Edge Pro 2 para conectarlo a la alimentación y la red.
Lista de comprobación de cableado
Antes de empezar el cableado del dispositivo, necesita lo siguiente:
El dispositivo físico de Azure Stack Edge Pro 2, desempaquetado y montado en el bastidor.
Un cable de alimentación (incluido en el paquete del dispositivo).
Use cables de red 10G-BASET RJ-45 (CAT-5e o CAT-6) para conectarse a Port1 y Port2. Pueden funcionar en 1 Gb/s o 10 Gb/s.
Un cable conectado directo pasivo QSFP28 de 100-GbE (validado por Microsoft) para cada interfaz de red de datos, los puertos 3 y 4 que se van a configurar. Este es un ejemplo del conector DAC QSFP28:

Para obtener una lista completa de los cables, módulos y conmutadores admitidos, consulte Productos compatibles con el firmware.
Acceso a una unidad de alimentación.
Al menos un conmutador de red de 100 GbE para conectar una interfaz de red de 10/1 GbE o 100-GbE a Internet para obtener datos. Al menos una interfaz de red de datos de entre los puertos 2, 3 y 4 debe estar conectada a Internet (con conectividad a Azure).
Un par de antenas Wi-Fi (incluidas en la caja de accesorios).
Nota:
La caja de accesorios incluye antenas Wi-Fi, pero no se admite la funcionalidad Wi-Fi para el dispositivo de Azure Stack Edge. Las antenas no deben utilizarse.
Antes de empezar el cableado del dispositivo, necesita lo siguiente:
Los dos dispositivos físicos Azure Stack Edge Pro 2, desempaquetados y montados en el bastidor.
Un cable de alimentación para cada nodo de dispositivo (incluido en el paquete del dispositivo).
Acceso a una unidad de alimentación para cada nodo del dispositivo.
Al menos dos cables de red RJ-45 de 1 GbE por dispositivo para conectarse al puerto 1 y al puerto 2. Estas son las dos interfaces de red de 10/1-GbE del dispositivo.
Un cable conectado directo pasivo QSFP28 de 100-GbE (validado por Microsoft) para cada interfaz de red de datos, los puertos 3 y 4 que se van a configurar en cada dispositivo. El número total necesario dependerá de la topología de red que se va a implementar. Este es un ejemplo del conector DAC QSFP28:

Para obtener una lista completa de los cables, módulos y conmutadores admitidos, consulte Productos compatibles con el firmware.
Al menos un conmutador de red de 100 GbE para conectar una interfaz de red de 1 GbE o 100-GbE a Internet para obtener datos para cada dispositivo.
Un par de antenas Wi-Fi (incluidas en la caja de accesorios).
Nota:
La caja de accesorios incluye antenas Wi-Fi, pero no se admite la funcionalidad Wi-Fi para el dispositivo de Azure Stack Edge. Las antenas no deben utilizarse.
Nota:
El dispositivo Azure Stack Edge Pro 2 debe estar conectado a la red del centro de datos para que pueda realizar la ingesta de datos desde servidores de origen de datos.
Panel frontal del dispositivo
En su dispositivo:
El panel frontal tiene unidades de disco y un botón de encendido. El panel frontal tiene:
- Hay 6 ranuras de disco en la parte frontal del dispositivo.
- Dos, cuatro o seis discos de datos en las seis ranuras disponibles en función de la configuración de hardware específica.

Plano posterior del dispositivo
En su dispositivo:
El plano posterior tiene:
Cuatro interfaces de red:
- Dos interfaces de 10/1 Gbps, los puertos 1 y 2.
- Dos interfaces de 100 Gbps, los puertos 3 y 4.
Un controlador de administración de placa base (BMC).
Una tarjeta de red correspondiente a dos puertos de alta velocidad y dos puertos integrados de 10/1 GbE:
- Adaptador de red Intel Ethernet X722: puerto 1, puerto 2.
- Adaptador de red ConnectX-6 Dx de 100 GbE del puerto dual de Mellanox: puerto 3, puerto 4.
Dos conectores Wi-Fi Sub en miniatura versión A (SMA) ubicados en la placa frontal de la ranura de tarjeta PCIe situada debajo de los puertos 3 y 4. Las antenas Wi-Fi se instalan en estos conectores.
Dos, una o ninguna unidad de procesamiento gráfico (GPU).
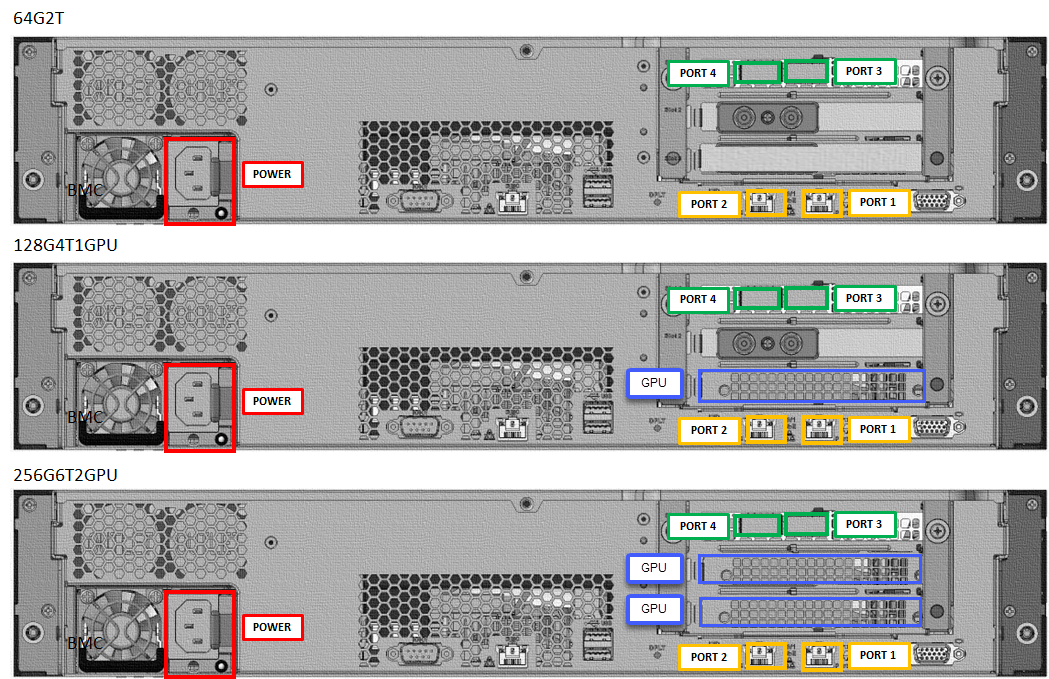
Cables de alimentación
Realice estos pasos para conectar el dispositivo a la fuente de alimentación:
- Identifique los distintos puertos del backplane del dispositivo.
- Busque las ranuras de los discos y el botón de encendido en el frontal del dispositivo.
- Conecte los cables de alimentación a la fuente de alimentación (PSU) del receptáculo.
- Conecte el cable de alimentación a la unidad de alimentación.
- Presione el botón de encendido para encender el dispositivo.
Realice estos pasos para conectar el dispositivo a la fuente de alimentación:
- Identifique los distintos puertos del plano posterior de cada dispositivo.
- Busque las ranuras de los discos y el botón de encendido en el frontal de cada dispositivo.
- Conecte los cables de alimentación a la fuente de alimentación (PSU) del receptáculo de cada dispositivo.
- Conecte los cables de alimentación de los dos dispositivos a dos unidades de alimentación diferentes.
- Presione los botones de encendido de los paneles frontales para activar ambos dispositivos.
Cables de red
Realice estos pasos para conectar el dispositivo a la red:
Conecte el puerto 1 de la interfaz de red de 10/1-GbE al equipo que se usa para configurar el dispositivo físico. El puerto 1 se usa para la configuración inicial del dispositivo.
Nota:
Si conecta el equipo directamente al dispositivo (sin pasar por un conmutador), use un cable cruzado o un adaptador Ethernet USB.
Conecte uno o varios de los puertos 2, 3 o 4 a la red del centro de datos o a Internet.
- Si conecta el puerto 2, utilice el cable de red RJ-45 de 1 GbE.
- Para las interfaces de red de 100 GbE, use el cable conectado directo pasivo QSFP28 (probado internamente).
El plano posterior de un dispositivo cableado sería el siguiente:

Nota:
El uso de puertos USB para conectar cualquier dispositivo externo, como los teclados y monitores, no se admite en dispositivos de Azure Stack Edge.
El dispositivo de dos nodos se puede configurar de las maneras siguientes:
- Sin conmutadores
- Mediante conmutadores externos
Cada una de estas configuraciones se describe en las secciones siguientes. Para más información sobre cuándo usar estas configuraciones, consulte Topologías de red admitidas.
Sin conmutadores
Esta configuración se usa cuando los conmutadores de alta velocidad no están disponibles.
Conecte el dispositivo como se muestra en el diagrama siguiente:

Conecte el puerto 1 de cada nodo a un equipo mediante un cable cruzado Ethernet o un adaptador Ethernet USB para la configuración inicial del dispositivo.
Conecte el puerto 2 de cada nodo a un conmutador de 1 GbE mediante un cable de red RJ-45 de 1 GbE. Si está disponible, también se puede usar un conmutador de 10 GbE.
Conecte el puerto 3 de un dispositivo directamente (sin conmutador) al puerto 3 de otro nodo del dispositivo. Use un cable conectado directo pasivo QSFP28 (probado internamente) para la conexión.
Conecte el puerto 4 de un dispositivo directamente (sin conmutador) al puerto 4 de otro nodo del dispositivo. Use un cable conectado directo pasivo QSFP28 (probado internamente) para la conexión.
Nota:
El uso de puertos USB para conectar cualquier dispositivo externo, como los teclados y monitores, no se admite en dispositivos de Azure Stack Edge.
Mediante conmutadores externos
Esta configuración se usa para las implementaciones de cargas de trabajo de Network Function Manager (NFM) y requiere conmutadores de alta velocidad de 10 GbE.
Conecte el dispositivo como se muestra en el diagrama siguiente:
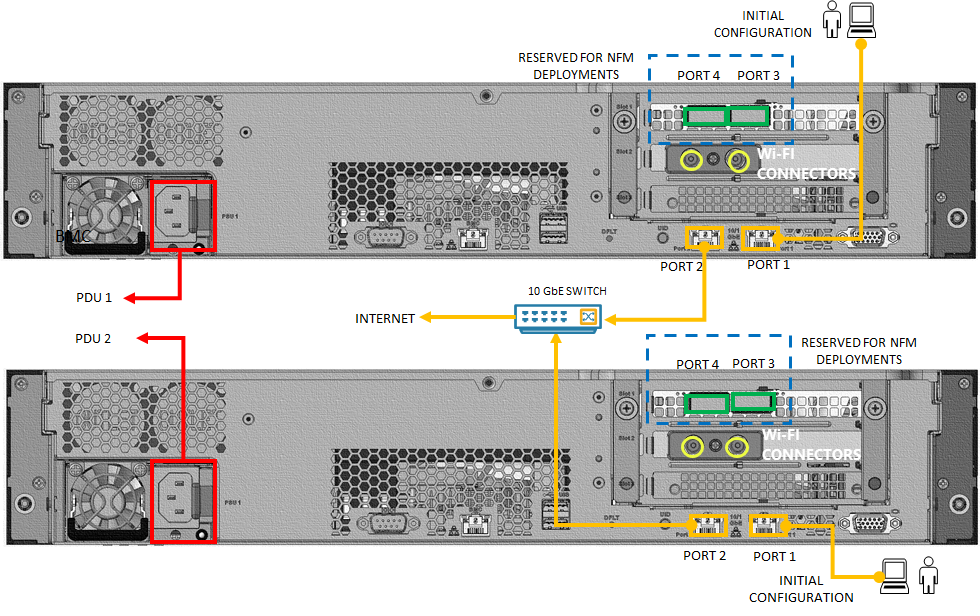
- Conecte el puerto 1 de cada nodo a un equipo mediante un cable cruzado o un adaptador Ethernet USB para la configuración inicial del dispositivo.
- Conecte el puerto 2 de cada nodo a un conmutador de alta velocidad de 10 GbE mediante un cable de red RJ-45 de 10 GbE. Se debe usar un conmutador de alta velocidad.
- Los puertos 3 y 4 están reservados para las implementaciones de cargas de trabajo de Network Function Manager y se deben conectar en consecuencia.
Pasos siguientes
En este tutorial, ha aprendido a:
- Desempaquetado del dispositivo
- Montaje del dispositivo en el bastidor
- Cableado del dispositivo
Continúe con el siguiente tutorial para aprender a conectar el dispositivo.