Tutorial: Diagnosticar un problema de enrutamiento de red de máquina virtual con Azure Portal
En este tutorial, utilizará la herramienta próximo salto de Azure Network Watcher para solucionar y diagnosticar el problema de enrutamiento de la máquina virtual que impide que se comunique correctamente con otros recursos. El próximo salto muestra que una ruta personalizada provocó el problema de enrutamiento.

En este tutorial, aprenderá a:
- Creación de una red virtual
- Creación de dos máquinas virtuales
- Probar la comunicación con distintas direcciones IP mediante la funcionalidad de próximo salto de Azure Network Watcher
- Visualización de las rutas eficaces
- Creación de una ruta personalizada
- Diagnóstico de un problema de enrutamiento
Si lo prefiere, puede diagnosticar un problema de enrutamiento de red de máquina virtual mediante las versiones del tutorial de la CLI de Azure o de Azure PowerShell.
Si no tiene una suscripción a Azure, cree una cuenta gratuita antes de empezar.
Requisitos previos
- Una cuenta de Azure con una suscripción activa.
Creación de una red virtual
En esta sección, creará una red virtual.
Inicie sesión en Azure Portal.
En el cuadro de búsqueda de la parte superior del portal, escriba redes virtuales. En los resultados de la búsqueda, seleccione Redes virtuales.

Seleccione + Create (+ Crear).
Escriba o seleccione los siguientes valores en la pestaña Aspectos básicos de Crear red virtual:
Configuración Valor Detalles del proyecto Subscription Seleccione su suscripción a Azure. Grupo de recursos Seleccione Crear nuevo.
Escriba myResourceGroup en Nombre.
Seleccione
.Detalles de instancia Nombre de la red virtual Escriba MyVnet. Region Selecciona (EE. UU.) Este de EE. UU. . Seleccione la pestaña Direcciones IP o el botón Siguiente situado en la parte inferior de la página dos veces.
Escriba los valores siguientes en la pestaña Direcciones IP:
Configuración Value Espacio de direcciones IPv4 10.0.0.0/16 Nombre de subred mySubnet Intervalo de direcciones IP de subred 10.0.0.0 - 10.0.0.255 (tamaño: /24) Seleccione la pestaña Revisar y crear o el botón Revisar y crear en la parte inferior de la página.
Revise la configuración y, a continuación, seleccione Crear.
Creación de máquinas virtuales
En esta sección, creará dos máquinas virtuales:
- myVM: para probar la comunicación.
- myNVA: para usar como aplicación virtual de red.
Creación de la primera máquina virtual
En el cuadro de búsqueda que aparece en la parte superior del portal, escriba máquinas virtuales. En los resultados de la búsqueda, seleccione Máquinas virtuales.
Seleccione + Crear y, a continuación, Máquina virtual de Azure.
Escriba o seleccione los siguientes valores en la pestaña Aspectos básicos de Crear una máquina virtual:
Configuración Valor Detalles del proyecto Subscription Seleccione su suscripción a Azure. Resource group Seleccione myResourceGroup. Detalles de instancia Nombre de la máquina virtual Escriba myVM. Region Selecciona (EE. UU.) Este de EE. UU. . Opciones de disponibilidad Seleccione No se requiere redundancia de la infraestructura. Tipo de seguridad Seleccione Estándar. Imagen Seleccione Windows Server 2022 Datacenter: Azure Edition - x64 Gen2. Size Elija un tamaño o deje la configuración predeterminada. Cuenta de administrador Nombre de usuario Especifique un nombre de usuario. Contraseña Escriba una contraseña. Confirmación de la contraseña Vuelva a escribir la contraseña. Seleccione la pestaña Redes o seleccione Siguiente: Discos y, después, Siguiente: Redes.
En la pestaña Redes, escriba o seleccione los siguientes valores:
Configuración Valor Interfaz de red Virtual network Seleccione myVNet. Subnet Seleccione mySubnet. Dirección IP pública Seleccione (nuevo) myVM-ip. Grupo de seguridad de red de NIC Seleccione Básica. Puertos de entrada públicos Seleccione Permitir los puertos seleccionados. Selección de puertos de entrada Seleccione RDP (3389). Precaución
Solo se recomienda dejar abierto el puerto RDP a Internet para las pruebas. En el caso de los entornos de producción, se recomienda restringir el acceso al puerto RDP a una dirección IP específica o a un intervalo de direcciones IP. También puede bloquear el acceso a Internet al puerto RDP y usar Azure Bastion para conectarse de forma segura a la máquina virtual desde el Azure Portal.
Seleccione Revisar + crear.
Revise la configuración y, a continuación, seleccione Crear.
Una vez completada la implementación, seleccione Ir al recurso para ir a la página Información general de myVM.
Seleccione Conectar y, a continuación, seleccione seleccionar en RDP nativo.
Seleccione Descargar archivo RDP y abra el archivo descargado.
Selecciones Conectar y escriba el nombre de usuario y la contraseña que creó en los pasos anteriores. Acepte el certificado si se le solicita.
Una vez que haya iniciado sesión, abra un explorador web y vaya a
www.bing.compara comprobar que está accesible.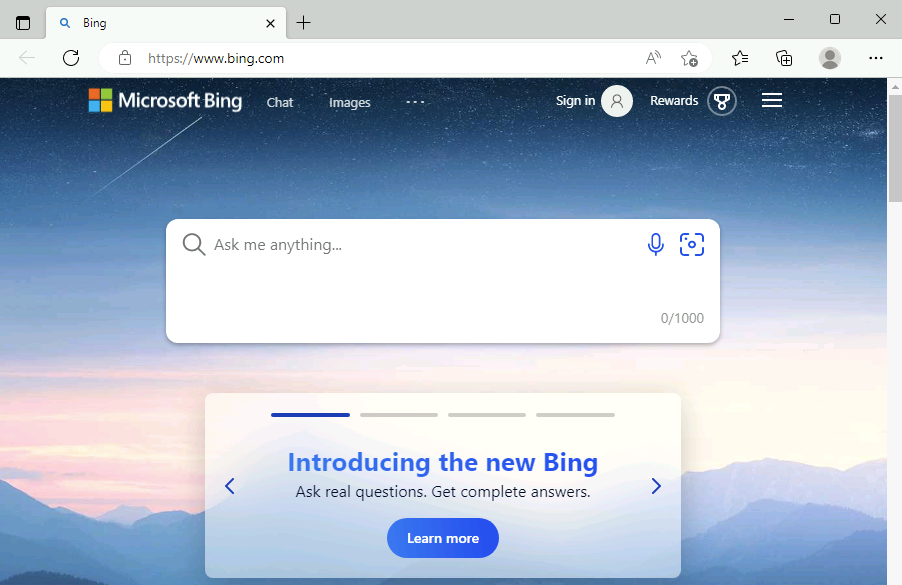
Creación de una segunda máquina virtual
Siga los pasos anteriores (1-6) y use myNVA para que el nombre de la máquina virtual cree la segunda máquina virtual.
Probar la comunicación de red con el próximo salto de Network Watcher
Use la funcionalidad de próximo salto de Network Watcher para determinar la ruta que Azure utiliza para enrutar el tráfico desde myVM, que tiene una interfaz de red con una configuración de IP.
En el cuadro de búsqueda que aparece en la parte superior del portal, escriba network watcher. En los resultados de la búsqueda, seleccione Network Watcher.
En Herramientas de diagnóstico de red, seleccione Próximo salto. Escriba o seleccione los siguientes valores:
Configuración Valor Subscription Seleccione su suscripción a Azure. Resource group Seleccione myResourceGroup. Máquina virtual Seleccione myVM. interfaz de red deje el valor predeterminado. Dirección IP de origen Escriba 10.0.0.4 o la dirección IP de su máquina virtual si es distinta. Dirección IP de destino Escriba 13.107.21.200 para probar la comunicación con www.bing.com.Seleccione el botón Próximo salto para iniciar la prueba. El resultado de la prueba muestra información sobre el próximo salto, como el tipo de próximo salto, su dirección IP y el identificador de tabla de enrutamiento que se usa para enrutar el tráfico. El resultado de la prueba de 13.107.21.200 muestra que el tipo de próximo salto es Internet y el identificador de la tabla de enrutamiento es Ruta del sistema, lo que significa que el tráfico destinado a
www.bing.comdesde myVM se enruta a Internet mediante la ruta del sistema predeterminada de Azure.
Cambie la Dirección IP de destino a 10.0.0.5, que es la dirección IP de la máquina virtual myNVA y, a continuación, seleccione el botón Próximo salto. El resultado muestra que el tipo de próximo salto es VirtualNetwork y el identificador de la tabla de enrutamiento es Ruta del sistema, lo que significa que el tráfico destinado a 10.0.0.5 desde myVM se enruta dentro de la red virtual myVNet mediante la ruta del sistema predeterminada de Azure.
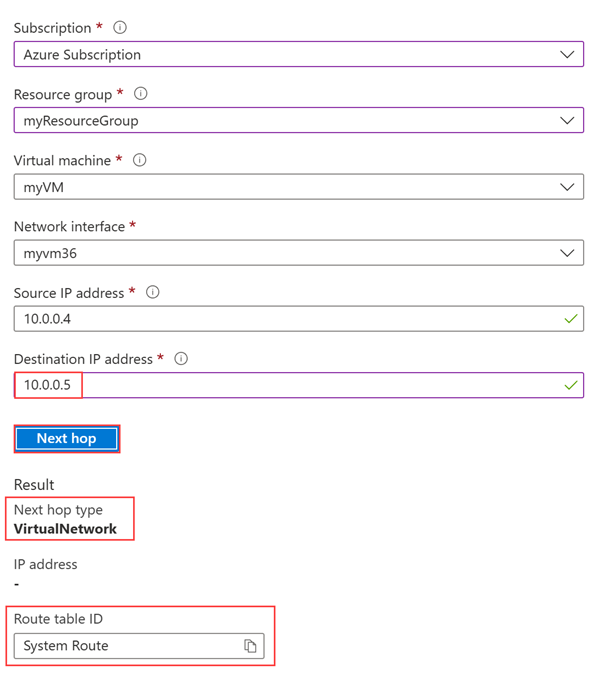
Después, cambie la Dirección IP de destino a 10.1.0.5, que es una dirección IP privada que no se encuentra en el espacio de direcciones de la red virtual myVNet y, a continuación, seleccione el botón Próximo salto. El resultado muestra que el tipo de próximo salto es Ninguno, lo que significa que se quita el tráfico destinado a 10.1.0.5 de myVM.

Vista de los detalles de una ruta
Para analizar el enrutamiento más a fondo, revise las rutas eficaces para la interfaz de red myVM.
En el cuadro de búsqueda que aparece en la parte superior del portal, escriba máquinas virtuales. En los resultados de la búsqueda, seleccione Máquinas virtuales.
En Configuración, seleccione Redes y, a continuación, seleccione la interfaz de red.

En Ayuda, seleccione Rutas eficaces para ver todas las rutas asociadas a la interfaz de red de myVM.
En la sección anterior, cuando ejecutó la prueba con 13.107.21.200, se usó la ruta con el prefijo de dirección 0.0.0.0/0 para enrutar el tráfico a la dirección, ya que ninguna otra ruta tiene la dirección. De forma predeterminada, todas las direcciones que no se especifican en el prefijo de dirección de otra ruta se enrutan a internet.
Cuando ejecutó la prueba con 10.0.0.5, se usó la ruta con el prefijo de dirección 10.0.0.0/16 para enrutar el tráfico a esta.
Sin embargo, cuando ejecutó la prueba con 10.1.0.5, el resultado fue Ninguno para el tipo de próximo salto porque esta dirección IP está en el espacio de direcciones 10.0.0.0/8. La ruta de Azure predeterminada para el prefijo de dirección 10.0.0.0/8 tiene Ninguno como tipo de próximo salto. Si agrega un prefijo de dirección que contenga 10.1.0.5 al espacio de direcciones de la red virtual, el tipo de próximo salto para 10.1.0.5 cambiará de Ninguno a VirtualNetwork.
Probar un problema de enrutamiento debido a rutas personalizadas
A continuación, creará una ruta personalizada estática para reemplazar las rutas del sistema predeterminadas de Azure, lo que causa un problema de enrutamiento a la máquina virtual myVM que impide que se comunique directamente con www.bing.com. Después, usará el próximo salto de Network Watcher para solucionar y diagnosticar el problema.
Creación de una ruta personalizada
En esta sección, creará una ruta personalizada estática (ruta definida por el usuario) en una tabla de enrutamiento que fuerza a dirigir todo el tráfico destinado fuera de la red virtual a una dirección IP específica. Forzar el tráfico a una aplicación de red virtual es un escenario común.
En el cuadro de búsqueda que aparece en la parte superior del portal, escriba tablas de rutas. Seleccione Tablas de rutas en los resultados de la búsqueda.
Seleccione + Crear para crear una tabla de rutas. En la página Crear tabla de rutas, escriba o seleccione los siguientes valores:
Configuración Valor Detalles del proyecto Subscription Seleccione su suscripción a Azure. Resource group Seleccione myResourceGroup. Detalles de instancia Region Seleccione Este de EE. UU. Nombre Escriba myRouteTable. Propagar las rutas de la puerta de enlace deje el valor predeterminado. Seleccione Revisar + crear.
Revise la configuración y, a continuación, seleccione Crear.
Una vez que se complete la implementación, seleccione Ir al recurso para ir a la página Información general de myRouteTable.
En Configuración, seleccione Rutas y, a continuación, seleccione + Agregar para agregar una ruta personalizada.
En la página Agregar ruta, escriba o seleccione los siguientes valores:
Configuración Value Nombre de ruta Escriba myRoute. Destino del prefijo de dirección Seleccione Direcciones IP. Intervalos de direcciones IP de destino y CIDR Escriba 0.0.0.0/0. Tipo de próximo salto Seleccione Aplicación virtual. dirección del próximo salto Escriba 10.0.0.5. Seleccione Agregar.
Asociación de la tabla de enrutamiento a la subred
En esta sección, se asocia la tabla de enrutamiento que creó en la sección anterior con la subred mySubnet.
En Configuración, seleccione Subredes y, a continuación, seleccione + Asociar para asociar myRouteTable a la subred mySubnet.
En la página Asociar subred, seleccione los siguientes valores:
Configuración Value Virtual network Seleccione myVNet (myResourcegroup). Subnet Seleccione MySubnet. Seleccione Aceptar.
Vaya a www.bing.com.
En myVM, abra el explorador web y vaya a www.bing.com para comprobar si sigue estando accesible. La ruta personalizada que ha creado y asociado a la subred de myVM fuerza al tráfico a dirigirse a myNVA. El tráfico se interrumpe porque myNVA no se ha configurado para reenviar el tráfico para los fines de este tutorial, es decir, demostrar un problema de enrutamiento.

Probar la comunicación de red con el próximo salto
Repita los pasos que usó en la sección Probar la comunicación de red con el próximo salto de Network Watcher con 13.107.21.200 para probar la comunicación con www.bing.com.

Vista de las rutas eficaces
Repita los pasos que usó en Vista de los detalles de una ruta para comprobar las rutas eficaces después de usar la ruta personalizada que causó un problema para acceder a www.bing.com.
La ruta personalizada con el prefijo 0.0.0.0/0 reemplazó a la ruta predeterminada de Azure e hizo que todo el tráfico destinado fuera de la máquina virtual myVNet se dirigiera a 10.0.0.5.

Nota
En este tutorial, se interrumpió el tráfico a www.bing.com porque myNVA no se había configurado para reenviar tráfico. Para obtener información sobre cómo configurar una máquina virtual para reenviar tráfico, consulte Habilitación del reenvío IP.
Limpieza de recursos
Cuando ya no sea necesario, elimine el grupo de recursos myResourceGroup y todos los recursos que contiene:
Escriba myResourceGroup en el cuadro de búsqueda que se encuentra en la parte superior del portal. Seleccione myResourceGroup en los resultados de la búsqueda.
Seleccione Eliminar grupo de recursos.
En Eliminar un grupo de recursos, escriba myResourceGroup y, después, seleccione Eliminar.
Seleccione Eliminar para confirmar la eliminación del grupo de recursos y todos sus recursos.
Paso siguiente
Para aprender a supervisar la comunicación entre dos máquinas virtuales, vaya a: tutorial siguiente.
