Prueba de consultas de Stream Analytics localmente con datos de ejemplo mediante Visual Studio Code
Puede usar las herramientas de Azure Stream Analytics para Visual Studio Code para probar los trabajos de Stream Analytics localmente con datos de ejemplo. Los resultados de salida se pueden encontrar como archivos JSON en la carpeta LocalRunOutputs del proyecto.
Para más información, vea Información general sobre las ejecuciones de Stream Analytics locales en Visual Studio Code con herramientas de ASA.
Requisitos previos
Instale el SDK de .NET Core y reinicie Visual Studio Code.
Use este inicio rápido para aprender a crear un trabajo de Stream Analytics mediante Visual Studio Code.
Preparación de datos de ejemplo
Primero debe preparar los archivos de datos de entrada de ejemplo. Si ya tiene algunos archivos de datos de ejemplo en el equipo, puede omitir este paso y pasar al siguiente.
Haga clic en Vista previa de los datos en el archivo de configuración de entrada desde la línea superior. Algunos datos de entrada se capturarán desde IoT Hub y se mostrarán en la ventana de vista previa.
Una vez que se muestren los datos, seleccione Guardar como para guardar los datos en un archivo local.

Definición de una entrada local
Seleccione input.json en la carpeta Entradas del proyecto de Stream Analytics. Luego, seleccione Agregar entrada local en la línea superior.

También puede usar Ctrl+Mayús+P para abrir la paleta de comandos y escribir ASA: Agregar entrada.

Seleccione una entrada local.
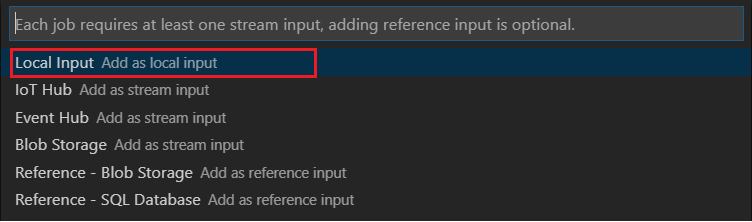
Seleccione + Nueva entrada local.

Escriba el mismo alias de entrada que usó en la consulta.

En el archivoLocalInput_Input.json recién generado, escriba la ruta de acceso del archivo donde se encuentra el archivo de datos local.

Seleccione Vista previa de los datos para obtener una vista previa de los datos de entrada. El tipo de serialización (JSON o CSV) de los datos se detecta automáticamente. Use el selector para ver los datos en los formatos de tabla o sin procesar. La siguiente tabla es un ejemplo de datos en formato de tabla:

La tabla siguiente es un ejemplo de datos en formato sin procesar:

Ejecutar consultas de forma local
Vuelva al editor de consultas y seleccione Ejecutar localmente. Luego, seleccione Use local input (Usar entrada local) en la lista desplegable.


El resultado se muestra en la ventana derecha. Puede seleccionar Ejecutar para volver a probar. También puede seleccionar Open in folder (Abrir en carpeta) para ver los archivos de resultados en el explorador de archivos y abrirlos con otras herramientas. Los archivos de resultados solo están disponibles en formato JSON.

Pasos siguientes
- Información general sobre las ejecuciones de Stream Analytics locales en Visual Studio Code con herramientas de ASA
- Prueba de las consultas de Stream Analytics localmente en una entrada de streaming en vivo con Visual Studio Code
- Exploración de trabajos de Azure Stream Analytics con Visual Studio Code (versión preliminar)
- Configuración de canalizaciones de CI/CD y pruebas unitarias mediante el paquete npm