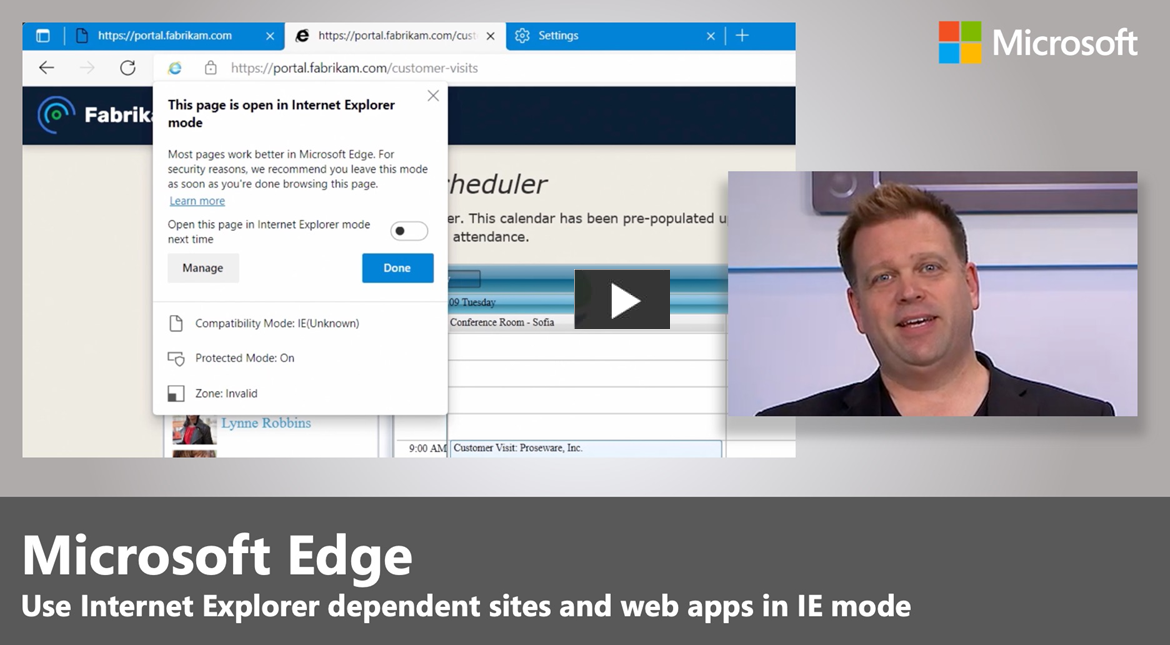Administración de listas de sitios en la nube para el modo Internet Explorer (IE)
Nota
Microsoft Edge para empresas ya está disponible en la versión 116 estable de Edge. Obtenga más información sobre la nueva experiencia de trabajo dedicada con la seguridad, la productividad, la capacidad de administración y la inteligencia artificial nativas de nivel empresarial integrados.
En este artículo se explica cómo configurar y usar la administración de listas de sitios en la nube para el modo Internet Explorer (IE) a través del Centro de Administración de Microsoft 365.
Nota
Actualmente, esta experiencia de usuario solo está disponible para instancias en la nube de GCC y de todo el mundo.
Información general
A medida que realiza la transición de los flujos de trabajo y las aplicaciones de IE11 al modo IE, Cloud Site List Management le permite administrar las listas de sitios para el modo IE en la nube. Puede trabajar con listas de sitios mediante la experiencia Microsoft Edge Site Lists en el Administración de Microsoft 365.
Para obtener más información, vea el siguiente vídeo.
Esta experiencia le permite almacenar la lista de sitios de su organización en una ubicación en la nube compatible en lugar de necesitar una infraestructura local para hospedar la lista de sitios. Puede crear, importar, exportar listas de sitios y auditar cambios en las entradas de la lista de sitios a través del Centro de Administración de Microsoft 365. Puede publicar varias listas de sitios en la nube y usar la directiva de grupo para asignar diferentes grupos de dispositivos para usar listas diferentes.
Requisitos previos
Los siguientes requisitos previos se aplican a esta característica.
- Los clientes deben tener un inquilino de Microsoft Entra.
- Los administradores deben tener Microsoft Edge versión 93 o posterior instalada y la versión más reciente de los archivos de directivas.
- Los administradores deben ser un Administrador de Microsoft Edge o un Administrador global en el espacio empresarial para acceder a la experiencia de listas de sitios de Microsoft Edge.
Experiencia de administración de listas de sitios en la nube
Hay cuatro aspectos en la experiencia de administración de listas de sitios en la nube:
- Publicando la lista de sitios empresariales en la nube.
- Asociando la lista de sitios en la nube con Microsoft Edge.
- Administrando el contenido de la lista de sitios en el centro de administración de Microsoft 365.
- Viendo los comentarios del sitio en el centro de administración de Microsoft 365.
Publicación de la lista de sitios empresariales en la nube
Los administradores pueden publicar una o varias listas de sitios en un punto de conexión autenticado que Microsoft Edge clientes de su inquilino pueden descargar para la experiencia del modo IE. Los administradores pueden importar el XML de la lista de sitios empresariales existente en la experiencia de listas de sitios de Microsoft Edge en el Centro de Administración de Microsoft 365 y, a continuación, publicarlo en la ubicación de nube.
Asociar la lista de sitios hospedados en la nube con Microsoft Edge
Con Microsoft Edge versión 93, los administradores pueden usar la opción InternetExplorerIntegrationCloudSiteList para configurar una de las listas de sitios hospedados en la nube que Microsoft Edge pueden usar para el modo IE. Los usuarios deben haber iniciado sesión en Microsoft Edge para que el cliente consuma la lista de sitios desde la nube.
Importante
Cuando se configura esta directiva, invalida la directiva original InternetExplorerIntegrationSiteList.
Administrar el contenido de la lista de sitios en el Centro de Administración de Microsoft 365
Los administradores pueden crear una nueva lista o importar una lista de sitios existente en la experiencia de listas de sitios Microsoft Edge. Pueden agregar, editar, eliminar el contenido de la lista de sitios y ver el historial de comentarios para realizar un seguimiento de los cambios en entradas individuales. En la sección siguiente se explica cómo participar en la versión preliminar pública y acceder a la experiencia de listas de sitios de Microsoft Edge en el Centro de Administración de Microsoft 365.
Administración de comentarios del sitio en el Centro de administración de Microsoft 365
Con Microsoft Edge versión 99, los administradores pueden usar las directivas InternetExplorerIntegrationCloudUserSitesReporting e InternetExplorerIntegrationCloudNeutralSitesReporting para identificar las diferencias en su lista de sitios con comentarios del sitio. Pueden ver sitios que los usuarios han agregado a sus listas de sitios locales y sitios neutrales potencialmente mal configurados.
Publicación de la lista de sitios empresariales en la nube
Siga estos pasos como guía para crear una lista de sitios, importarla y publicarla. Para poder completar estos pasos, inicie sesión en el Centro de administración de Microsoft 365.
Inicie sesión en el Centro de administración de Microsoft 365 con sus credenciales de administrador.
En el panel de navegación izquierdo, seleccione Configuración Configuración > de la organización.
Verá la opción Listas de sitios Microsoft Edge.
Nota
Si no ve esta opción en la página Configuración de la organización mientras llevamos a cabo la implementación en todas las instancias de producción, tendrá que activar la versión dirigida. Si no ve la opción listas de sitios de Microsoft Edge, consulte estas preguntas frecuentes: no veo la opción "listas de sitios de Microsoft Edge" en la página "Configuración de la organización" en el Centro de administración de Microsoft 365. ¿Por qué sucede esto?.
Pasos para crear una lista de sitios
- En la página Configuración de la organización, seleccione listas de sitios Microsoft Edge
- En la página resultante, seleccione Crear una nueva lista.
- Escriba un Nombre de lista de sitios y una Descripción y, a continuación, seleccione Crear.
- Después de obtener la confirmación, seleccione Cerrar panel.
Pasos para importar una lista de sitios
- Seleccione la lista de sitios que desea rellenar (la opción para importar la lista de sitios actualizada solo aparecerá si se selecciona una lista de sitios existente de antemano).
- En las opciones enumeradas que están disponibles, seleccione Importar lista.
- En el panel derecho, seleccione Explorar.
- Seleccione el archivo que desea importar y, a continuación, seleccione Cargar en la parte inferior del panel.
- Puede desplazarse por las direcciones URL del archivo cargado. Si desea elegir un archivo diferente, puede seleccionar Cargar un archivo diferente en la parte superior del panel. Si todo parece correcto, seleccione Agregar en la parte inferior del panel.
- Después de importar la lista, seleccione Cerrar panel.
Pasos para publicar una lista de sitios
- Para publicar una lista de sitios, haga una copia de seguridad de un nivel en la página Microsoft Edge listas de sitios. Seleccione la ruta de navegación situada encima del nombre de la lista de sitios para subir un nivel.
- En la página Microsoft Edge listas de sitios, seleccione la lista de sitios que desea publicar en la nube y, a continuación, seleccione Publicar lista de sitios.
- En el panel derecho, actualice el Versión de número y seleccione Publicar la parte inferior del panel.
- Después de la confirmación, seleccione Cerrar panel.
- La columna Estado publicado, Último publicado y Última publicación de están todas actualizadas.
Asociar la lista de sitios hospedados en la nube con Microsoft Edge
Siga estos pasos para asociar la lista de sitios hospedados en la nube con Microsoft Edge.
- Para configurar los dispositivos para que usen una lista de sitios publicada, seleccione la lista de sitios que desea asignar a los dispositivos.
- En la página resultante, copie el Id. de lista de sitios.
- Para el grupo de dispositivos que elija, seleccione Activado y escriba el Id. de lista de sitios en la directiva Configurar la lista de sitios en la nube de modo de empresa.
- Puede ejecutar gpupdate/force desde el símbolo del sistema para actualizar el dispositivo con la directiva o esperar a que la directiva de grupo surta efecto. Una vez actualizada la directiva, puede comprobar que Microsoft Edge está leyendo la lista de sitios en la nube yendo a edge://compat/enterprise. Debe haber iniciado sesión en Microsoft Edge.
Nota
Después de publicar una lista de sitios la primera vez y actualizar la directiva de grupo, debe reiniciar Microsoft Edge. Espere 60 segundos o seleccione el botón Forzar actualización en edge://compat/enterprise. Al publicar actualizaciones en una lista de sitios ya asociada, puede haber una versión anterior de la lista de sitios en la memoria caché. Esta entrada se actualizará después de 60 segundos. Para obtener más información, consulte Si los usuarios cierran sesión en Microsoft Edge?.
Administrar el contenido de la lista de sitios en el Centro de Administración de Microsoft 365
Puede agregar, editar, eliminar el contenido de la lista de sitios y ver el historial de comentarios para realizar un seguimiento de los cambios en entradas individuales de sitios y cookies de sesión compartida.
Nota
Las cookies persistentes, que se han creado con un Expires-attribute, no se pueden compartir entre Microsoft Edge e Internet Explorer.
Si tiene escenarios híbridos que requieren que la lista de sitios se hospede de forma local, puede exportar la lista de sitios desde el Centro de Administración de Microsoft 365. Siga estos pasos como guía para administrar el contenido de la lista de sitios.
Agregar un sitio a la lista de sitios
Puede agregar sitios individuales a cualquier lista de sitios. Después de agregar sitios a la lista, puede usar los filtros predefinidos mediante el botón Filtro (junto al cuadro de búsqueda) para ver las actualizaciones de la lista.
Vaya a la lista de sitios donde desea agregar un sitio.
Seleccione Agregar un sitio.
Escriba la dirección del sitio y elija el motor que se debe usar para abrir el sitio. Agregue comentarios según sea necesario y seleccione Guardar.
Nota
La columna Estado de las entradas agregadas a una lista de sitios publicados mostrará Pendiente de adición. Si navega a la lista de listas de sitios seleccionando Microsoft Edge listas de sitios en la parte superior de la pantalla, verá que la columna Estados publicados muestra Cambios pendientes de publicar para indicar que las actualizaciones más recientes de la lista de sitios deben publicarse para que los usuarios las reciban. Puede usar el botón Filtro (junto al cuadro de búsqueda) para seleccionar Pendiente de adición para ver todas las entradas agregadas pendientes de publicación.
Eliminar un sitio de la lista de sitios
Siga estos pasos para eliminar una entrada de sitio.
Elija la entrada de sitio que desea eliminar de la lista de sitios. Seleccione Borrar sitio.
Seleccione Eliminar en el cuadro de diálogo emergente.
Después de ver la confirmación de que se ha eliminado una entrada de sitio, permanecerá en la lista hasta que la lista de sitios se publique en la ubicación de nube. Puede ver la lista de sitios eliminados antes de publicar seleccionando el botón Filtro y filtrando los sitios en el estado Eliminación pendiente.
Nota
La columna Estado de las entradas eliminadas de una lista de sitios publicados mostrará Eliminación pendiente. Si navega a la lista de listas de sitios seleccionando Microsoft Edge listas de sitios en la parte superior de la pantalla, verá que la columna Estados publicados muestra Cambios pendientes de publicar para indicar que las actualizaciones más recientes de la lista de sitios deben publicarse para que los usuarios las reciban. Puede usar el botón Filtro (junto al cuadro de búsqueda) para seleccionar Eliminación pendiente para ver todas las entradas eliminadas que están pendientes de publicación.
Ver el historial de cambios de las entradas de sitio
Para ver el historial de cambios de las entradas del sitio:
- Seleccione la entrada del sitio para la que quiere ver el historial de cambios y seleccione Ver historial.
Copiar un sitio a otras listas de sitios
Siga estos pasos para copiar una entrada de sitio de una lista de sitios a una o más listas de sitios.
Elija una entrada de sitio que quiera copiar en otra lista. Seleccione Copiar en más listas.
En la lista desplegable, seleccione una o varias listas de sitios en las que quiera copiar una entrada.
Seleccione Copiar sitio en la parte inferior del panel.
Cuando vea la confirmación de que se ha copiado una entrada de sitio, permanecerá en la lista de sitios desde la que la copió. También aparecerá en las listas de sitios en las que la copió.
Nota
La columna Estado de las entradas copiadas a una lista de sitios publicados mostrará Pendiente de adición. Si navega a la lista de listas de sitios seleccionando Microsoft Edge listas de sitios en la parte superior de la pantalla, verá que la columna Estados publicados muestra Cambios pendientes de publicar para indicar que las actualizaciones más recientes de la lista de sitios deben publicarse para que los usuarios las reciban. Puede usar el botón Filtro (junto al cuadro de búsqueda) para seleccionar Pendiente de adición para ver todas las entradas agregadas pendientes de publicación.
Agregar una cookie de sesión compartida a la lista de sitios
Puede agregar cookies de sesión compartida individuales a cualquier lista de sitios. Después de agregar cookies compartidas a la lista, puede usar los filtros predefinidos mediante el botón Filtro (junto al cuadro de búsqueda) para ver las actualizaciones de la lista.
- Vaya a la lista de sitios donde quiere agregar una cookie compartida.
- Seleccione Agregar una cookie compartida.
- Escriba el dominio y el nombre de la cookie. Agregue comentarios según sea necesario y seleccione Guardar.
Nota
La columna Estado de las entradas agregadas a una lista de sitios publicados mostrará Pendiente de adición. Si navega a la lista de listas de sitios seleccionando Listas de sitios de Microsoft Edge en la parte superior de la pantalla, verá que la columna Estados publicados muestra Cambios pendientes de publicar para indicar que las actualizaciones más recientes de la lista de sitios deben publicarse para que los usuarios las reciban. Puede usar el botón Filtro (junto al cuadro de búsqueda) para seleccionar Pendiente de adición para ver todas las entradas agregadas pendientes de publicación.
Eliminar una cookie de sesión compartida de la lista de sitios
Siga estos pasos para eliminar una entrada de cookie de la sesión compartida.
- Elija la entrada que desea eliminar de la lista de sitios. Seleccione Eliminar cookie compartida.
- Seleccione Eliminar en el cuadro de diálogo emergente.
- Después de ver la confirmación de que se ha eliminado una entrada, permanecerá en la lista hasta que la lista de sitios se publique en la ubicación de nube. Puede ver la lista de cookies compartidas eliminadas antes de publicar seleccionando el botón Filtro y filtrando las cookies en el estado Eliminación pendiente.
Nota
La columna Estado de las entradas eliminadas de una lista de sitios publicados mostrará Eliminación pendiente. Si navega a la lista de listas de sitios seleccionando Listas de sitios de Microsoft Edge en la parte superior de la pantalla, verá que la columna Estados publicados muestra Cambios pendientes de publicar para indicar que las actualizaciones más recientes de la lista de sitios deben publicarse para que los usuarios las reciban. Puede usar el botón Filtro (junto al cuadro de búsqueda) para seleccionar Eliminación pendiente para ver todas las entradas eliminadas que están pendientes de publicación.
Ver el historial de cambios de las cookies de sesión compartida:
Para ver el historial de cambios de las cookies de sesión compartida:
- Seleccione la entrada para la que quiere ver el historial de cambios y seleccione Ver historial.
Copiar una cookie de sesión compartida en otras listas de sitios
Siga estos pasos para copiar una entrada de cookie de sesión compartida de una lista de sitios en una o varias listas de sitios.
- Elija una entrada que quiera copiar en otra lista. Seleccione Copiar en más listas.
- En la lista desplegable, seleccione una o varias listas de sitios en las que quiera copiar una entrada.
- Seleccione Copiar cookie en la parte inferior del panel.
- Cuando vea la confirmación de que se ha copiado una entrada de sitio, permanecerá en la lista de sitios desde la que la copió. También aparecerá en las listas de sitios en las que la copió.
Nota
La columna Estado de las entradas copiadas a una lista de sitios publicados mostrará Pendiente de adición. Si navega a la lista de listas de sitios seleccionando Microsoft Edge listas de sitios en la parte superior de la pantalla, verá que la columna Estados publicados muestra Cambios pendientes de publicar para indicar que las actualizaciones más recientes de la lista de sitios deben publicarse para que los usuarios las reciban. Puede usar el botón Filtro (junto al cuadro de búsqueda) para seleccionar Pendiente de adición para ver todas las entradas agregadas pendientes de publicación.
Exportar una lista de sitios
Hay escenarios en los que desea exportar una lista de sitios. Por ejemplo, si no puede mover la lista de sitios a la nube inmediatamente o si necesita mantener un entorno híbrido con listas de sitios en la nube y en el entorno local. Puede usar la experiencia de administración de listas de sitios en la nube para administrar las actualizaciones de una lista de sitios en una ubicación central y exportar la lista de sitios al host local.
Para exportar una lista de sitios:
- En la página Microsoft Edge listas de sitios, seleccione la lista de sitios que desea exportar.
- Seleccione Exportar lista para descargar el archivo XML de la lista de sitios
Restaurar una versión anterior de una lista de sitios
Siga estos pasos como guía para restaurar la versión anterior de una lista de sitios.
Nota
Solo se guardan las tres últimas versiones publicadas de una lista de sitios. Al publicar más de tres versiones, la versión guardada con el número de versión más bajo se eliminará permanentemente y ya no se podrá restaurar esa versión. Si desea conservar una copia de una lista de sitios, debe exportarla antes de publicar una nueva versión.
En la página listas de sitios de Microsoft Edge, seleccione la lista que desea restaurar a una versión anterior.
Seleccione una versión anterior de la lista desplegable Versión.
Puede ver el contenido de una versión anterior de la lista de sitios. También puede exportarla si desea guardar una copia seleccionando Exportar en la barra de mensajes.
Después de seleccionar la versión que desea restaurar, seleccione Restaurar en la barra de mensajes.
Si ha anulado la publicación de los cambios en la versión actual de la lista de sitios, puede optar por incluirlos activando la casilla en el panel.
Nota
Si no incluye los cambios no publicados, se perderán al restaurar la versión anterior.
Seleccione Restaurar en la parte inferior del panel para restaurar la versión anterior.
Administración de comentarios del sitio en el Centro de administración de Microsoft 365
La pestaña Comentarios del sitio muestra los sitios que los usuarios agregan a su lista de sitios de compatibilidad IE local, así como los sitios neutrales potencialmente mal configurados notificados por Microsoft Edge. Verá la dirección del sitio, el número de usuarios que agregan este sitio y qué sitio publicado hospedado en la nube muestra los comentarios que han recibido. Puede actuar en una entrada individual agregándola a una lista o listas de sitios existentes, pausando o eliminando los comentarios. También puede ver el historial de cambios y los comentarios.
Agregar un sitio a listas de sitios
Siga estos pasos para agregar un sitio a una o varias listas de sitios a partir de los comentarios del sitio.
Elija la entrada que desee agregar. Seleccione Agregar a listas de sitios.
En la lista desplegable, seleccione una o más listas de sitios a las que quiera agregar. Elija el motor que debería usarse para abrir el sitio y agregar comentarios según sea necesario.
Seleccione Añadir sitio en la parte inferior del panel.
Nota
El estado de esta entrada se actualizará a Resuelto porque fue Agregado. Este sitio aparecerá ahora en la lista de sitios que seleccionó.
Pausar los comentarios entrantes en un sitio
Puede posponer la acción en una entrada pendiente mediante la pausa de los comentarios. Puede pausar los comentarios durante 30 días o indefinidamente. Siga estos pasos para pausar los comentarios entrantes.
Elija una entrada en la que quieras pausar los comentarios. Seleccione Pausar comentarios.
Agregue comentarios según sea necesario y seleccione durante cuánto tiempo desea pausar los comentarios.
Seleccione Pausar en la parte inferior del panel.
Nota
El estado de esta entrada se actualizará a Resuelto porque fue Pausado. Si ha pausado durante 30 días, si hay algún comentario entrante después de 30 días el estado de la entrada se actualizará a Pendiente para que actúe.
Eliminar comentarios en un sitio
Siga estos pasos para eliminar comentarios entrantes.
Elija la entrada que desee eliminar. Seleccione Eliminar comentarios.
Seleccione Eliminar en el cuadro de diálogo emergente.
Nota
Si elimina una entrada, podría volver a aparecer en el futuro como comentario entrante si los usuarios siguen agregando el sitio a sus listas de sitios locales o si Microsoft Edge lo detecta como un sitio neutral potencialmente mal configurado.
Ver el historial de cambios de las entradas de comentarios del sitio
Para ver el historial de cambios:
- Seleccione la entrada de la que desee ver el historial de cambios y, a continuación, seleccione Historial de comentarios en el panel lateral.
Preguntas más frecuentes
No veo la opción "Lista de sitios de Microsoft Edge" en la página "Configuración de la organización" en el centro de administración de Microsoft 365. ¿Por qué?
La experiencia estará disponible cuando la implementación finalice a mediados de diciembre. Mientras se está implementando la experiencia, tendrá que activar la opción para ver esta experiencia en el Centro de administración de Microsoft 365. Debe ser administrador global en Microsoft 365 para participar.
Puede usar los pasos siguientes para activar la opción:
- Inicie sesión en el Centro de administración de Microsoft 365 y, a continuación, vaya a Configuración > Configuración de la organización. En la pestaña Perfil de la organización , elija Preferencias de versión.
- Para deshabilitar la versión de destino, seleccione Versión estándar y, a continuación, seleccione Guardar cambios.
- Para habilitar la versión de destino para todos los usuarios de la organización, seleccione Versión dirigida para todos los usuarios y, a continuación, seleccione Guardar cambios.
- Para habilitar la versión de destino para algunas personas de la organización, seleccione Versión dirigida para los usuarios seleccionados y, a continuación, seleccione Guardar cambios.
- Elija Seleccionar usuarios para agregar usuarios de uno en uno o Cargar usuarios para agregarlos de forma masiva.
- Cuando termine de agregar usuarios, seleccione Guardar cambios.
Para obtener más información, consulte Configuración de las opciones de versión estándar o dirigida: administrador de Microsoft 365
¿Puedo administrar los datos de la lista de sitios mediante programación en lugar de usar la experiencia del Centro de administración de M365?
Sí, hay un conjunto de API de Microsoft Graph para la administración de listas de sitios en la nube que están actualmente en versión preliminar. Más información aquí: Use la API de Edge en Microsoft Graph: Microsoft Graph beta.
Cuando selecciono "Listas de sitios de Microsoft Edge" e intento crear una nueva lista, obtengo este error: "Error de solicitud con el código de estado 500". ¿Por qué?
Listas de sitios de Microsoft Edge almacena sus datos y configuración en una infraestructura de servicio que se comparte con servicios en la nube empresariales como Exchange Online, SharePoint Online, Teams y Microsoft Entra ID. En raras ocasiones, cuando las listas de sitios de Microsoft Edge son la primera característica que utiliza esta infraestructura, el aprovisionamiento puede llevar algún tiempo. En estos casos, la solicitud inicial del Centro de administración de Microsoft 365 fallará. Cuando se produce un error en la solicitud, se envía una alerta al sistema de aprovisionamiento para solucionar el problema. Normalmente, el aprovisionamiento se completa en tres días. Por lo tanto, si recibe este error, vuelva a intentarlo en unos días y cree una lista nueva. Si todavía no puede crear una lista nueva o si necesita ayuda urgente, póngase en contacto con el soporte técnico de Microsoft.
¿Pueden los usuarios que no han iniciado sesión en Microsoft Edge descargar la lista de sitios?
No, los usuarios deben iniciar sesión en el explorador para descargar la lista de sitios hospedados en la nube. Puede configurar una directiva para permitir el inicio de sesión implícito para evitar la interrupción de la experiencia del usuario. Para obtener más información, vea ImplicitSignInEnabled.
¿Cuál es el intervalo de actualización predeterminado después de realizar actualizaciones en el contenido de la lista de sitios?
La lista de sitios se actualiza en Microsoft Edge cada dos horas. Puede cambiar este intervalo en la directiva InternetExplorerIntegrationSiteListRefreshInterval. El intervalo de actualización mínimo es de 30 minutos.
¿Qué ocurre si los usuarios cierran la sesión de Microsoft Edge?
El acceso a la lista de sitios requiere un inicio de sesión explícito en el explorador para la primera descarga. En un escenario en el que el usuario cierra sesión después de iniciar sesión, la lista de sitios se almacena en caché en Microsoft Edge. La lista permanecerá almacenada en caché incluso si el usuario cierra la sesión de Microsoft Edge desde su cuenta de Microsoft Entra. Microsoft Edge no intentará revertir a la ubicación de descarga que no sea de nube mientras la directiva de lista de sitios en la nube esté configurada. Microsoft Edge intenta actualizar la lista de sitios en caché en los siguientes momentos (tenga en cuenta que se producirá un error en todos los intentos si el usuario no ha iniciado sesión en Microsoft Edge):
- 60 segundos después de reiniciar el explorador.
- Cada dos horas cuando se ejecuta Microsoft Edge. El intervalo de actualización de 120 minutos se puede cambiar mediante la directiva InternetExplorerIntegrationSiteListRefreshInterval. El intervalo de actualización mínimo es de 30 minutos.
¿Dónde se hospeda la lista de sitios en la nube?
Los datos se almacenan en El almacén de datos de Sustrato, lo que garantiza que los datos se almacenan en una ubicación conforme y confieren a las reglas locales de control de datos. El sustrato decide qué región se almacenan los datos en función de la ubicación geográfica que haya elegido para el inquilino.
Soporte y comentarios
La compatibilidad con la experiencia de administración de listas de sitios en la nube está cubierta por el contrato existente de Microsoft soporte técnico Premier. Puede ponerse en contacto con Soporte técnico de Microsoft para informar de problemas o comentarios. También puede dejar comentarios en nuestro Foro deTechCommunity.
Consulte también
Comentarios
Próximamente: A lo largo de 2024 iremos eliminando gradualmente GitHub Issues como mecanismo de comentarios sobre el contenido y lo sustituiremos por un nuevo sistema de comentarios. Para más información, vea: https://aka.ms/ContentUserFeedback.
Enviar y ver comentarios de