Requisitos previos de migración de Google Workspace en Exchange Online
Nota:
Antes de iniciar la migración a Microsoft 365, asegúrese de que, como administrador, como privilegios mínimos, tiene asignado el grupo de roles "Administración de destinatarios". Para obtener más información, vea Roles Administración roles > del Centro > de Exchange Administración.
Se deben realizar los procedimientos siguientes (en el orden mencionado) antes de iniciar el proceso de migración de Google Workspace:
- Asegúrese de que ha leído y comprendido Realizar una migración de Google Workspace , ya que proporciona información general sobre el proceso de migración de Google Workspace y sus limitaciones.
- Cree un subdominio para el enrutamiento de correo a Microsoft 365 o Office 365
- Creación de un subdominio para el enrutamiento de correo al dominio de Google Workspace
- Aprovisionar usuarios en Microsoft 365 o Office 365
Cree un subdominio para el enrutamiento de correo a Microsoft 365 o Office 365
Vaya a la página Administración de Google Workspace e inicie sesión como administrador de Google Workspace para el inquilino.
Seleccione Agregar un dominio.
Nota:
La opción Agregar un dominio no estará disponible si se usa la edición gratuita heredada de G Suite.
Escriba el dominio que usará para enrutar los correos a Microsoft 365 o Office 365, seleccione Dominio de alias de usuario y, a continuación, seleccione AGREGAR DOMINIO & INICIAR COMPROBACIÓN. Se recomienda un subdominio del dominio principal (por ejemplo, "o365.fabrikaminc.net", cuando "fabrikaminc.net" es el dominio principal) para que se compruebe automáticamente. Si se establece otro dominio (como "fabrikaminc.onmicrosoft.com"), Google enviará correos electrónicos a cada dirección individual con un vínculo para comprobar el permiso para enrutar el correo. La migración no se completará hasta que se complete la comprobación.
Realice un seguimiento del nombre del dominio que escriba porque lo necesitará para los pasos siguientes y para usarlo como dominio de entrega de destino en el proceso de creación de un lote de migración en Microsoft 365 o Office 365.
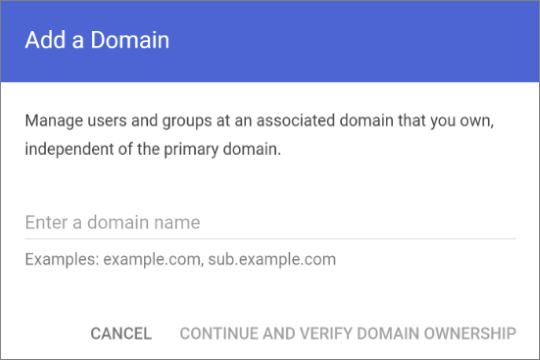
Nota:
Si ve un error gmailForwardingAddressRequiresVerificationException se ha producido durante el lote, omita este paso de creación de un subdominio para reenviar correos electrónicos desde el lado de gmail.
Siga los pasos posteriores necesarios para comprobar el dominio hasta que el estado se muestre como Activo. Si eligió un subdominio del dominio principal (creado en el paso 3), es posible que el nuevo dominio se haya comprobado automáticamente.
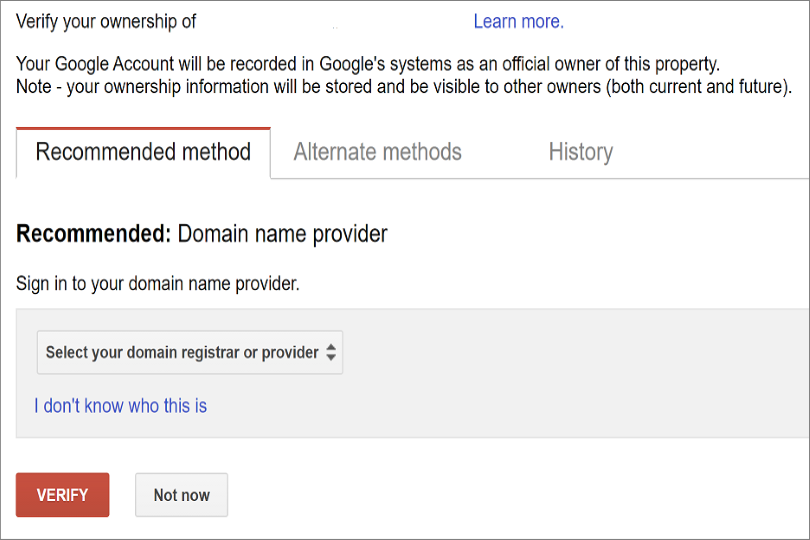
Inicie sesión en el proveedor de DNS y actualice los registros DNS para que tenga un registro MX en el dominio que creó (en el paso 3), apuntando a Microsoft 365 o Office 365. Asegúrese de que este dominio (creado en el paso 3) es un dominio aceptado en Microsoft 365 o Office 365. Siga las instrucciones de Adición de un dominio a Microsoft 365 para agregar el dominio de enrutamiento de Microsoft 365 o Office 365 ("o365.fabrikaminc.net") a su organización y configurar DNS para enrutar el correo a Microsoft 365 o Office 365.
Nota:
El proceso de migración no podrá completarse si se usa un dominio de enrutamiento no comprobado. La elección del dominio "tenantname.onmicrosoft.com" integrado para enrutar el correo a Office 365 en lugar de un subdominio del dominio principal de Google Workspace en ocasiones provoca problemas con los que Microsoft no puede ayudar, además de hacer que Microsoft recomiende que el usuario compruebe manualmente la dirección de reenvío o se ponga en contacto con el soporte técnico de Google.
Creación de un subdominio para el enrutamiento de correo al dominio de Google Workspace
Vaya a la página Administración de Google Workspace e inicie sesión como administrador de Google Workspace para el inquilino.
Seleccione Agregar un dominio.
Escriba el dominio que usará para enrutar los correos a Google Workspace, seleccione Dominio de alias de usuario y, a continuación, seleccione AGREGAR DOMINIO & INICIAR COMPROBACIÓN. Se recomienda un subdominio del dominio principal (por ejemplo, "gsuite.fabrikaminc.net", cuando "fabrikaminc.net" es el dominio principal) para que se compruebe automáticamente.
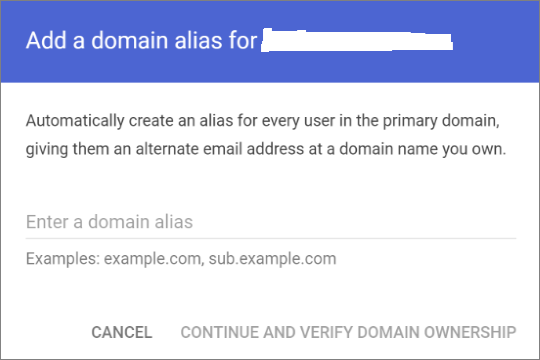
Siga los pasos posteriores necesarios para comprobar el dominio hasta que el estado del dominio se muestre como Activo. Si eligió un subdominio del dominio principal (creado en el paso 3), es posible que el nuevo dominio se haya comprobado automáticamente.
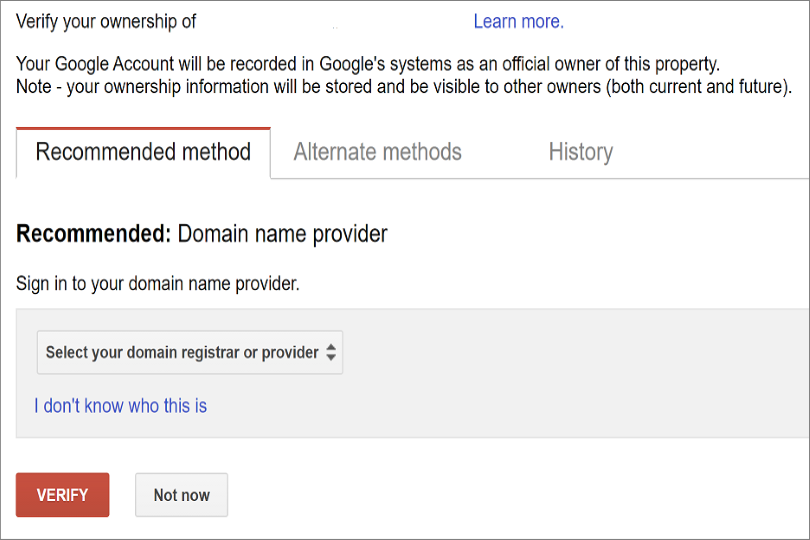
Siga las instrucciones de Google para configurar registros MX para Gmail del área de trabajo de Google para este dominio.
Nota:
Google puede tardar hasta 24 horas en propagar esta configuración a todos los usuarios de la organización.
Importante
Si usa la configuración de transporte no predeterminada en su organización de Microsoft 365 o Office 365, debe comprobar si el flujo de correo funcionará desde Office 365 a Google Workspace. Asegúrese de que el dominio remoto predeterminado ("*") tenga habilitado el reenvío automático o de que haya un nuevo dominio remoto para el dominio de enrutamiento del área de trabajo de Google (por ejemplo, "gsuite.fabrikaminc.net") que tenga habilitado el reenvío automático.
Comprobación de los permisos de la plataforma de Google Cloud
Un escenario automatizado requiere que el administrador de Google Migration pueda realizar los pasos siguientes:
- Cree un proyecto de Google Workspace.
- Cree una cuenta de servicio de Google Workspace en el proyecto.
- Cree una clave de servicio.
- Habilitar todas las API: Gmail, Calendario y Contactos.
El administrador de Migración de Google necesita los siguientes permisos para completar estos pasos:
- resourcemanager.projects.create
- iam. ServiceAccounts.create
La manera más segura de lograr la finalización de estos cuatro pasos es asignar los siguientes roles al administrador de Migración de Google:
- Creador del proyector
- Creador de cuentas de servicio
Así es como lo hace:
Expanda el menú hamburguesa en la esquina superior derecha.

Seleccione IAM & Administración.
Seleccione Administrar recursos.
Seleccione el recurso adecuado y, en el panel derecho de la pestaña Permisos , seleccione Agregar entidad de seguridad.
Escriba las credenciales de administrador de Google Migration, escriba Project Creator en el filtro y seleccione Project Creator.
Seleccione Agregar otro rol, escriba Crear cuentas de servicio en el filtro y seleccione Crear cuentas de servicio.
Haga clic en Guardar.
Nota:
Puede tardar hasta 15 minutos en propagar los cambios de asignación de roles en todo el mundo.
Aprovisionar usuarios en Microsoft 365 o Office 365
Una vez que el entorno de Google Workspace se haya configurado correctamente, puede completar la migración en el Centro de administración de Exchange o a través de la Exchange Online PowerShell.
Antes de continuar con cualquiera de los métodos, asegúrese de que los usuarios de correo se hayan aprovisionado para todos los usuarios de la organización que se migrarán (ya sea ahora o finalmente). Si no se aprovisiona ningún usuario, aprovisionelos mediante las instrucciones de Administración de usuarios de correo.
Para escenarios más avanzados, es posible que pueda implementar Microsoft Entra Conectar para aprovisionar los usuarios de correo. Para obtener más información, consulte Implementación de la sincronización de directorios de Microsoft 365 en Microsoft Azure para obtener información general y Configuración de la sincronización de directorios para Microsoft 365 para obtener instrucciones de instalación. A continuación, debe implementar un servidor Exchange en el entorno local para la administración de usuarios y habilitar por correo los usuarios mediante este servidor. Para obtener más información, vea Cómo y cuándo retirar los servidores de Exchange locales en una implementación híbrida y Administrar usuarios de correo. Una vez que se han creado los usuarios de correo en Microsoft 365, es posible que sea necesario deshabilitar Microsoft Entra Connect para permitir que el proceso de migración convierta estos usuarios en buzones. Para obtener más información, vea Desactivar la sincronización de directorios para Microsoft 365.
Se recomienda que la dirección principal (a veces denominada "Id. de usuario") de cada usuario esté en el dominio principal (por ejemplo, "will@fabrikaminc.net"). Normalmente, este requisito significa que la dirección de correo electrónico principal debe coincidir entre Microsoft 365 o Office 365 y Google Workspace. Si algún usuario se aprovisiona con un dominio diferente para su dirección principal, ese usuario debe tener al menos una dirección proxy en el dominio principal. Cada usuario debe tener su ExternalEmailAddress punto al usuario en su dominio de enrutamiento del área de trabajo de Google ("will@gsuite.fabrikaminc.net"). Los usuarios también deben tener una dirección de proxy que se usará para el enrutamiento a su dominio de enrutamiento de Microsoft 365 o Office 365 (por ejemplo, "will@o365.fabrikaminc.net").
Nota:
Se recomienda deshabilitar la directiva de MRM predeterminada y las directivas de archivo para estos usuarios hasta que se complete su migración. Cuando estas características permanecen habilitadas durante la migración, existe la posibilidad de que algunos mensajes terminen considerándose "ausentes" durante el proceso de comprobación de contenido.