Administrar equipos en el Centro de administración de Microsoft Teams
Este artículo proporciona una descripción general de las herramientas de administración para equipos en el centro de administración de Microsoft Teams.
Como administrador, es posible que deba ver o actualizar los equipos de su organización, o es posible que tenga que realizar acciones de corrección, como asignar propietarios a equipos sin propietario. Puede administrar equipos a través del módulo PowerShell de Teams y del Centro de administración de Teams. Puede acceder al centro de administración en https://admin.teams.microsoft.com. Para obtener todas las funciones de administración con estos dos conjuntos de herramientas, debe asegurarse de que tiene asignado uno de los roles siguientes:
- Administrador global
- Administrador de Teams
Puede obtener más información acerca de los roles de administrador en Teams en Usar los roles de administrador de Microsoft Teams para administrar equipos y puede ver más sobre cómo usar los cmdlets de PowerShell para administrar equipos en la referencia de cmdlets de Microsoft Teams.
Información general de equipos
Las herramientas de administración para equipos se encuentran en el nodo Equipos en el centro de administración de Microsoft Teams. (En el centro de administración, seleccione Teams>Administrar equipos). Esta página proporciona una vista de todos los equipos de su organización.
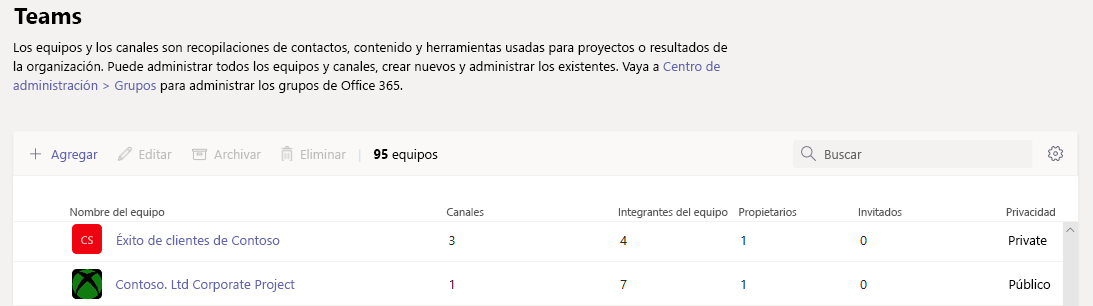
La cuadrícula muestra las siguientes propiedades:
- Nombre del equipo
- Canales estándar : un recuento de los canales estándar del equipo.
- Canales privados : un recuento de los canales privados del equipo.
- Canales compartidos : un recuento de los canales compartidos en el equipo.
- Miembros del equipo : un recuento del total de usuarios, incluidos propietarios, miembros e invitados del equipo.
- Propietarios: un recuento de propietarios de este equipo.
- Invitados : un recuento de invitados de Microsoft Entra B2B que son miembros de este equipo.
- Privacidad : si el equipo es público o privado.
- Estado : el estado Archivado o Activo de este equipo.
- Descripción : la descripción del equipo.
- Confidencialidad : la etiqueta de confidencialidad asociada con el equipo. (Esta columna se puede denominar clasificación si no ha configurado etiquetas de confidencialidad).
- Id. de grupo : el identificador único del grupo de Microsoft 365 asociado con el equipo.
- Fecha de expiración : la fecha en que el equipo está programado para expirar si el equipo tiene una directiva de expiración.
Si no ve todas estas propiedades en la cuadrícula, seleccione el icono Editar columnas . En el panel Editar columnas, puede usar el botón de alternancia para activar o desactivar columnas en la cuadrícula. Cuando haya terminado, seleccione Aplicar.
Agregar un equipo
Para agregar un nuevo equipo, haga clic en Agregar. En el panel Agregar un nuevo equipo , asigne un nombre y una descripción al equipo, establezca si quiere que sea un equipo privado o público y establezca la confidencialidad si es necesario.
En este vídeo se muestran los pasos para crear un equipo y un canal para ellos.
Editar un equipo
Para editar la configuración específica del equipo, seleccione el equipo haciendo clic a la izquierda del nombre del equipo y, a continuación, seleccione Editar.
Este vídeo muestra los pasos para ver y editar los detalles de un equipo existente.
Archivar un equipo
Al archivar un equipo , el equipo se pone en modo de solo lectura en Teams. Para archivar un equipo, seleccione el equipo haciendo clic a la izquierda del nombre del equipo y, a continuación, seleccione Archivar.
Restaurar equipos eliminados
Para restaurar un equipo eliminado en el Centro de administración de Teams, haga lo siguiente:
Vaya al Centro >de administración de TeamsEquipos>Administrar equipos.
Expanda el menú Acciones en la esquina superior derecha y haga clic en Ver equipos eliminados.
Seleccione el equipo que desea restaurar de la lista y, a continuación, haga clic en Restaurar. También puede seleccionar varios equipos y restaurarlos.
Nota
Puede que el equipo tarde un poco en aparecer en la lista Administrar equipos . Seleccione Actualizar para actualizar la lista.
Renovar un equipo que va a expirar
Para renovar un equipo que va a expirar en el Centro de administración de Teams, haga lo siguiente:
Vaya al Centro >de administración de TeamsEquipos>Administrar equipos.
Seleccione Filtro y, en la sección Filtro , haga lo siguiente:
Seleccione Coincidir con todas estas condiciones.
Elija la Fecha de expiración y seleccione uno de los valores de la lista (por ejemplo: en los próximos 7 días, en los próximos 14 días o en los próximos 30 días).
Haga clic en Aplicar.
Seleccione el equipo que va a expirar que quiere renovar, seleccione Renovar y, a continuación, seleccione Confirmar.
Nota
Si no encuentra los detalles del equipo actualizados inmediatamente, seleccione Actualizar. Tenga en cuenta que es posible que los detalles y la fecha de expiración del equipo tarden algún tiempo en actualizarse.
Perfiles de equipo
Puede navegar a la página de perfil de cualquier equipo desde la cuadrícula de información general de los equipos principales seleccionando el nombre del equipo. La página de perfil del equipo muestra los miembros, propietarios e invitados que pertenecen al equipo, así como los canales y la configuración del equipo. En la página de perfil de equipo, puede:
- Agregar o quitar miembros y propietarios.
- Agregar o quitar canales (tenga en cuenta que no se puede quitar el canal General).
- Cambiar la configuración de grupo y equipo.
En la página de perfil del equipo, puede seleccionar Editar y cambiar los siguientes elementos de un equipo:
- Nombre del equipo
- Descripción
- Privacidad: establezca si el equipo es público o privado.
- Confidencialidad : establezca la etiqueta de confidencialidad para el equipo.
- Permisos de miembro: establezca cómo interactúan los miembros con los mensajes, canales y aplicaciones.
- Permisos de invitado : establezca si los invitados pueden agregar o quitar canales.
- Configuración divertida : establezca si los miembros del equipo pueden usar imágenes giphy, adhesivos y memes.
También puede administrar los miembros y canales del equipo.
Los cambios realizados en un equipo se registran. Si está modificando la configuración de grupo de Microsoft 365 (cambiando el nombre, la descripción, la foto, la privacidad, la confidencialidad o los miembros del equipo), los cambios se le atribuyen a través de la canalización de auditoría. Si lleva a cabo acciones en configuraciones específicas de Teams, se realiza un seguimiento de los cambios y se le atribuyen en el canal General del equipo.
Temas relacionados
Referencia de cmdlet para Teams
Usar roles de administrador de Teams para administrar equipos
Plan para la administración del ciclo de vida en Teams
Información general del Centro de administración de Microsoft 365