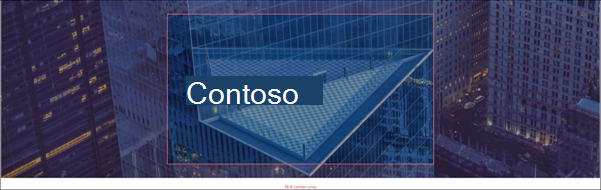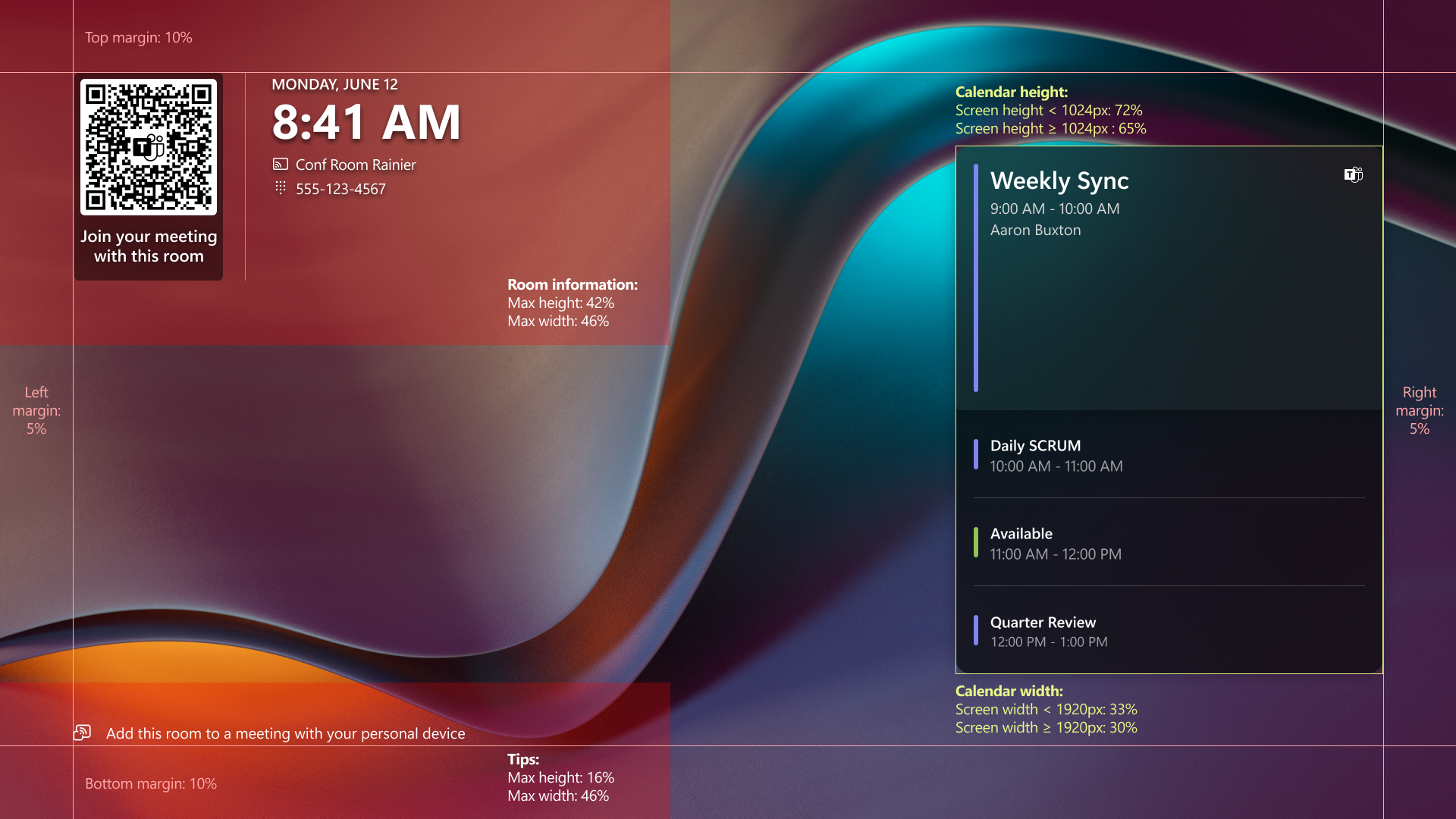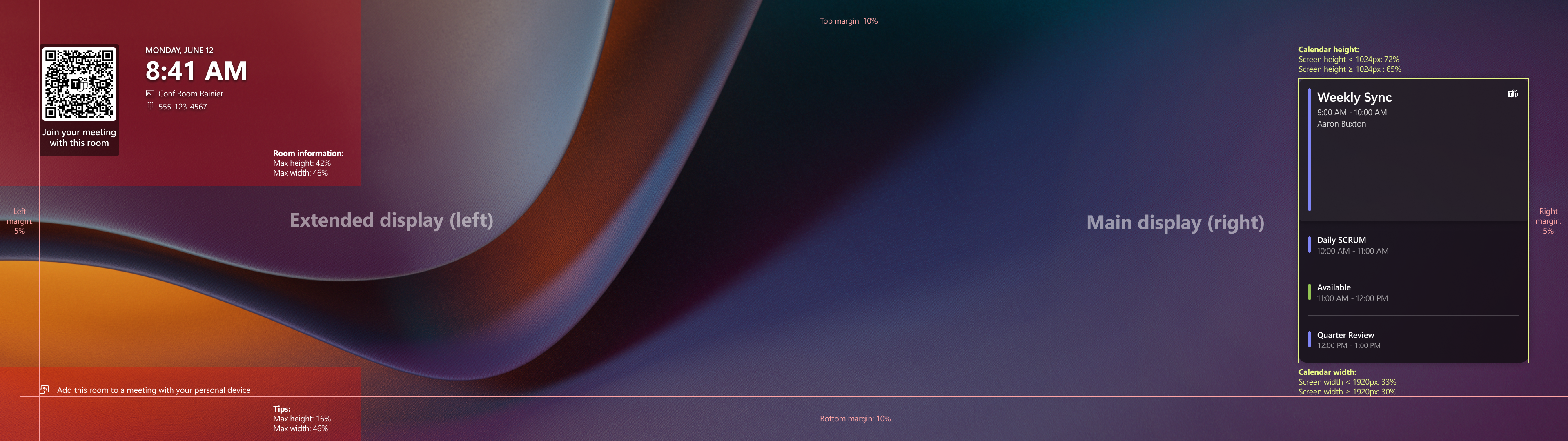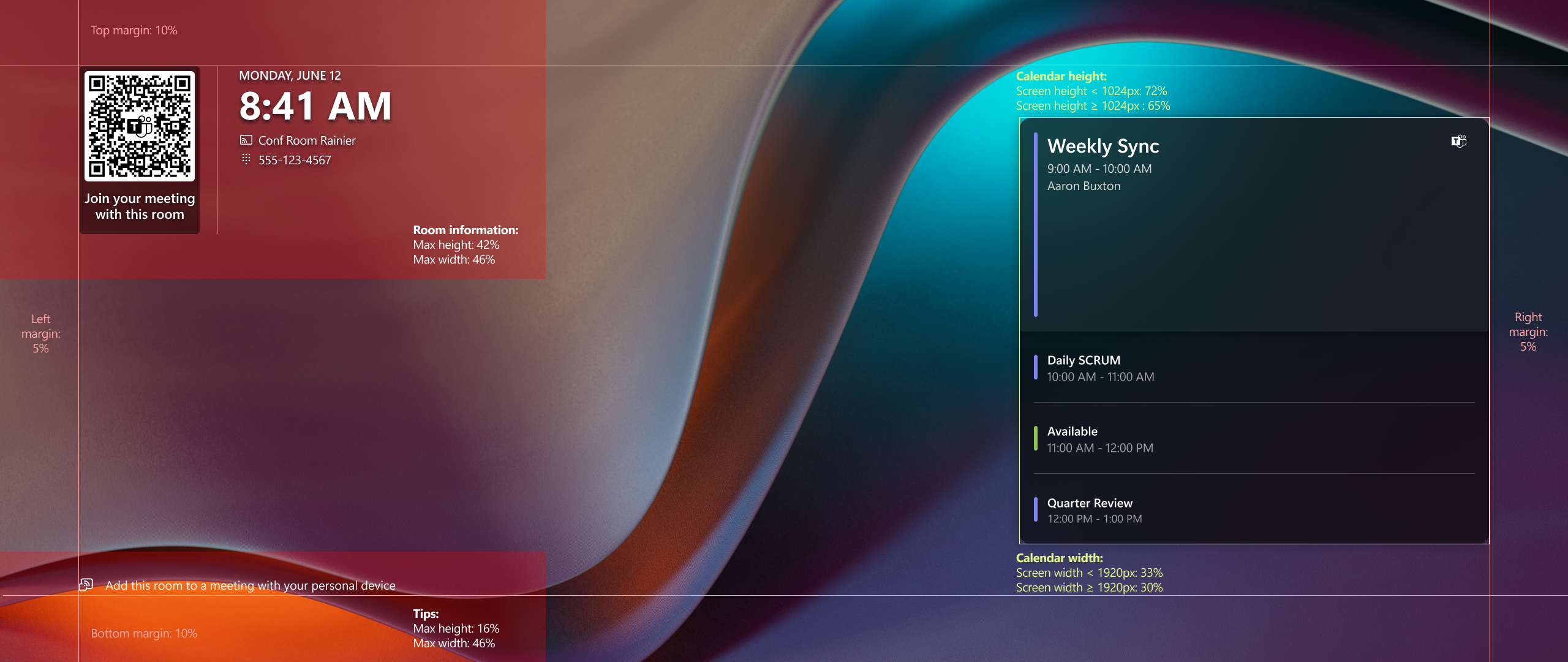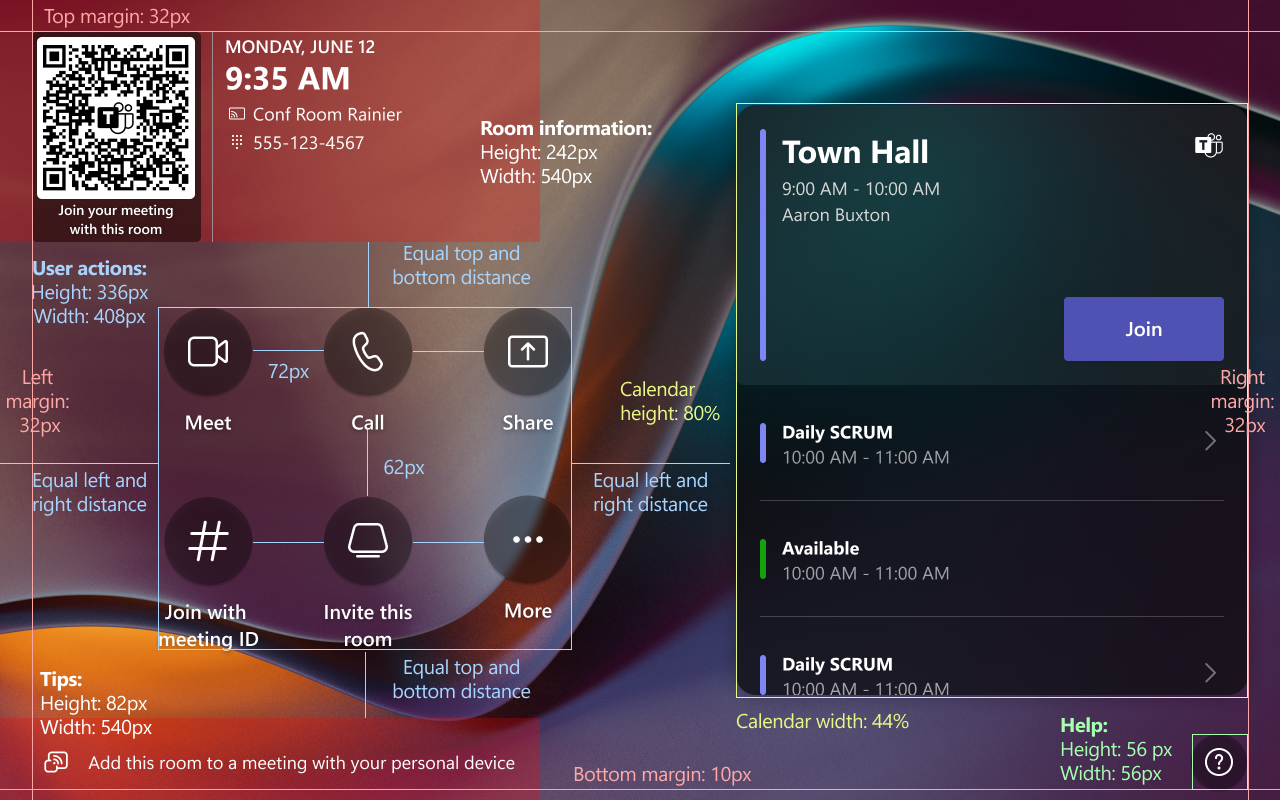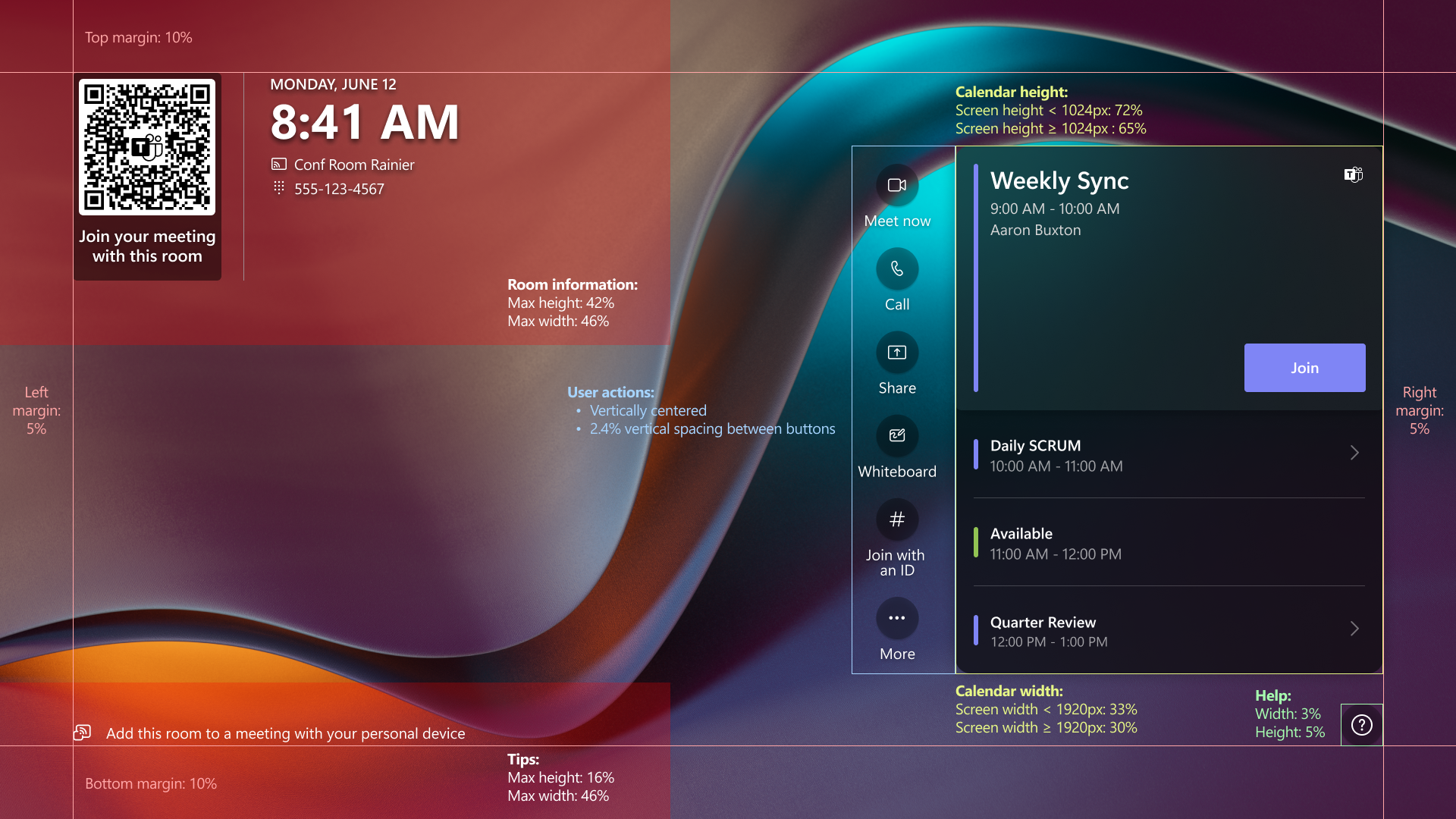Configurar y administrar salas de Teams en fondos personalizados de Windows
Puede crear imágenes de fondo personalizadas para sus salas de Teams en dispositivos Windows para representar su marca o para proporcionar instrucciones a los usuarios de Salas de Teams. Por ejemplo, puede agregar el logotipo de su empresa e incluir información de contacto del departamento de soporte técnico de la organización en su fondo personalizado.
Las opciones de fondo personalizadas disponibles y el modo de configurarlas dependen de la versión de la aplicación Salas de Teams instalada en el dispositivo y de si la cuenta de recursos que ha iniciado sesión en el dispositivo tiene una licencia de Teams Rooms Pro o Teams Rooms Basic.
Para comprobar qué versión de la aplicación Salas de Teams está instalada y qué licencia de Salas de Teams se aplica a su dispositivo:
- En el dispositivo salas de Teams:
- Selecciona Más y, a continuación, Configuración
- Escriba la contraseña de administrador y seleccione Sí
- En la pantalla Configuración
- Buscar la versión en Versión de aplicación
- Busque la licencia de Salas de Teams en Licencia de sala
- En el Centro de administración de Teams:
- Vaya e https://admin.teams.microsoft.com inicie sesión con su cuenta de administrador
- Seleccione Salas de Teams en Windows y, a continuación, busque el dispositivo para el que desea ver la versión de la aplicación y la licencia de Salas de Teams para
- En la página de detalles, busca el tipo de licencia junto al nombre del dispositivo.
- Pro : licencia de Teams Rooms Pro
- Básico : licencia de Salas de Teams Basic
- Cualquier otro tipo de licencia, equivalente a la licencia de Salas de Teams Basic
- Seleccionar la pestaña Estado
- En la pestaña Estado, vaya a la sección Estado del software y busque la versión en Aplicación de Teams.
Seleccione la pestaña que corresponde a la versión de Salas de Teams y la licencia de Salas de Teams que se aplica a su dispositivo.
| Versión de salas de Teams | Teams Rooms Pro | Salas de Teams Basic |
|---|---|---|
| Salas de Teams 4.17 y posteriores | Mejorado y Estándar | N/D |
| Salas de Teams 4.16 y versiones anteriores | Standard | N/D |
Salas de Teams 4.17 y posteriores con licencia de Teams Rooms Pro
Los fondos mejorados te permiten configurar hasta tres imágenes de fondo personalizadas y especificar qué imagen aparece en la pantalla principal de la parte frontal de la sala, la pantalla frontal extendida de la sala y la consola táctil.
Nota
En una configuración de pantalla dual, la pantalla principal es donde se muestra el calendario de la sala y está diseñado para instalarse en el lado derecho; la pantalla ampliada es donde se muestra la información de la fecha y hora y de la sala y está diseñada para colocarse en el lado izquierdo.
Al habilitar fondos personalizados, debe proporcionar fondos personalizados para todas las pantallas frontales. Si tiene dos pantallas frontales, debe proporcionar un fondo personalizado para cada pantalla. Proporcionar un fondo personalizado para la consola táctil es opcional. En caso contrario, si habilitas fondos personalizados y no proporcionas fondos personalizados para todas las pantallas frontales de la sala, todas las pantallas, incluida la consola táctil, se mostrarán de forma predeterminada en No Theme.
Propina
Si ha estado usando el <CustomThemeImageUrl> elemento para proporcionar una única imagen de fondo personalizada para las pantallas frontales de la sala, puede seguir usándolo si se adapta a sus necesidades. Sin embargo, si desea proporcionar fondos personalizados independientes para cada pantalla frontal de la sala, reemplazar los fondos existentes con imágenes de mayor resolución o configurar un fondo personalizado en la consola táctil, debe usar los elementos proporcionados en esta sección.
Para obtener más información sobre el uso <CustomThemeImageUrl>de , consulte Fondos estándar.
Resoluciones admitidas
Resoluciones mínimas
Las pantallas frontales de la sala y las consolas táctiles tienen resoluciones de fondo personalizadas mínimas compatibles:
- Para pantallas frontales, la resolución mínima admitida es de 1920 x 1080.
- Para las consolas táctiles, la resolución mínima admitida es de 1280 x 800.
Si la resolución de cualquier fondo personalizado está por debajo de la resolución mínima compatible para la pantalla o consola a la que se agrega, todas las pantallas se muestran de forma predeterminada en No Theme.
Resoluciones recomendadas
La resolución de fondo personalizada recomendada para pantallas frontales y consolas táctiles depende de sus relaciones de aspecto. A continuación se enumeran las relaciones de aspecto admitidas por cada pantalla y la resolución de fondo personalizada recomendada para cada una de ellas:
- Pantallas frontales individuales y dobles (por pantalla)
- Pantallas de 16:9: 1920 x 1080 para pantallas de 1080p, 3840 x 2160 para pantallas 4K. Se admiten hasta dos pantallas 16:9.
- Pantallas de 21:9: 2560 x 1080 para pantallas de 1080p, 3840 x 1645 para pantallas 4K. Solo se admite una pantalla 21:9.
- Pantallas de consola táctil
- Pantallas de 16:9: 1920 x 1080
- Pantallas de 16:10: 1280 x 800
- Pantallas de 3:2: 1920 x 800
- Pantallas táctiles (pantallas 4K)
- 16:9 – 3840 x 2160
- 3:2 – 3840 x 2560
Si no estás seguro de cuál es la relación de aspecto de la pantalla, comprueba las especificaciones de la pantalla.
Importante
Los fondos personalizados con resoluciones o relaciones de aspecto superiores a la resolución recomendada para una pantalla pueden estar centrados.
Los fondos personalizados con resoluciones o relaciones de aspecto inferiores a la resolución recomendada, pero superiores a la resolución mínima compatible, se escalan para rellenar el marco de la pantalla y, a continuación, se recortan con el centro. Se mantiene la relación de aspecto original del fondo personalizado.
Formatos compatibles
El archivo de imagen de fondo personalizado debe tener uno de los siguientes formatos: JPG, JPEGy PNG.
Directrices de contenido en segundo plano personalizadas
Siga los procedimientos recomendados enumerados en esta sección para asegurarse de lo siguiente:
- El contenido no colisiona con los elementos en pantalla
- El contenido permanece legible cuando se coloca delante de elementos visuales en el fondo personalizado
- El contenido permanece visible si se recorta un fondo personalizado
Las siguientes directrices se aplican a las pantallas frontal, de la sala, de la consola táctil y de la panel táctil:
- Use un fondo más oscuro en las esquinas superior e inferior izquierda para asegurarse de que los usuarios pueden leer el reloj, la información de la sala y las sugerencias en esas ubicaciones en blanco.
- Para obtener la mejor experiencia, use una relación de contraste de 4,5:1 para texto pequeño y 3:1 para texto grande. Use un comprobador de contraste de accesibilidad en Internet para introducir valores de color para ver si su relación de contraste es aceptable.
- Coloca texto, logotipos o iconos en el medio de la pantalla para que no esté bloqueado por los elementos de la pantalla principal.
Propina
Use la plantilla de fondo personalizada para diseñar las imágenes de fondo personalizadas.
Pantallas frontales de la sala
Cuando cree un fondo personalizado, evite colocar texto, logotipos o iconos cerca de estas ubicaciones:
- Esquina superior izquierda : información de la hora y la sala.
- Tamaño: hasta un 46 % del ancho de pantalla, hasta un 42 % del alto de pantalla según la configuración de pantalla
- Esquina inferior izquierda : Sugerencias.
- Tamaño: hasta un 46 % del ancho de pantalla, hasta un 16 % del alto de pantalla según la configuración de pantalla
- Lado derecho : Calendario de salas.
- Tamaño: hasta un 36 % del ancho de pantalla, hasta un 72 % del alto de pantalla según la configuración de pantalla
16:9 - Dimensiones de la pantalla frontal de la habitación
16:9 - Dobles dimensiones de la pantalla frontal de la habitación
21:9 - Dimensiones de la pantalla frontal única de la habitación
Pantallas de consola táctil
Cuando cree un fondo personalizado, evite colocar texto, logotipos o iconos cerca de estas ubicaciones:
- Esquina superior izquierda : información de la hora y la sala.
- Tamaño: 540 x 242 px
- Esquina inferior izquierda : Sugerencias.
- Tamaño: 540 x 82 px
- Medio : acciones de usuario.
- Tamaño: 408 x 336 px
- Lado derecho : Calendario de salas.
- Tamaño: hasta un 44 % del ancho de pantalla, hasta un 80 % del alto de pantalla según la configuración de pantalla
- Esquina inferior derecha : ayuda.
- Tamaño: 56 x 56 px
16:9 - Dimensiones de la consola táctil
Pantallas táctiles
Cuando cree un fondo personalizado, evite colocar texto, logotipos o iconos en estas ubicaciones:
- Esquina superior izquierda : información de la hora y la sala.
- Tamaño: hasta un 46 % del ancho de pantalla, hasta un 42 % del alto de pantalla según la configuración de pantalla
- Esquina inferior izquierda : Sugerencias.
- Tamaño: hasta un 46 % del ancho de pantalla, hasta un 16 % del alto de pantalla según la configuración de pantalla
- Lado derecho : acciones del usuario y calendario de sala.
- Tamaño: hasta un 43 % del ancho de pantalla, hasta un 72 % del alto de la pantalla según la configuración de la pantalla
- Esquina inferior derecha : ayuda.
- Tamaño: hasta un 3 % del ancho de pantalla, hasta un 5 % del alto de pantalla según la configuración de pantalla
16:9- Dimensiones de la pantalla de panel táctil
3:2: dimensiones de la pantalla de panel táctil
Plantilla de fondo personalizada
Para crear fondos personalizados que cumplan las directrices de la sección anterior, puede descargar la plantilla tema salas de Microsoft Teams.
La plantilla es un archivo .PSD que pueden abrir aplicaciones como Adobe Photoshop o Paint.NET (puede que sea necesario un complemento). La plantilla proporciona activos e instrucciones para ayudarle a colocar texto y gráficos en los fondos personalizados que no quedarán ocultos por los elementos en pantalla.
Implementar fondos personalizados actualizados
Después de crear fondos:
- Guárdelos con nombres de archivo descriptivos y únicos. Por ejemplo,
ContosoBackground-Right-FoR.jpg(pantalla principal/derecha),ContosoBackground-Left-FoR.jpg(pantalla extendida/izquierda) yContosoBackground-Console.jpg(pantalla de consola táctil). - Cópielos en la
C:\Users\Skype\AppData\Local\Packages\Microsoft.SkypeRoomSystem_8wekyb3d8bbwe\LocalStatecarpeta de su dispositivo Salas de Teams. Puedes usar una unidad USB o conectarte de forma remota al recurso compartido de red del dispositivo para copiar el archivo. - Para indicar a las salas de Teams en la aplicación de Windows que usen fondos personalizados y qué archivos usar, debe agregar el
<Theming>elemento al archivo de configuración XML. Dentro del<Theming>elemento, debe proporcionar los elementos de la tabla siguiente.
Nota
Si el <CustomThemeImageUrl> elemento también se incluye en el archivo de configuración XML, los siguientes elementos reemplazan el valor proporcionado en ese elemento.
| Elemento | Descripción | ¿Obligatorio? |
|---|---|---|
<ThemeName> |
Se establece para Custom usar fondos personalizados. |
Sí, si <Theming> se proporciona el elemento. |
<CustomBackgroundMainFoRDisplay> |
Nombre de archivo del fondo personalizado principal/derecho. E.g. ContosoBackground-Right-FoR.jpg |
Si <ThemeName> se establece en:
|
<CustomBackgroundExtendedFoRDisplay> |
Nombre de archivo del fondo personalizado extendido/izquierdo. E.g. ContosoBackground-Left-FoR.jpg |
Sí, si se cumplen ambas condiciones:
|
<CustomBackgroundConsole> |
Nombre de archivo del fondo de la consola táctil. E.g. ContosoBackground-Console.jpg |
No |
Este es un fragmento XML de ejemplo que muestra imágenes de fondo que se proporcionan para pantallas frontales dobles y la consola táctil:
<Theming>
<ThemeName>Custom</ThemeName>
<CustomBackgroundMainFoRDisplay>ContosoBackground-Right-FoR.jpg</CustomBackgroundMainFoRDisplay>
<CustomBackgroundExtendedFoRDisplay>ContosoBackground-Left-FoR.jpg</CustomBackgroundExtendedFoRDisplay>
<CustomBackgroundConsole>ContosoBackground-Console.jpg</CustomBackgroundConsole>
</Theming>
Para aplicar los cambios de configuración incluidos en este artículo a las salas de Teams para dispositivos Windows, debe usar el archivo de configuración XML de salas de Teams. El archivo de configuración XML le permite implementar de forma remota los cambios de configuración en uno o más dispositivos de Salas de Teams de su organización. Para obtener más información, consulte Administrar una configuración de salas de Microsoft Teams de forma remota con un archivo de configuración XML.
Comentarios
Próximamente: A lo largo de 2024 iremos eliminando gradualmente GitHub Issues como mecanismo de comentarios sobre el contenido y lo sustituiremos por un nuevo sistema de comentarios. Para más información, vea: https://aka.ms/ContentUserFeedback.
Enviar y ver comentarios de