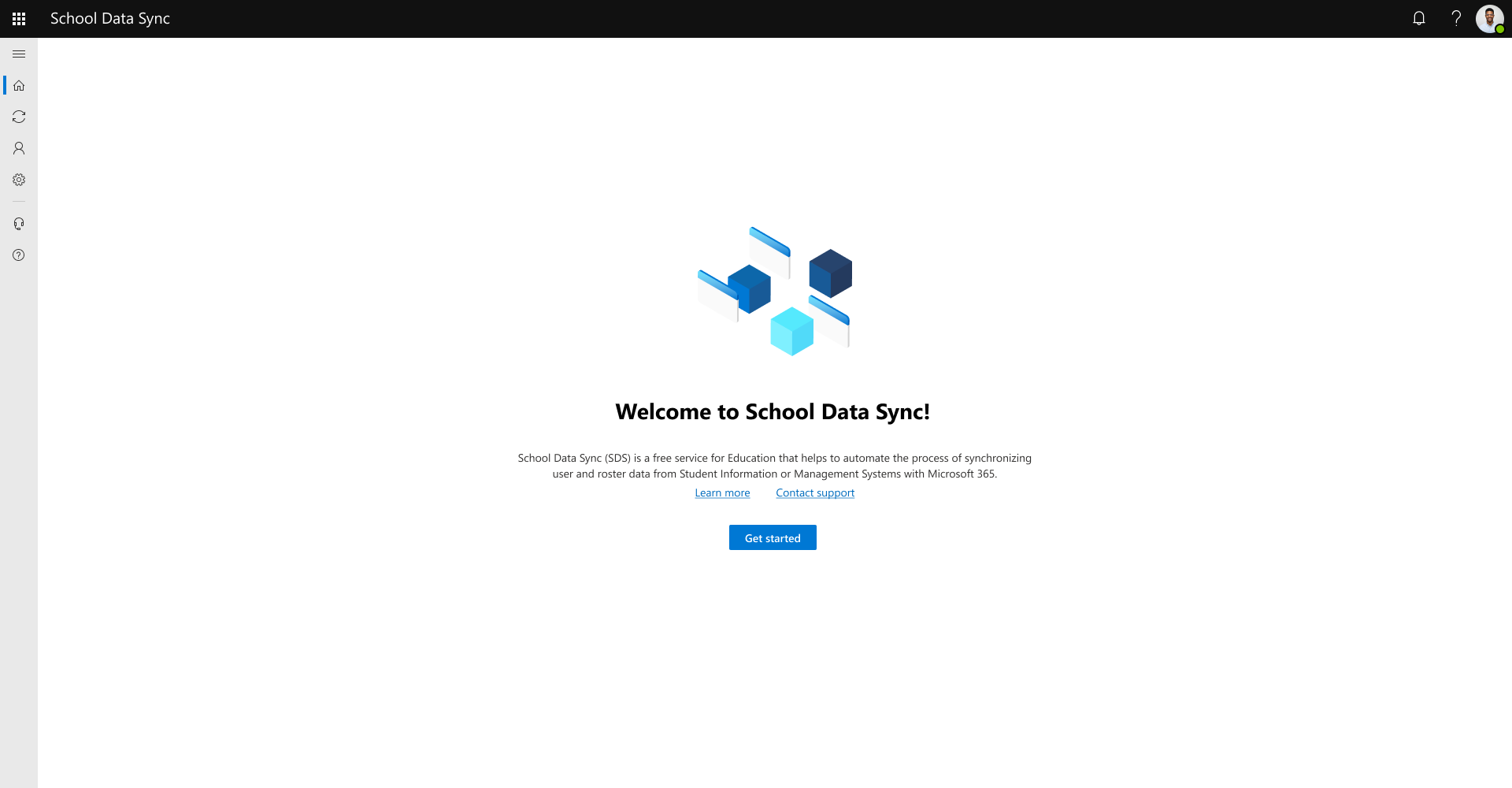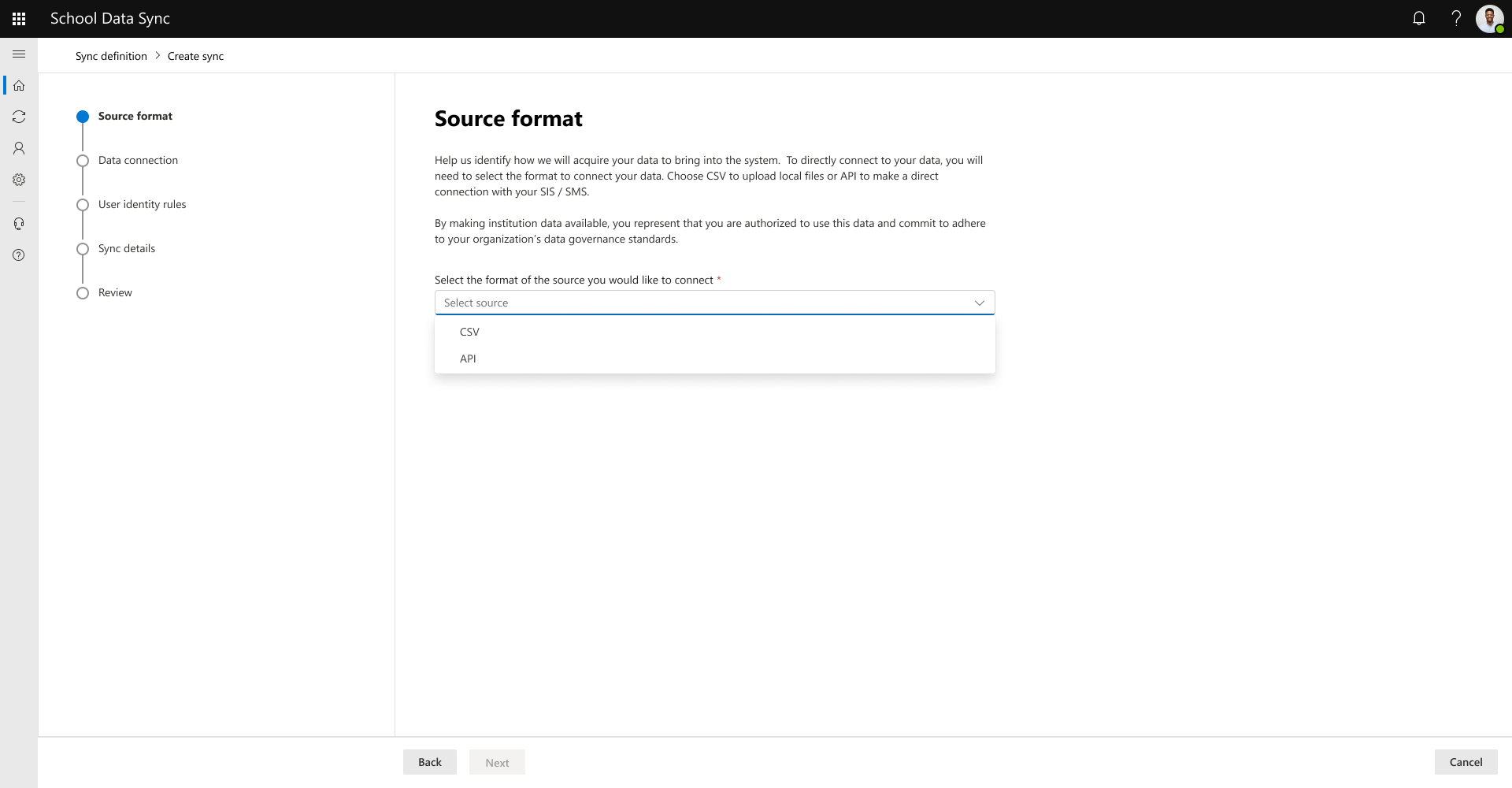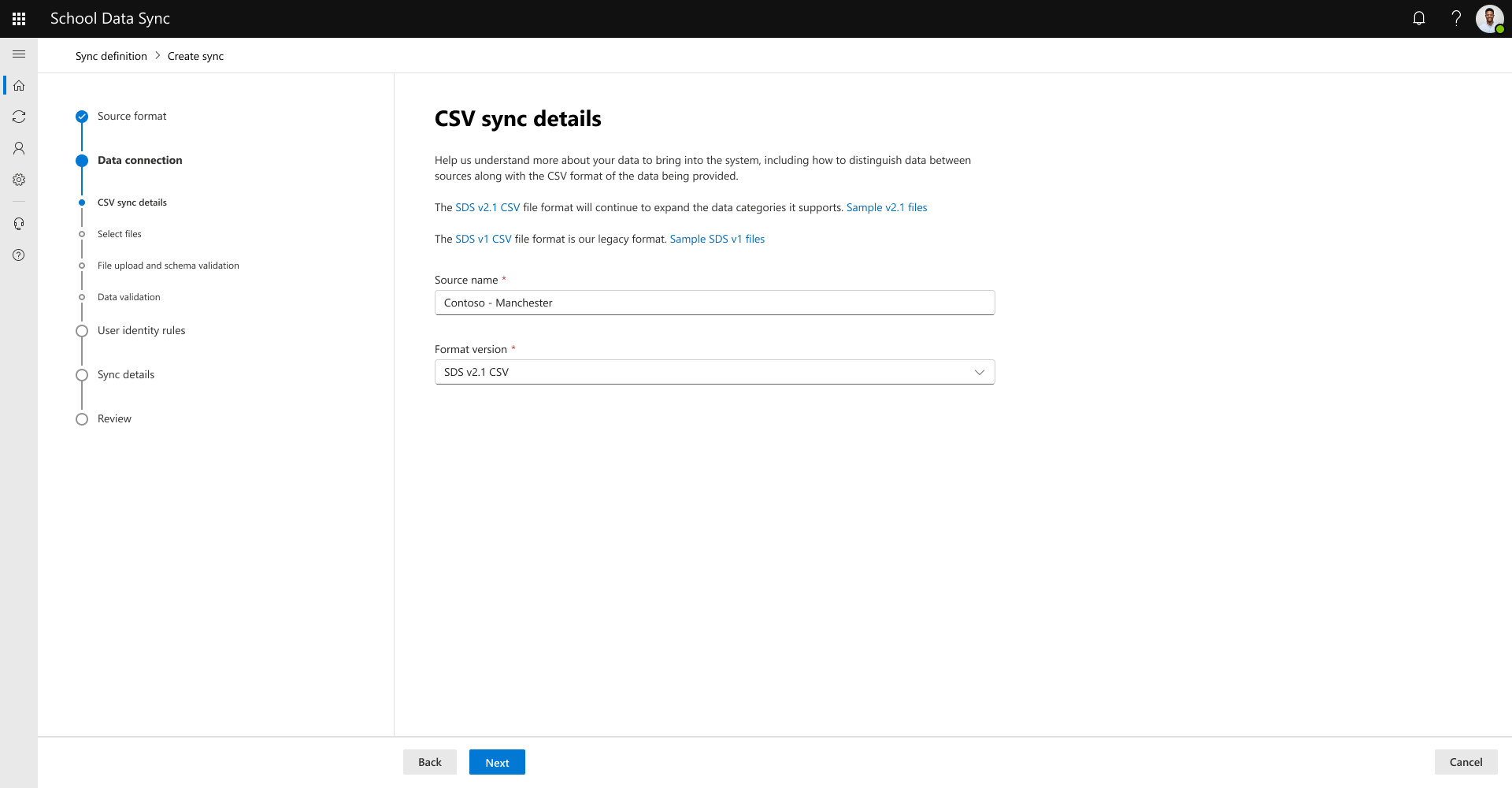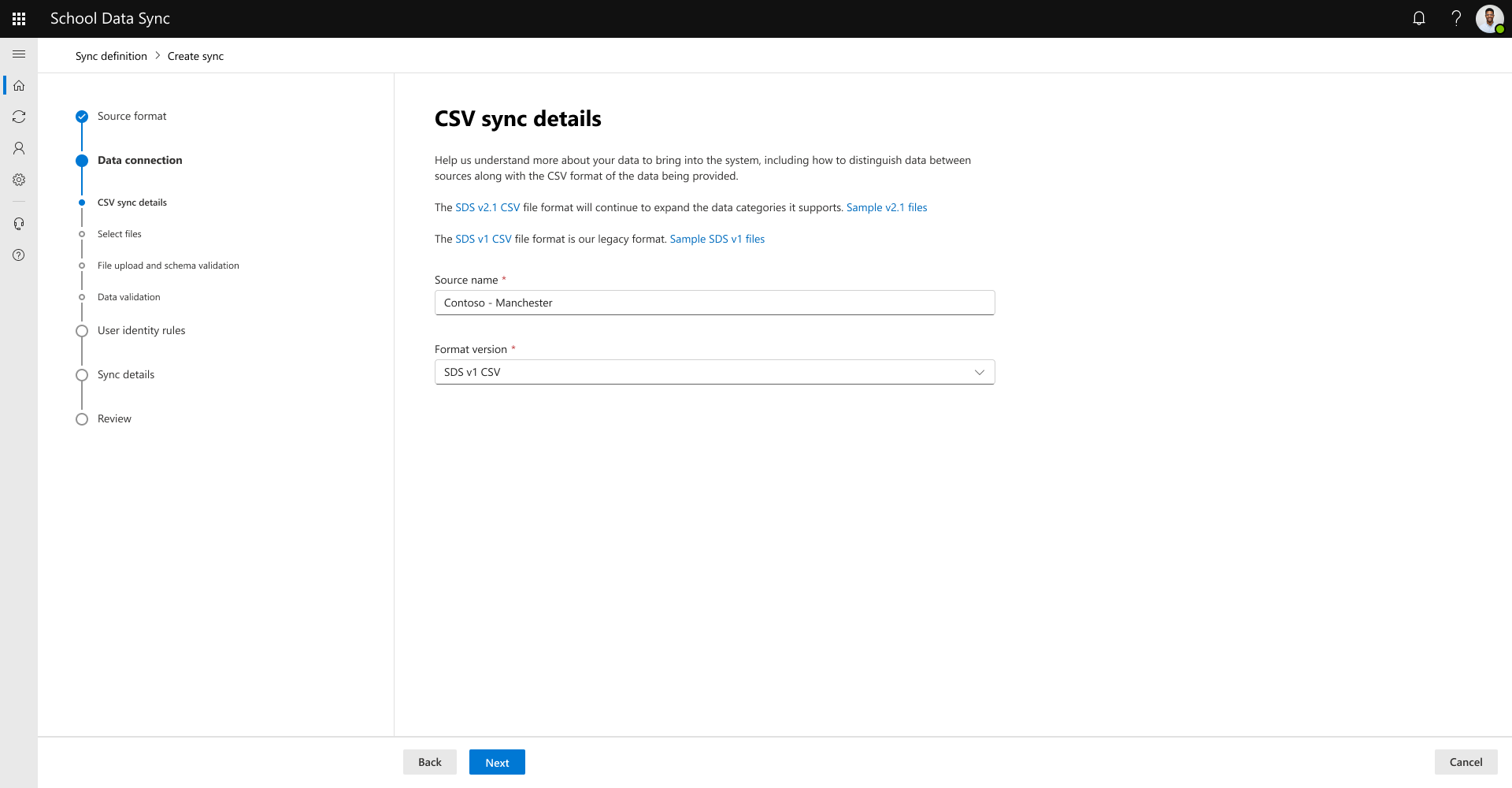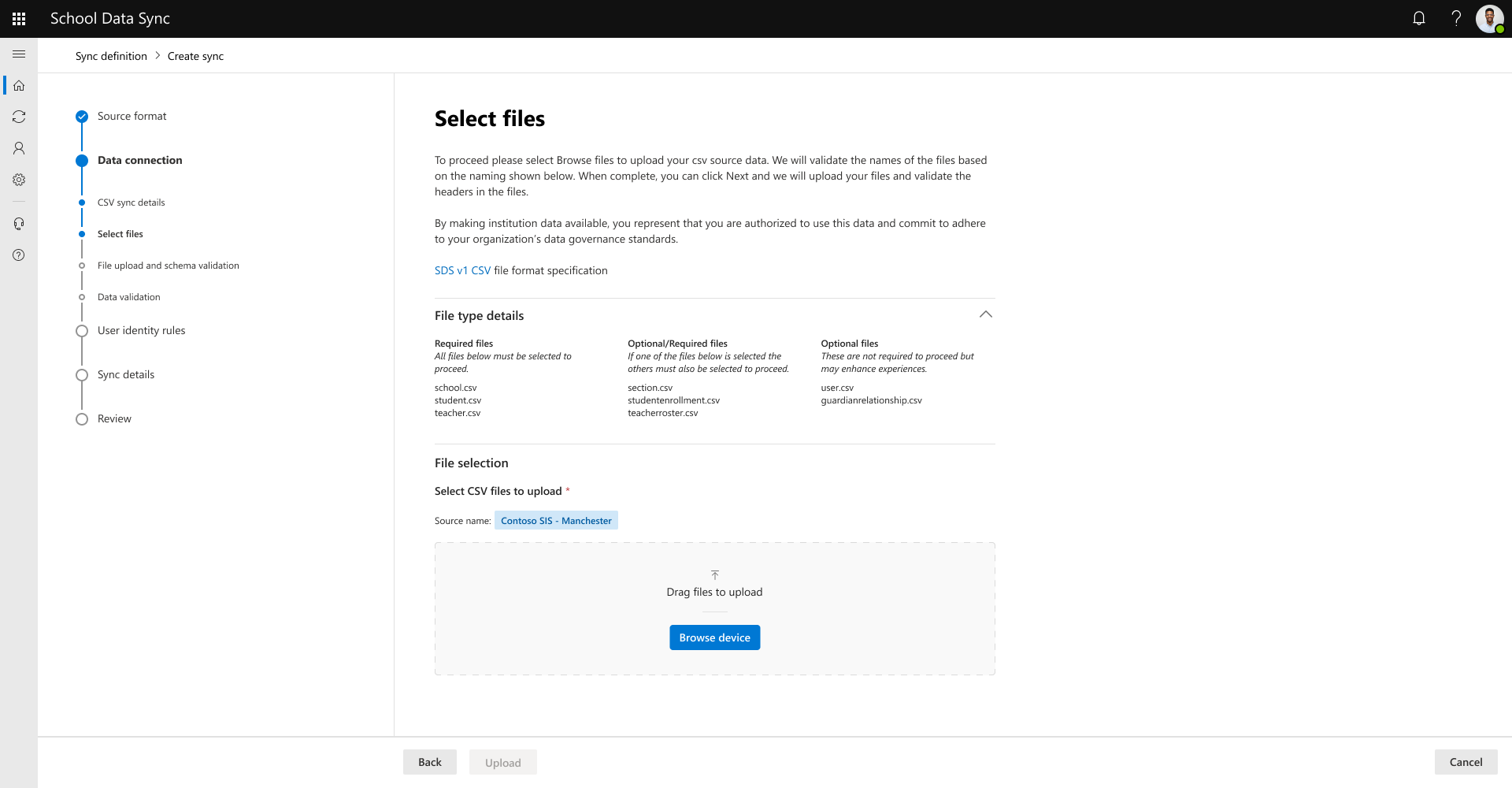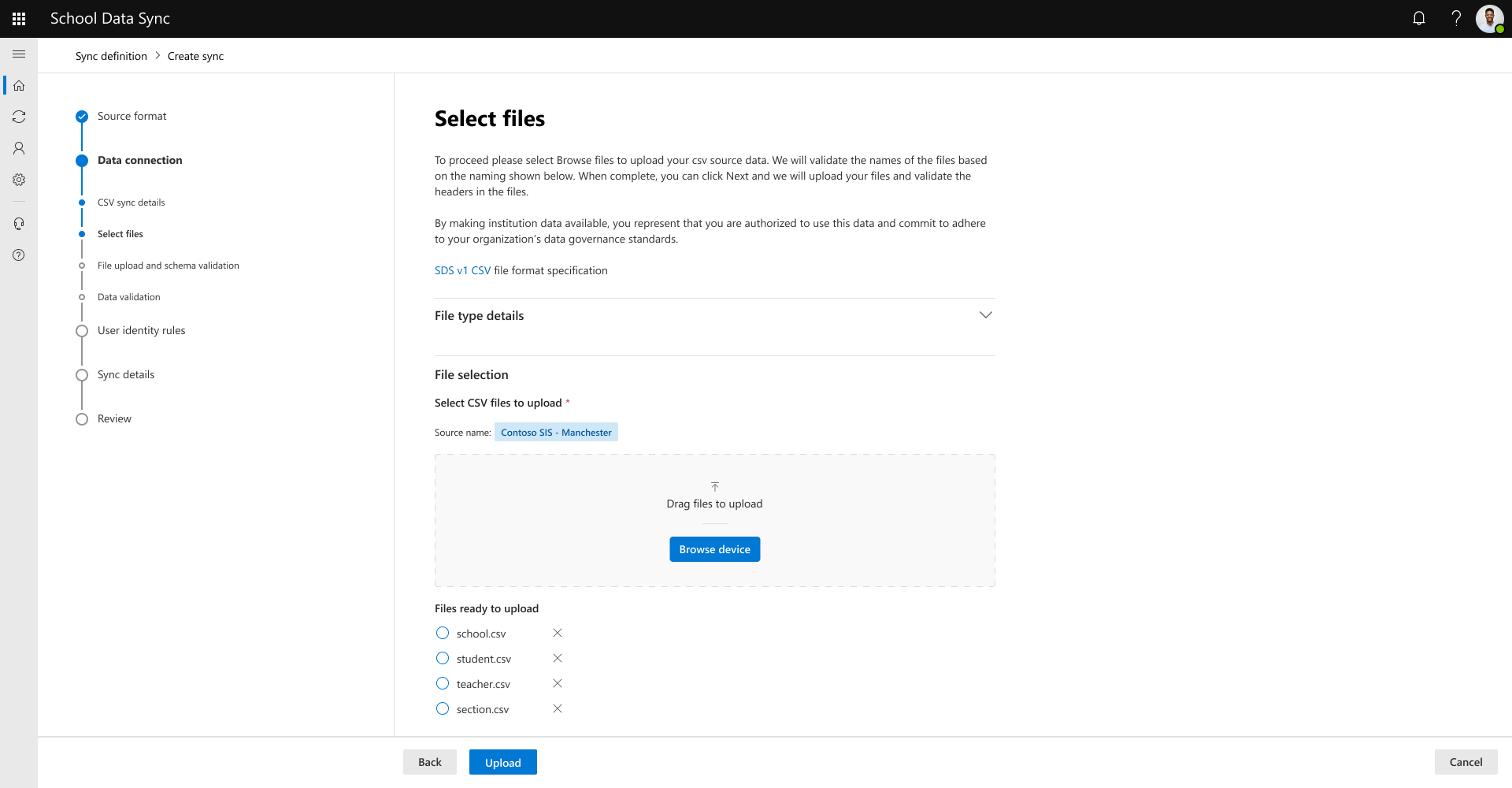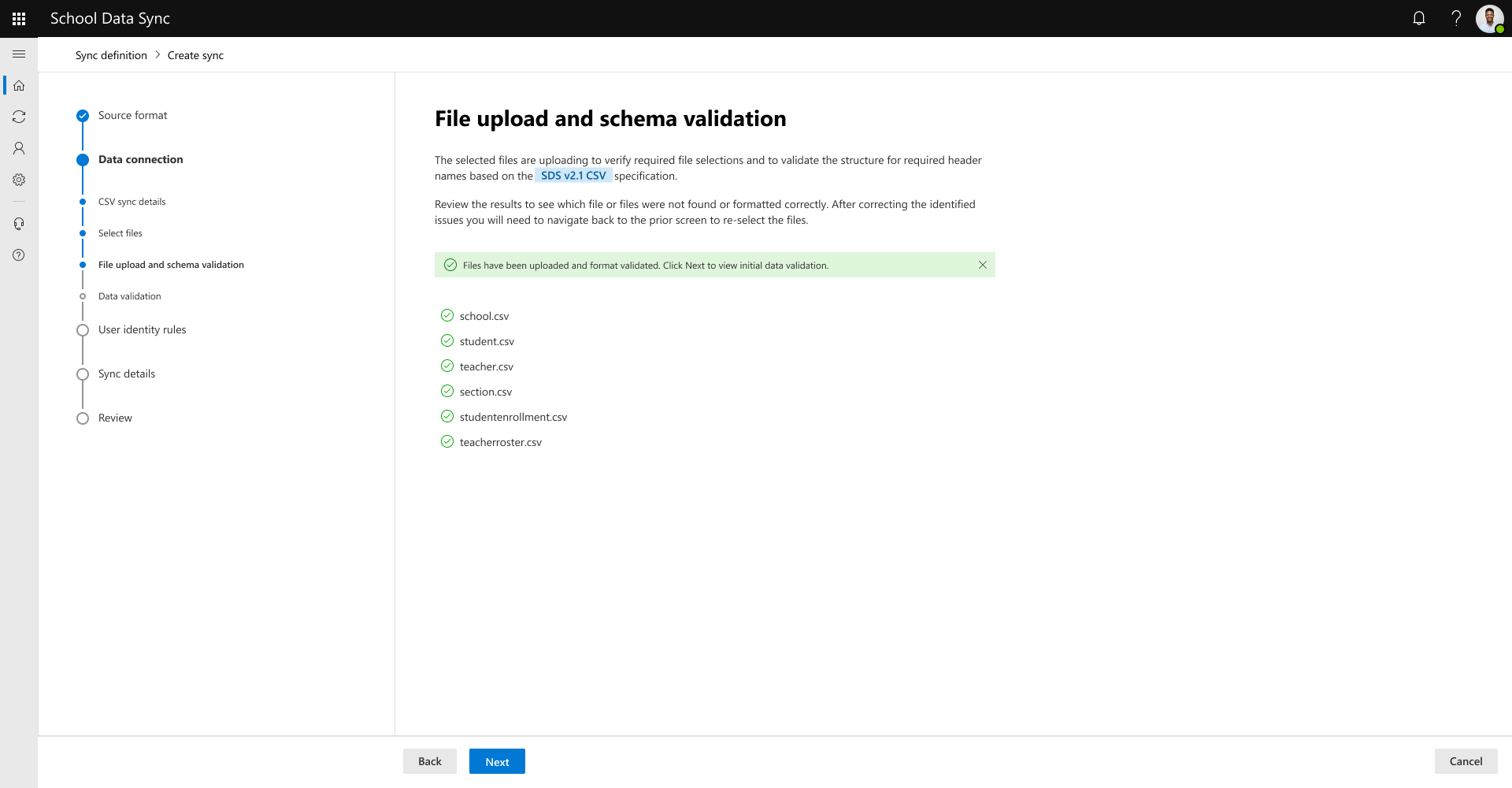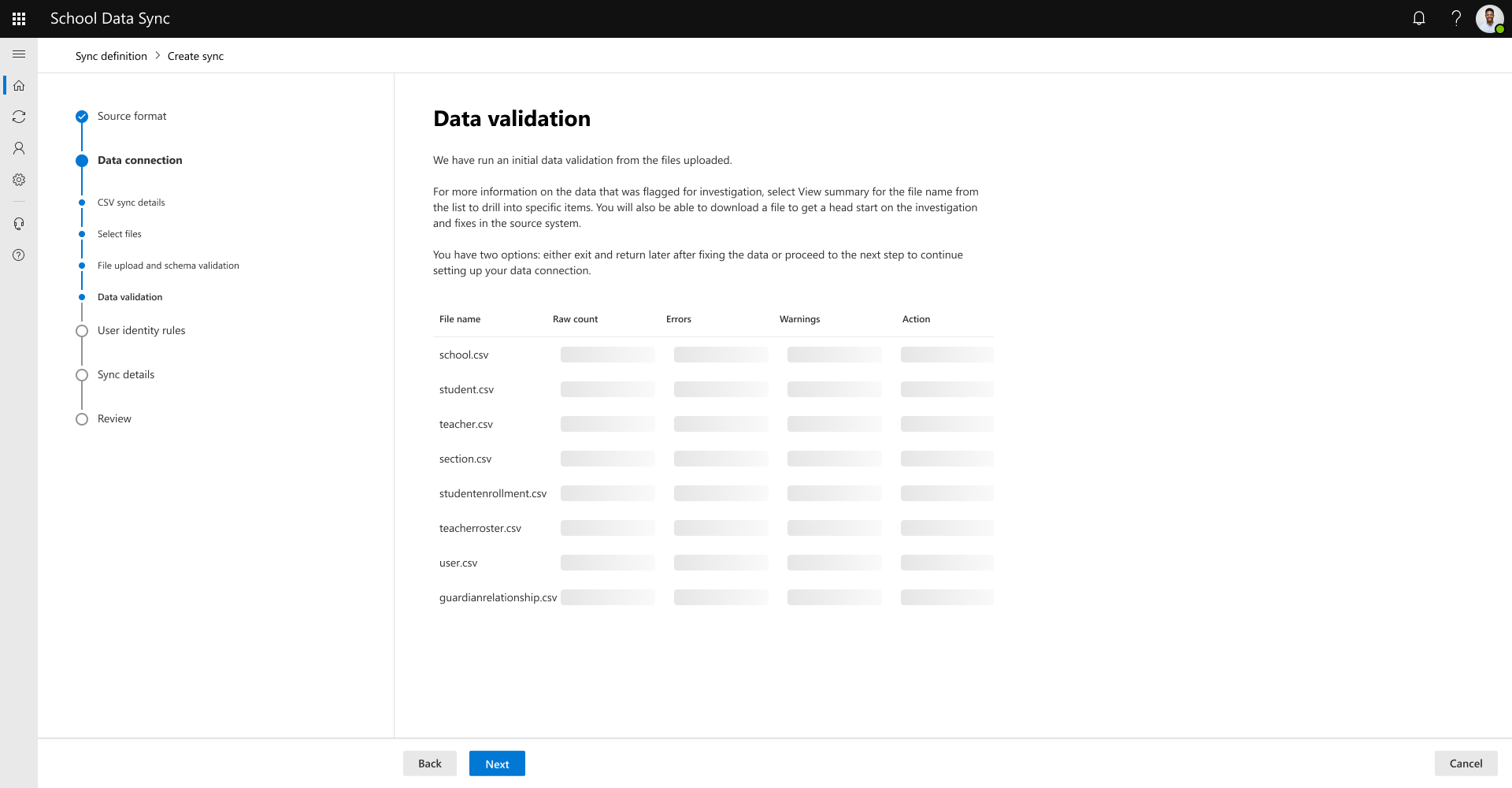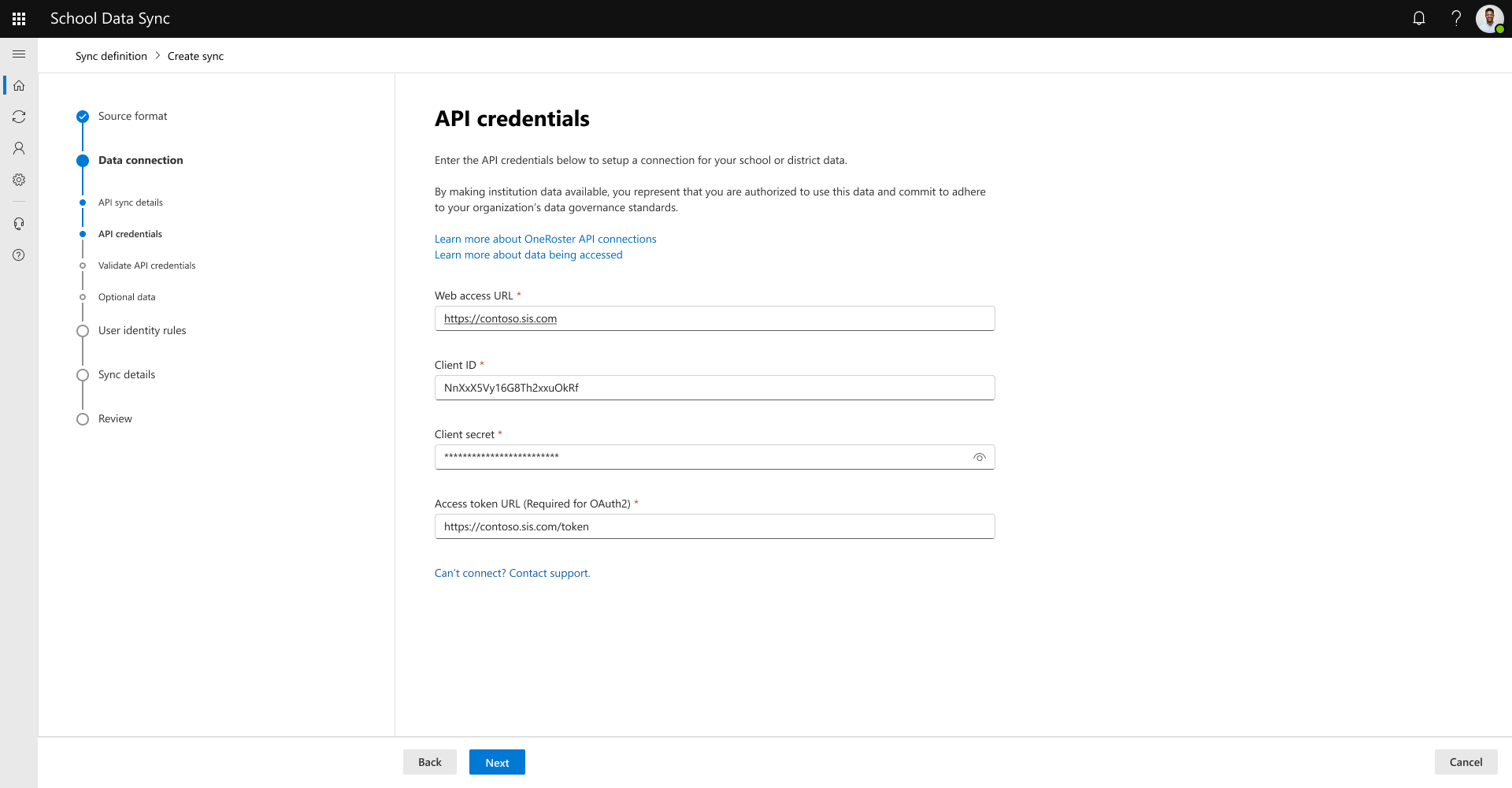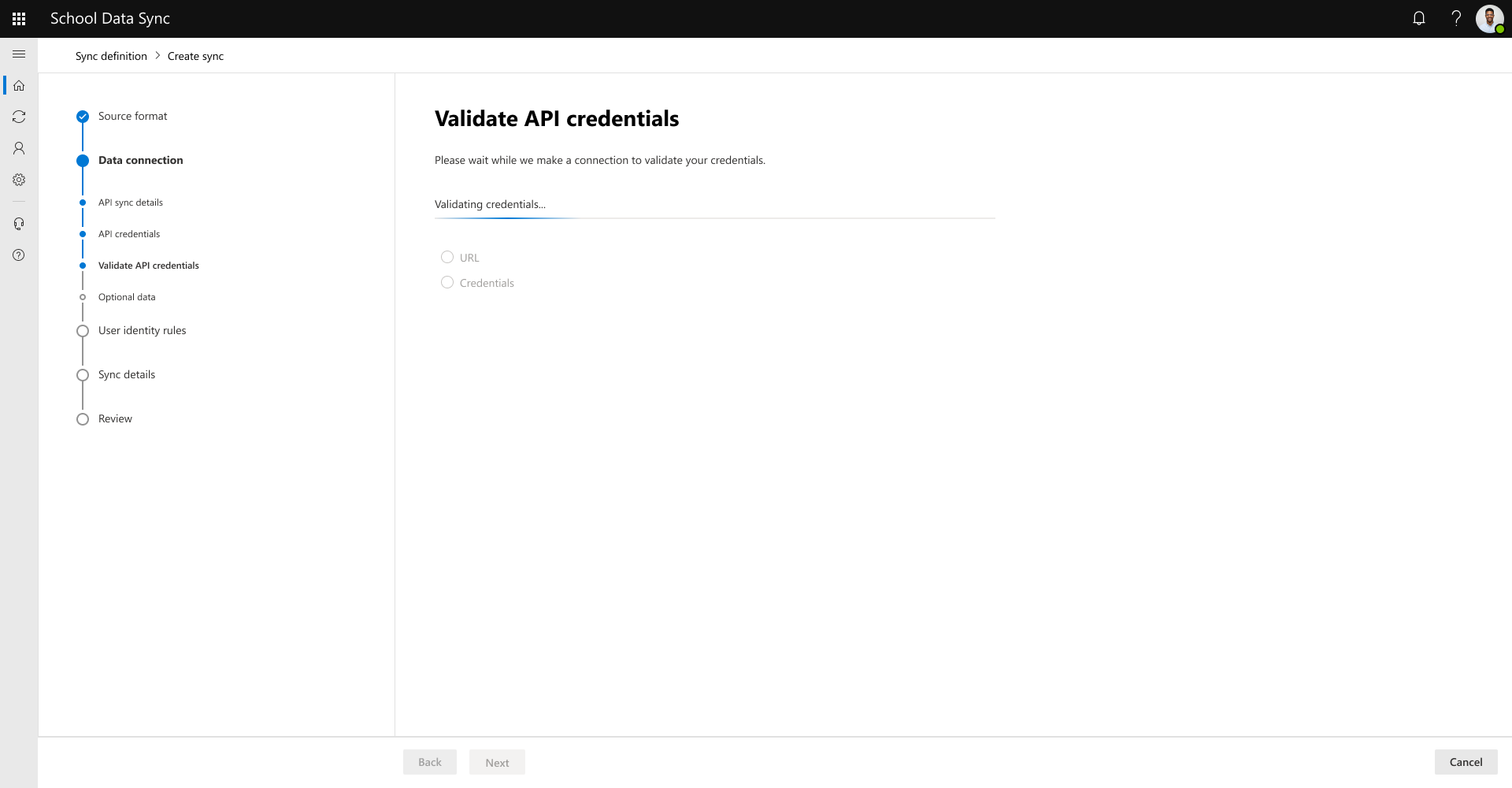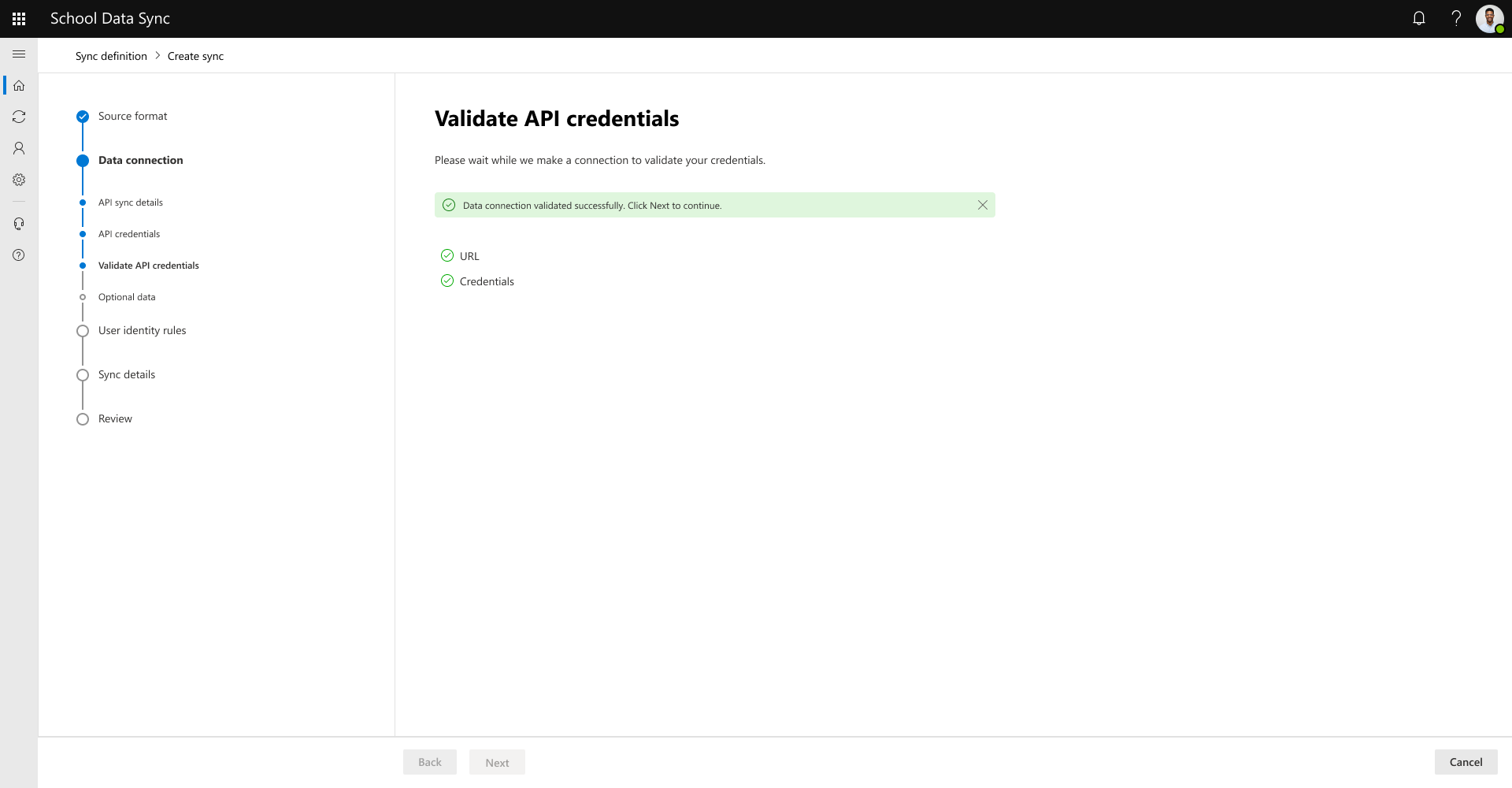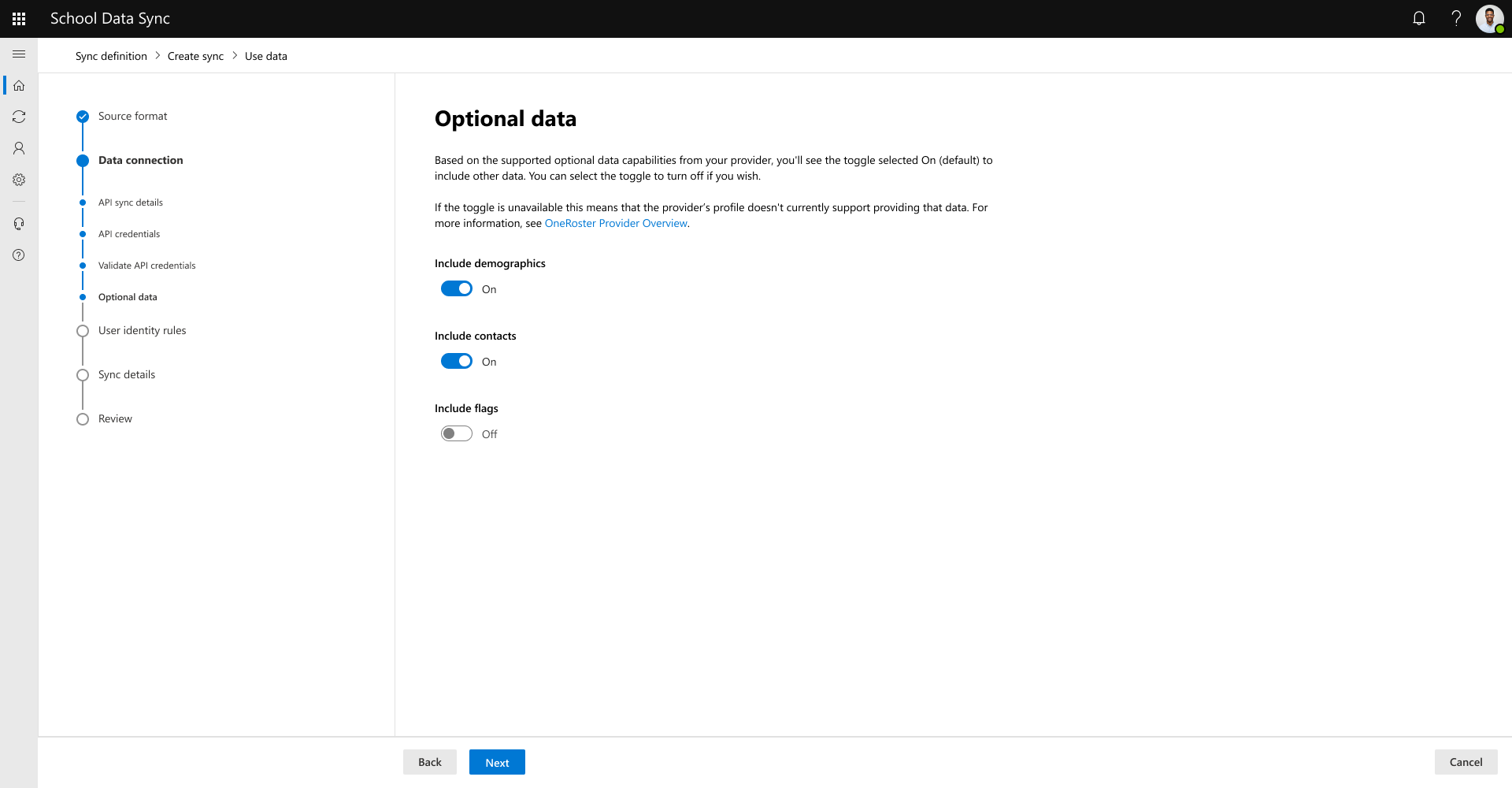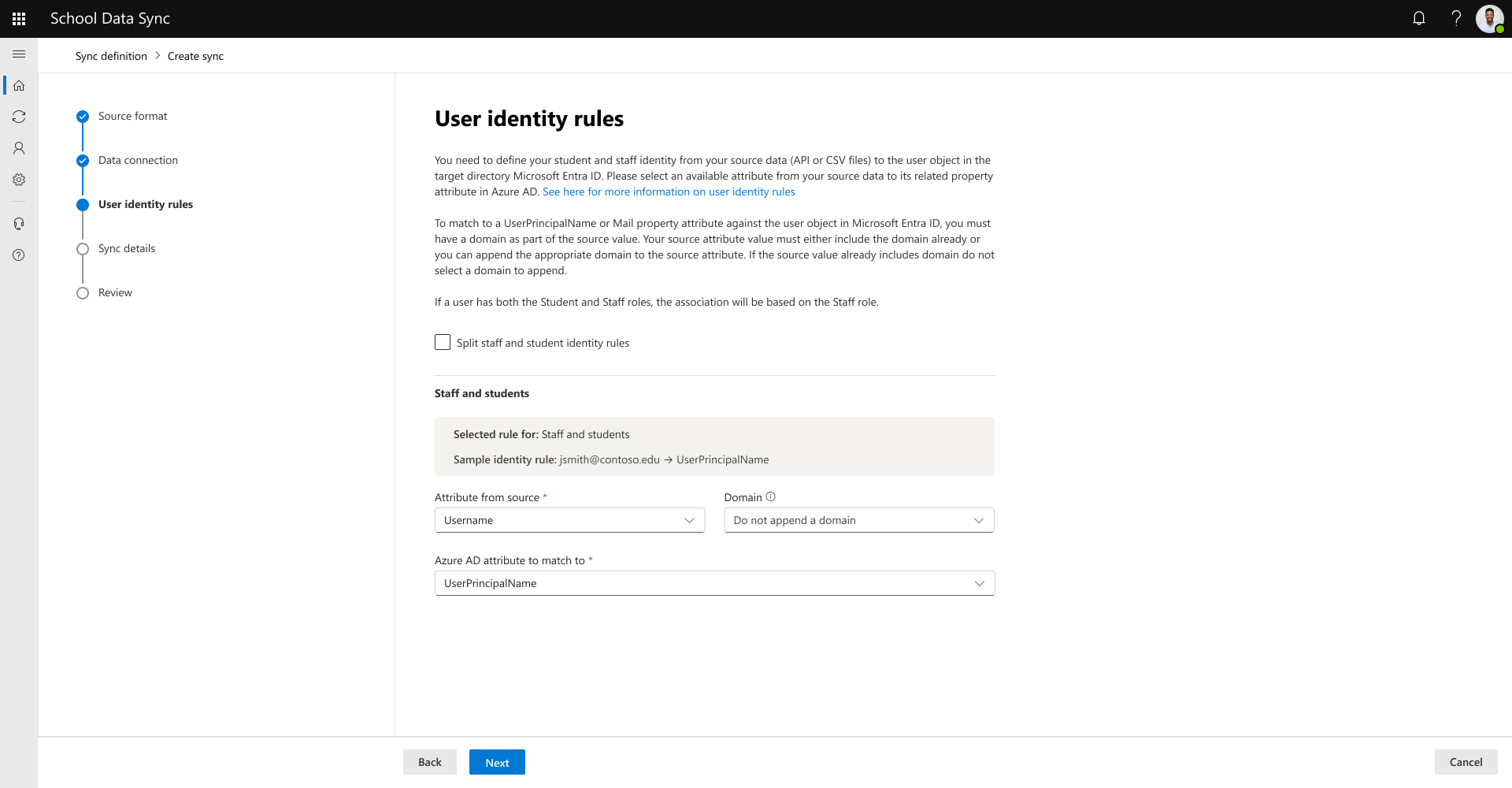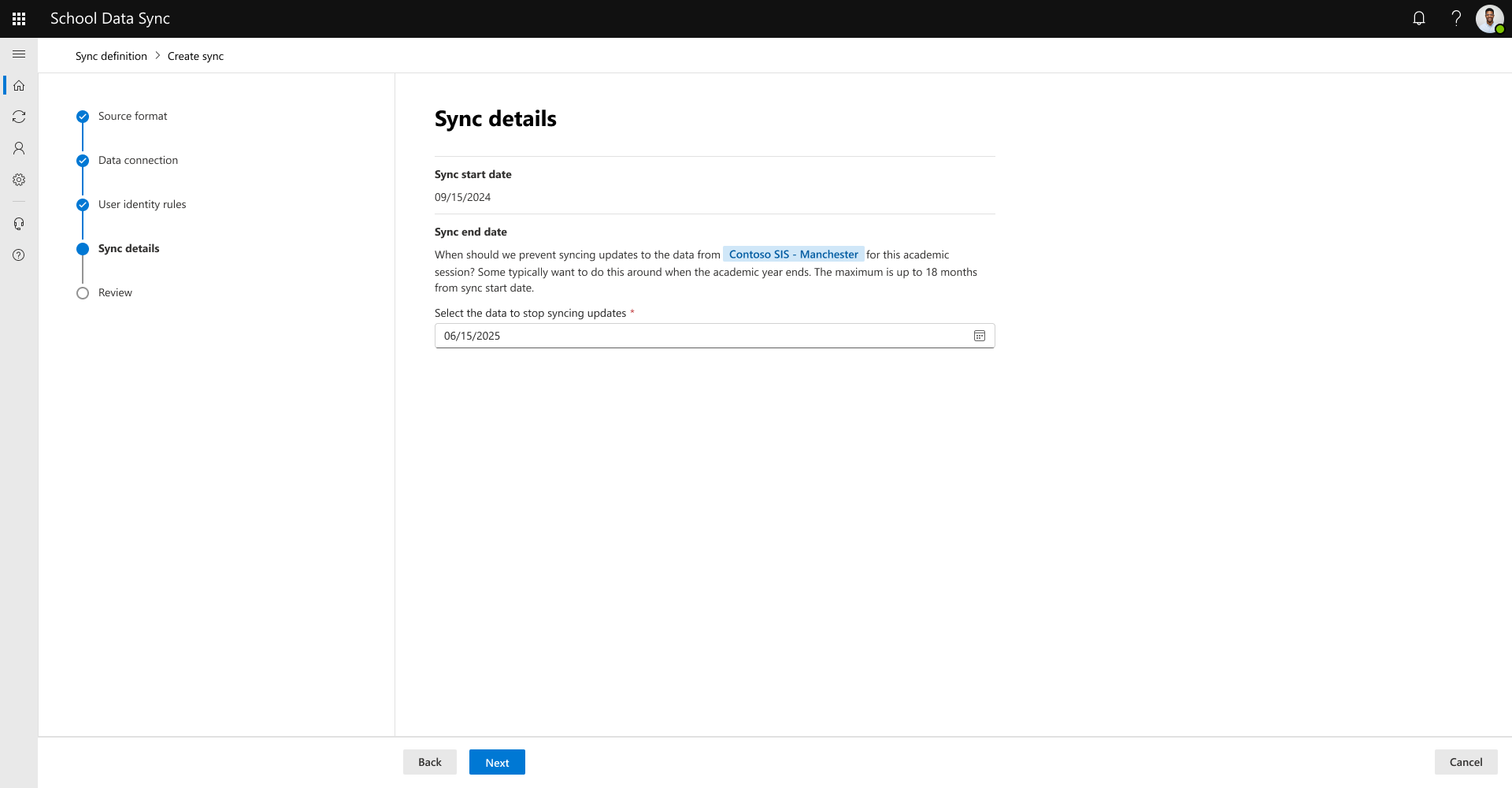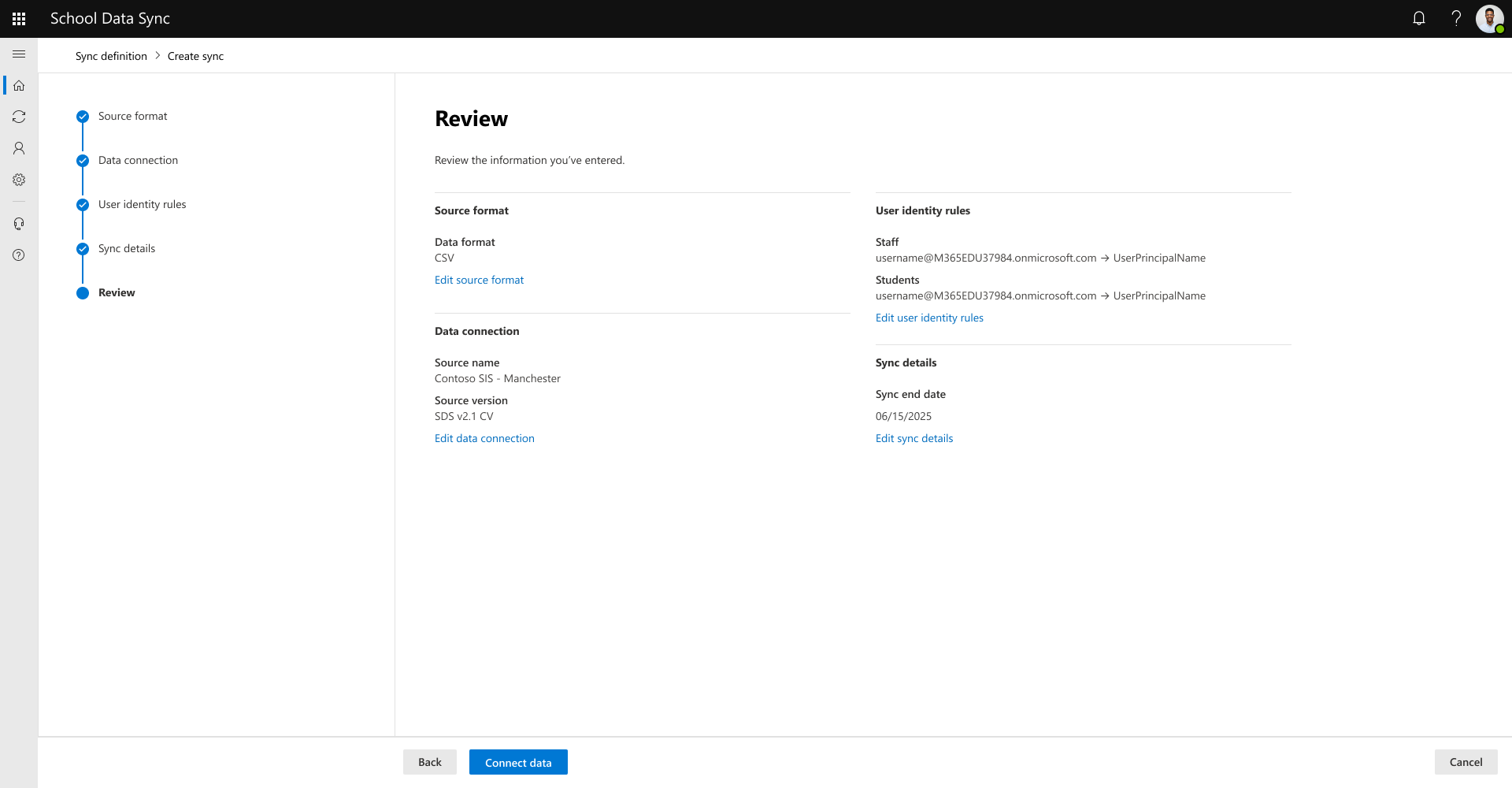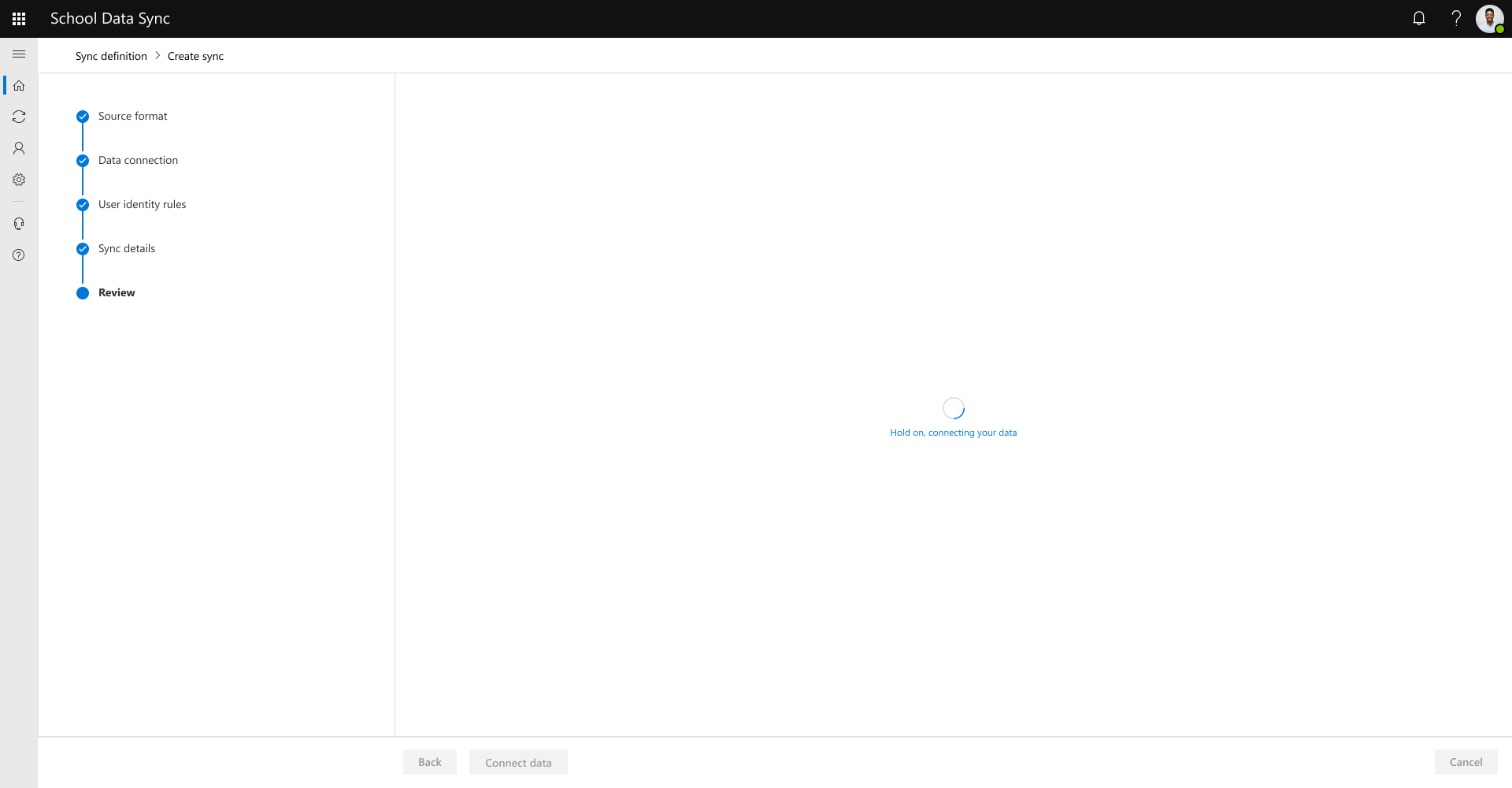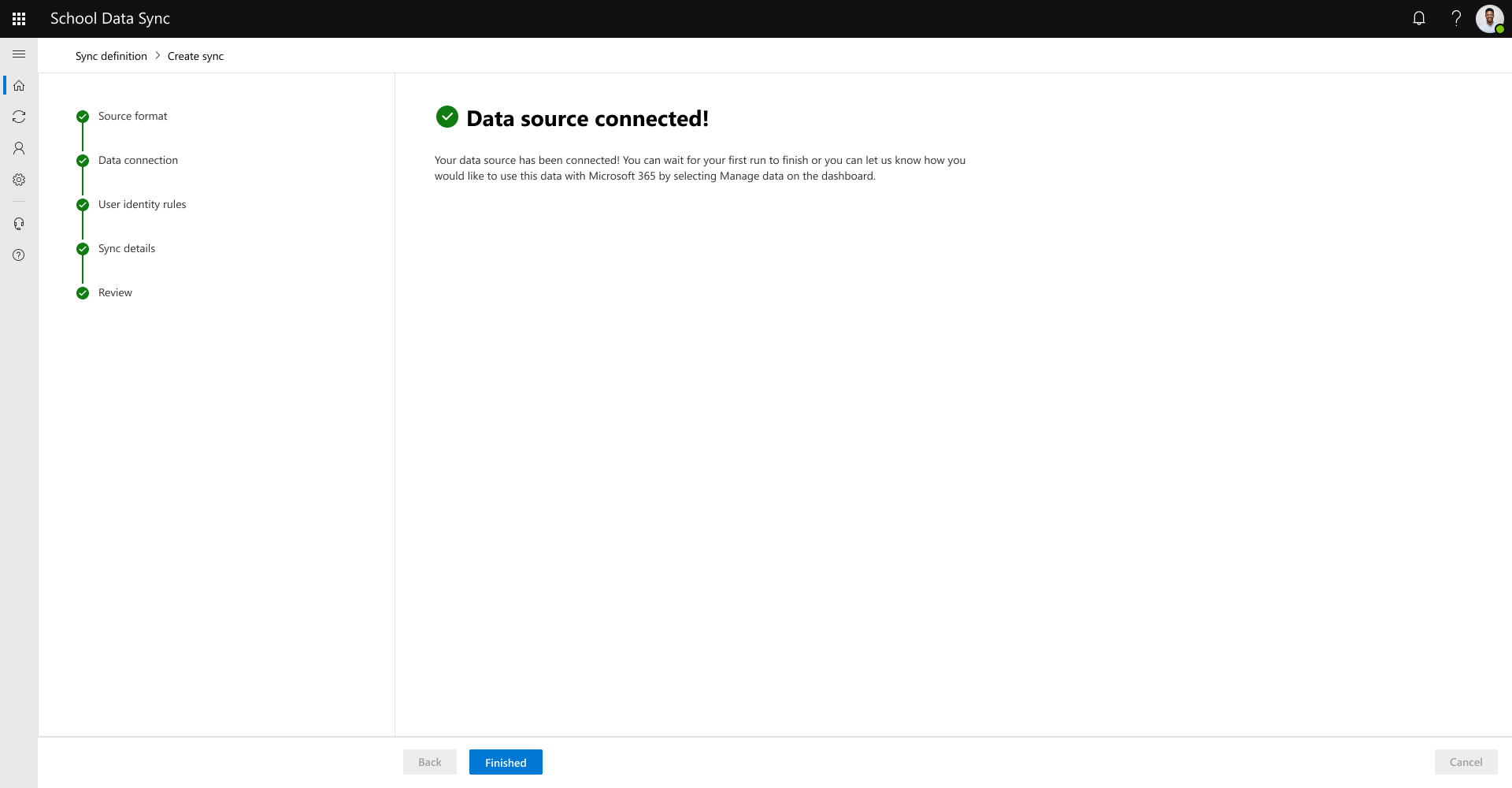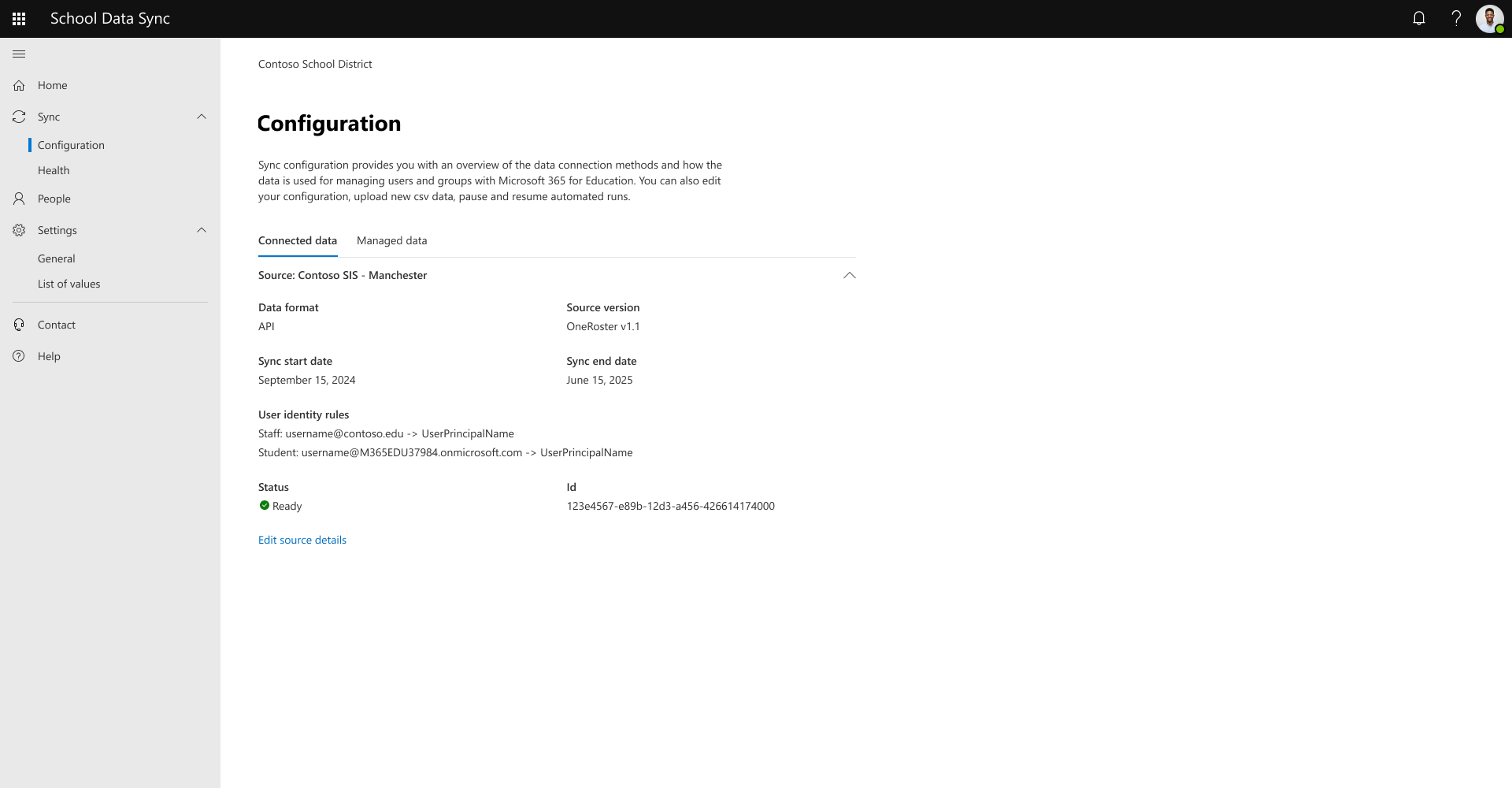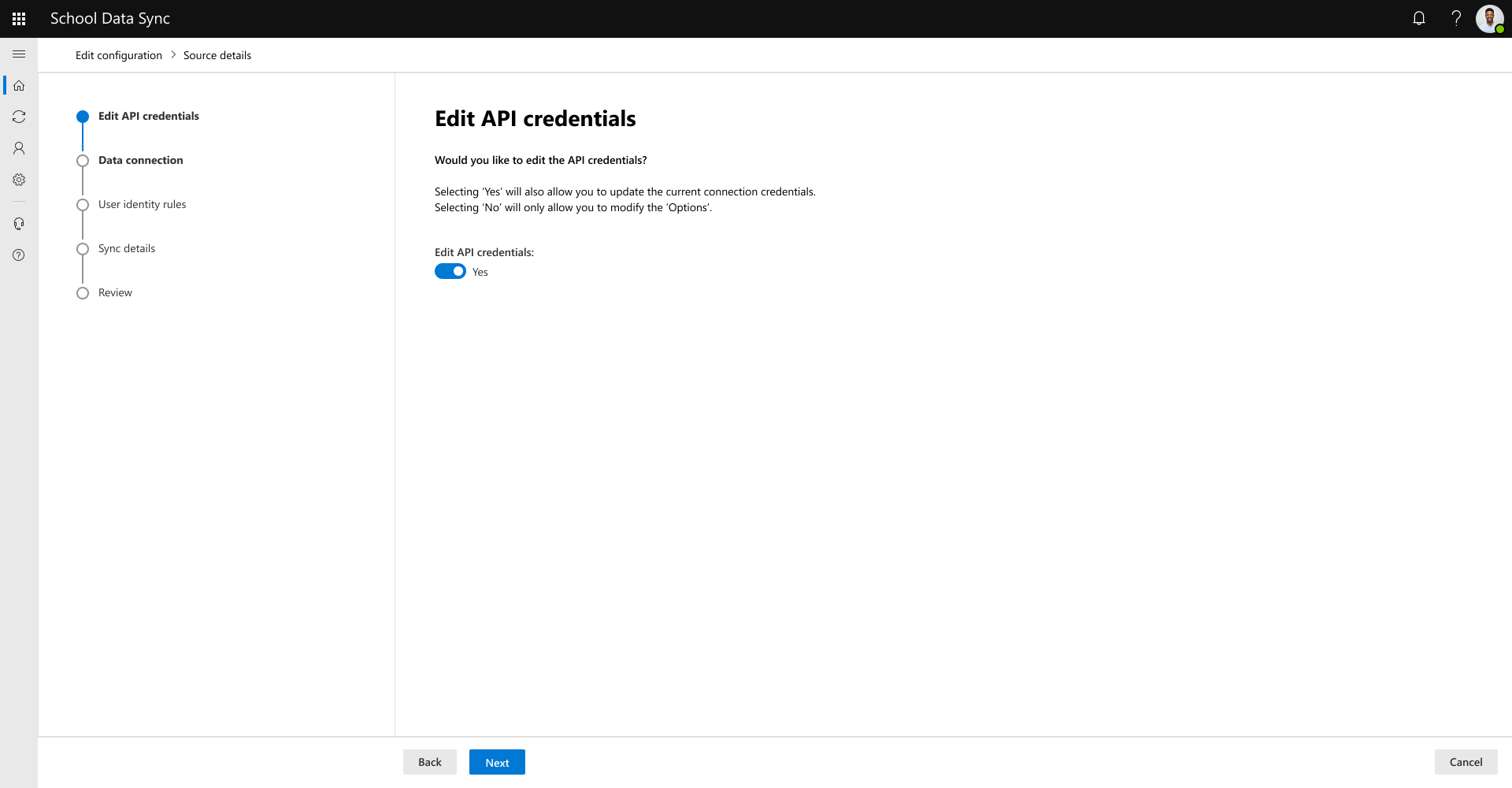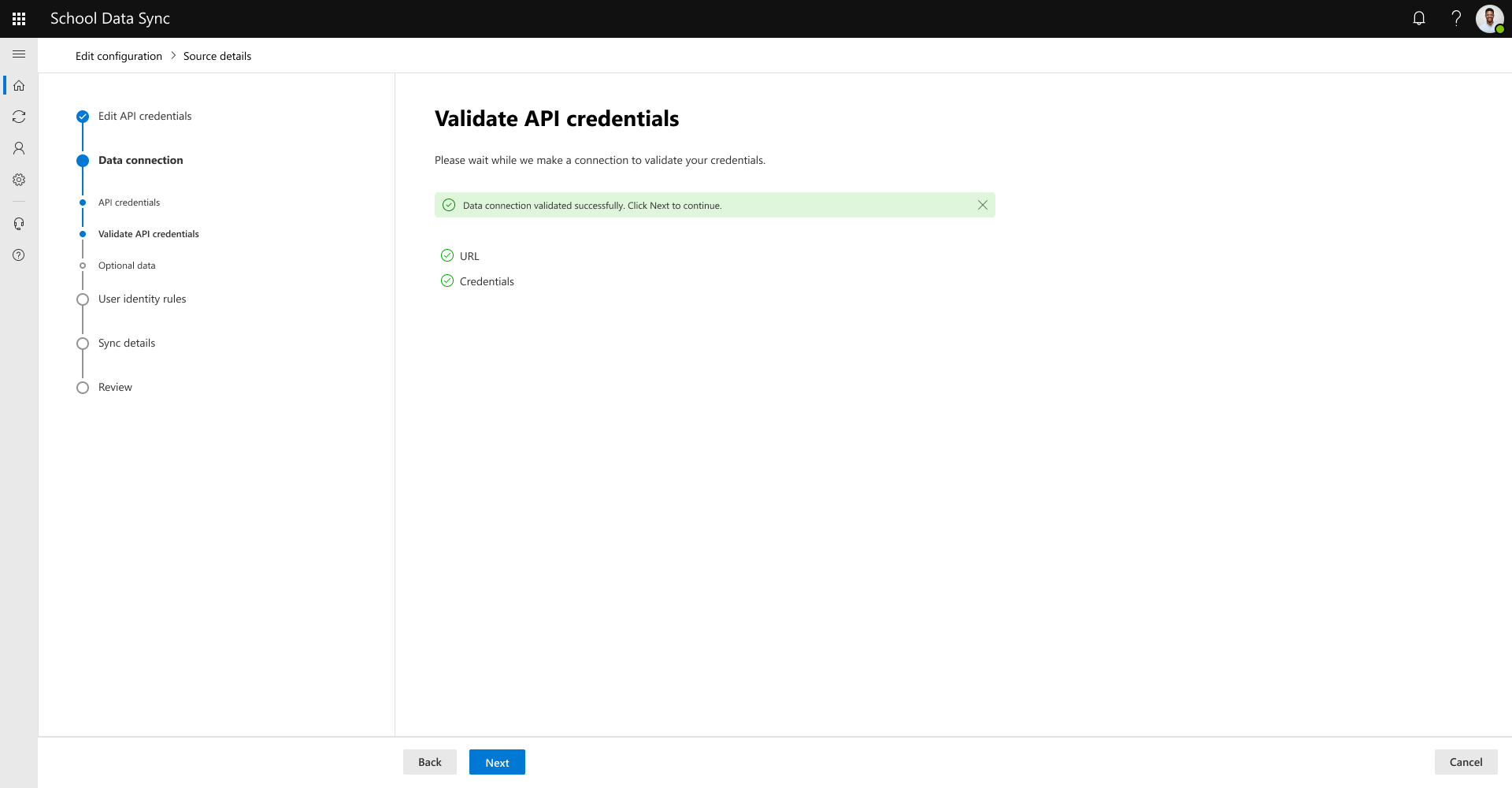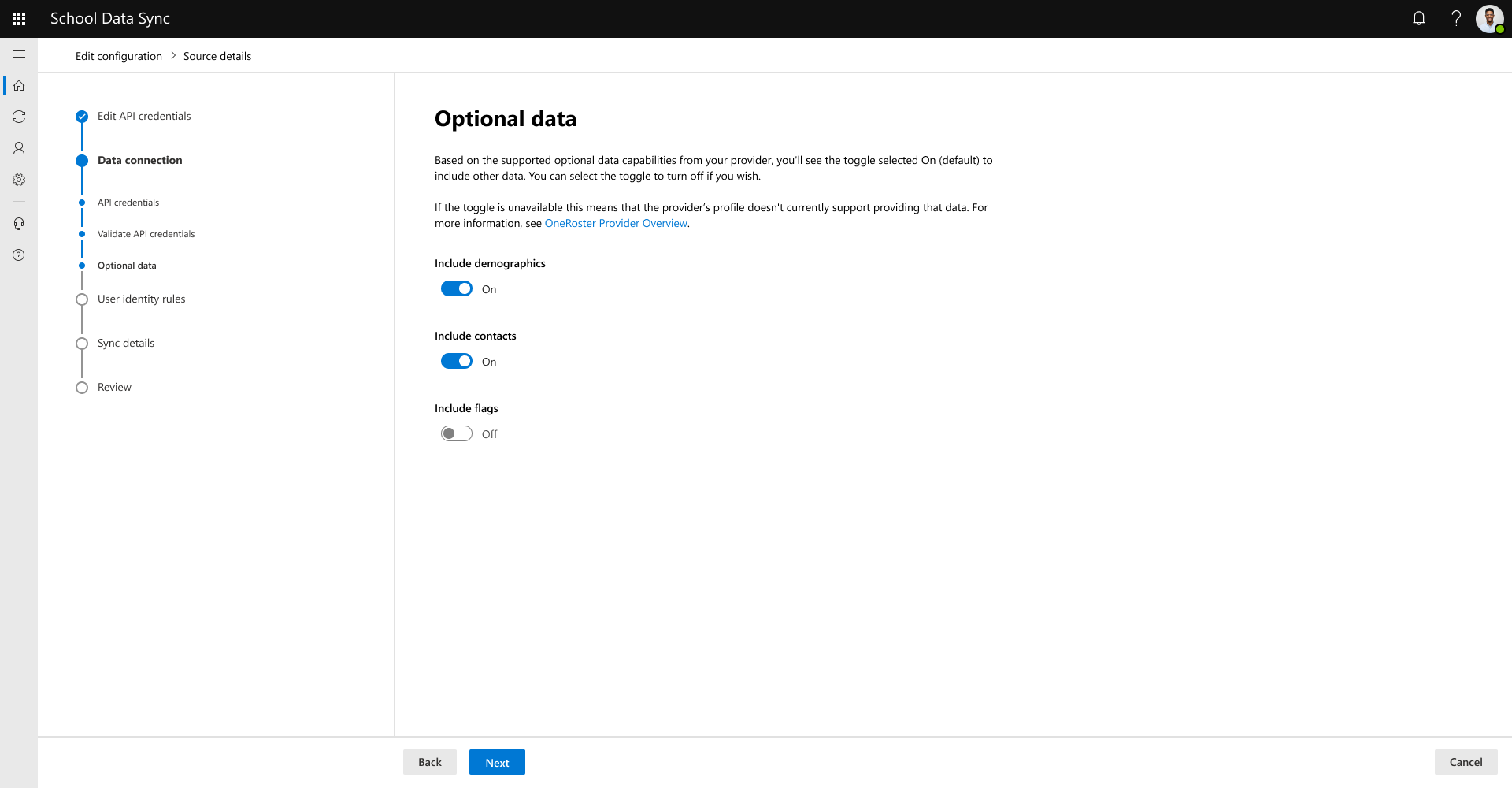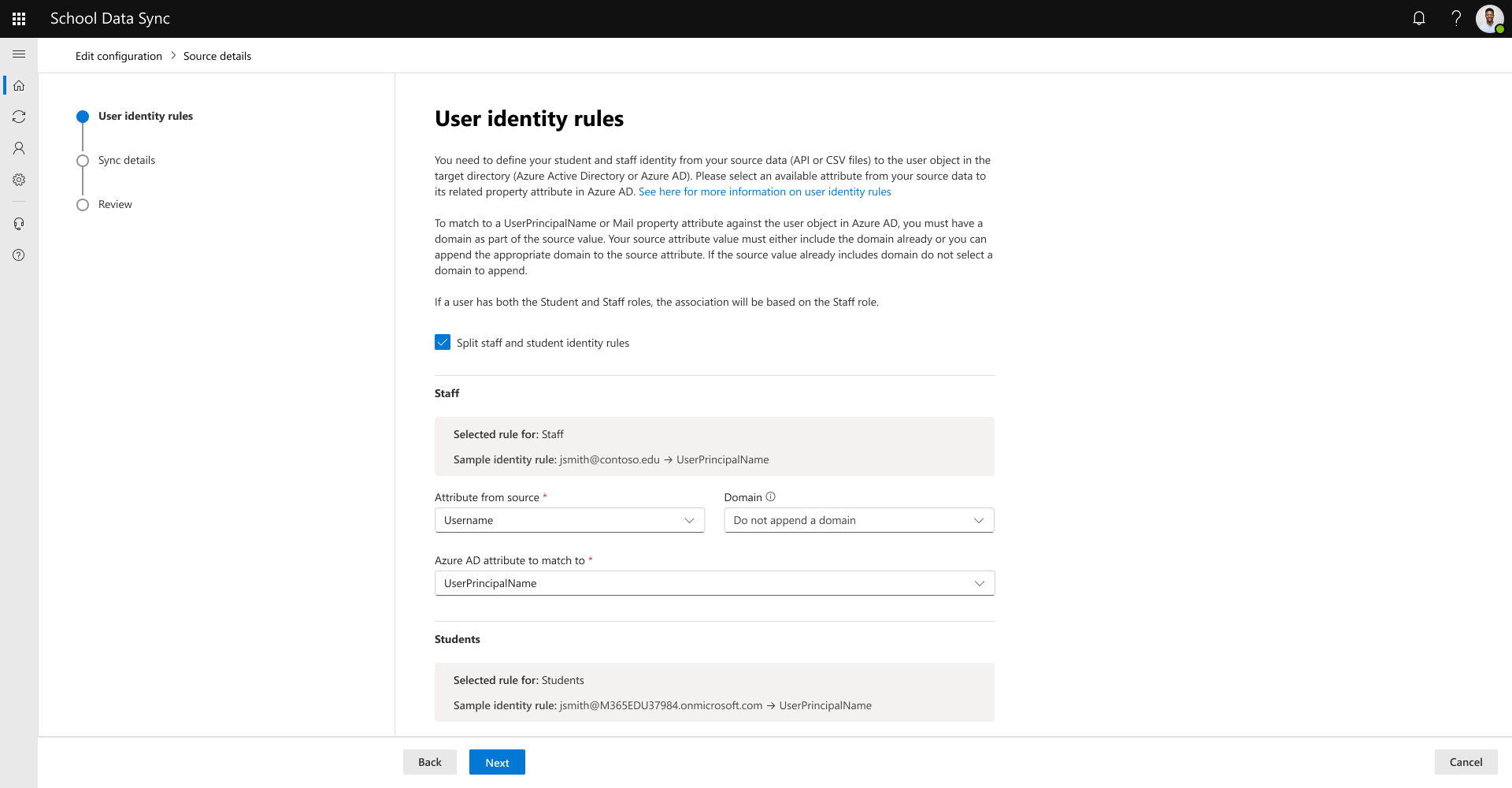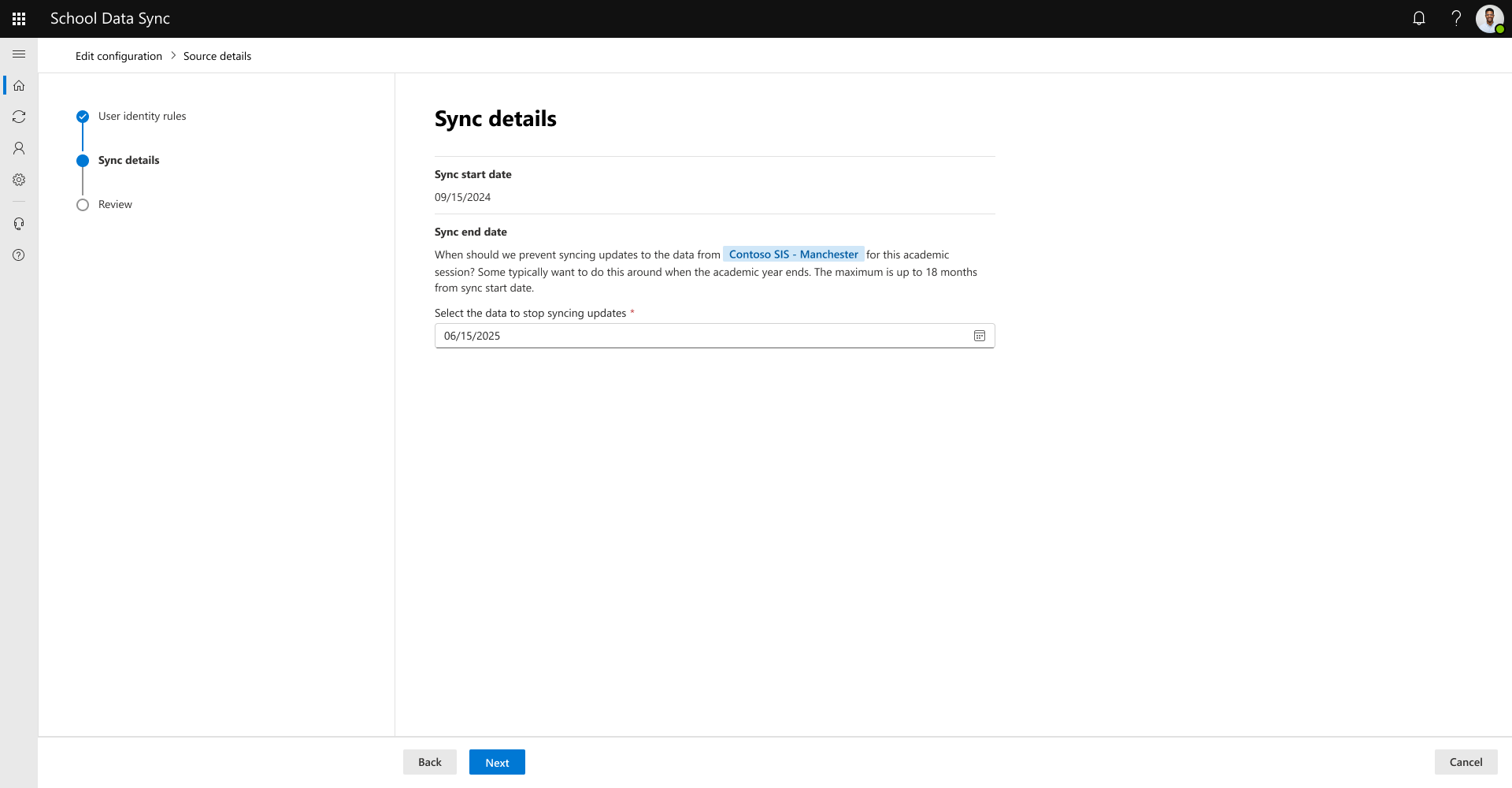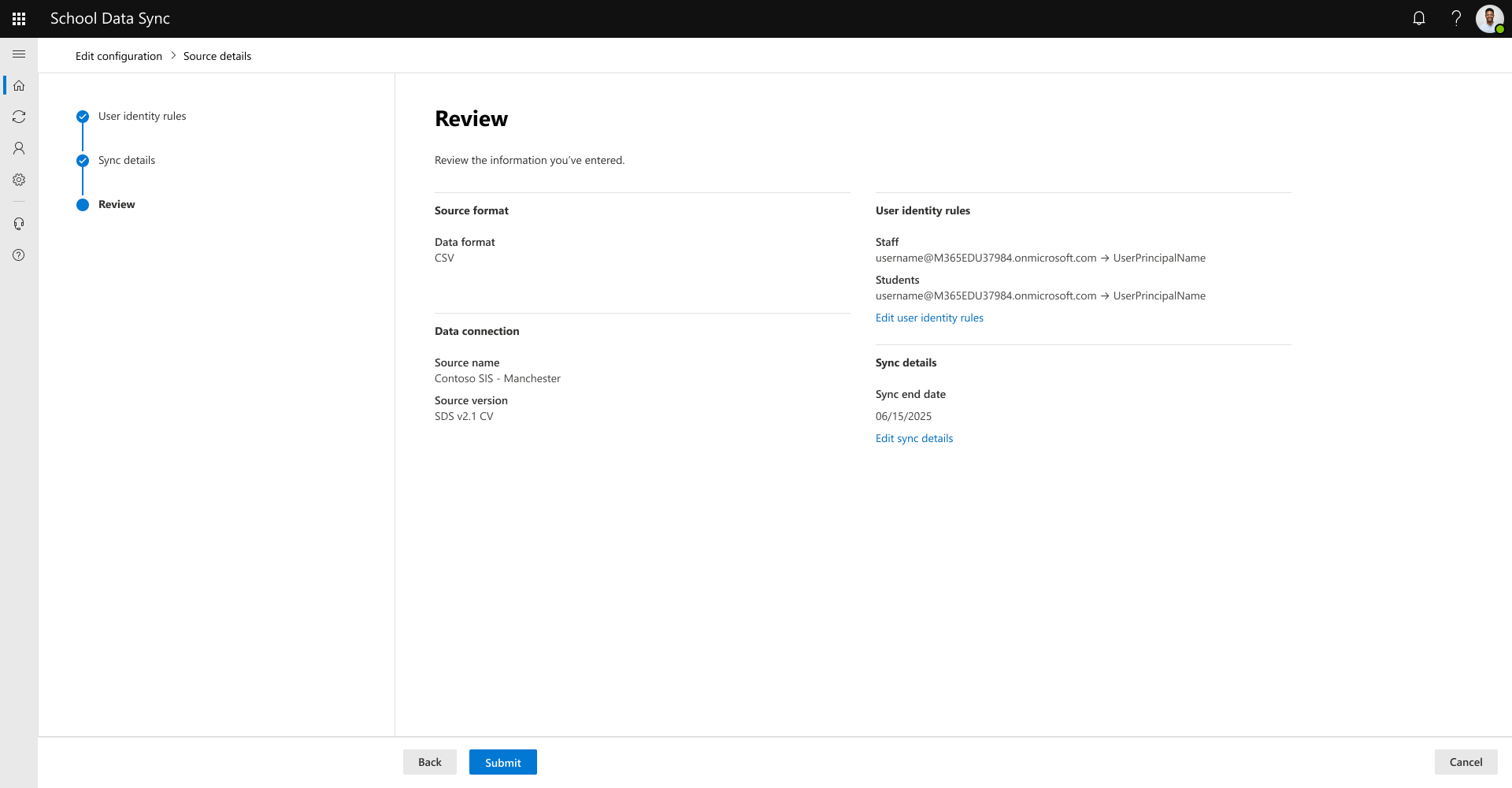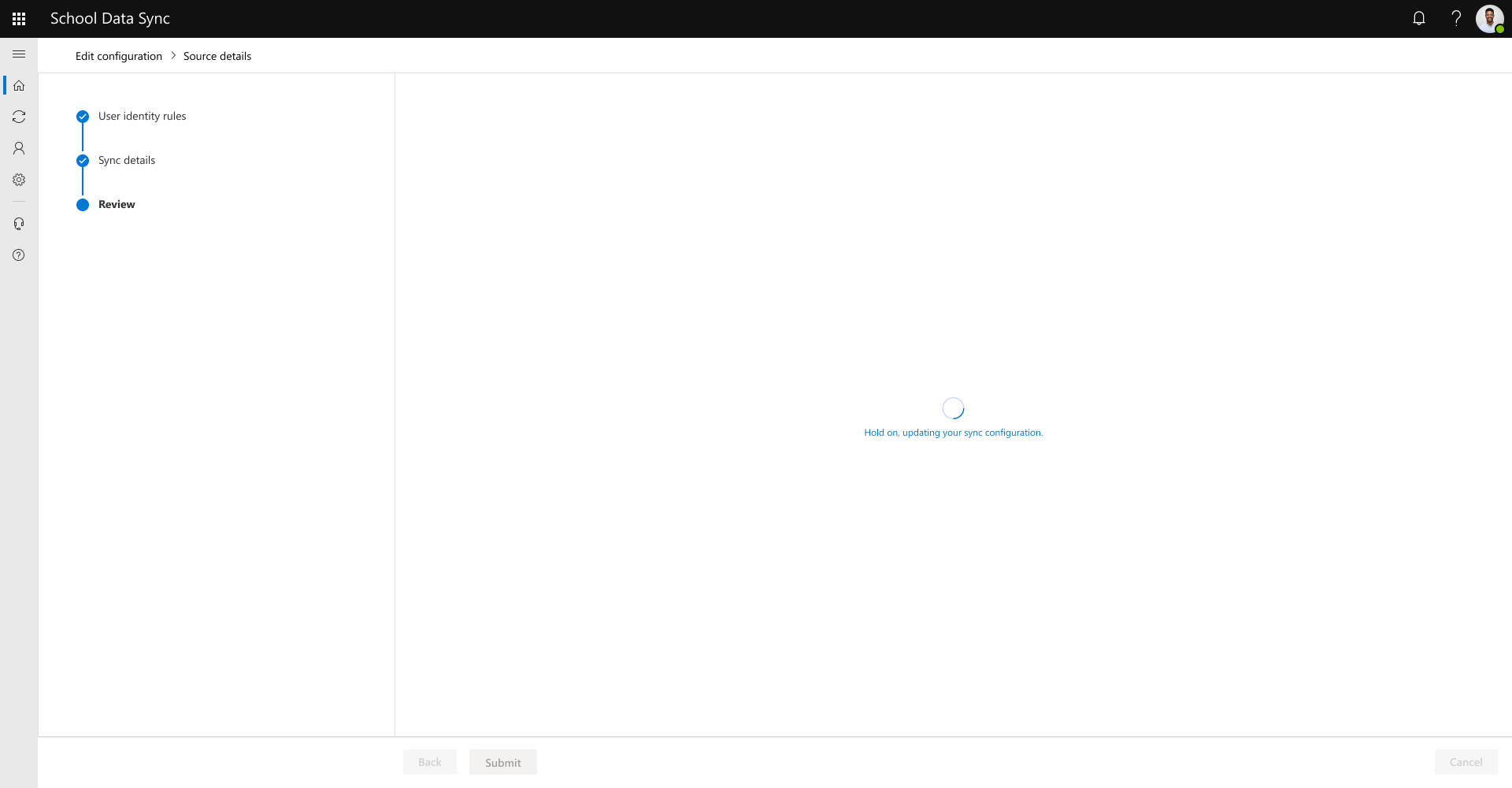Conexión de datos a School Data Sync
Importante
Al conectar y hacer que los datos de la institución estén disponibles con School Data Sync (SDS), reconoce que está autorizado para compartir estos datos con Microsoft y se compromete a cumplir los estándares de gobernanza de datos de su organización.
Configuración de SDS para el inquilino de Microsoft 365 Education
- Inquilino de Microsoft 365 Education
- Necesita permisos de administrador global
- El administrador global que accede a SDS necesita la licencia SDS Plan 1 (A1) o SDS Plan 2 (A3/A5)
Acceso a SDS e inicio de sesión por primera vez
Para acceder al Portal de administración de SDS, inicie el explorador web, vaya a sds.microsoft.com e inicie sesión con su cuenta de administrador global de Microsoft 365.
Seleccione Introducción.
Seleccione Continuar.
Espere unos instantes para que los servicios se aprovisionen en el inquilino antes del paso siguiente.
Seleccione el formato de origen. Para los datos proporcionados a través de SDS v2.1 CSV o SDS v1 CSV, seleccione CSV. Para los datos proporcionados a través de la API de OneRoster, seleccione API. Después de elegir, seleccione Siguiente.
Proporcione el nombre del sistema de información de estudiantes (SIS) o del sistema de administración de estudiantes (SMS) conectados. Incluya información para ayudar a distinguir los datos conectados entre diferentes orígenes con fines de administración y solución de problemas. Para la versión de formato, seleccione SDS v2.1 CSV. Seleccione Siguiente para continuar.
Seleccione Examinar dispositivo para presentar el cuadro de diálogo examinar y seleccionar.
Nota:
Después de la carga inicial durante la creación de la configuración de datos de conexión, deberá proporcionar siempre el mismo conjunto de archivos para cargas posteriores, independientemente de los cambios de datos realizados en los archivos opcionales o no. Si no lo hace, el sistema determinará que los registros ya no están activos y los marcará como tales.
Vaya a la ubicación del archivo y seleccione los archivos.
Consulte Formato de archivo CSV SDS V2.1.
Obligatorio: los tres archivos enumerados deben seleccionarse para poder avanzar. Si solo administra usuarios y no clases, solo debe proporcionar estos archivos.
- orgs.csv
- users.csv
- roles.csv
Opcional o obligatorio: no es necesario si solo se administran los usuarios. Si también está administrando clases e inscripciones de clases, debe proporcionar los dos archivos enumerados, junto con los tres archivos anteriores. Si no lo está, no seleccione ningún archivo con estos nombres. Si uno está seleccionado y el otro no, al seleccionar Siguiente, aparece un mensaje que indica que falta uno de estos archivos. Debe corregir antes de continuar.
- classes.csv
- enrollments.csv
Opcional: los siguientes son archivos opcionales y se usan para mejorar las experiencias. No es necesario, a menos que los archivos anteriores tengan referencias de datos basadas en las notas proporcionadas.
- academicSessions.csv (si el roles.csv, classes.csv o courses.csv contiene datos de sesión académica, proporcionados para evitar mensajes de error al procesar datos).
- courses.csv (si los datos de classes.csv contienen vínculos a cursos, proporcionados para evitar mensajes de error al procesar datos).
- demographics.csv
- userFlags.csv
- relationships.csv
Cuando haya terminado de seleccionar los archivos, seleccione Siguiente para continuar. El sistema validará los nombres de los archivos seleccionados antes de continuar con la siguiente pantalla. Si no se encuentra un archivo necesario, aparece un mensaje y debe dirigir y volver a seleccionar el archivo o los archivos.
Una vez validados los nombres de los archivos, los archivos se cargarán para validar la estructura de los archivos seleccionados y tendrán el formato correcto con los nombres de encabezado según la especificación SDS CSV v2.1.
Si recibe el mensaje: uno o varios de los archivos encontrados no coinciden con el formato esperado. Revise la pantalla para ver si los archivos no tienen el formato correcto. Tendrá que volver a la pantalla anterior para volver a seleccionar los archivos después de corregir los problemas.
Si recibe el mensaje: No podemos encontrar uno o varios de los archivos opcionales. Revise la pantalla para ver qué archivo o archivos no se encuentran. Si no espera este mensaje, debe volver a la pantalla anterior para volver a seleccionar los archivos. De lo contrario, seleccione Siguiente para continuar.
Una vez validado el esquema de archivo, SDS realizará una validación rápida de datos de los archivos cargados. Los datos cargados pasan por algunas de las reglas de validación y coincidencia de datos de SDS para ayudar a identificar los datos opcionales necesarios y proporcionados. No son todas las reglas de validación, sino las más encontradas.
Sugerencia
Los resultados de validación de datos no se bloquean durante las experiencias de incorporación o carga csv; tiene dos opciones: salir y devolver más adelante después de corregir los datos o continuar con el paso siguiente para continuar configurando la conexión de datos y, posteriormente, proporcionar los datos corregidos con cargas posteriores.
Para obtener más información sobre los datos marcados para la investigación, seleccione Ver detalles del nombre de archivo de la lista para profundizar en elementos específicos.
Puede descargar un informe por archivo para empezar de forma general la investigación y las correcciones en el sistema de origen.
Las columnas de archivo marcadas se muestran con la capacidad de expandir e investigar qué regla o reglas las marcaron.
Al hacer clic en la regla, puede ver otro resumen de los 10 registros principales, por ejemplo, con fines.
Una vez completada la investigación, cierre los diálogos y seleccione Siguiente.
Seleccione las opciones de regla de identidad de usuario. Haga sus selecciones para los roles de personal y estudiante. Si las reglas son diferentes para el personal y los alumnos, seleccione la opción dividir para definir reglas únicas. Una vez que esté satisfecho con las selecciones, seleccione Siguiente para continuar.
Nota:
La coincidencia de usuarios se realiza durante la ingesiton de datos y no escribe ni actualiza los objetos de usuario en Microsoft Entra ID. La coincidencia se realiza y se almacena en el lago de datos sds. Para obtener más información, consulte Administración de datos en el tipo de aprovisionamiento de usuarios de Microsoft 365 al escribir el vínculo de coincidencia al administrar datos en Microsoft 365.
- Atributo del origen: atributo de usuario basado en los datos que proceden del SIS/SMS.
- Las opciones de origen disponibles son Username, Email y ActiveDirectory MatchId.
- Atributo con el que se va a hacer coincidir: propiedad de usuario en microsoft entra id. con la que se va a hacer coincidir.
- Las opciones de coincidencia de id. de entra de Microsoft disponibles son UserPrincipalName y Mail.
- (OPCIONAL) Si los datos de usuario no incluyen el valor @domain , seleccione un dominio de la lista.
Advertencia
La selección de un dominio es opcional y solo se debe usar si los datos entrantes basados en el atributo seleccionado del origen no incluyen el valor @domain . SDS no comprueba y anexa si falta el valor en un registro. SDS anexará la selección de dominio a todos los registros que podrían dar lugar a @domain@domain y no encontrar coincidencias en esas instancias para la asignación de usuarios existentes con usuarios en Microsoft Entra ID.
Precaución
Si los usuarios de SIS o SMS, por ejemplo, los usuarios del grupo de roles de personal, podrían estar asociados a @domain1 , @domain2 o @domain3 debe tener un @domain incluido en los datos de origen, en función del atributo seleccionado de la selección de origen (por ejemplo, prefix@domain). Esto es necesario para que el atributo coincida con: UserPrincipalName o Mail para encontrar el usuario de Microsoft Entra correcto con el que coincidir.
En la instancia de que un usuario tiene varios roles, se usan las reglas siguientes para determinar qué reglas de coincidencia de personal o alumno deben usarse entre el registro de usuario y el objeto de usuario Microsoft Entra.
Si isPrimary está establecido para todos los roles de alumno, incluso si existe asociación a un rol de personal, la coincidencia se realiza en función del rol de alumno.
Si isPrimary se establece para cualquier rol de personal, incluso si existe asociación a un rol de estudiante, la coincidencia se realiza en función del rol de personal.
Si isPrimary está establecido para el rol de personal y estudiante, la coincidencia se realiza en función del rol de personal.
Si isPrimary no está establecido para ningún rol, especialmente con una combinación para los roles de personal y alumno, la coincidencia se basa en el rol de personal.
Importante
Al configurar Administrar datos en el tipo de aprovisionamiento de usuarios de Microsoft 365, estas reglas se usan si la opción está activada para Crear usuarios no coincidentes, para definir la construcción de la propiedad Microsoft Entra UserPrincipalName.
- Atributo del origen: atributo de usuario basado en los datos que proceden del SIS/SMS.
Escriba la fecha en la que SDS debe impedir la sincronización de actualizaciones de los datos desde el origen de datos conectado. Normalmente, deja de sincronizar los datos cuando finaliza el año académico. El máximo es de 18 meses a partir de la fecha de inicio de la sincronización.
Revise la información presentada. Si todo parece correcto, seleccione el botón Conectar datos . Si no es así, puede volver a la corrección.
Se crea la configuración de datos de conexión y la primera ejecución está pendiente, seleccione el botón Finalizado .
Sugerencia
Puede configurar la configuración administrar datos inmediatamente después de definir la configuración de datos de Connect, durante la primera ejecución activa o posterior después de que la primera ejecución haya finalizado.
Para comprobar el estado de la ejecución de sincronización, vuelva a la página Panel principal.
Si no hay ningún problema con los datos, el panel inicio indicará, No se encontraron errores de datos o advertencias. Y no se encontraron errores de datos ni advertencias durante la última ejecución. ¡Sigue con el gran trabajo!
Si se encuentran problemas con los datos, el panel inicio informa de que hemos encontrado algunos problemas con los datos y le anima a investigar el estado de sincronización.
Sugerencia
Para proporcionar actualizaciones a los datos después de la carga csv inicial, consulte Carga CSV de SDS manual.
Sugerencia
Puede automatizar la carga de CSV mediante Power Automate. Para obtener más información, consulte Automatización de cargas CSV de SDS.
Edición de la configuración de datos de Connect
- En el panel de inicio, use el panel de navegación izquierdo para ir a Sincronización | Configuración.
Importante
Los pasos siguientes son los mismos independientemente del formato CSV de SDS v1 o csv v2.1.
En la pestaña Datos conectados, seleccione Editar detalles de origen para el origen configurado.
Sugerencia
Para proporcionar actualizaciones a los datos después de la carga de CSV inicial, consulte Carga csv manual.
Revise las opciones de la regla de identidad de usuario.
Nota:
La coincidencia de usuarios se realiza durante la ingesiton de datos y no escribe ni actualiza los objetos de usuario en Microsoft Entra ID. La coincidencia se realiza y se almacena en el lago de datos sds. Para obtener más información, consulte Administración de datos en el tipo de aprovisionamiento de usuarios de Microsoft 365 al escribir el vínculo de coincidencia al administrar datos en Microsoft 365.
- Atributo del origen: atributo de usuario basado en los datos que proceden del SIS/SMS.
- Las opciones de origen disponibles son Username, Email y ActiveDirectory MatchId.
- Atributo con el que se va a hacer coincidir: propiedad de usuario en microsoft entra id. con la que se va a hacer coincidir.
- Las opciones de coincidencia de id. de entra de Microsoft disponibles son UserPrincipalName y Mail.
Para que el atributo coincida con: UserPrincipalName o Mail, por ejemplo, prefix@domain, debe tener un @domain incluido en los datos de origen.
En la instancia de que un usuario tiene varios roles, se usan las reglas siguientes para determinar qué reglas de coincidencia de personal o alumno deben usarse entre el registro de usuario y el objeto de usuario Microsoft Entra.
Si isPrimary está establecido para todos los roles de alumno, incluso si existe asociación a un rol de personal, la coincidencia se realiza en función del rol de alumno.
Si isPrimary se establece para cualquier rol de personal, incluso si existe asociación a un rol de estudiante, la coincidencia se realiza en función del rol de personal.
Si isPrimary está establecido para el rol de personal y estudiante, la coincidencia se realiza en función del rol de personal.
Si isPrimary no está establecido para ningún rol, especialmente con una combinación para los roles de personal y alumno, la coincidencia se basa en el rol de personal.
Importante
Al configurar Administrar datos en el tipo de provisingin de usuario de Microsoft 365, estas reglas se usan si la opción está activada para Crear usuarios no coincidentes, para definir la construcción de la propiedad Microsoft Entra UserPrincipalName.
Seleccione Siguiente para continuar.
- Atributo del origen: atributo de usuario basado en los datos que proceden del SIS/SMS.
Revise la fecha en que SDS debe impedir la sincronización de actualizaciones de los datos desde el origen de datos conectado. Normalmente, deja de sincronizar los datos cuando finaliza el año académico. El máximo es de 18 meses a partir de la fecha de inicio de la sincronización.
Revisar la información presentada. Si todo parece correcto, seleccione el botón Enviar . Si no es así, puede volver a la corrección.
La configuración de datos de conexión se actualiza y seleccione el botón Cerrar .