Configuración de un entorno para aplicaciones de SharePoint Server
SE APLICA A: 2013
2013  2016
2016  2019
2019  Subscription Edition
Subscription Edition  SharePoint en Microsoft 365
SharePoint en Microsoft 365
Para permitir que los usuarios instalen y usen aplicaciones para SharePoint en sus sitios, configure su entorno para admitirlas. Este artículo describe cómo configurar su entorno para admitir aplicaciones. Use el artículo Planear aplicaciones para SharePoint Server para revisar las opciones y determinar los valores que se usarán para la configuración de este artículo.
Obtenga información sobre cómo administrar aplicaciones mediante el Catálogo de aplicaciones para SharePoint en Microsoft 365.
Antes de empezar
Compre un nombre de dominio de un proveedor de nombres de dominio para las aplicaciones, por ejemplo, ContosoApps.com.
Asegúrese de que es miembro del grupo Administradores de granja de servidores para realizar los pasos de este artículo. Para algunos pasos, debe ser también administrador de dominio.
Si tiene un entorno multiinquilino, debe realizar algunos pasos mediante Microsoft PowerShell. Asegúrese de que tiene permisos para administrar el servidor de SharePoint con Windows PowerShell.
Configurar los nombres de dominio en DNS
Debe configurar un nuevo dominio de servicios de nombres de dominio (DNS) para hospedar las aplicaciones. Para ayudar a mejorar la seguridad, el nombre de dominio no debe ser un subdominio del dominio que hospeda los sitios de SharePoint Server. Por ejemplo, si los sitios de SharePoint Server están en Contoso.com, considere la posibilidad de ContosoApps.com en lugar de App.Contoso.com como nombre de dominio.
Cuando se aprovisiona una aplicación, aprovisiona un nombre de dominio DNS único (por ejemplo, Apps- 12345678ABCDEF.ContosoApps.com, donde 12345678ABCDEF es un identificador único para la aplicación). Necesita una entrada de nombre canónico (CNAME) para que el dominio DNS admita estos nombres únicos.
En función de la configuración (por ejemplo, si usa la búsqueda directa WINS), es posible que primero tenga que crear una nueva zona de búsqueda directa, o puede empezar con una entrada CNAME comodín en la misma zona que el dominio de sitio de SharePoint Server. En los siguientes procedimientos, creará una zona de búsqueda directa y, después, creará un registro de alias comodín para el nombre de dominio DNS que permite a aplicaciones individuales crear nombres de dominio únicos en su dominio de aplicación. En estos procedimientos, usamos el Administrador de DNS para Windows Server 2012 R2. Si tiene un tipo diferente de servidor DNS, siga los procedimientos de la documentación para ese tipo de servidor.
Para crear una zona de búsqueda directa para el nombre de dominio de aplicación
Compruebe si la cuenta de usuario que realiza este procedimiento pertenece a un administrador de dominio en el controlador de dominio.
Haga clic en Iniciar, elija Herramientas administrativas y luego haga clic en DNS.
En Administrador de DNS Manager, haga clic con el botón secundario en Zonas de búsqueda directa y luego haga clic en Nueva zona….
En el Asistente para nueva zona, haga clic en Siguiente.
En la página Tipo de zona acepte el valor predeterminado de Zona principal y luego haga clic en Siguiente.
En la página Ámbito de replicación de zona de Active Directory, seleccione el método de replicación apropiado para su entorno (el valor predeterminado es Para todos los servidores DNS en este dominio) y luego haga clic en Siguiente.
En la página Nombre de zona, en el cuadro Nombre de zona, escriba el nombre para su nuevo nombre de dominio de aplicación (por ejemplo, Contoso-Apps.com) y haga clic en Siguiente.
En la página Actualización dinámica, seleccione el tipo adecuado de actualizaciones dinámicas para su entorno (el valor predeterminado es No admitir actualizaciones dinámicas) y después haga clic en Siguiente.
En la página Finalización del Asistente para crear zona nueva, revise la configuración y luego haga clic en Finalizar.
Ahora ha creado una zona de búsqueda directa (y un nombre de dominio) para aplicaciones en su entorno.
Para crear un registro de alias de comodín (CNAME) para el nuevo nombre de dominio
Compruebe si la cuenta de usuario que realiza este procedimiento pertenece a un administrador de dominio en el controlador de dominio.
En el Administrador de DNS, en Zonas de búsqueda directa, haga clic con el botón secundario en el nuevo nombre de dominio de aplicación y luego haga clic en Nuevo alias (CNAME).
En el cuadro de diálogo Nuevo registro de recursos, en el cuadro Nombre de alias (usa el dominio primario si se deja en blanco), escriba *.
Aparece el cuadro de nombre del dominio completo (FQDN) *. seguido por el nombre de dominio que ha creado para aplicaciones. Por ejemplo, *.ContosoApps.com o *.Contoso-Apps.com.
Junto al cuadro Nombre de dominio completo (FQDN) para el host de destino, escriba el FQDN del servidor que hospeda los sitios de SharePoint Server.
Por ejemplo, SharePoint.Contoso.com.
O bien:
Junto al cuadro Nombre de dominio completo (FQDN) para el host de destino, haga clic en Examinar y navegue hasta la zona de búsqueda directa del dominio que hospeda los sitios de SharePoint Server.
Por ejemplo, Contoso.com.
Y luego vaya al registro que apunta al servidor que hospeda el sitio de SharePoint Server.
Por ejemplo, SharePoint.
El cuadro de diálogo Nuevo registro de recursos muestra el alias comodín para el dominio de aplicación y el FQDN del servidor que hospeda los sitios de SharePoint.
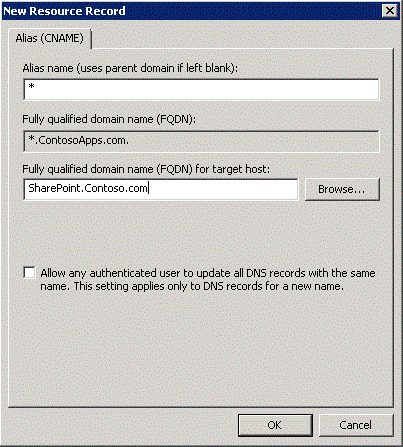
Haga clic en Aceptar.
Puede verificar el nuevo nombre de dominio y alias haciéndoles ping.
Para comprobar el nuevo nombre de dominio
Verifique que la cuenta de usuario que lleva a cabo este procedimiento pertenezca a un administrador de dominio en el controlador del dominio.
Haga clic en Iniciar y, después, en Símbolo del sistema.
En el símbolo del sistema, escriba ping seguido de un subdominio del dominio que ha creado y, después, presione ENTRAR.
Por ejemplo, ping Apps-12345678ABCDEF.contosoapps.com
Si el comando ping devuelve la dirección IP correcta, su comodín para el nombre de dominio se ha configurado correctamente.
Crear un nuevo certificado SSL comodín
Si usa capa de sockets seguros (SSL) para los sitios de SharePoint Server en su entorno, o si usa cualquier aplicación que use datos externos a los sitios de SharePoint Server, debe usar SSL para sus aplicaciones. Para usar SSL, cree un certificado SSL para su dominio de aplicación (por ejemplo, ContosoApps.com).
El dominio debe agregarse en forma de comodín (por ejemplo, *.ContosoApps.com). Necesita un certificado comodín en lugar de certificados individuales porque cada aplicación instalada tiene su propio subdominio.
Para permitir la compatibilidad con la descarga ssl con dominios de aplicación de SharePoint Server, habilite la compatibilidad con varios dominios de aplicación mediante los siguientes comandos de Microsoft PowerShell:
$contentService = [Microsoft.SharePoint.Administration.SPWebService]::ContentService
$contentService.SupportMultipleAppDomains = $true
$contentService.Update()
iisreset
Configurar las aplicaciones de servicio de configuración de suscripción y administración de aplicaciones
Las aplicaciones dependen de las aplicaciones de servicio de administración de aplicaciones y configuración de suscripción de Microsoft SharePoint Foundation. Use el siguiente procedimiento para configurarlas.
Para activar el Servicio de configuración de suscripción de Microsoft SharePoint Foundation
En Administración central, en Configuración del sistema, haga clic en Administrar servicios en esta granja.
Para el Servicio de configuración de suscripción de Microsoft SharePoint Foundation, haga clic en Habilitar aprovisionamiento automático
A continuación, cree una aplicación de servicio de configuración de suscripción y un proxy mediante Microsoft PowerShell. Use el script de ejemplo proporcionado en New-SPSubscriptionSettingsServiceApplication.
También necesitará una aplicación de servicio de administración de aplicaciones. Los siguientes procedimientos proporcionan los pasos para configurarlo.
Para crear una aplicación de servicio de administración de aplicaciones
En Administración central, bajo Administración de aplicaciones, haga clic en Administrar aplicaciones de servicio.
Haga clic en Nuevoy, a continuación, haga clic en Servicio de administración de aplicaciones.
Escriba un nombre para la aplicación de servicio en el cuadro Nombre de la aplicación de servicio.
En Grupo de aplicaciones, elija predeterminado de los servicios web de SharePoint. desde Usar lista existente de grupo de aplicaciones.
Haga clic en Aceptar.
Especificar el dominio de aplicación y el prefijo de la aplicación
En esta sección, debe especificar el dominio de aplicación y prefijo de la aplicación que utilizará en aplicaciones de su entorno. La dirección URL de la aplicación apunta a su dominio de aplicación y un prefijo que determina cómo se denomina cada aplicación.
Siga este procedimiento para configurar direcciones URL de aplicaciones.
Para configurar direcciones URL de aplicaciones
En Administración central, haga clic en Aplicaciones.
En la página Aplicaciones, haga clic en Configurar direcciones URL de aplicaciones.
En el cuadro Dominio de aplicación, escriba el dominio aislado que ha creado para hospedar aplicaciones (por ejemplo, ContosoApps.com).
En el cuadro Prefijo de aplicación, escriba el nombre que desea usar para el prefijo de dirección URL de aplicaciones.
(Por ejemplo, podría usar "apps" como prefijo y verá una dirección URL para cada aplicación, por ejemplo, "apps- 12345678ABCDEF.ContosoApps.com").
Haga clic en Aceptar.
Si va a instalar aplicaciones y ha cambiado el prefijo de aplicación (también conocido como nombre de suscripción de sitio), debe realizar más pasos que impliquen el reinicio del servicio de publicación world wide web (servicio WWW) que hospeda las aplicaciones.
Importante
Al reiniciar el servicio WWW también se reiniciará el servicio de administración de IIS, así como el servicio de activación de procesos de Windows. Esta acción también cerrará todos los sitios web y las aplicaciones que dependan de estos servicios, por lo que es posible que pierdan su estado existente y dejen de estar disponibles hasta que no se reinicien los servicios por completo. Estos pasos deben realizarse durante un periodo de mantenimiento debidamente planeado. > Para completar las tareas de cambio de nombre del prefijo de aplicación, realice estos pasos: > Detener el servicio de temporizador de SharePoint. > Reinicie el servicio de publicación world wide web que hospeda las aplicaciones. > Inicie el servicio de temporizador de SharePoint.
Configuración de múltiples inquilinos (opcional)
Si hospeda varios inquilinos en su entorno, debe usar Microsoft PowerShell para configurar las direcciones URL de la aplicación para cada inquilino. Siga este procedimiento para configurarlas.
Para configurar direcciones URL de aplicaciones con Windows PowerShell
Abra el Shell de administración de SharePoint.
En el símbolo del sistema de PowerShell de Microsoft, escriba los siguientes comandos y presione ENTRAR después de cada uno de ellos:
Set-SPAppDomain <appDomain> Set-SPAppSiteSubscriptionName -Name "app" -Confirm:$falseDonde:
- <appDomain> es el nombre de dominio que ha creado.
Si va a instalar aplicaciones y ha cambiado el prefijo de la aplicación (también conocido como nombre de suscripción de sitio), deberá completar pasos adicionales que implican reiniciar el servicio de publicación World Wide Web (servicio WWW) que aloja las aplicaciones.
Importante
Al reiniciar el servicio WWW también se reiniciará el servicio de administración de IIS, así como el servicio de activación de procesos de Windows. Esta acción también cerrará todos los sitios web y las aplicaciones que dependan de estos servicios, por lo que es posible que pierdan su estado existente y dejen de estar disponibles hasta que no se reinicien los servicios por completo. Estos pasos deben realizarse durante un periodo de mantenimiento debidamente planeado. > Para completar las tareas de cambio de nombre del prefijo de aplicación, realice estos pasos: > Detener el servicio de temporizador de SharePoint. > Reinicie el servicio de publicación world wide web que hospeda las aplicaciones. > Inicie el servicio de temporizador de SharePoint.
Para obtener más información, vea Set-SPAppSiteSubscriptionName y Set-SPAppDomain.
Configure la característica de extremos con conexión a Internet (opcional)
La Tienda SharePoint contiene aplicaciones para SharePoint destinadas a su uso con sitios que requieren puntos de conexión accesibles desde Internet. De forma predeterminada, estas aplicaciones no están disponibles (aparecen atenuadas y no se pueden comprar) porque son incompatibles con la mayoría de los sitios. Sin embargo, si la granja de servidores está configurada para permitir puntos de conexión accesibles desde Internet, puede activar la característica de puntos de conexión accesibles desde Internet para mostrar estas aplicaciones en la Tienda SharePoint. Active esta característica en Administración central.
Para configurar los puntos de conexión accesibles desde Internet para las aplicaciones
En Administración central, haga clic en Administración de aplicaciones.
En la página Administración de aplicaciones, haga clic en Administrar aplicaciones web.
En la página Administrar aplicaciones web, seleccione la aplicación web que quiere cambiar.
En la cinta, haga clic en Administrar características.
En la lista de características, junto a Aplicaciones que necesitan extremos accesibles con conexión a Internet, haga clic en Activar.
Haga clic en Aceptar.
En algunos casos, por ejemplo, cuando tiene una granja de SharePoint Server local en la que las actualizaciones se instalan con poca frecuencia, tendrá que ejecutar un cmdlet para actualizar la dirección URL que se usa para apuntar al Tienda SharePoint:
Set-SPAppStoreConfiguration -Url http://office.microsoft.com -Enable $true