Agregar contenido a un caso y poner orígenes en espera en el Centro de eDiscovery
SE APLICA A: 2013
2013  2016
2016  2019
2019  Subscription Edition
Subscription Edition  SharePoint en Microsoft 365
SharePoint en Microsoft 365
El contenido que forma parte de un caso de exhibición de documentos electrónicos (como posibles pruebas de litigios, auditorías e investigaciones) se puede administrar en un conjunto de exhibición de documentos electrónicos. Cada caso puede tener varios conjuntos de exhibición de documentos electrónicos. También puede filtrar el contenido de origen que incluya, por ejemplo, por autor o remitente, por un intervalo de fechas o por palabras clave de búsqueda.
Cuando un origen de contenido forma parte de un caso, puede colocarlo en espera para que se conserve una copia. Esto incluye sitios, documentos o páginas de SharePoint. En SharePoint Server, también puede contener contenido en recursos compartidos de archivos que se pueden buscar. Cuando los elementos se colocan en espera, las personas pueden seguir trabajando en ellos sin interrupciones. El contenido administrado por las directivas no expirará cuando se ponga en espera.
Una vez definidos los orígenes de contenido, puede ejecutar consultas y exportar el contenido para proporcionarlo a las autoridades. El contenido exportado incluye un archivo de carga basado en el estándar del modelo de referencia de detección electrónica.
Nota:
Una vez que agregue orígenes de contenido o consultas a un caso de exhibición de documentos electrónicos, no se admite el cambio de la configuración regional del sitio.
Creación de un conjunto de exhibición de documentos electrónicos para administrar orígenes de contenido
Este procedimiento crea un conjunto de exhibición de documentos electrónicos y le agrega orígenes de contenido. Para colocar también contenido en suspensión, siga el siguiente procedimiento, Colocar orígenes de contenido en espera.
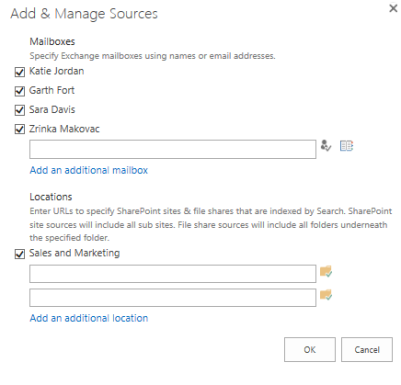
Nota:
Para incluir orígenes en un caso, primero deben indexarse mediante el servicio de búsqueda de SharePoint. Para obtener más información, vea la persona que administra los sitios y buzones que desea incluir.
Si su caso aún no está abierto, en un Centro de exhibición de documentos electrónicos, haga clic en Casosy, a continuación, haga clic en el caso al que desea agregar orígenes de contenido.
En Conjuntos de exhibición de documentos electrónicos, haga clic en Nuevo elemento.
Escriba un nombre para el conjunto de exhibición de documentos electrónicos, como Correspondencia ejecutiva.
Junto a Orígenes, haga clic en Agregar & Administrar orígenes.
En Ubicaciones, escriba la dirección URL del contenido que desea usar como origen. En SharePoint Server, también puede escribir una dirección de recurso compartido de archivos. Cualquier contenido que incluya debe indexarse mediante la búsqueda.
Haga clic en Guardar.
En el cuadro de Filtro, escriba las palabras clave que quiera usar para restringir el origen.
Para restringir el contenido por un intervalo de fechas, escriba la fecha de inicio y la fecha de finalización.
Para limitar los resultados al autor de un documento o elemento de lista, o a un remitente específico de mensajes de correo electrónico, escriba los nombres o direcciones de correo electrónico en el cuadro Autor/Remitente .
Haga clic en el botón Aplicar filtro .
Para comprobar que ha seleccionado el contenido correcto, haga clic en Vista previa de los resultados.
Haga clic en Guardar.
Nota:
Puede agregar y quitar orígenes de contenido después de crear un conjunto de exhibición de documentos electrónicos. Para ver una lista de orígenes de contenido en un conjunto de exhibición de documentos electrónicos, haga clic en Orígenes.
Colocación de orígenes de contenido en espera
Nota:
Para incluir orígenes en un caso, primero deben indexarse mediante el servicio de búsqueda de SharePoint. Para obtener más información, vea la persona que administra los sitios y buzones que desea incluir.
Si su caso aún no está abierto, en un Centro de exhibición de documentos electrónicos, haga clic en Casosy, a continuación, haga clic en el caso en el que desea colocar en espera.
En Conjuntos de exhibición de documentos electrónicos, haga clic en Nuevo elemento.
Escriba un nombre para el conjunto de exhibición de documentos electrónicos, como Correspondencia ejecutiva.
Junto a Orígenes, haga clic en Agregar & Administrar orígenes.
En Ubicaciones, escriba la dirección URL del contenido que desea usar como origen. En SharePoint Server, también puede escribir una dirección de recurso compartido de archivos. Cualquier contenido que incluya debe indexarse mediante la búsqueda.
Haga clic en Guardar.
En el cuadro de Filtro, escriba las palabras clave que quiera usar para restringir el origen.
Para restringir el contenido por un intervalo de fechas, escriba la fecha de inicio y la fecha de finalización.
Para limitar los resultados al autor de un documento o elemento de lista, o a un remitente específico de mensajes de correo electrónico, escribe los nombres o direcciones de correo electrónico en el cuadro Autor/Remitente .
Haga clic en el botón Aplicar filtro .
Haga clic en Habilitar suspensión local.
Para comprobar que ha seleccionado el contenido correcto, haga clic en Vista previa de los resultados.
Haga clic en Guardar.
Nota:
Una vez que haya colocado el contenido en espera, si desea ver una lista de orígenes de contenido para un caso, haga clic en Orígenes.
Eliminación de una retención de orígenes de contenido
Si su caso aún no está abierto, en un Centro de exhibición de documentos electrónicos, haga clic en Casosy, a continuación, haga clic en el caso en el que desea quitar una suspensión.
Haga clic en Conjuntos de exhibición de documentos electrónicos.
En Orígenes, haga clic en el nombre del origen cuya retención desea quitar.
Haga clic en Deshabilitar In-Place suspensión.
Quitar un conjunto de exhibición de documentos electrónicos de un caso
Si su caso aún no está abierto, en un Centro de exhibición de documentos electrónicos, haga clic en Casosy, a continuación, haga clic en el caso en el que desea quitar un conjunto de exhibición de documentos electrónicos.
Haga clic a la izquierda del conjunto de exhibición de documentos electrónicos para seleccionarlo, de modo que aparezca una marca de verificación además de su nombre.
Haga clic en los tres puntos ... para mostrar el menú Abrir.
Haga clic en Eliminar elemento.
Cuando se le pida si desea enviar el elemento a la Papelera de reciclaje, haga clic en Aceptar.
Más información sobre las retenciones
Estos tipos de contenido se pueden poner en espera como parte de un caso:
Documentos
Listas (incluidos blogs y contenido wiki)
Páginas (incluidas las páginas que hospedan blogs y wikis)
En SharePoint Server, el contenido de los recursos compartidos de archivos que se han rastreado mediante la búsqueda.
Cuando se coloca una suspensión en los orígenes de contenido en un conjunto de exhibición de documentos electrónicos, el estado de retención de cada origen se muestra en la columna Estado de retención local de la lista de orígenes de contenido. En la lista siguiente se describe cada valor de estado de suspensión.
En espera Indica que todo el origen de contenido está en espera. Este valor se muestra cuando el cuadro de Filtro se deja en blanco y In-Place Suspensión está habilitado para los orígenes del conjunto de exhibición de documentos electrónicos. El resultado es que todo el contenido del origen especificado se coloca en suspensión.
En espera con filtro Indica que los elementos que cumplen los criterios de búsqueda especificados en el cuadro de Filtro en el origen de contenido están en espera y In-Place suspensión está habilitada para los orígenes del conjunto de eDiscovery. El resultado es que el contenido que cumple los criterios de búsqueda en el origen especificado se coloca en suspensión.
No en espera Indica que el origen de contenido no está en espera.
No se puede mantener Indica que el origen de contenido no se puede poner en espera.
Fallado Indica que se produjo un error en la solicitud para colocar el origen de contenido en espera.
Tratamiento Indica que la solicitud de suspensión está en curso. Este estado se muestra después de hacer clic en Habilitar In-Place suspensión y, a continuación, haga clic en Guardar en un conjunto de exhibición de documentos electrónicos. Después de unos instantes, actualice la página del conjunto de exhibición de documentos electrónicos y este valor se reemplaza por uno de los valores anteriores.
Cuando se coloca una suspensión en un sitio de SharePoint, no se puede quitar una aplicación del sitio.
Cuando se aplican en un sitio SharePoint, se crea una biblioteca de conservación de documentos, si todavía no existe ninguna. Los usuarios todavía pueden trabajar con el contenido, pero una copia del contenido tal como era en el momento en que inició la suspensión se conserva a medida que los usuarios cambian el contenido. Los usuarios normales con permisos típicos no pueden ver la biblioteca de suspensión de conservación. Solo los usuarios con permisos de nivel de aplicación web o los usuarios a los que se les hayan concedido permisos específicos pueden ver la biblioteca de suspensión de conservación.
Si un usuario intenta cambiar o eliminar contenido en un sitio que está en espera, SharePoint comprueba primero si el contenido se ha cambiado desde que se aplicó la suspensión. Si esta es la primera modificación desde que se aplicó la suspensión, SharePoint copia el contenido en la biblioteca de suspensión de conservación y, a continuación, permite al usuario cambiar o eliminar el contenido original.
Un usuario recibirá un error si intenta eliminar una biblioteca, una lista o una colección de sitios que está en espera. Los usuarios también recibirán un error si intentan eliminar una carpeta que contenga un archivo que está en suspensión. Si los usuarios desean eliminar una carpeta que contiene uno o más archivos que se encuentran en suspensión, tienen que eliminar esos archivos antes de que puedan eliminar la carpeta.
Para almacenar todas las versiones de contenido en un sitio, tiene que habilitar el control de versiones de documento para las bibliotecas de documentos del sitio. Si se elimina un documento de un sitio que está en suspensión y el control de versiones de documento está habilitado, se conservarán todas las versiones del documento eliminado. Si el control de versiones de documentos no está habilitado, la versión del contenido actual en el momento en que se aplicó la suspensión es la única versión que se conserva. Si el contenido se cambia varias veces después de aplicar la suspensión, no se conservan las versiones intermedias del contenido, de modo que el espacio de almacenamiento se use de forma más eficaz. Normalmente, la mayoría del contenido de un sitio no cambia y el contenido que no cambia no se copia en la biblioteca de suspensión de conservación.
Si quita una retención de un sitio, todos los archivos de la biblioteca de suspensión de conservación se eliminarán (se moverán a la papelera de reciclaje de primera fase) en un plazo de 77 días a partir de la eliminación de la suspensión. Esto se debe a que un trabajo del temporizador para la biblioteca de suspensión de conservación se ejecuta una vez cada 7 días e identifica los elementos que se van a eliminar. Los archivos se eliminarán la próxima vez que se ejecute el trabajo del temporizador después de quitar la suspensión del sitio.
Más información sobre eDiscovery
Para obtener más información sobre los casos de eDiscovery, consulte los artículos siguientes:
Escenario: eDiscovery en SharePoint Server 2013 y Exchange Server 2013
Planear y administrar casos en el Centro de eDiscovery
Crear y ejecutar consultas en el Centro de eDiscovery
Búsqueda y uso de palabras clave en el Centro de eDiscovery
Exportar contenido y crear informes en el Centro de eDiscovery