Skype Empresarial Server: Preparar Active Directory
Resumen: Obtenga información sobre cómo preparar su dominio de Active Directory para una instalación de Skype Empresarial Server.
Skype Empresarial Server funciona estrechamente con Active Directory. Debe preparar el dominio de Active Directory para trabajar con Skype Empresarial Server. Este proceso se realiza en el Asistente para la implementación y solo se realiza una vez para el dominio. Esto se debe a que el proceso crea grupos y modifica el dominio, y solo tiene que hacerlo una vez. Puede realizar los pasos del 1 al 5 en cualquier orden. Sin embargo, debe realizar los pasos 6, 7 y 8 en orden y después de los pasos 1 a 5, como se describe en el diagrama. Preparar Active Directory es el paso 4 de 8. Para obtener más información sobre la planeación de Active Directory, consulte Requisitos ambientales para Skype Empresarial Server o Requisitos del servidor para Skype Empresarial Server 2019.
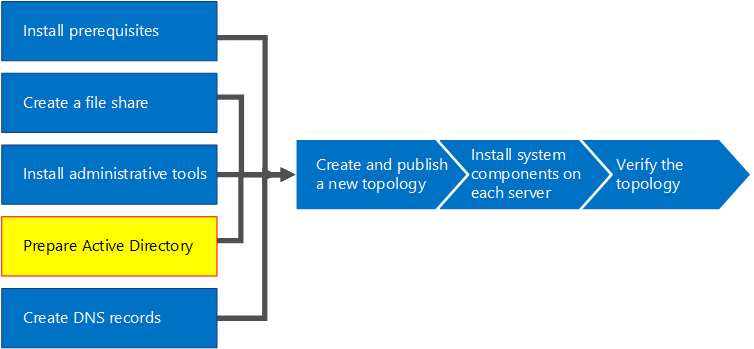
Preparar Active Directory
Skype Empresarial Server está estrechamente integrada con Servicios de dominio de Active Directory (AD DS). Antes de que se pueda instalar Skype Empresarial Server por primera vez, Active Directory debe estar preparado. La sección del Asistente para la implementación titulada Preparar Active Directory prepara el entorno de Active Directory para su uso con Skype Empresarial Server.
Nota
Skype Empresarial Server usa (AD DS) para realizar un seguimiento de todos los servidores de una topología y comunicarse con ellos. La mayoría de estos servidores deben estar unidos al dominio para que Skype Empresarial Server puedan funcionar correctamente. Ten en cuenta que servidores como Edge y Proxy inverso no deben estar unidos a dominios.
Importante
Es necesario ejecutar el procedimiento de preparación de Active Directory solo una vez por cada dominio en la implementación.
Vea los pasos del vídeo Preparar Active Directory:
Preparar Active Directory desde el Asistente para la implementación
Inicie sesión como usuario con credenciales de administrador de esquema para el dominio de Active Directory.
Abra Skype Empresarial Server Asistente para la implementación.
Propina
Si desea revisar los archivos de registro creados por el Asistente para la implementación de Skype Empresarial Server, puede encontrarlos en el equipo donde se ejecutó el Asistente para la implementación, en el directorio Usuarios del usuario de AD DS que ejecutó el paso. Por ejemplo, si el usuario inició sesión como administrador de dominio en el dominio, contoso.local, los archivos de registro se encuentran en: C:\Usuarios\Administrador.Contoso\AppData\Local\Temp.
Haga clic en el vínculo Preparar Active Directory.
Paso 1: Preparar el esquema
a. Haga clic en el menú desplegable debajo del título del paso 1 y revise la información sobre los requisitos previos para este paso.
b. Haga clic en Ejecutar en el paso 1 a fin de iniciar el asistente para preparar el esquema.
c. Recuerde que el procedimiento solo tiene que ejecutarse una vez por cada implementación; luego, haga clic en Siguiente.
d. Una vez que haya preparado el esquema, puede ver el registro al hacer clic en Ver registro.
e. Haga clic en Finalizar y así cerrar el asistente para la preparación del esquema y regresar a los pasos para preparar Active Directory.
Paso 2: Comprobar la replicación de la partición del esquema
a. Inicie sesión en el controlador de dominio para el dominio.
b. Abra Editar ADSI desde el menú desplegable Herramientas en Administrador de servidores.
c. En el menú Acción, haga clic en Conectar con.
d. En el cuadro de diálogo Configuración de conexión, en Seleccione un contexto de nomenclatura conocido, seleccione Esquema y, luego, haga clic en Aceptar.
e. En el contenedor de esquema, busque CN=ms-RTC-SIP-SchemaVersion. Si este objeto existe y el valor del atributo rangeUpper es 1150 y el valor del atributo rangeLower es 3, el esquema se ha actualizado y replicado correctamente. Si este objeto no existe o si el valor de los atributos rangeUpper y rangeLower es distinto de lo que se ha especificado, el esquema no se ha modificado o no se ha replicado.
Paso 3: Preparar el bosque actual
a. Haga clic en el menú desplegable debajo del título del paso 3 y revise la información sobre los requisitos previos para este paso.
b. Haga clic en Ejecutar en el paso 3 a fin de iniciar el asistente para preparar el bosque actual.
c. Recuerde que el procedimiento solo tiene que ejecutarse una vez por cada implementación; luego, haga clic en Siguiente.
d. Especifique el dominio donde se crearán los grupos universales. Si el servidor es parte del dominio, puede seleccionar Dominio local y hacer clic en Siguiente.
e. Una vez que haya preparado el bosque, puede ver el registro al hacer clic en Ver registro.
F. Haga clic en Finalizar y así cerrar el asistente para la preparación del bosque actual y regresar a los pasos para preparar Active Directory.
G. Haga clic en Skype Empresarial Server Shell de administración desde la página Aplicaciones para iniciar PowerShell.
H. Escriba el comando Get-CsAdForest y presione Entrar.
i. Si el resultado es LC_FORESTSETTINGS_STATE_READY, el bosque se ha preparado correctamente, como se muestra en la ilustración.
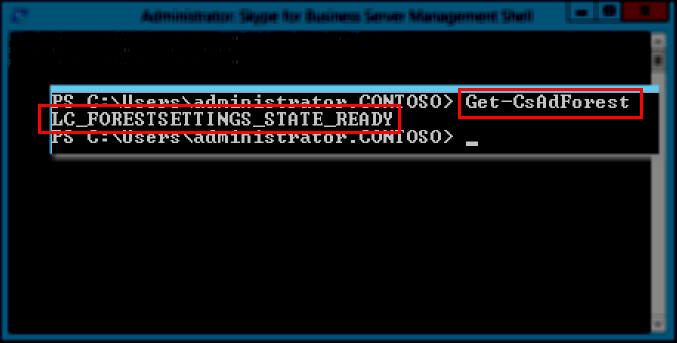
Paso 4: Comprobar la replicación del catálogo global
a. En un controlador de dominio (preferentemente en un sitio remoto desde otros controladores de dominio) en el bosque donde se ejecutó la preparación del bosque, abra Usuarios y equipos de Active Directory.
b. En Usuarios y equipos de Active Directory, expanda el nombre de dominio del bosque o un dominio secundario.
c. Haga clic en el contenedor Usuarios del panel izquierdo y busque el grupo universal CsAdministrator en el panel derecho. Si CsAdministrator (entre los otros grupos universales nuevos que empiezan con Cs) está presente, la replicación de Active Directory se ha realizado correctamente.
d. Si los grupos aún no están presentes, puede forzar la replicación o esperar 15 minutos y actualizar el panel derecho. Cuando los grupos están presentes, la replicación se ha completado.
Paso 5: Preparar el dominio actual
a. Revise la información sobre los requisitos previos para el paso 5.
b. Haga clic en Ejecutar en el paso 5 a fin de iniciar el asistente para preparar el dominio actual.
c. Recuerde que el procedimiento solo tiene que ejecutarse una vez por cada dominio en la implementación; luego, haga clic en Siguiente.
d. Una vez que haya preparado el dominio, puede ver el registro al hacer clic en Ver registro.
e. Haga clic en Finalizar y así cerrar el asistente para la preparación del dominio actual y regresar a los pasos para preparar Active Directory.
Estos pasos deben completarse en todos los dominios en los que se encuentran Skype Empresarial Server objetos; de lo contrario, es posible que los servicios no se inicien. Dichos objetos incluyen todo tipo de objetos de Active Directory, como usuarios, objetos de contacto, grupos administrativos o todo otro tipo de objeto. Puede usar Set-CsUserReplicatorConfiguration -ADDomainNamingContextList para agregar solo los dominios con Skype Empresarial Server objetos, si es necesario.
Paso 6: Comprobar la replicación en el dominio
a. Haga clic en el Shell de administración de Skype Empresarial Server desde la página Aplicaciones para iniciar PowerShell.
b. Use el comando Get-CsAdDomain para comprobar la replicación dentro del dominio.
Get-CsAdDomain [-Domain <Fqdn>] [-DomainController <Fqdn>] [-GlobalCatalog <Fqdn>] [-GlobalSettingsDomainController <Fqdn>]Nota
Si no especifica el parámetro de dominio, el valor se configura con el dominio local.
Ejemplo de la ejecución del comando para el dominio contoso.local:
Get-CsAdDomain -Domain contoso.local -GlobalSettingsDomainController dc.contoso.localNota
El uso del parámetro GlobalSettingsDomainController permite indicar dónde se guarda la configuración global. Si la configuración se guarda en el contenedor del sistema (habitual en implementaciones de actualización cuya configuración global no se ha migrado al contenedor de configuración), necesitará definir un controlador de dominio en la raíz del bosque de AD DS. Si la configuración global se encuentra en el contenedor de configuración (habitual en implementaciones nuevas o de actualización en las que la configuración se ha migrado al contenedor de configuración), necesitará definir cualquier controlador de dominio en el bosque. Si no especifica este parámetro, el cmdlet da por sentado que la configuración se guarda en el contenedor de configuración y hace referencia a cualquier controlador de dominio de Active Directory.
c. Si el resultado es LC_DOMAINSETTINGS_STATE_READY, el dominio se ha replicado correctamente.
Paso 7: Agregar usuarios para otorgar acceso administrativo al Panel de control de Skype Empresarial Server
a. Inicie sesión como miembro del grupo Admins. del dominio o del grupo RTCUniversalServerAdmins.
b. Abra Usuarios y equipos de Active Directory, expanda el dominio, haga clic en el contenedor Usuarios, haga clic con el botón secundario en CSAdministrator y seleccione Propiedades.
c. En Propiedades de CSAdministrator, haga clic en la pestaña Miembros.
d. En la pestaña Miembros, haga clic en Agregar. En Seleccionar usuarios, contactos, equipos, cuentas de servicio o grupos, busque Escribir los nombres de objeto para seleccionar. Escriba el nombre o los nombres de usuario, o bien el nombre o los nombres de grupo que desee agregar al grupo CSAdministrators. Haga clic en Aceptar.
e. En la pestaña Miembros, confirme que estén los usuarios o los grupos que haya seleccionado. Haga clic en Aceptar.
Precaución
La Skype Empresarial Server Panel de control es una herramienta de control de acceso basada en roles. La pertenencia al grupo CsAdministrator proporciona a un usuario que usa el Skype Empresarial Server Panel de control control total para todas las funciones de configuración disponibles. Hay otros roles disponibles diseñados para funciones específicas. Para obtener más información sobre los roles disponibles, consulte Requisitos ambientales para Skype Empresarial Server o Requisitos del servidor para Skype Empresarial Server 2019. Tenga en cuenta que los usuarios no tienen que estar habilitados para Skype Empresarial Server para poder convertirse en miembros de los grupos de administración.
Precaución
Para ayudar a conservar la integridad de control de acceso basada en roles y la seguridad, agregue usuarios a los grupos que definan el rol que el usuario desempeña en la administración de la implementación de Skype Empresarial Server.
Cierre la sesión y vuelva a iniciarla en Windows para que el token de seguridad se actualice con el nuevo grupo de seguridad Skype Empresarial Server y, a continuación, vuelva a abrir el Asistente para la implementación.
Compruebe que ve una marca de verificación verde junto a Preparar Active Directory para confirmar el éxito, como se muestra en la ilustración.
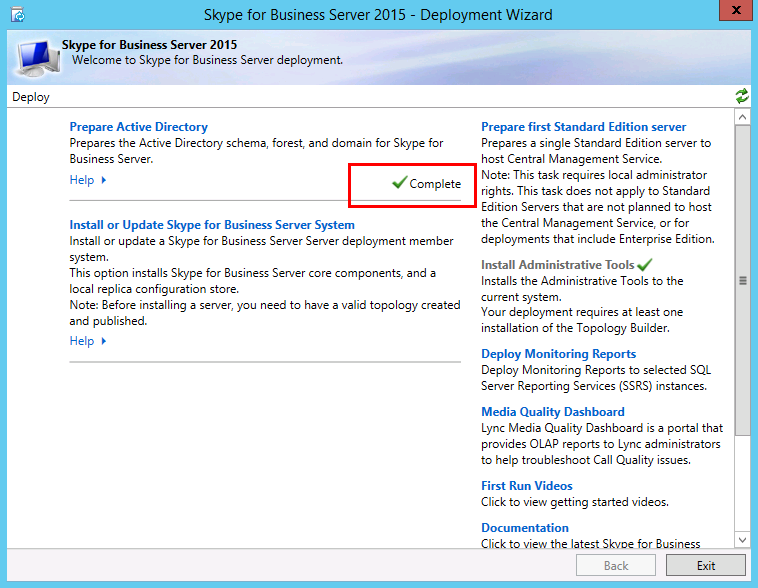
Vea también
Active Directory Domain Services for Skype for Business Server 2015