Nota
El acceso a esta página requiere autorización. Puede intentar iniciar sesión o cambiar directorios.
El acceso a esta página requiere autorización. Puede intentar cambiar los directorios.
Antes de crear su modelo de clasificación de categorías, deberá asegurarse de que sus datos están en Microsoft Dataverse y estructurados en el formato correcto.
Requisitos previos
Este modelo requiere que los datos de entrenamiento estén disponibles dentro de una tabla de Dataverse. Actualmente no hay disponible ningún soporte de datos desde orígenes externos.
Asegúrese de que el administrador le haya asignado un rol de seguridad con privilegio de lectura para la tabla que tenga los datos de entrenamiento.
Asegúrese de que dispone de los permisos adecuados para crear tablas en el entorno de Power Platform. Puede usar los roles de seguridad integrados Personalizador del sistema o Administrador del sistema.
Idiomas compatibles
La clasificación de categoría de AI Builder admite los siguientes idiomas. Si intenta clasificar texto en otros idiomas, el modelo puede que no funcione correctamente.
- Inglés
- Francés
- Alemán
- Italiano
- Español
- Portugués
Preparación de datos
Los datos de entrenamiento que se usan para entrenar el modelo desde la tabla de Dataverse deben ajustarse a lo siguiente:
Almacene el texto y las etiquetas como dos columnas en la misma tabla. Cada fila debe tener datos en la columna Texto.
Puede proporcionar una o varias etiquetas a los datos de la misma fila en la columna Texto. También puede dejar vacía la columna Etiquetas.
Si ha identificado varias etiquetas en la muestra de texto, proporciónelas como texto delimitado en los campos Etiquetas. Actualmente, las comas (,), el punto y coma (;) y los caracteres de tabulación son separadores compatibles.
Texto Etiquetas Habitación grande, limpia y tranquila con desayuno gratuito para llevar Comedor, habitación Habitación pequeña pero bien organizada que era cómoda Sala Me encanta la vista desde el piso 13 (ninguno) Asegúrese de tener un mínimo de 10 muestras de texto distintas para cada etiqueta que se extraerá. No se entrenarán las etiquetas con menos de 10 muestras. En el ejemplo anterior, debería haber un mínimo de 10 filas, cada una etiquetada con las etiquetas Comedor y Habitación.
Si se ha etiqueta una Habitación en menos de 10 filas en los datos, se ignorará. El modelo no estará entrenado para clasificar los datos de esa etiqueta.
Por cada etiqueta que se use, proporcione un mínimo de 10 muestras de texto donde no se use.
Texto Etiquetas Habitación grande, limpia y tranquila con desayuno gratuito para llevar Sala Habitación pequeña pero bien organizada que era cómoda Sala (ninguno) Sala Si todas las filas de la tabla están etiquetadas como Habitación y no hay filas (o menos de 10 filas) que se hayan etiquetado con otra etiqueta, el modelo generará un error en el proceso de entrenamiento.
Una tabla debe tener al menos dos etiquetas y cada una debe tener 10 muestras de texto.
Puede definir hasta 200 etiquetas distintas. Cada etiqueta es una categoría que se identificará y extraerá del texto dado.
Cada muestra de datos de texto debe tener menos de 5000 caracteres.
Si no tiene datos de aprendizaje y quiere probar la clasificación de categorías de AI Builder, siga estas instrucciones para usar datos de ejemplo.
Ejemplos de formato de datos de entrenamiento
Esta sección proporciona ejemplos del formato de datos de entrenamiento en una tabla de Dataverse.
| Columnas | Tipo de datos | Tamaño |
|---|---|---|
| Comentarios | Texto | 3,000 |
| Etiquetas | Texto | 100 |
| Comentarios | Etiquetas |
|---|---|
| Durante mi estancia, fui completamente ignorado. El personal no me recogió aspirando y teniendo una ITU. También tuve neumonía. |
Cuidado |
| Me atendieron muy poco después de llegar cada vez y todo el personal, enfermera, médico, y anestesista fueron de gran ayuda. Parece que hay un buen sentido del trabajo en equipo. |
Personal, registro |
| El equipo parecía actualizado. La enfermera/asistente sanitario parecía bastante atento. |
Instalaciones, personal |
Nota
Si no tiene sus propios datos de entrenamiento y quiere probar la clasificación de categorías de AI Builder, puede comenzar descargando datos de ejemplo para el modelo de clasificación de categorías. Más información: Uso de datos de ejemplo para hacer una clasificación de categorías
Importar los datos a Dataverse
Puesto que los datos de entrenamiento para un modelo de clasificación de categorías deben estar disponibles como una tabla de Dataverse, empecemos con la preparación de datos en la tabla de Dataverse.
Dataverse incluye un conjunto eficaz de conectores que le ayudarán a importar datos de muchos orígenes. Más información: Agregar datos a una tabla en Microsoft Dataverse mediante el uso de Power Query.
Como ejemplo, veamos cómo importar datos de entrenamiento desde una hoja de cálculo de Excel. Este ejemplo utiliza un archivo que contiene lo que se muestra en la siguiente tabla.
| Id. | Etiquetas | Texto |
|---|---|---|
| 1 | Comedor | El desayuno fue un poco complicado. |
| 2 | Comedor, habitación | Habitación grande, limpia y tranquila con desayuno gratuito para llevar. |
| 3 | Habitación, comedor, ubicación | El personal con el que tratamos fue muy amable y servicial. Los pasillos y nuestra habitación estaban limpias y eran cómodas. El desayuno (incluido) eran muffins y bagels. |
| 4 | Ubicación, comedor | Los alrededores están llenos de bares y restaurantes. |
| 5 | Servicio | El personal fue respetuoso. |
En el ejemplo, las etiquetas están separadas por una coma (,). Como alternativa, puede usar un punto y coma (;) o un carácter de tabulador.
Inicie sesión en Power Apps.
Seleccione el entorno en el que desea trabajar.

Seleccione Datos>Tablas.
Seleccione la tabla. Si aún no tiene una tabla, siga los pasos en Crear una tabla personalizada.
Seleccione Datos>Obtener datos>Obtener datos de Excel de la cinta de la tabla seleccionada.
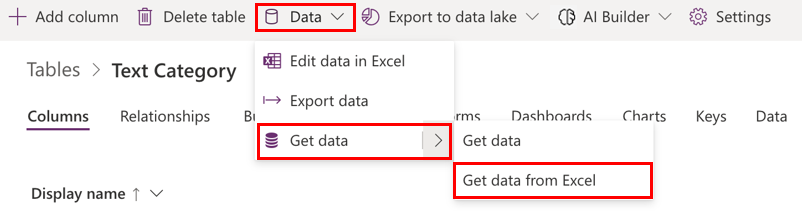
En la pantalla Importar datos, seleccione el archivo de Excel que tiene los datos a los que se hace referencia en la sección Ejemplos de formato de datos de entrenamiento anterior en este tema y, a continuación, seleccione Cargar.

Para revisar las asignaciones de campo en la pantalla Asignaciones de columnas para la categoría de texto, seleccione Asignar columnas.

El lado izquierdo muestra todas las columnas definidas en la tabla. La lista desplegable de la derecha muestra las columnas disponibles en el archivo de Excel.
Asigne las columnas Etiquetas, Texto y Id. de Excel a las respectivas columnas de la tabla.
Una vez que haya asignado las columnas, vuelva al paso de importación seleccionando Guardar cambios en la esquina superior derecha.

Después de ver el Estado de asignación como exitoso, comience el proceso de importación seleccionando Importar en la esquina superior derecha.

El proceso de importación podría tardar unos minutos, según el volumen de datos que se importa. Tras unos minutos, actualice la pestaña Datos de la tabla para encontrar todos los registros importados del archivo Excel.
Ahora está listo para pasar al siguiente paso.