Nota
El acceso a esta página requiere autorización. Puede intentar iniciar sesión o cambiar directorios.
El acceso a esta página requiere autorización. Puede intentar cambiar los directorios.
Después de haber registrado su propio modelo en AI Builder usando un paquete de Python, puede empaquetar su modelo usando soluciones para realizar tareas de administración del ciclo de vida de la aplicación (ALM), como:
- Exportar su propio modelo mediante una solución.
- Importar su propio modelo en el entorno de destino.
- Actualizar su propio modelo en entornos de origen o de destino.
- Preparar su propio modelo para actualizarlo.
Las soluciones se utilizan para transportar aplicaciones y componentes de un entorno a otro. También se utilizan para aplicar un conjunto de personalizaciones a aplicaciones existentes. Para obtener información detallada sobre las soluciones y cómo se utilizan para aplicar los conceptos de ALM en Microsoft Power Platform, vaya a Información general sobre la administración del ciclo de vida de las aplicaciones.
Exportar su propio modelo mediante una solución
En este ejemplo, va a exportar dos soluciones:
- La solución que contiene solo el conector personalizado
- La solución que contiene el modelo, la referencia de conexión y cualquier otro componente
Asegúrese de haber registrado su propio modelo en el entorno de origen mediante un paquete de Python. Si aún no lo ha registrado, siga el procedimiento descrito en el Tutorial sobre cómo utilizar su propio modelo (en GitHub).
Cree una solución para almacenar el conector personalizado que está asociado al modelo:
- Inicie sesión en Power Apps o Power Automate.
- En el panel izquierdo, seleccione Soluciones>Nueva solución.
- En el cuadro de diálogo Nueva solución, rellene los campos. Para obtener información detallada sobre cada campo, vaya a Crear una solución.
- Seleccione Crear.
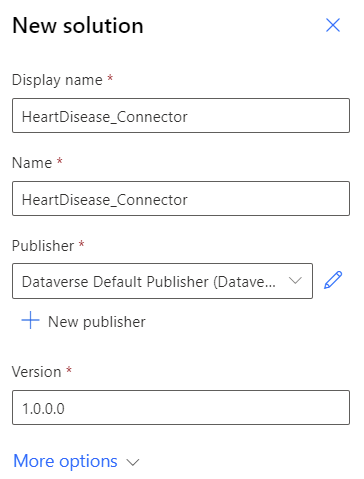
Agregue un conector personalizado existente seleccionando Agregar existente>Automatización>Conector personalizado.
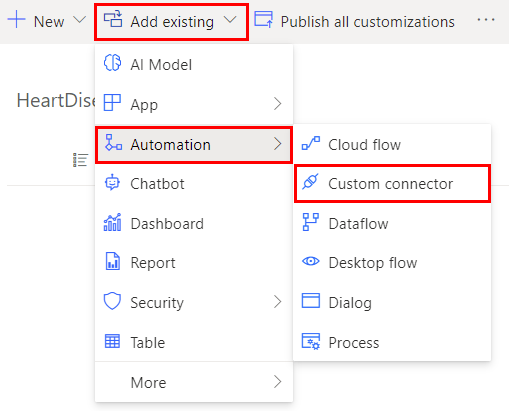
Seleccione el conector personalizado que está asociado con el modelo.
El nombre tendrá este formato: <model_name>-<random number>-v<version>. La versión ayuda a distinguir qué conector hay que agregar al actualizar el modelo.

Exporte la solución. Para obtener ayuda sobre cómo exportar soluciones, vaya a Exportar soluciones para Power Apps o Exportar soluciones para Power Automate.
Cree una nueva solución para agregar el modelo y otros componentes:
- Seleccione Soluciones>Nueva solución.
- En el cuadro de diálogo Nueva solución, rellene los campos.
- Seleccione Crear.
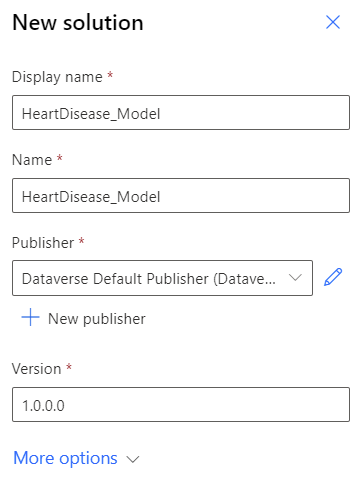
Agregue una referencia de conexión existente seleccionando Agregar existente>Más>Referencia de conexión (versión preliminar).
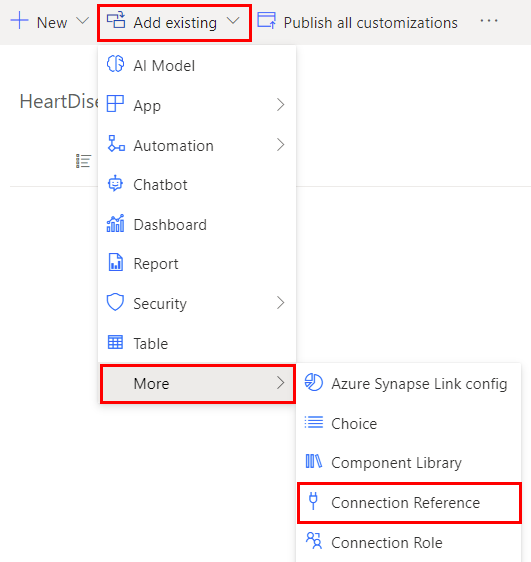
Agregue la referencia de conexión existente asociada con el modelo.
El formato de nomenclatura es el mismo que el del conector personalizado del paso 4: <model_name>-<random number>-v<version>.

Agregue el modelo de IA seleccionando Agregar existente>Modelo de IA.
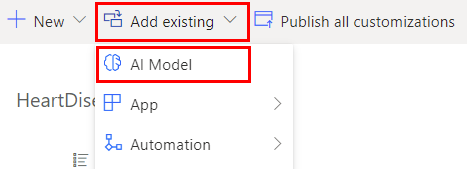
La solución debe contener los componentes que se muestran en la siguiente imagen.
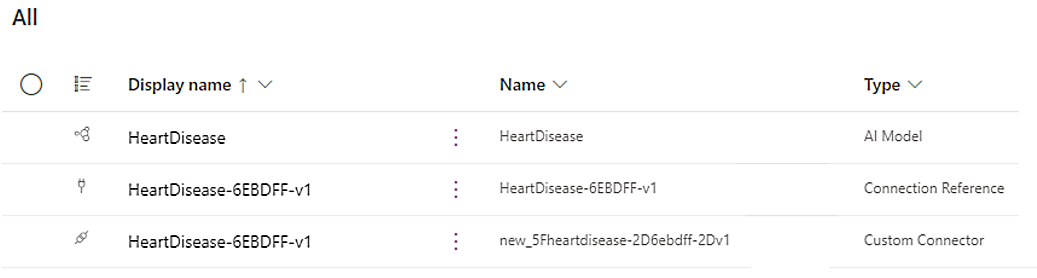
(Opcional) Agregue los componentes que desee. En este ejemplo, vamos a agregar un flujo de nube que usa el modelo.
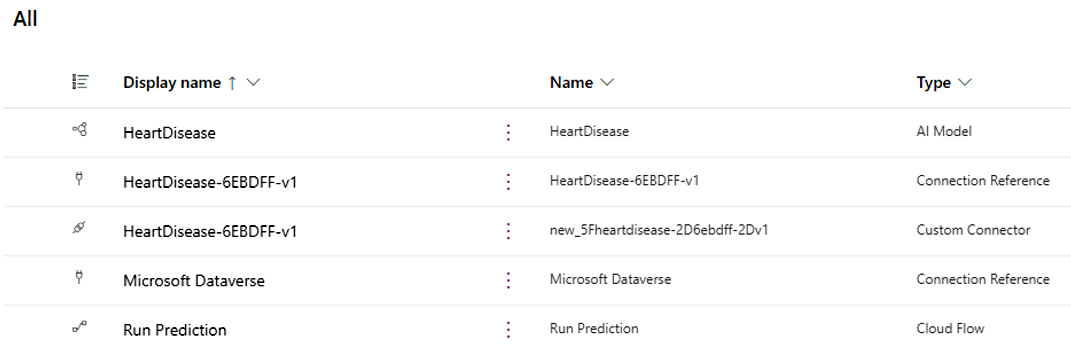
Exporte la solución. Para obtener ayuda sobre cómo exportar soluciones, vaya a Exportar soluciones para Power Apps o Exportar soluciones para Power Automate.
Importar su propio modelo en el entorno de destino
En este ejemplo va a importar dos soluciones que creó en la sección anterior:
- La solución que contiene solo el conector personalizado
- La solución que contiene el modelo, la referencia de conexión y cualquier otro componente
Para obtener ayuda sobre cómo importar soluciones, vaya a Importar soluciones para Power Apps o Importar soluciones para Power Automate.
Inicie sesión en Power Apps o Power Automate.
Importe la solución que contiene solo el conector personalizado.
Importe la solución que contiene el modelo, la referencia de conexión y cualquier otro componente.
Durante el proceso de importación, cree la conexión al punto de conexión externo:
- Si su punto de conexión no está protegido, seleccione Crear.
- Si el punto de conexión está protegido con una clave de API, especifíquela en el campo Clave de API y después seleccione Crear.
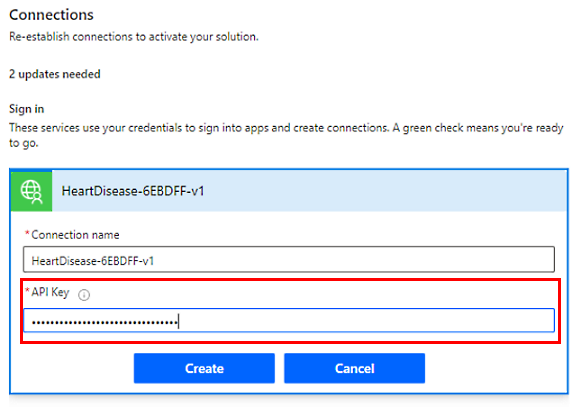
El modelo ya está preparado para su consumo en el entorno de destino.
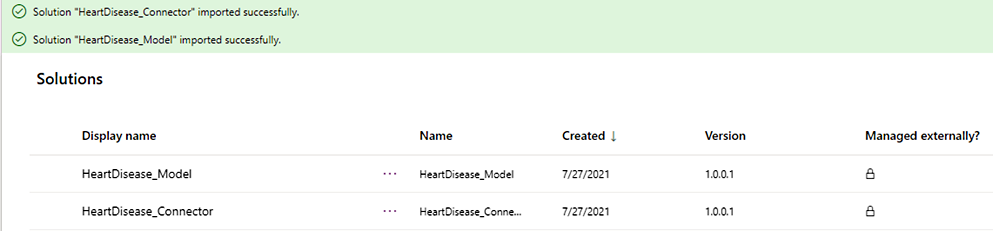
Si tiene problemas con la importación, vaya a Solución de problemas de importación de soluciones.
Actualizar su propio modelo
Actualice la solución al último número de versión para aplicar todas las revisiones anteriores en un solo paso. Se eliminarán los componentes asociados a la versión anterior de la solución que no se encuentren en la versión más reciente. Esto garantiza que los componentes obsoletos no se incluyan en la solución.
En los ejemplos va a actualizar dos soluciones:
- La solución que contiene solo el conector personalizado
- La solución que contiene el modelo, la referencia de conexión y cualquier otro componente
Para obtener ayuda sobre cómo actualizar, vaya a Actualizar una solución o pasar a una versión superior.
Actualizar su propio modelo en el entorno de origen
Asegúrese de haber registrado el modelo actualizado en el entorno de origen mediante un paquete de Python. Si aún no lo ha registrado, siga el procedimiento descrito en el Tutorial sobre cómo utilizar su propio modelo (en GitHub).
Inicie sesión en Power Apps o Power Automate.
En la solución que solo contiene el conector personalizado, agregue un nuevo conector personalizado existente seleccionando Agregar.
Rellene los campos y escriba la nueva versión. En este ejemplo es v2, ya que es la segunda versión.
Quite la versión anterior del conector personalizado de la solución:
- Seleccione los puntos suspensivos verticales (⋮) junto a la versión anterior.
- Seleccione Quitar>Quitar de esta solución.
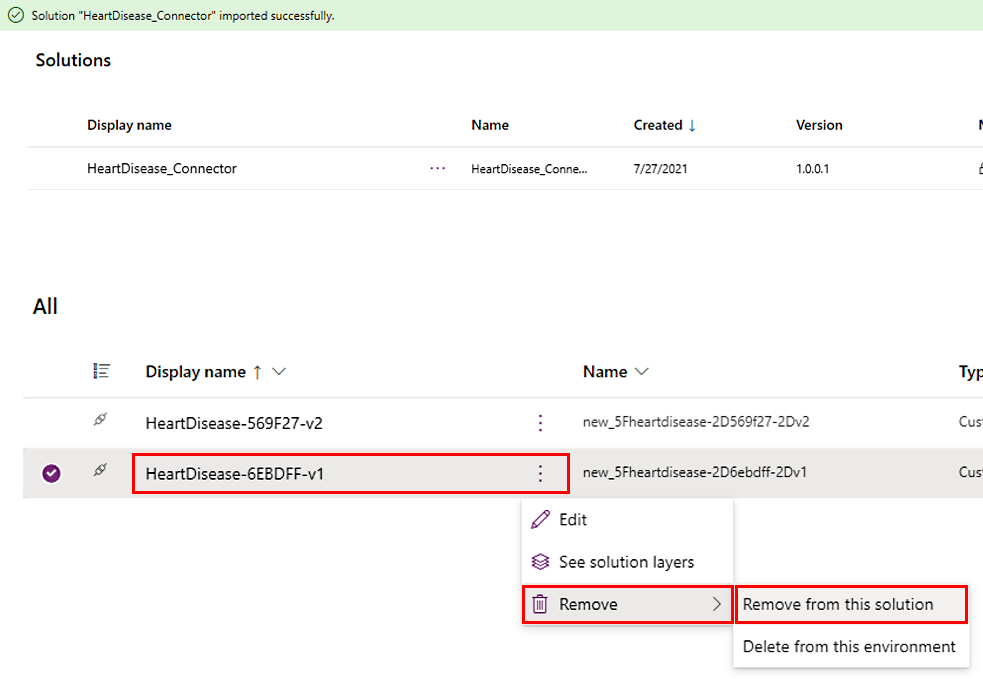
Exportar la solución seleccionando Exportar. De forma predeterminada, la versión se incrementará durante la exportación.
En la solución que contiene el modelo, la referencia de conexión y cualquier otro componente, actualice la referencia de conexión para que apunte a la versión más reciente:
- La conexión personalizada tendrá el mismo nombre que el conector personalizado que agregó en el paso 4. En este ejemplo, v2 es la versión más reciente.
- Quite la versión anterior de la referencia de conexión de la solución seleccionando el nombre que desea eliminar (en este ejemplo, v1) y seleccionando a continuación Quitar>Quitar de esta solución.
Exportar la solución seleccionando Exportar. El modelo de IA y cualquier componente que haga referencia al modelo se actualizan automáticamente para apuntar a la versión más reciente.
Actualizar su propio modelo en el entorno de destino
Inicie sesión en Power Apps o Power Automate.
Importe la solución que contiene solo el conector seleccionando Importar>Actualizar.
Importe la solución que contiene el modelo, la referencia de conexión y cualquier otro componente seleccionando Importar>Actualizar.
Crea nuevas conexiones al nuevo punto de conexión:
- Si su punto de conexión no está protegido, seleccione Crear.
- Si el punto de conexión está protegido con una clave de API, especifíquela en el campo Clave de API y después seleccione Crear.
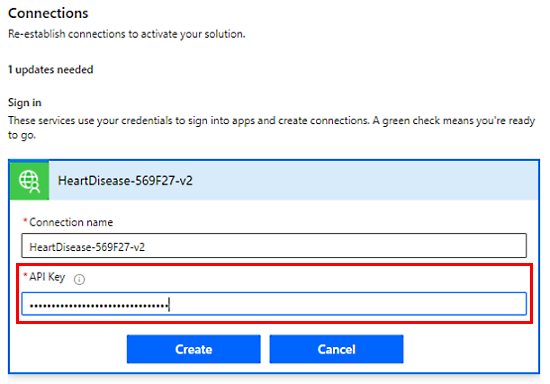
Ahora el modelo hará referencia al nuevo punto de conexión en el entorno de destino.
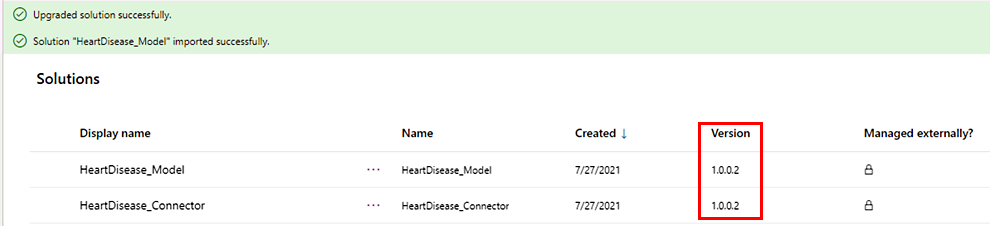
Preparar su propio modelo para actualizarlo
Prepare su modelo para la actualización solo lo importa en la organización. No lo activa. En este escenario, los componentes que hacen referencia al modelo del entorno harán referencia a la versión anterior hasta que se haya completado este procedimiento aplicando la actualización.
Para obtener ayuda sobre cómo importar soluciones, vaya a Importar soluciones para Power Apps o Importar soluciones para Power Automate.
Inicie sesión en Power Apps o Power Automate.
Importe la solución que contiene solo el conector seleccionando Importar>Actualizar.
Importe la solución que contiene el modelo, la referencia de conexión y cualquier otro componente seleccionando Importar>Preparar para actualizar.
Crea nuevas conexiones al nuevo punto de conexión:
- Si su punto de conexión no está protegido, seleccione Crear.
- Si el punto de conexión está protegido con una clave de API, especifíquela en el campo Clave de API y después seleccione Crear.
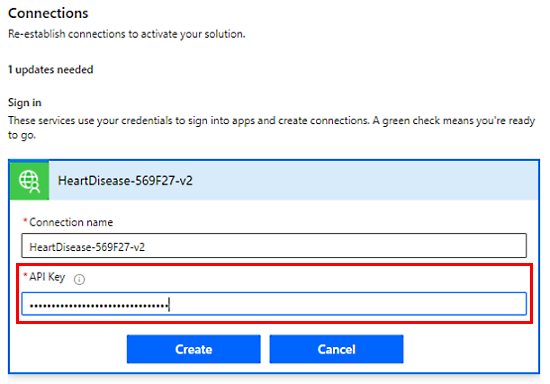
Verá dos versiones de la solución: la base y la actualización. Cualquier componente del entorno fuera de estas soluciones seguirá haciendo referencia a la versión anterior del modelo. Los componentes que estén dentro de estas soluciones harán referencia a la versión del modelo contenido en la solución correspondiente.
En el siguiente ejemplo, el flujo de nube de la solución base hace referencia a la versión anterior y el flujo de nube de la nueva solución hace referencia a la nueva versión.
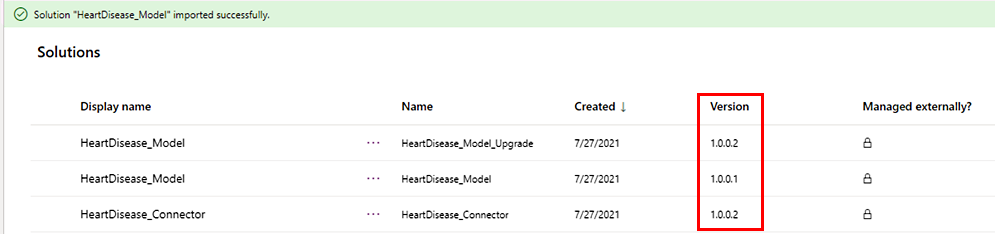
Para actualizar la versión anterior, seleccione Aplicar actualización.
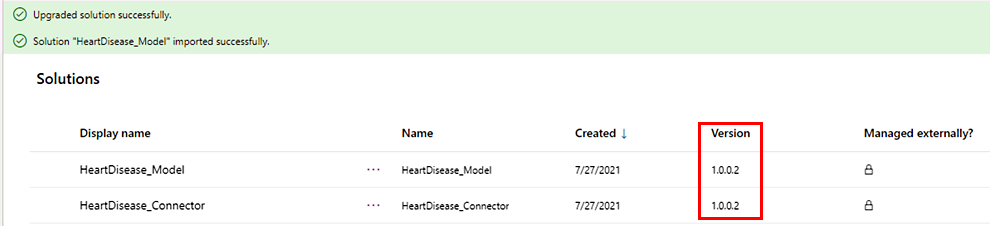
Ahora todos los componentes del entorno hacen referencia a la nueva versión del modelo.
Información relacionada
Información general sobre la administración del ciclo de vida de las aplicaciones
Aspectos básicos de ALM
Importar soluciones
Actualizar una solución