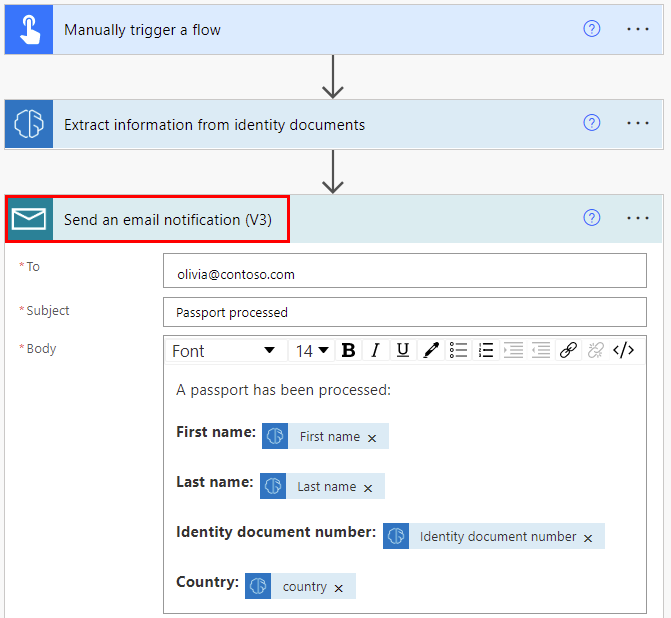Nota
El acceso a esta página requiere autorización. Puede intentar iniciar sesión o cambiar directorios.
El acceso a esta página requiere autorización. Puede intentar cambiar los directorios.
Inicie sesión en Power Automate.
En el panel izquierdo, seleccione Mis flujos y luego seleccione Nuevo flujo>Flujo de nube instantáneo en el menú de la parte superior.
Asigne un nombre al flujo, seleccione Desencadenar un flujo manualmente en Elija cómo desencadenar este flujo y, luego, seleccione Crear.
Expanda Desencadenar un flujo manualmente, seleccione +Agregar una entrada>Archivo como tipo de entrada.
Seleccione +Nuevo paso>AI Builder>Extraer información de documentos de identidad.
Especifique Contenido del archivo como archivo del documento de identidad que desea procesar en su flujo.

Enhorabuena. Ha creado un flujo que usa el modelo de lector de id. Seleccione Guardar y luego seleccione Probar en la esquina superior derecha para probar su flujo.
Flujo de ejemplo que agrega información extraída a una hoja de cálculo de Excel
En el siguiente ejemplo, agregará pasos a su flujo para ingresar la información extraída en una hoja de cálculo de Excel. Primero, preparará una tabla para usarla en su flujo. La tabla debe coincidir con la información que desea extraer. Luego, agregará un conector de Excel a su flujo.
Crear una tabla de Excel
Crear un libro de Excel en una carpeta de Microsoft OneDrive o SharePoint.
En la primera fila de la hoja de trabajo, introduzca los siguientes valores, uno en cada columna: Nombre de pila, Apellido, Número de documento de identidad y País. Estos valores son los encabezamientos de columna para la tabla.
Seleccione las celdas y luego formatéelas como tabla, con la primera fila como encabezado.

Guarde y cierre el libro.
Introducir los datos extraídos en la tabla
Utilice el flujo de lector de id. que creó, o cree otro para este ejemplo.
Seleccione +Nuevo paso>Excel Online (empresas)>Agregar una fila a una tabla.
Seleccione una Ubicación, una Biblioteca de documentos y un Archivo para especificar dónde encontrar su libro de Excel.
Seleccione la Tabla que ha creado en el paso anterior.
En Nombre de pila, Apellido y Número de documento de identidad, seleccione el valor coincidente en la lista de contenido dinámico.
En País, seleccione País/Región en la lista de contenido dinámico.
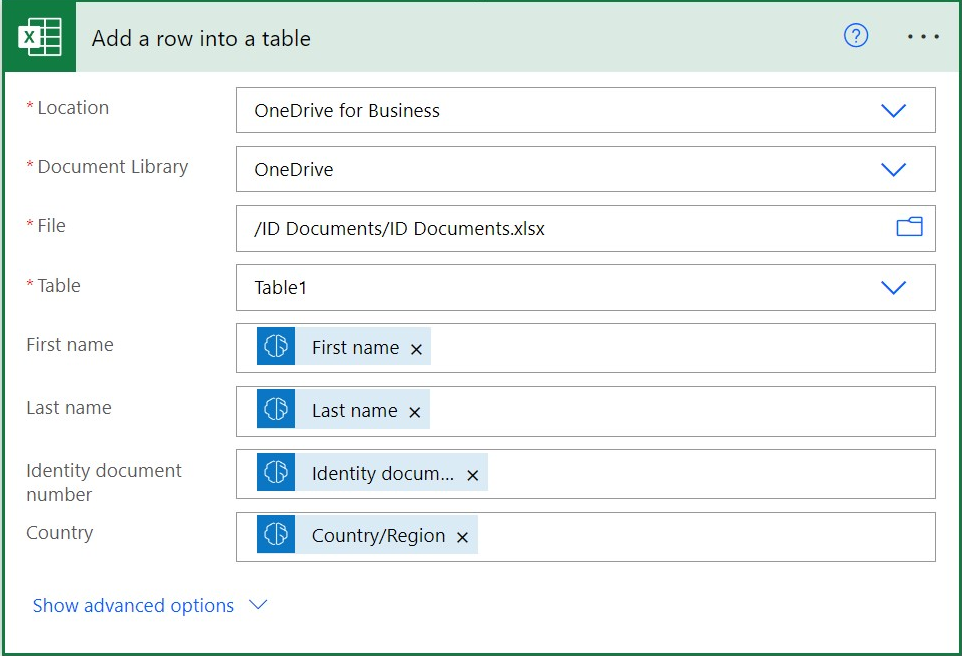
Seleccione Guardar.
Probar el flujo
Seleccione Probar, seleccione Manualmente y luego seleccione Probar para desencadenar la acción.
En Contenido del archivo, seleccione una imagen o un archivo de documento de identidad y, a continuación, seleccione Importar.
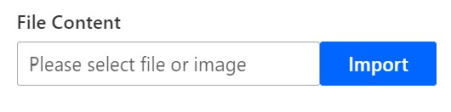
Seleccione Ejecutar flujo.
El flujo puede tardar unos segundos en ejecutarse mientras AI Builder extrae los datos y agrega una nueva entrada a la tabla en Excel. Abra su libro de Excel para confirmar que se ha introducido la información extraída.

Flujo de ejemplo que envía información extraída en un correo electrónico
El siguiente ejemplo muestra cómo configurar un flujo para enviar la información extraída en un correo electrónico. Puede agregar el conector Enviar una notificación por correo electrónico al flujo que creó anteriormente o cree un flujo de lector de id. para este ejemplo.