Nota
El acceso a esta página requiere autorización. Puede intentar iniciar sesión o cambiar directorios.
El acceso a esta página requiere autorización. Puede intentar cambiar los directorios.
Al etiquetar los documentos que ha cargado, le está enseñando a su modelo de AI Builder a extraer los campos y tablas que ha especificado.
Para comenzar a etiquetar, seleccione una de las colecciones en el panel derecho.
Campos de etiquetas
Para etiquetar un campo, solo tiene que dibujar un rectángulo alrededor del campo que le interesa y seleccionar el nombre del campo al que corresponde.
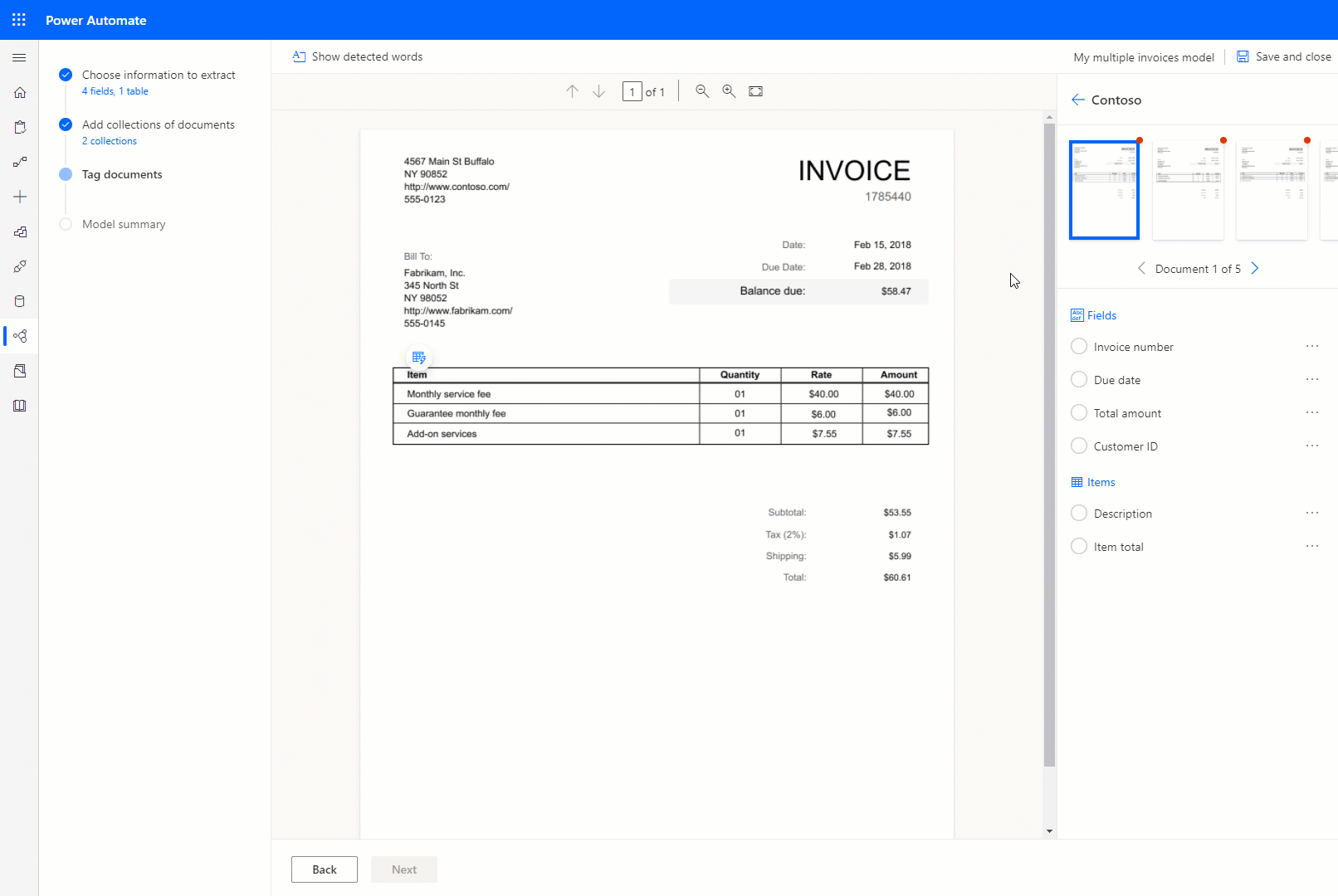
Puede cambiar el tamaño en cualquier momento para ajustar su selección.
Si un campo termina en una línea y comienza en otra, puede etiquetarlo usando la opción Continuar el etiquetado.
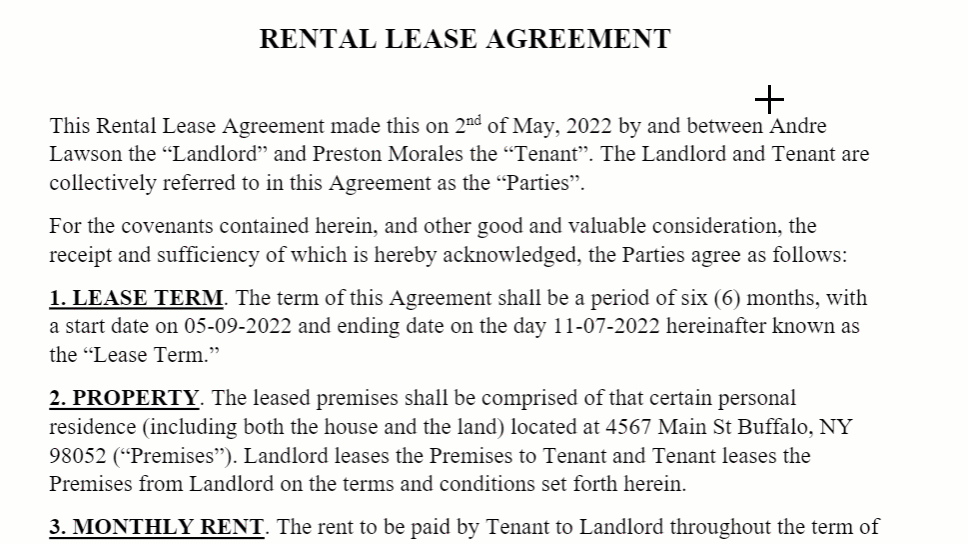
También puede utilizar la tecla Control en Windows o Command ⌘ en macOS para etiquetar varias palabras a la vez. Puede utilizar la tecla Shift para seleccionar la primera y última palabra para etiquetar todas las palabras entre los dos.
Cuando pase el cursor sobre diferentes palabras en sus documentos, aparecen cuadros de color azul claro. Estos indican que puede trazar un rectángulo alrededor de esas palabras para seleccionar un campo.
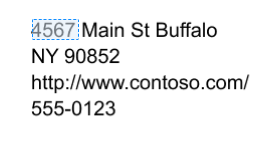
Solo para el modelo Facturas personalizadas
Puede anular el comportamiento de un campo predeterminado al volver a dibujar un cuadro delimitador existente.
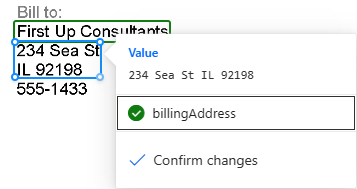
Los campos predeterminados de la factura que no se detectaron automáticamente en su documento se marcan como "No en el documento". Puede cambiar esto a Disponible en el documento y etiquetarlo manualmente si está presente.
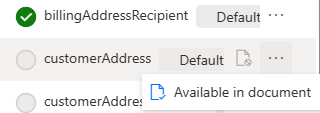
Al etiquetar, seleccione Personalizado para mostrar la lista de campos sin etiquetar que agregó y seleccione Predeterminado para mostrar los campos predeterminados sin etiquetar marcados como "Disponibles en el documento".
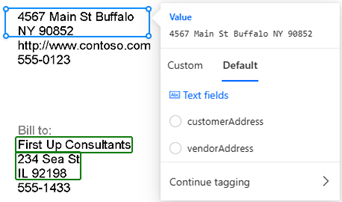
Tablas de etiquetas
Dibuje un rectángulo alrededor de la tabla en el documento que le interese y seleccione a qué nombre de tabla corresponde. El contenido del panel de la derecha cambiará.
Dibujar filas haciendo clic con el botón izquierdo entre los separadores de filas.
Dibujar columnas pulsando Ctrl + clic izquierdo.
Una vez que se hayan configurado las filas y columnas, asigne los encabezados a extraer seleccionando la columna de encabezado y asignándola con la deseada.
Aparecerá una vista previa de cómo se extraerá la tabla en el panel de la derecha.
Si se ha etiquetado el encabezado de la tabla, seleccione Ignorar la primera fila por lo que el encabezado de la tabla no se extrae como contenido de la tabla.
La siguiente animación ilustra el proceso:
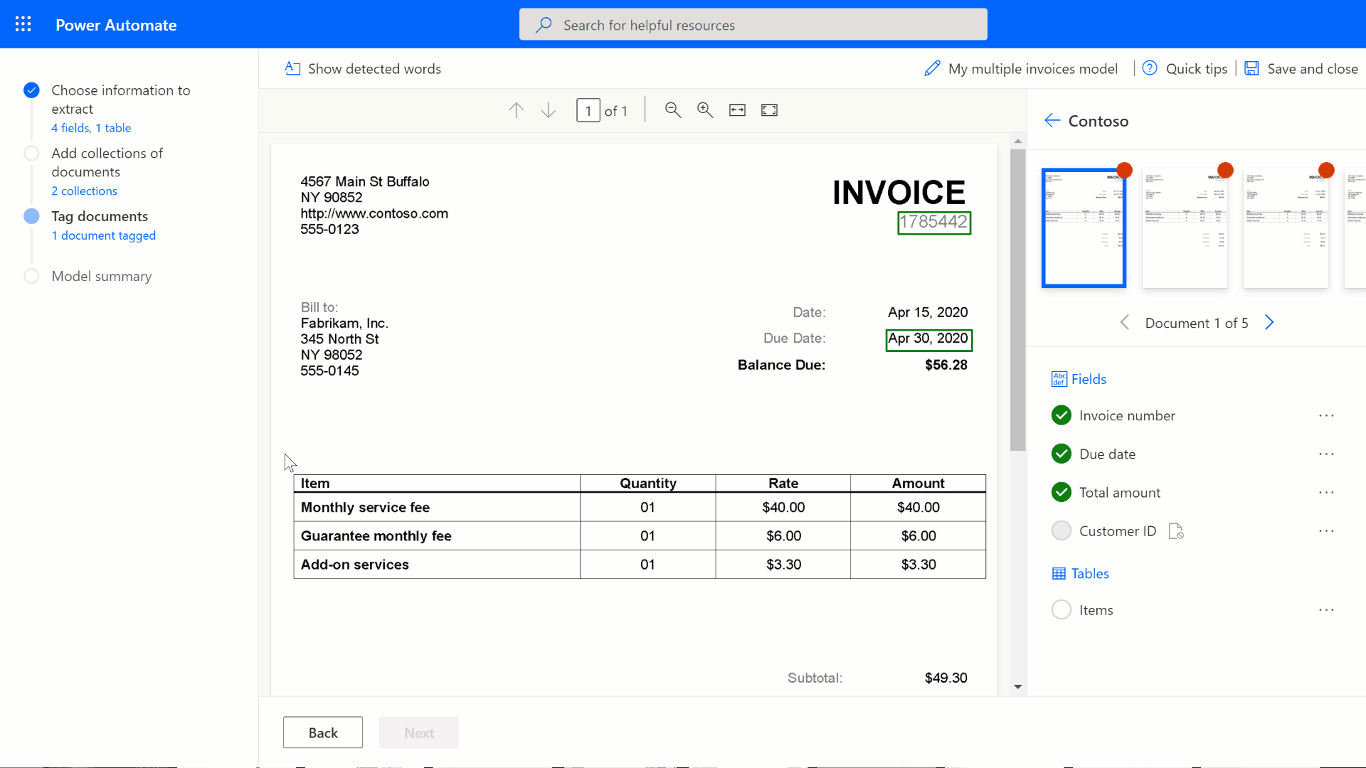
Una forma alternativa de definir las filas y columnas de una tabla es seleccionando Delimitar filas y columnas en la parte superior de la pantalla.
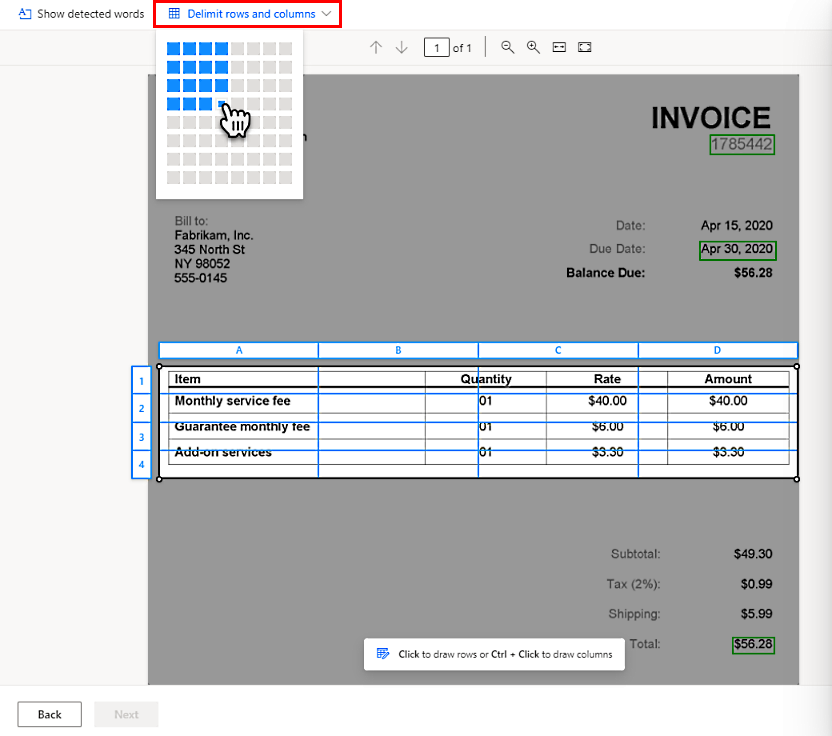
Usar el modo de etiquetado avanzado
El modo de etiquetado avanzado le permite etiquetar tablas a nivel de celda. Utilice este modo para tablas complejas como:
- Tablas que están sesgadas, donde no es posible etiquetar con una cuadrícula.
- Cuando necesita extraer elementos anidados, como un elemento dentro de una celda.
Dada la tabla del siguiente ejemplo, para extraer el precio unitario, lo definiremos como una columna separada en el paso Elija la información para extraer. Define Descripción, Precio unitario, Cantidad, y Cantidad cada uno como una columna de la tabla y los etiquetamos en consecuencia utilizando el modo de etiquetado avanzado.
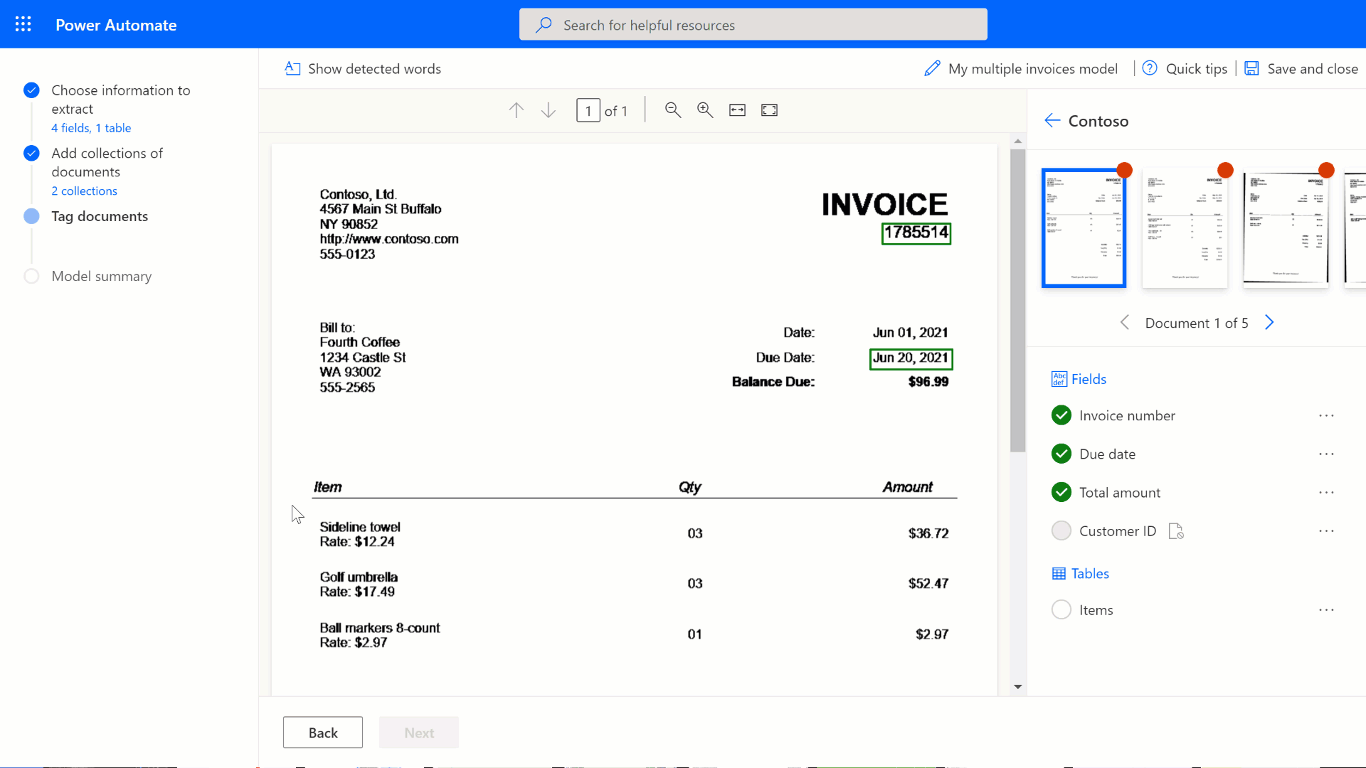
Puede comenzar a etiquetar en el modo predeterminado para capturar rápidamente todas las filas y columnas. Luego cambie al modo avanzado para ajustar cada celda y etiquetar elementos anidados.
Elementos anidados en tablas
Puede etiquetar elementos que están anidados en una fila definiéndolos como columnas. Dada la tabla del siguiente ejemplo, para extraer el precio unitario, lo definiremos como una columna separada en el paso Elegir la información para extraer visto anteriormente en este artículo. Definimos Descripción, Precio unitario, Cantidad y Cantidad, cada uno como una columna de la tabla y los etiquetamos en consecuencia.
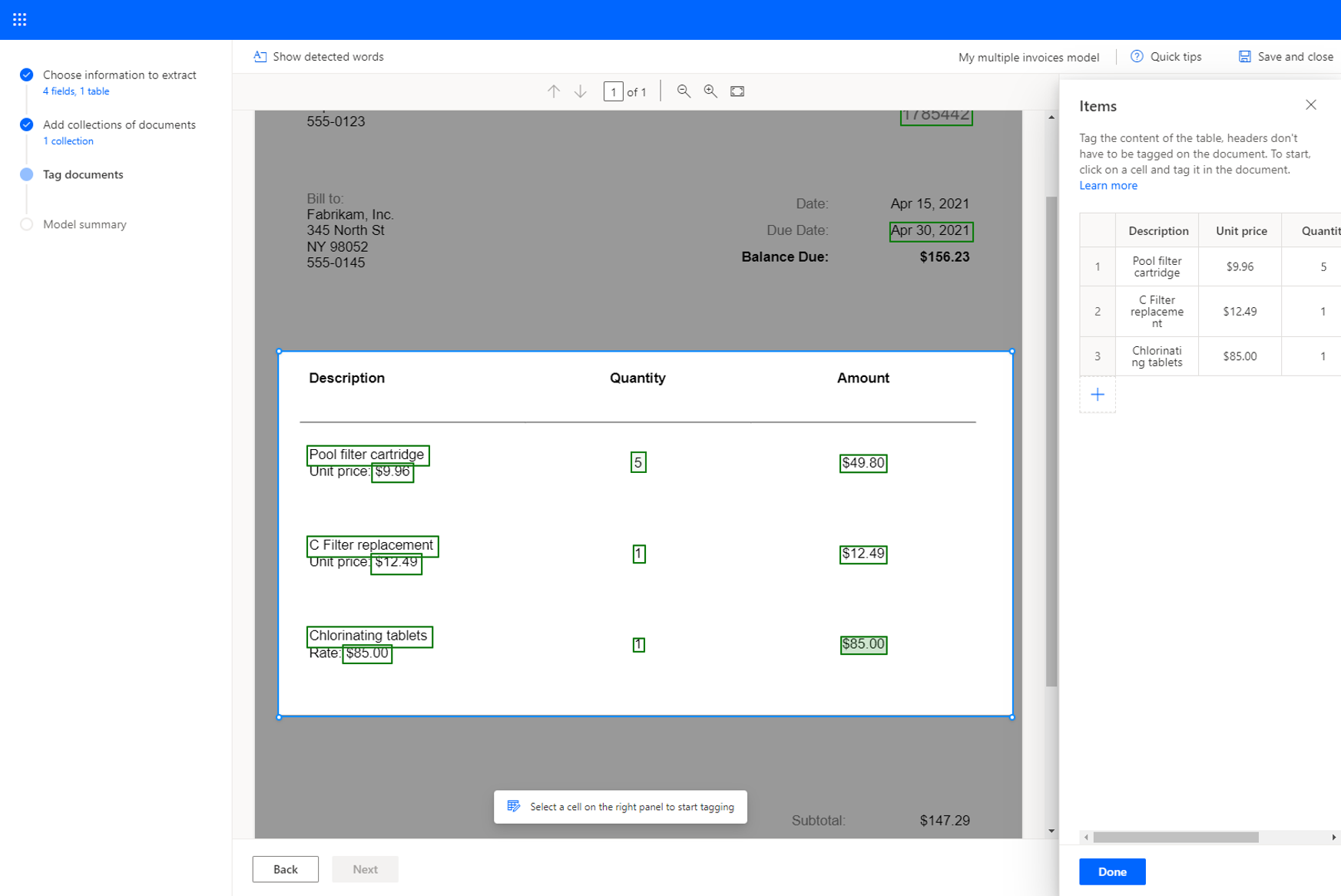
Tablas de varias páginas
Si una tabla abarca más de una página, asegúrese de etiquetarla en todas las páginas. Una vez que termine de etiquetar la tabla en una página, seleccione Esta tabla continúa en la página siguiente y continúe etiquetando la tabla en la página siguiente. De este modo, enseña al modelo que la tabla puede abarcar varias páginas.
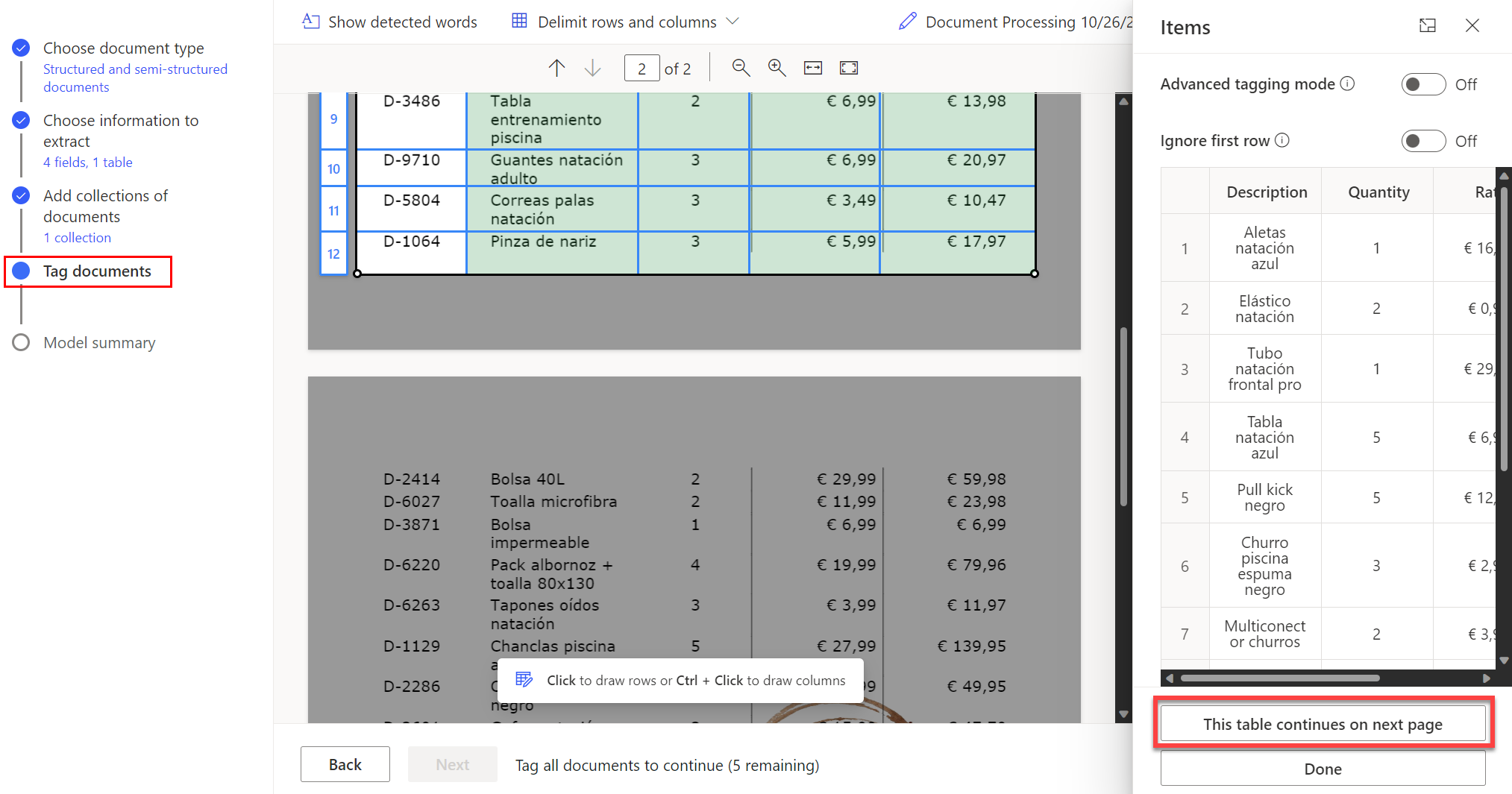
Una vez que haya etiquetado todas las páginas en las que está presente la tabla, seleccione Listo para marcar la tabla como completamente etiquetada.
Puede etiquetar tablas complejas que contengan celdas combinadas, elementos anidados, bordes o sin bordes, o elementos inesperados como una mancha de café, como se muestra en el siguiente ejemplo.
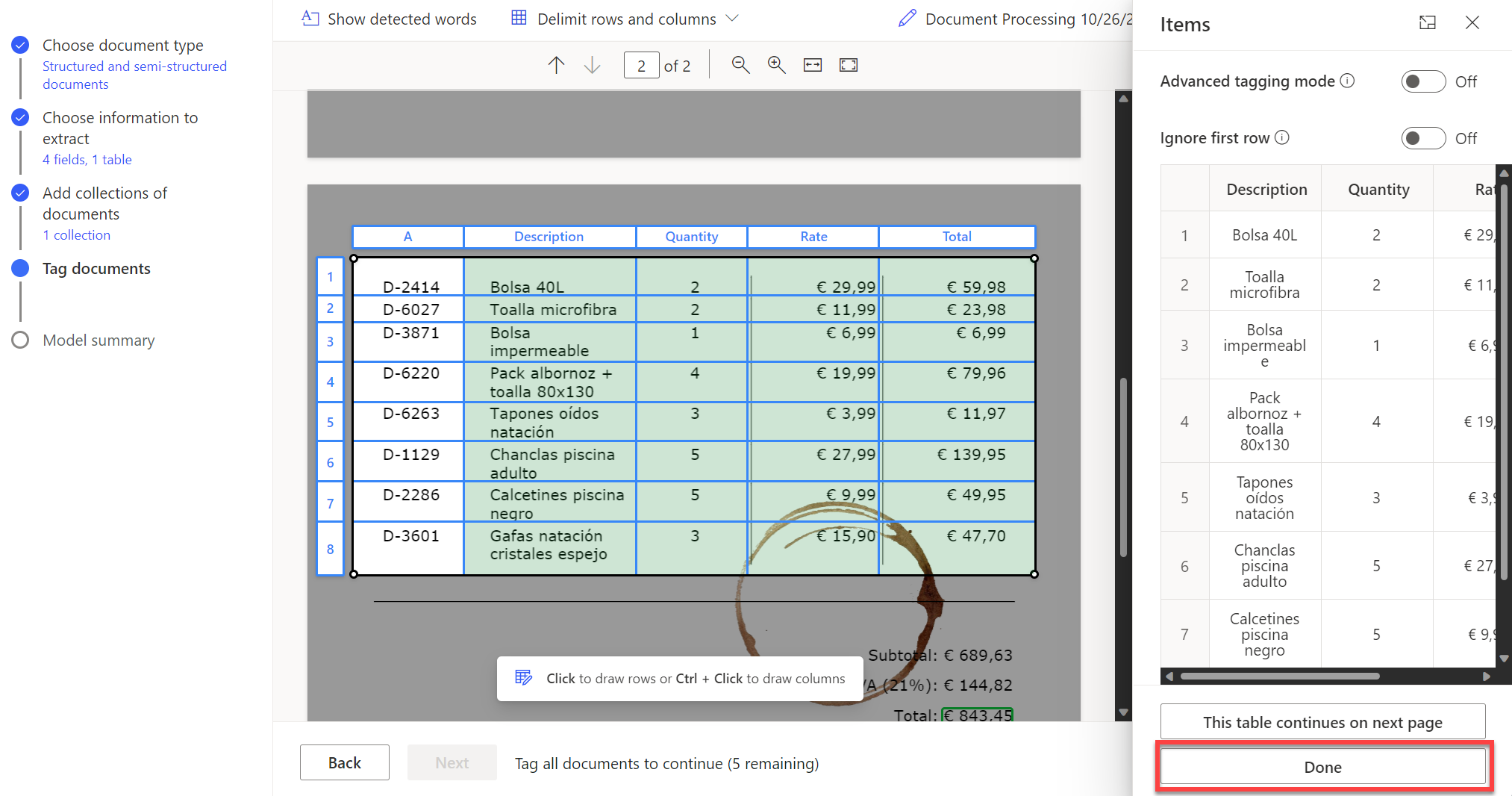
Propina
Como práctica recomendada, asegúrese de cargar documentos para la capacitación con las variaciones esperadas. Por ejemplo, incluya ejemplos donde la tabla completa esté en una sola página y donde las tablas abarquen dos o más páginas.
Etiquetar casillas
Para etiquetar un casilla, solo tiene que dibujar un rectángulo alrededor de la casilla que le interesa extraer y seleccione el nombre de la casilla al que corresponde.
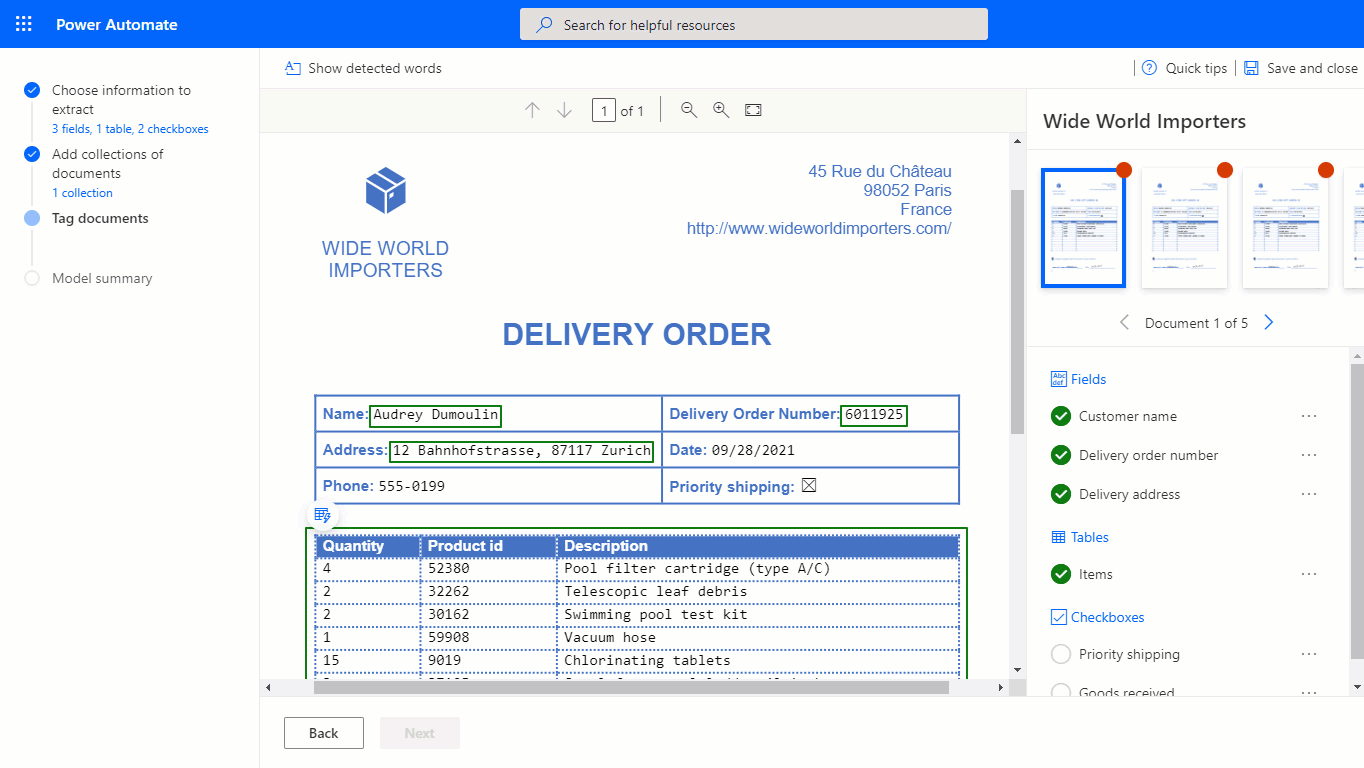
Si la calidad del documento es baja, es posible que AI Builder no pueda detectar la casilla de verificación. Si no puede marcar una casilla de verificación, haga lo siguiente:
- En el panel de la derecha, seleccione los tres puntos junto a la casilla de verificación que desea extraer.
- Seleccione No disponible en documento.
AI Builder admite la detección y extracción de marcas de selección, como casillas de verificación y botones de opción, con diferentes marcadores para indicar si la selección está marcada o no.
Campo, casilla, tabla, no en el documento o no en la colección
Si un campo, una casilla o una tabla no están presentes en uno de los documentos o en la colección que cargó para el aprendizaje, seleccione No disponible en documento o No disponible en colección en el panel de la derecha, junto a un campo, una casilla o una tabla.
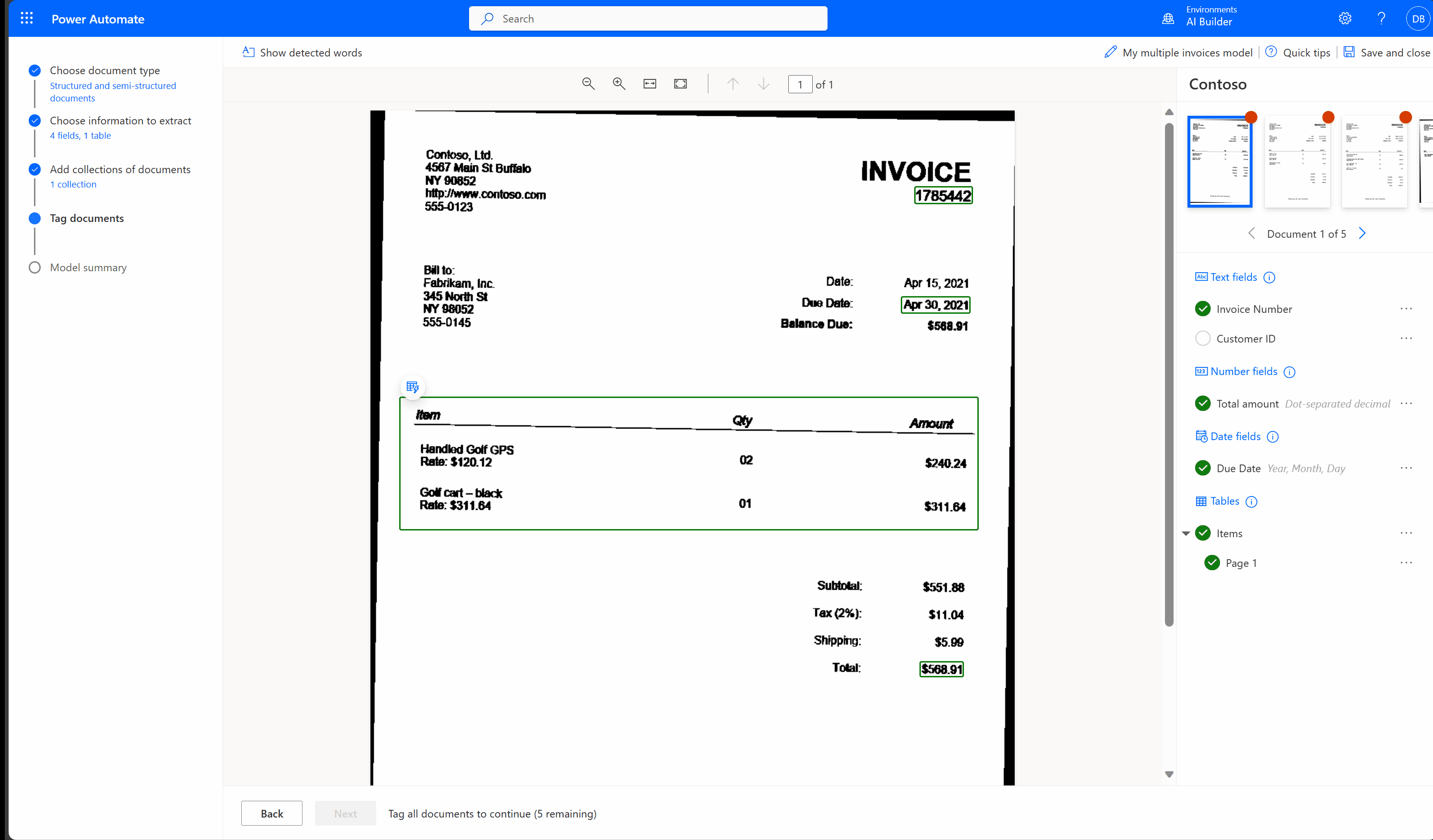
Etiquetar todos los documentos de todas las colecciones
Se le presentarán todos los documentos que haya cargado para que los etiquete. Si ha creado varias colecciones, etiquete todos los documentos de todas las colecciones.
Si no se pueden etiquetar los campos en su documento, vaya a No se pudieron cargar los campos para este documento para posibles resoluciones.
Siguiente paso
Información relacionada
Formación: Procesar documentos personalizados con AI Builder (módulo)