Analizar en Excel
Se aplica a: SQL Server 2019 y versiones posteriores analysis Services
SQL Server 2019 y versiones posteriores analysis Services  Azure Analysis Services
Azure Analysis Services  Fabric/Power BI Premium
Fabric/Power BI Premium
En esta lección se usa la característica Analizar en Excel para abrir Microsoft Excel, crear automáticamente una conexión con el área de trabajo del modelo y agregar automáticamente una tabla dinámica a la hoja de cálculo. La característica Analizar en Excel está pensada para proporcionar una manera rápida y sencilla de probar la eficacia del diseño del modelo antes de implementarlo. En esta lección no se realizan análisis de datos. El propósito de esta lección es conseguir que se familiarice, como autor del modelo, con las herramientas que puede usar para probar el diseño del modelo.
Para completar esta lección, Excel debe estar instalado en el mismo equipo que Visual Studio.
Tiempo estimado para completar esta lección: 5 minutos
Requisitos previos
Este artículo forma parte de un tutorial de modelado tabular, que se debe completar en orden. Antes de realizar las tareas de esta lección, debe haber completado la lección anterior: Lección 11: Creación de roles.
Examinar mediante las perspectivas predeterminada y Venta por Internet
En estas primeras tareas, examinará el modelo mediante la perspectiva predeterminada, que incluye todos los objetos de modelo y también mediante la perspectiva Ventas por Internet que creó anteriormente. La perspectiva Venta por Internet excluye el objeto de tabla Cliente.
Para examinar mediante la perspectiva predeterminada
Haga clic en Analizarmodelo>de extensiones>en Excel.
En el cuadro de diálogo Analizar en Excel, haga clic en Aceptar.
Excel se abre con un nuevo libro. Se crea una conexión de origen de datos con la cuenta de usuario actual y se utiliza la perspectiva predeterminada para definir los campos visibles. Se agrega automáticamente una tabla dinámica a la hoja de cálculo.
En Excel, en la Lista de campos de tabla dinámica, observe que aparecen los grupos de medida DimDate y FactInternetSales. También aparecen las tablas DimCustomer, DimDate, DimGeography, DimProduct, DimProductCategory, DimProductSubcategory y FactInternetSales con sus respectivas columnas.
Cierre Excel sin guardar el libro.
Para examinar mediante la perspectiva Venta por Internet
Haga clic en Analizarmodelo>de extensiones>en Excel.
En el cuadro de diálogo Analizar en Excel , mantenga seleccionado Usuario de Windows actual y, después, en el cuadro de lista desplegable Perspectiva , seleccione Venta por Internety haga clic en Aceptar.
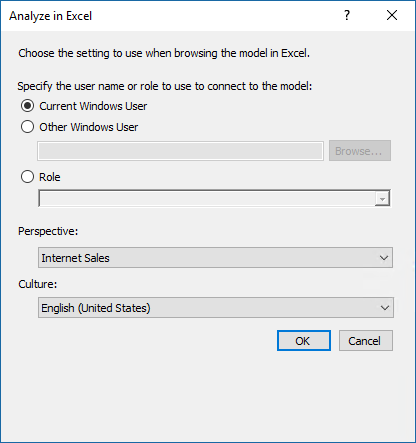
En Excel, en Campos de tabla dinámica, observe que la tabla DimCustomer no está incluida en la lista de campos.
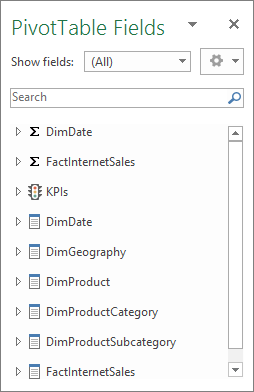
Cierre Excel sin guardar el libro.
Examinar mediante roles
Los roles son una parte importante de los modelos tabulares. Si no hay al menos un rol al que agregar a los usuarios como miembros, los usuarios no pueden acceder a los datos del modelo ni analizarlos. La característica Analizar de Excel proporciona una manera de probar los roles que ha definido.
Para examinar mediante el rol de usuario Director de ventas
Haga clic en Analizarmodelo>de extensiones>en Excel.
En Especifique el nombre de usuario o rol que se va a usar al conectarse al modelo, seleccione Rol. Después, en el cuadro de lista desplegable, seleccione Jefe de ventas y haga clic en Aceptar.
Excel se abre con un nuevo libro. Automáticamente se crea una tabla dinámica. En la lista de campos de tabla dinámica se incluyen todos los campos de datos disponibles en el nuevo modelo.
Cierre Excel sin guardar el libro.
Paso siguiente
Vaya a la lección siguiente: Lección 13: Implementación
Comentarios
Próximamente: A lo largo de 2024 iremos eliminando gradualmente GitHub Issues como mecanismo de comentarios sobre el contenido y lo sustituiremos por un nuevo sistema de comentarios. Para más información, vea: https://aka.ms/ContentUserFeedback.
Enviar y ver comentarios de