Installing UWP apps to alternate drives
Windows has always been, and continues to be, the premier platform of games. As Windows games keep getting better, their size also grows - to the point where users literally don't have enough space for the game on their main drive. We've heard the feedback on this one loud and clear and have added a much anticipated capability for UWP app install (on PC) that will help alleviate this problem - installing UWP apps to alternate drives! This is available in Windows 10 build 1511 and beyond.
To enable this capability, head over to the Settings app and search for "Storage." Once on the Storage page, you'll find several drop down boxes for various save locations. Using the "New apps will save to" drop down, select the default drive you want to save apps to, click "apply" and that's it! Now all future app installs will be stored to that drive. Once installed to the selected drive, the app and user data from the app (e.g. save game or config file) will be encrypted to prevent someone else from modifying the app or taking private data - that wouldn't be good!
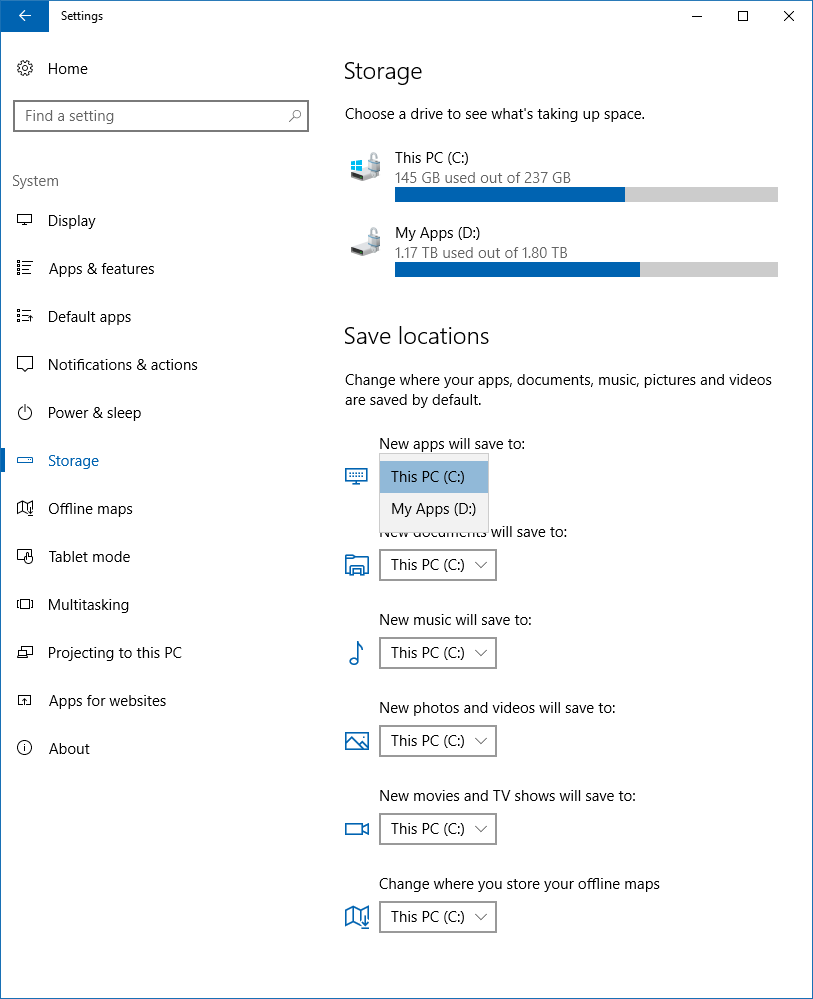
Have some apps that you need to move? No problem! To do this navigate launch the Settings app and navigate "Apps & Features." Once in the Apps & Features page, you will be able to select any UWP app and move it to another drive of choice. allowing you to free up some much needed space on your system drive.
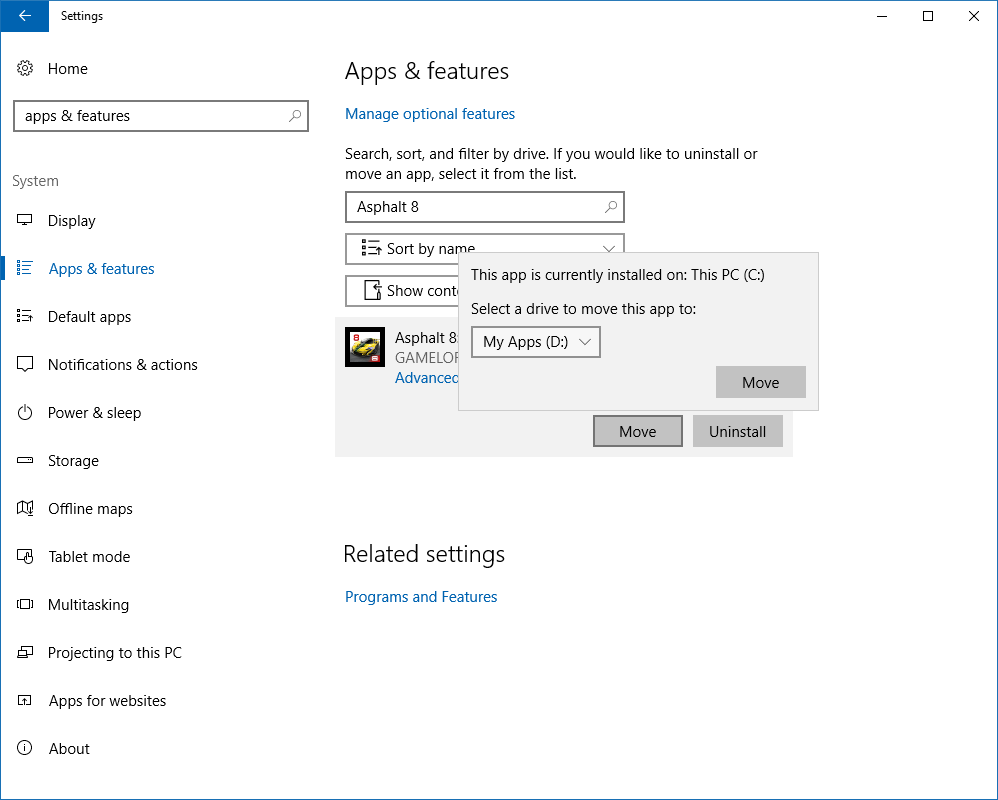
To make things even easier (for larger UWP apps or games) the Windows Store has also added a drive selection dialog that allows users to choose previously paired drives on the fly when installing!
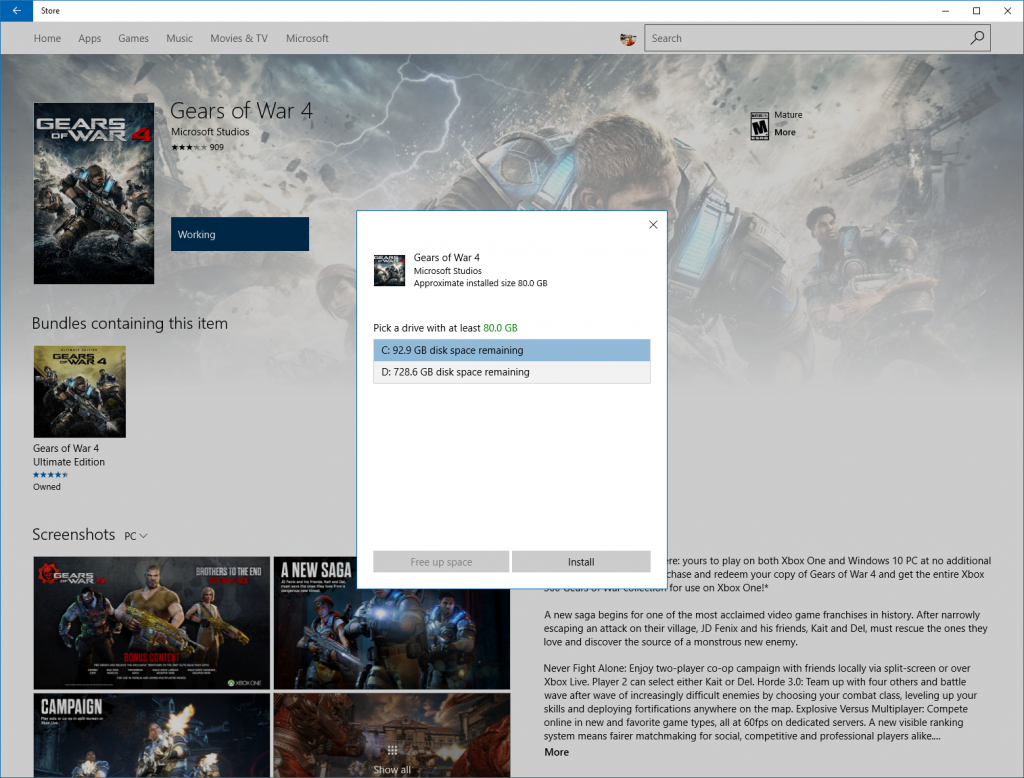
Any questions? leave them in the comments!
Thanks!
Jason Salameh, Senior Program Manager – Windows Developer Platform
Comments
- Anonymous
November 02, 2017
Why will some apps not move / install to a second drive?