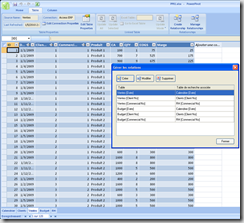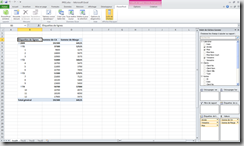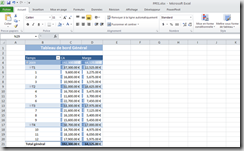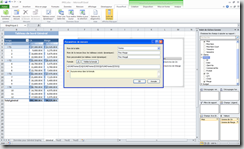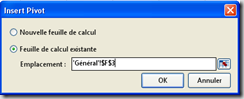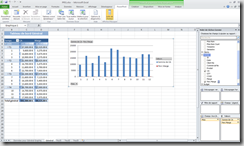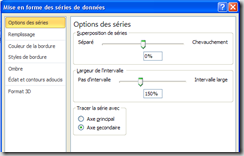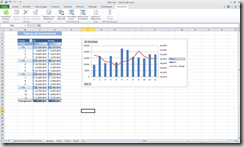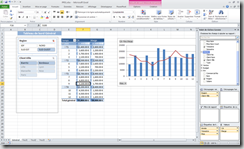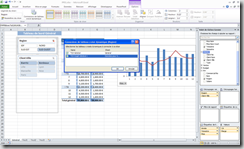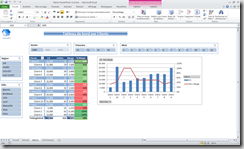Tutoriel PowerPivot pour Excel – Partie 2/2 : Construction d’un tableau de bord PowerPivot
Voici la seconde partie de ce tutoriel (la première partie est ici) qui a pour but de construire un tableau de bord PowerPivot (Tableaux croisés dynamiques + Graphiques), de créer des mesures calculées et mettre en place des slicers (listes de sélection). 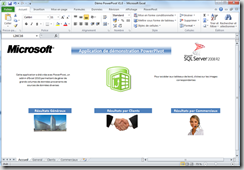
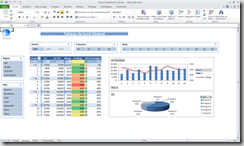
Scenario
Une personne d’une entreprise souhaite réaliser un tableau de bord croisant à la fois des données provenant des systèmes informatiques (Ventes, CRM) avec d’autres données non structurées (Budget Excel, fichier Texte RH). Ces données ont été intégrées dans la première partie du Tutoriel.
Le tableau de bord devra contenir 4 onglets :
· 1 onglet « Accueil»
· 1 onglet «Tableau de bord général »
· 1 onglet « Tableau de bord par Clients »
· 1 onglet « Tableau de bord par Commerciaux »
Repartir du model PowerPivot du Tutoriel 01. Celui-ci doit contenir les éléments suivants :
· 5 onglets (Calendrier, Clients, Ventes, Budgets, RH)
· 6 relations
· 1 colonne calculée dans l’onglet ventes : Marge
Création d’un tableau croisé dynamique
· Cliquer sur Pivot Table dans l’onglet « Home » de la fenêtre PowerPivot.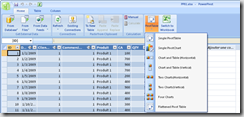
· Sélectionner « Single PivotTable »
· Choisir «Nouvelle feuille de calcul ».
· Sélectionner en ligne les champs : Année, Trimestre, Mois
· Sélectionner en colonnes les champs : CA, Marge
· Renommer « Somme de CA » en « CA », « Somme de Marge » en « Marge » (Dans Paramètres de la mesure).
· Mettre les données des colonnes CA et Marge au format €
· Appliquer une mise en forme du tableau de type « Moyen 2 »
· Appliquer une mise en forme conditionnelle de type « Barre de données bleue »
· Renommer la cellule « Etiquettes de lignes » en « Temps »
· Mettre un titre dans une cellule fusionnée en haut de la page «Tableau de bord général »
· Renommer l’onglet en « Feuil4 » en « Général »
· Renommer le tableau croisé dynamique « Tableau croisé dynamique1 » en « TDC Général » 
Création de mesures calculées
Afin d’enrichir les tableaux de bords, nous allons créer 3 nouvelles mesures qui seront calculées dynamiquement lors de la visualisation des rapports.
· Cliquer sur nouvelle mesure dans l’onglet PowerPivot
· Créer la mesure calculée « Perc Marge »
Formule « =(SUM('Ventes'[CA])-SUM('Ventes'[COGS]))/SUM('Ventes'[COGS]) »
· Créer la mesure calculée « Réel Vs Budget »
Formule « =(SUM('Ventes'[CA])-SUM('Budget'[Budget CA]))/SUM('Budget'[Budget CA]) »
· Créer la mesure calculée « CA YTD »
Formule « =TOTALYTD(SUM('Ventes'[CA]),'Calendrier'[Date],ALL('Calendrier')) »
Ces mesures ainsi crées pourront être utilisées dans les tableaux croisés dynamiques ou dans les graphiques.
Création d’un graphique
· Dans l’onglet PowerPivot, cliquer sur « Tableau Croisé dynamique ». 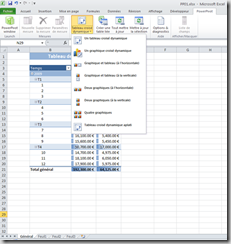
· Sélectionner « Graphique croisé Dynamique »
· Choisir « Feuille de calcul existante » et coordonnées I3 pour mettre le graphique à droite du tableau croisé.
· Cliquer droit sur une des barre de « Perc Marge » dans le graphique (en rouge) et sélectionner « Mettre en forme une série de données » et sélectionner « axe secondaire ».
· Fermer la fenêtre
· Cliquer droit sur la marge dans le graphique (rouge) et sélectionner « Modifier le type de graphique » et sélectionner « courbe»
· Renommer « Somme de CA » en « CA »
· Changer le type de données de « Perc Marge » en « Pourcent » : (Mise en forme de l’axe > Nombre > Pourcentage)
· Renommer le tableau croisé contenant les données du graphique, généré automatiquement dans l’onglet « Données pour Général Graphiq » en « TCD Graph Général 1 »
· Cacher l’onglet « Données pour Général Graphiq »
Configuration des slicers
Les slicers sont des nouveautés d’Excel 2010 dont l’utilisation est facilitée par PowerPivot.
Ils permettent de visualiser les membres d’un champ et de filtrer les données en sélectionnant un ou plusieurs de ces membres.
· Cliquer sur le tableau croisé dynamique « TCD General 1 ».
· Glisser les champs Région et Client Ville dans « Découpage Vertical »
· Déplacer le graphique à droite si chevauchement avec le tableau croisé
Les slicers sont maintenant connectés au tableau croisé dynamique. En sélectionnant la région Sud-Ouest, les données sont filtrées ainsi que le slicer Ville (Seules les villes Biarritz et Bordeaux apparaissent en bleu foncé).
Il faut maintenant relier les slicers au graphique
· Dans l’onglet « Option Slicer », sélectionner « Connexions de Tableau croisé dynamique».
· Cocher « TCD Graph General 1 »
· Répéter la même opération pour le slicer Ville.
Création des onglets restants
En reprenant les méthodes de création de l’onglet « Général », compléter celui-ci et créer les 3 onglets restants.
· Onglet Accueil
Cet onglet ne contient ni tableau croisé ni graphique. C’est la page de garde de votre application PowerPivot qui peut présenter son contenu et éventuellement contenir des liens vers les onglets suivants. Cet onglet s’édite comme une feuille Excel classique (images, mise en forme, lien...).
· Onglet Général
Finaliser cet onglet en rajoutant le graphique et les slicers manquants.
· Onglet Clients
Cet onglet permet d’analyser les ventes par clients.
Connecter les slicers de l’onglet « Général » aux tableaux et graphiques de cet onglet « Clients ».
Copier les slicers de l’onglet « Général » sur cet onglet « Clients » (Crtl+C, Crtl+V).
· Onglets Commerciaux
Cet onglet permet d’analyser les ventes par commercial.
Connecter les slicers de l’onglet « Général » aux tableaux et graphiques de cet onglet « Commerciaux ».
Copier les slicers de l’onglet « Général » sur cet onglet « Commerciaux» (Crtl+C, Crtl+V). 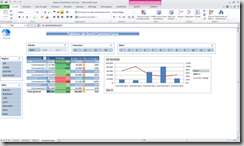
Voilà, nous avons terminé la création de ce tableau de bord. Vous pouvez donc désormais créer vos propres tableaux de bord avec PowerPivot. N’hésitez pas à partager votre expérience sur ce blog.
Vous pouvez aussi récupérer gratuitement les fichiers d'exemple en nous écrivant..
Pour en savoir plus sur PowerPivot :
Site officiel : https://www.powerpivot.com