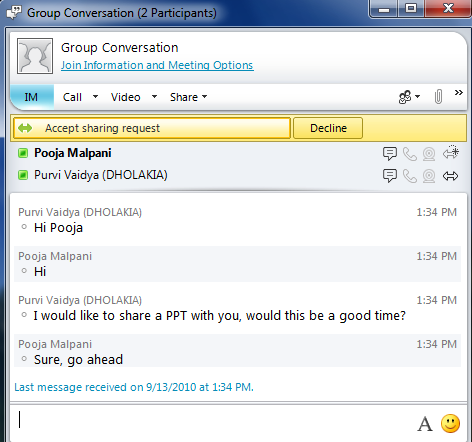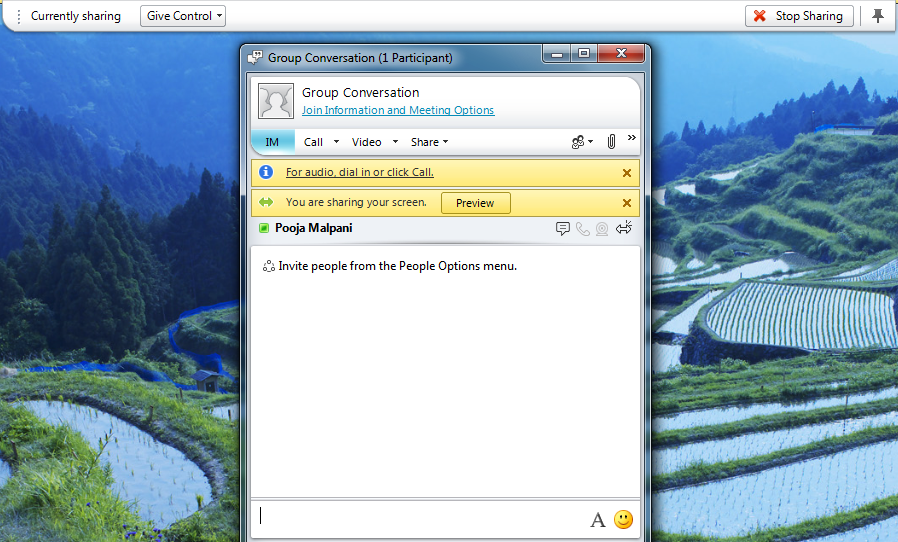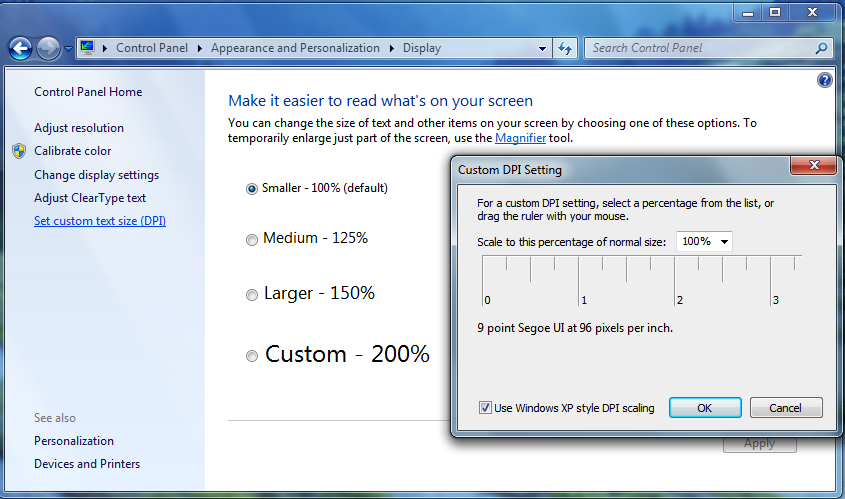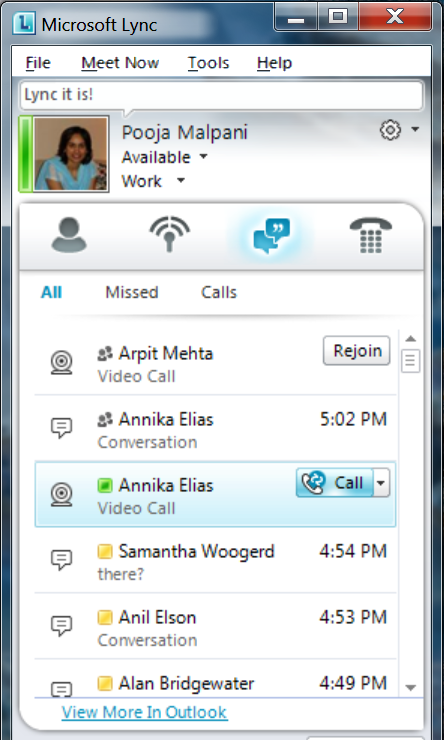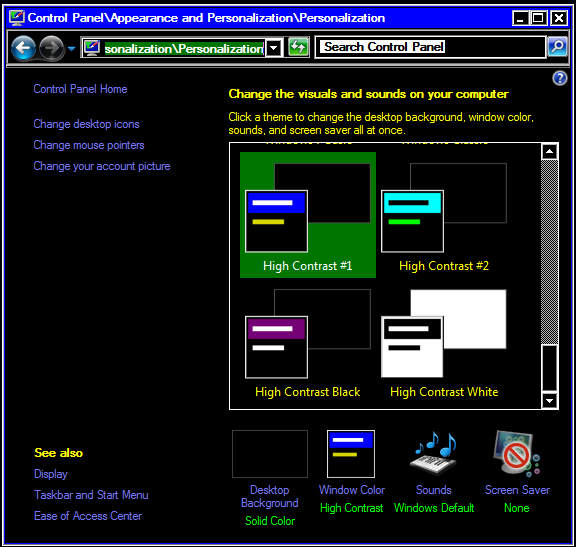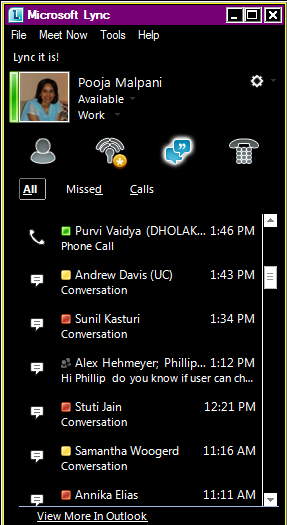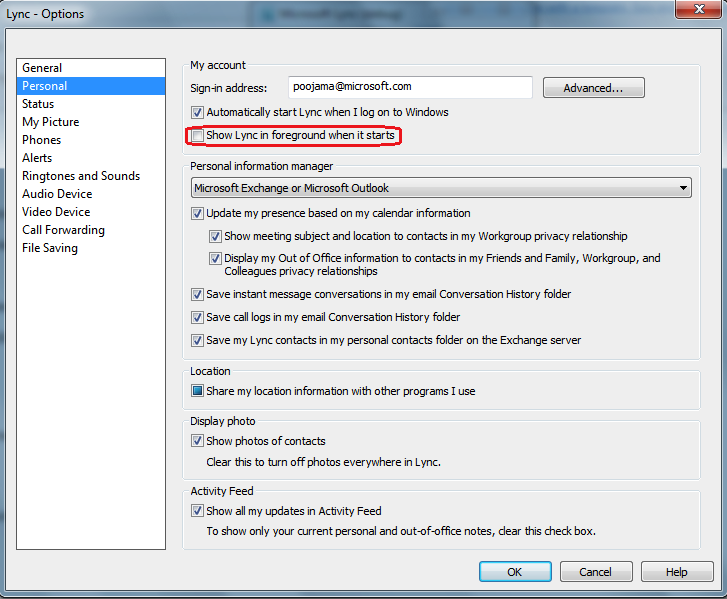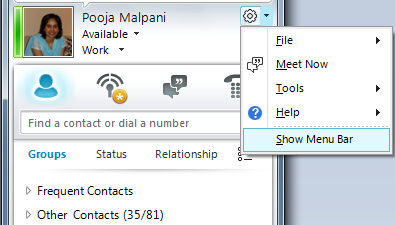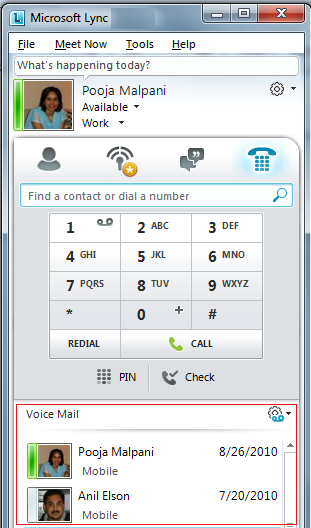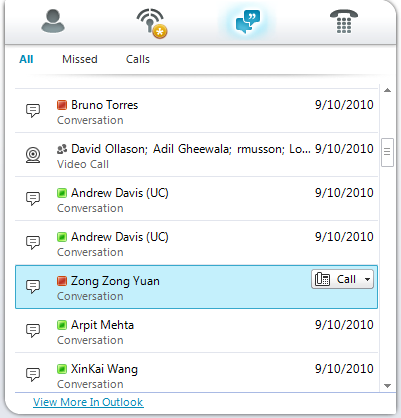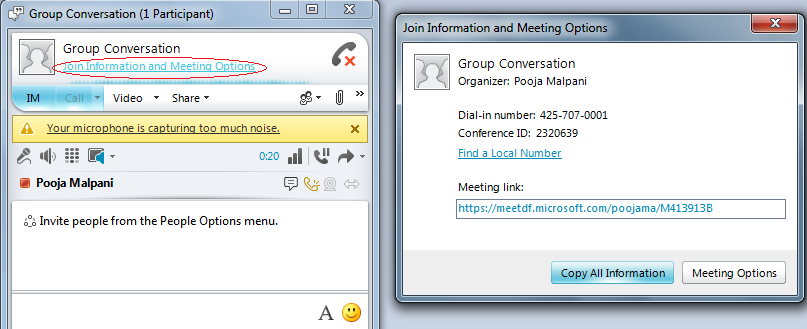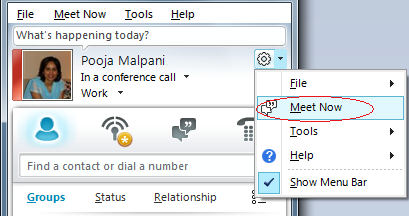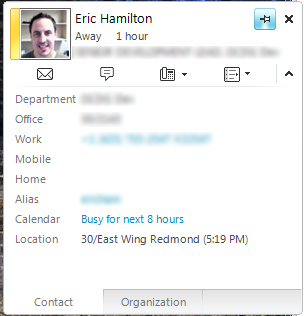Microsoft Lync 2010 のアクセシビリティ
原文の記事の投稿日: 2010 年 10 月 7 日 (木曜日)
はじめに
Lync 2010 の開発において、アクセシビリティは、力を入れて取り組んだ重要な課題でした。この強化により、障碍のあるお客様を支援できるだけでなく、製品の一般的な使い勝手も向上しています。
ほぼすべてのアクセシビリティの分野 (キーボード ナビゲーション、高 DPI、ハイコントラスト、ショートカット キー、グローバル ホットキー、フォーカス表示など) が強化されています。さらに、Lync 2010 で導入されたすべての新しいシナリオにおけるアクセシビリティの初期レベルは、過去のリリースに比べて確実に高くなっています (たとえば、グループ作業)。
このブログでは、以前のバージョンから向上した Lync のアクセシビリティに加えて、広く知られていない、以前のバージョンからのアクセシビリティのいくつかのヒントについてご紹介します。アクセシビリティに関する皆さまからのフィードバックをお待ちしています。ぜひコメントをお寄せください。
機能
スクリーン リーダーのサポート
テストでは JAWS スクリーン リーダーを使用しました。
1. Lync の受信 IM メッセージがスクリーン リーダーで読み上げられます。これは、以前のバージョンの Lync からの改善点です。
2. 前と同様に、受信した Lync の招待トースト (英語)が、スクリーン リーダーで読み上げられます。これに加えて、トーストを承諾するためのキーボード ホットキー (Windows キー + A) も読み上げられます。
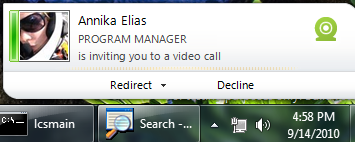
図 1: 招待トースト
3. 受信したすべてのインスタント メッセージ、招待トースト、および通知は、音声による合図を伴います (以前のバージョンとの一貫性)。
4. 通知は、表示されると同時に読み上げられます。これは Lync 2010 の新機能です。これに加えて、通知を承諾または辞退するショートカット キーも読み上げられます (Alt + C で承諾、Alt + D で辞退)。下の黄色のバーは、共有招待を承諾/辞退する場合の通知の例です。
図 2: 共有通知
5. Lync を使用して画面またはアプリケーションの共有を開始すると、画面が共有されていることを知らせる通知が表示されます。スクリーン リーダーを使用している場合は、ホットキー (Ctrl + Shift + Space) も読み上げられ、これを使用して上部の共有ツールバーにアクセスできます (オーディオ サンプル)。
図 3: 画面の共有 - 通知およびツールバー
高 DPI
Lync では、通常の DPI (100%) と高い DPI (125%、150%) をサポートしています。画面のフォントを大きく表示するには、システムの DPI を高い設定に変更します。Lync はその設定で正しく動作します。Windows XP 形式の DPI スケーリングは、オンにしてください。
図 4: DPI の変更
図 5: 125% DPI の Lync メイン ウィンドウ
ハイコントラスト
Lync では、Windows ハイコントラスト テーマをサポートしています。現時点では、ユーザー設定テーマはサポートされていません。
図 6: Windows ハイコントラスト テーマへの変更
図 7: ハイコントラスト テーマの Lync メイン ウィンドウ
ヒント
1. 起動時に Lync を前面に表示するかどうかを制御できます。
図 8: Lync オプションのダイアログ
2. Windows キーを押しながら Q キーを押すと、いつでも Lync メイン ウィンドウにアクセスできます。これは、別のアプリケーションで作業していて、Lync の仲間のリストを急いで検索する必要がある場合に特に便利です。この場合は、Window キー + Q に続けて、Ctrl + 1 を使用します。
3. [ファイル] (File) メニュー バーを頻繁に使用する場合は、オプション ボタンを使用して、それを常に表示させておくことができます。
a. メイン ウィンドウでこの操作を行うには、オプション メニュー ボタンを使用します。
図 9: メイン ウィンドウの [ファイル] (File) メニュー バー
b. 会話ウィンドウで同じことを行うには、下に示すように、>> ボタンを使用します。
図 10: 会話ウィンドウの [ファイル] (File) メニュー バー
4. Alt キーまたは F10 キーで、メニュー バーにアクセスできます。これまで、F10 キーは [ファイル] (File) メニュー バーにマップしていませんでしたが、現在の F10 キーは、Word、Outlook などのアプリケーションと一貫性があります。
5. ボイスメールに簡単にアクセスするには、電話環境に移動します (Ctrl + 4)。
図 11: メイン ウィンドウの電話環境
6. 不在着信した会話にアクセスするには、会話リストのタブに移動します (Ctrl + 3)。ここには、現在と過去のすべての会話がリストされています。
図 12: メイン ウィンドウの会話環境
7. 仲間のリストにある連絡先を右クリックし、通話、IM、デスクトップの共有、連絡先の追加、電子メールの送信などの操作を実行できます。
8. スクリーン リーダーを使用している場合は、Lync 2010 を使用する最初の数回、"Accessibility Description" フィールドをオンにします (ほとんどのスクリーン リーダーは、既定でこれがオフになっています)。これにより、新しい UI 機能に簡単に対応できます。たとえば、フォントの選択、絵文字の選択など、ボタンによっては、その機能に関する詳細な説明がありますが、多くのスクリーン リーダーの既定のモードではその説明が読み上げられません。
9. Lync を通じて参加したオンライン ミーティングの最中は、会議情報のダイアログを使用して、ダイヤルイン番号、パスコードなどの会議参加情報にアクセスできます。デスクトップから電話に音声に切り替えるときに、これを使用します。
図 13: 会議情報のダイアログ
10. Oulook を通じてオンライン ミーティングをスケジュールします。
11. または、Lync を使用してアドホック ミーティングを試みます。これは高速で軽量です。メニュー バーが表示されている場合は、Alt + M キーを使用します。
図 14: アドホック ミーティングの起動
12. 連絡先の詳細を表示するには、連絡先カードを使用します (連絡先上で Alt + Enter)。
図 15: 連絡先詳細カード
関連リンク
アクセシビリティをさらに向上させるため、皆さまからのフィードバックを心よりお待ちしています。障碍のあるユーザーが、他のユーザーと同じように快適に操作できることを目指しています。
-Pooja Malpani、ソフトウェア デザイン エンジニア
-Purvi Vaidya、ソフトウェア デザイン エンジニア (テスト担当)
-Anil Elson、ソフトウェア デザイン エンジニア
投稿日: 2010 年 10 月 6 日 (水曜日) 午後 2:48 PM 投稿者: octeam
キーワード: アクセシビリティ
これはローカライズされたブログ投稿です。原文の記事は、「Microsoft Lync 2010 Accessibility」をご覧ください。