Stress and Performance Tool の使い方
[bing_translator]こんにちは。Japan Lync/Skype Support チームです。
Lync Server / Skype for Business Server では環境のパフォーマンスを測定するための負荷テストを実施する Stress and Performance Tool というツールが公開されています。
Title: Skype for Business Server 2015, Stress and Performance Tool
URL: https://www.microsoft.com/en-us/download/details.aspx?id=50367
Title: Lync Server 2013 Stress and Performance Tool
URL: https://www.microsoft.com/en-us/download/details.aspx?id=36819
Title: Lync Server 2010, Stress and Performance Tool
URL: https://www.microsoft.com/en-us/download/details.aspx?id=25005
利用方法についても技術参考資料が公開されていますが、本日時点では英語版しか公開されていません。
Title: Using the Skype for Business Server 2015 Stress and Performance Tool
URL: https://technet.microsoft.com/ja-jp/library/mt631406.aspx
そこで本日は Stress and Performance Tool をご利用いただくための流れを簡単に説明したいと思います。
※ Stress and Performance Tool では Active Directory にテスト ユーザーを作成します。
そのため、Stress and Performance Tool の利用は本番展開前の評価環境で実行いただくことを想定しており、
本番環境でのテストは想定しておりません。
Stress and Performance Tool を使った負荷テストのおおまかな流れは以下の通りです。
それぞれ右に書いてあるのは各項目で使用する exe ファイルまたは bat ファイルです。
1. テスト ユーザー作成 – UserProvisioningTool.exe
2. 負荷シナリオの作成 – UserProfileGenerator.exe
3. 負荷テストの実行 - RunCLientX.bat
それでは項目ごとに見ていきましょう。
1. テスト ユーザー作成 – UserProvisioningTool.exe
___________________________________________________________________________________________
まず環境に合せて Active Directory にテスト ユーザーを作成します。
このとき作成されるテスト ユーザーは自動で Skype for Business ユーザーとして有効化されます。
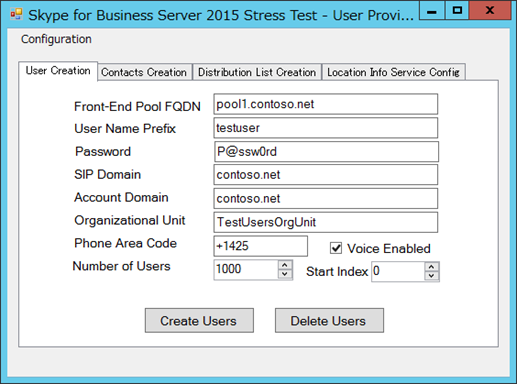
=== 項目補足 ===
- Organization Unit: テスト ユーザーが作成される OU (無ければ作成される)、distinguishedName による指定も可能
- Number of Users: 作成するテスト ユーザーの数
- Start Index: テスト ユーザーの開始番号
================
この例では、pool1.contoso.net というフロントエンド プールに所属し、"contoso.net" の SIP ドメインをもつテスト ユーザー testuser0 ~ testuser999 が、
"TestUsersOrgUnit" という OU に作成されます。
[Contact Creation] や [Distribution List Creation] のタブではコンタクト リストに登録されるユーザー数や配布グループの数を設定することができます。
テスト ユーザーで Skype for Business / Lync にサインインし、どのようにコンタクト リストが変化するかご確認ください。
2. 負荷シナリオの作成 – UserProfileGenerator.exe
___________________________________________________________________________________________
2.1 基本設定 - [Common Configuration]
次に、フロントエンド プール FQDN など、負荷テストのための環境情報を設定します。
ここで設定を間違えると作成される負荷テスト スクリプトが適切に動作しないので注意して設定しましょう。
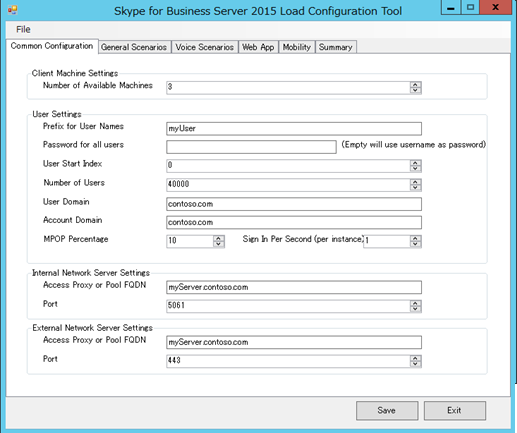
=== 項目補足 ===
- Number of Available Machine: 負荷テストを実行するマシンの台数、4,500 ユーザー毎に 1 台が目安
- Prefix for User Names: テスト ユーザーの Prefix、通常は UserProvisioningTool の "User Name Prefix" にあわせる
- MPOP Percentage: マルチ サインインの割合、例えば "Number of Users" が 1,000 で、"MPOP Percentage" が 10% なら 1,100 のマルチ サインインとなる
- Internal Network Server Settings – Access Proxy or Pool FQDN: フロントエンド プール FQDN
- Extenal Network Server Settings – Access Proxy or Pool FQDN: アクセス エッジ FQDN
================
2.2 利用状況の設定 - [General Scenarios] タブ
今度は IM、音声会議など、各機能毎に利用状況を "Disabled"、"Low"、"Medium"、"High"、"Custom" から選択します。
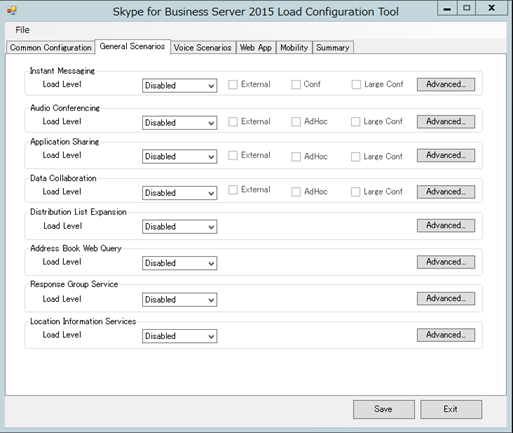
=== 項目補足 ===
"Low"、"Medium"、"High" がそれぞれどの程度の利用状況となるかは作成される xml ファイルで確認が可能。
例えば、Instant Meesaging を "Low" としたときは以下のような設定値を含む xml ファイルが作成される。
この場合、ユーザー毎に 1 時間あたり 0.2482 の新しい IM セッション (P2P または会議) を作成し、1 分あたり 0.3 のメッセージを送付する。
…
<ConversationsPerHour>0.2482</ConversationsPerHour>
…
<IMMessagesSentPerMinute>0.3</IMMessagesSentPerMinute>
…
================
上記で説明してる機能の他に、[Voice Scenario] や [Web App]、[Mobility] タブなどで Enterprise Voice や Web App、モバイルの利用状況も設定することができます。
要件に合わせて必要な機能を設定しましょう。
2.3 負荷テスト スクリプト作成 – [Summary] タブ
機能の利用状況を設定したら、設定した利用状況のサマリーを確認し [Generate Files] でスクリプトを作成します。
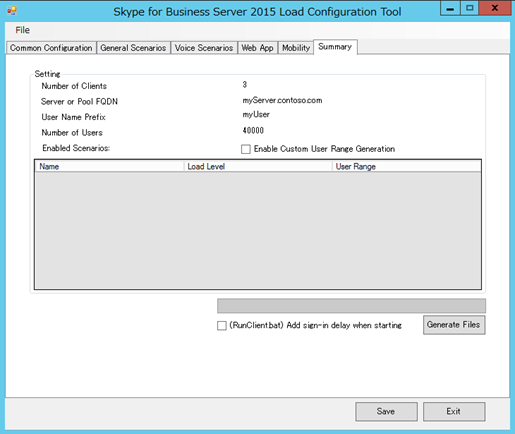
=== 項目補足 ===
このサマリーで例えば以下となっていれば音声会議の負荷テストのために testuser1 から testuser300 のユーザーが使用される。
このユーザー レンジは自動で算出されるが、Enable Custom User Range Generation にチェックを入れることでユーザー レンジを手動で設定することが可能。
Audio Conferencing 1 - 300
================
3. 負荷テストの実行 - RunCLientX.bat
___________________________________________________________________________________________
作成された負荷テスト スクリプト (RunCLientX.bat) をスクリプトを実行するマシンにコピーし以下で負荷テストを開始します。
> C:\StressToos\xx.xx_xx.xx.xx\RunClientx.bat "C:\Program Files\Microsoft Lync Server 2013\LyncStressAndPerfTool\LyncStress"
負荷テストを終了するときはそれぞれのプロンプトで "Ctrl + C" でスクリプトを停止させてください。
監視サーバーが展開されている環境では監視レポートを参照することでどの程度のセッションがあったのかを確認することが可能です。
免責事項:
本情報の内容 (添付文書、リンク先などを含む) は、作成日時点でのものであり、予告なく変更される場合があります。