Microsoft Teams での拡張アプリケーションについて
こんにちは、UC サポートチームの三木です。
先日ゲスト機能も追加され、 Microsoft Teams をご利用されている方や検討されている方も多くなってきました。今日は、Teams をより活用できる機能をご紹介します。
Teams にはアプリケーションを追加する機能があります。「ボット」・「タブ」・「コネクタ」の3つです。今回はこちらについて説明します。
何か自分でプログラムを作らなければいけないのでは…と思うかもしれませんが Microsoft Teams developer platform を利用すれば、ストアなどで配布されているアプリケーションが利用できます。
もちろん、ユーザー自身が独自に開発したアプリケーションを利用していただくことも出来ます。
それぞれの違いと登録方法については以下の通りとなります。
ボット
普段の会話のようなチャットを通じて利用できるアプリをボットと呼びます。ボットは自然言語での Q&A を行ったり、何らかの処理を依頼することができます。
ボットは Bot Framework で提供される高度な自然言語処理機能を使っていますが、加えてコマンドラインインターフェースも利用することが出来ます。
また、チャンネル内チャットやダイレクトメッセージを通じて、特定の情報に関する通知のみを行うボットも作成できます。
[Microsoft Bot Framework] (https://dev.botframework.com/) で作成したボットであれば、どんなボットでも Teams で簡単に利用できます。
また、すでに登録されているボットを呼び出すこともできます。
例として、投票ボット Polly を使って今日のランチメニューを決めてみましょう。
1. チーム名の左側にある … をクリックまたはチーム名を右クリックします。

2. 「チームを表示」をクリックします。

3. 「ボット」をクリックします。

4. 「ボットを見つける」をクリックします。
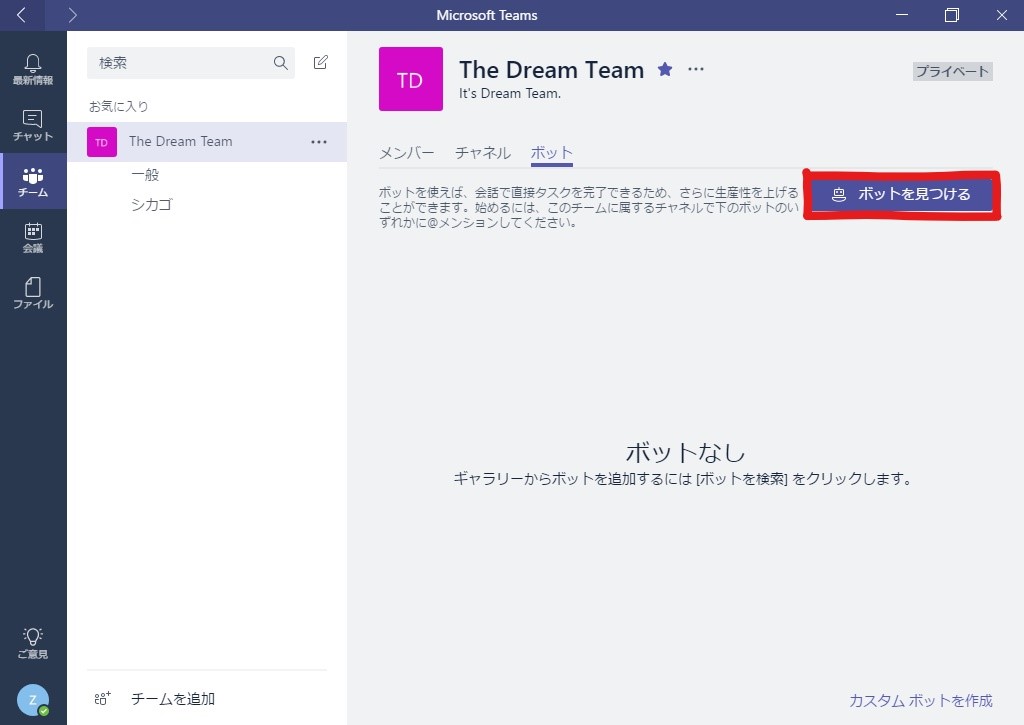
5. 「Polly」が見つけてクリックします。

6. Polly を追加します。

7. さきほどの画面で Polly が追加されたことが確認できます。

8. 一般チャネルに Polly ボットが追加されたことが確認できます。

9. ボットの機能で投票してみます。

タブ
タブを用いることで、チームメンバーはチャンネル内や各々のページでサービスを専用タブで利用可能になります。
タブを作成して既存のウェブアプリを Teams 内で使ってみましょう。デフォルトでは会話・ファイル・Wiki が利用できますが、Office 365 や サードパーティー製クラウドサービス、特定のウェブサイトなどが追加できます。

チームチャンネル内のタブを使って普段利用しているツールやデータを登録することができます。
また、パーソナルタブは、各々のユーザーがプライベートにツールやデータを利用することでき、チャンネルには共有されません。
ここでは、チームタブに Office 365 OneNote をタブに追加してみます。
1. タブの + ボタンをクリックします。

2. 利用できるタブが表示されるので、OneNote をクリックします。

3. タブ名を入力して保存します。

4. OneNote タブが追加されたことが確認できます。

コネクタ
コネクタでは Twitter や Github、Trello といったサードパーティーサービスと連携させることができます。
また Webhookにコネクタを追加することで、Team でサービスが利用可能になります。
ここでは例として、RSS フィードをコネクタを利用して購読してみましょう。
1. コネクタを追加したいチャネルを右クリック、またはマウスカーソルを当てると … のボタンが表示されるのでこれをクリックします。

2. 表示されたメニューで「コネクタ」をクリックします。
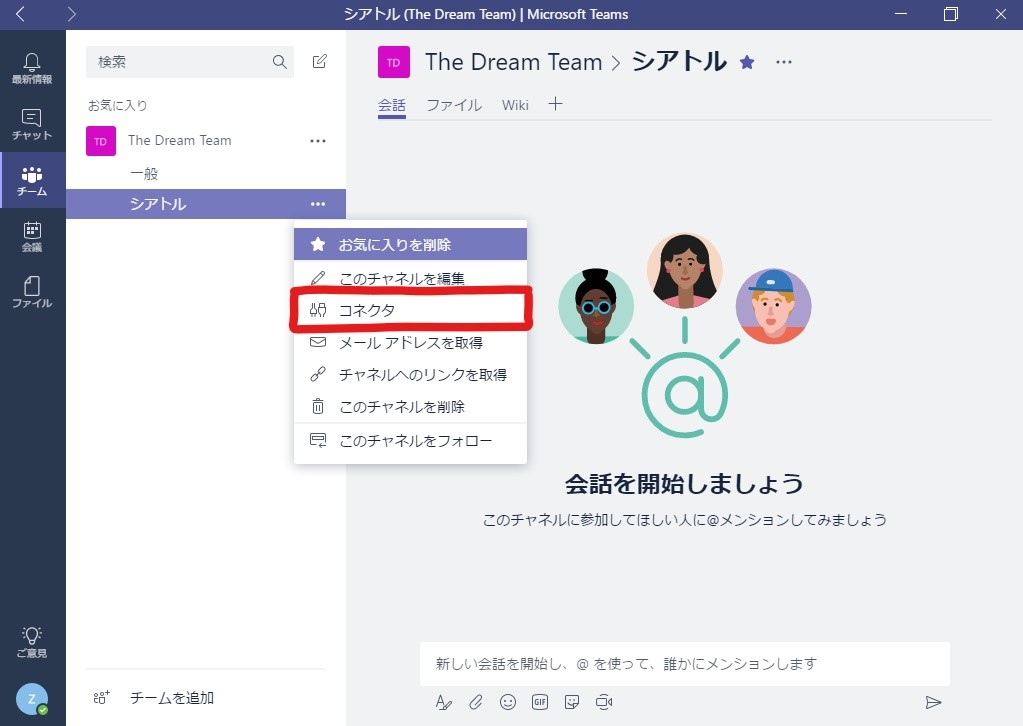
3. 追加可能なコネクタが表示されるので、ここでは RSS コネクタを選択します。

4. RSS の名前や URL など必要な情報を入力して保存します。

5. 選択したチャネルでコネクタが接続されていることが確認できます。
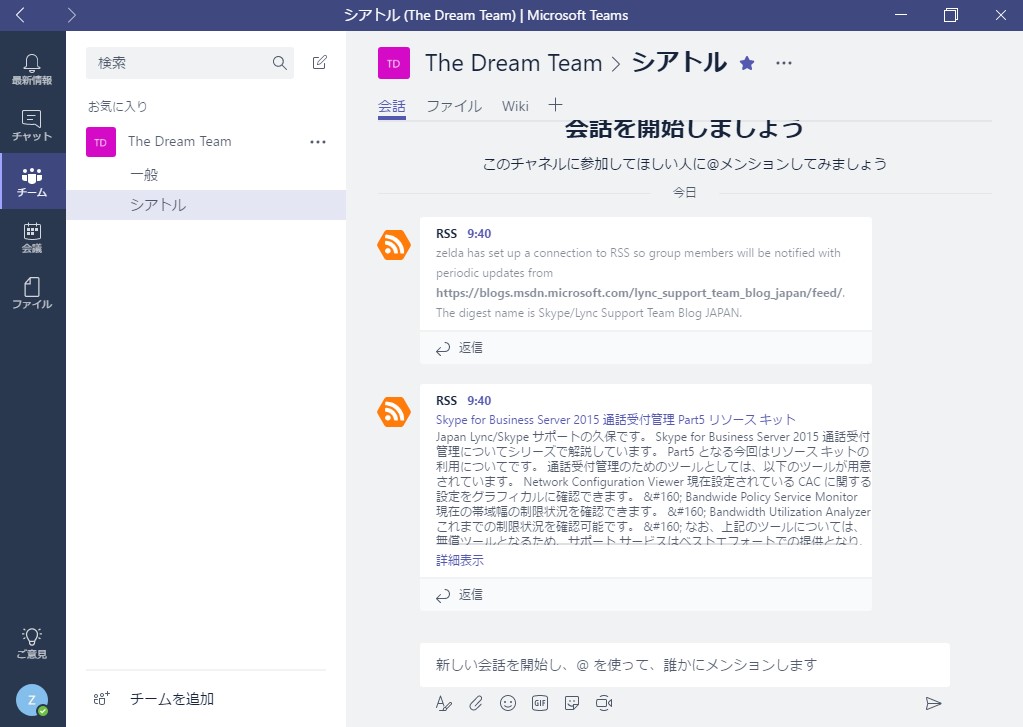
今回、Teams 拡張アプリケーションのボット・タブ・コネクタの概要をご紹介しました。
この機会にぜひ導入してチームコミュニケーションをもっと便利にしましょう。
引き続き、Microsoft Teams 並びに、UC 製品をどうぞよろしくお願いいたします。
免責事項:
本情報の内容 (添付文書、リンク先などを含む) は、作成日時点でのものであり、予告なく変更される場合があります。