Windows Remote Assistance - A life saver in Vista!!
I installed Microsoft Communicator 2007 (public beta) today and found that it was pretty cool. Read about it! It had real nice integration with a lot of MS Office applications! Although, one drawback which I quickly noticed was the fact that it didn't have Remote Assistance!!
Now, this is one feature that really helps me on a daily basis! This is because I often need to look into the problem while they are happening and a picture is really worth a 1000 words. In fact, I think it is much more . I was looking into how to overcome this BIG problem and was pleasantly surprised that I don't have to install any other software on my Vista machine to make it happen. In fact, it is quite simple. I guess it works only on Intranet, but well... it serves my purpose. For internet, I use other means. One of them is free - Microsoft SharedView Beta - and you might like to try that out as well.
Lets begin! The scenario is as follows...
You have a colleague who wants to explain some issue he has, and he has created a scenario which he wants to show to you. He needs your quick assistance and you are finding it really difficult to understand what is happening. So, you decide to see his desktop (issue). The problem is that you don't want to go physically to his cubicle, because it is geographically seperated. How will you proceed??
In comes Remote Desktop Assistance (C:\Windows\System32\msra.exe). IMHO, it is one of the best features of Vista !!!
1. Click on Start->Run, type msra and click Ok. Windows Remote Assistance will come up
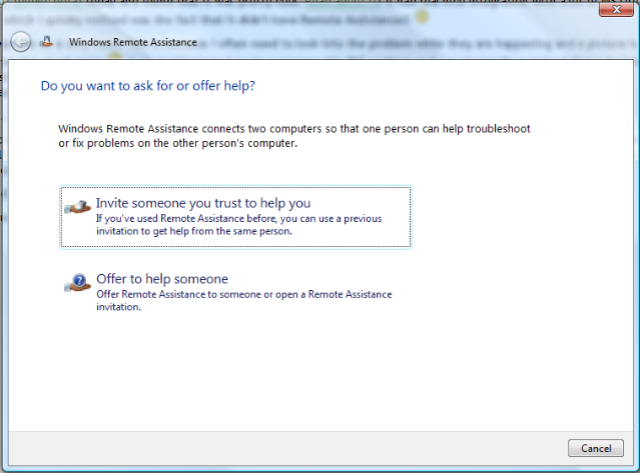
2. Click on Offer to help someone
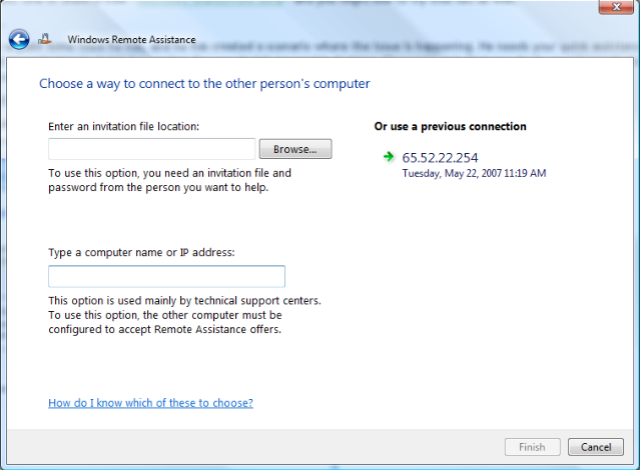
3. Get the IP number of your colleague (xxx.xxx.xxx.xxx) in the 2nd text box and click Next.
4. If everything happens perfectly fine, your colleague should see something like the following and he needs to click on Yes. (Notice that my other box is Win 2003 Server and I am still able to see this message. Thus, it is not necessary that your colleague is on Vista as well)
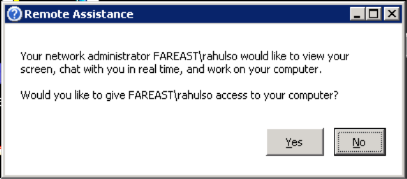
5. As soon as he click Yes, you will be able to see his screen!!! Awesome
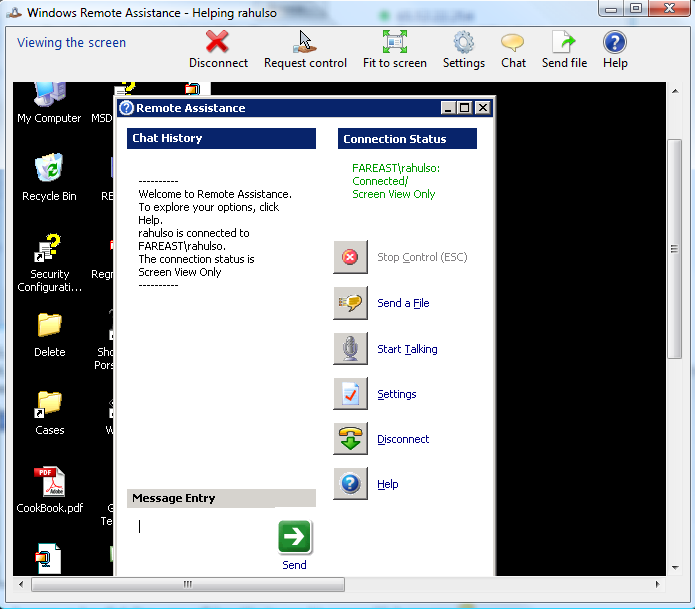
6. In case you want to control your Colleague's machine, you can click on Request Control, and if the other person allows you to control his desktop, you will be able to do it!!
It's really easy
Although, sometimes you might find issues in offering help directly...
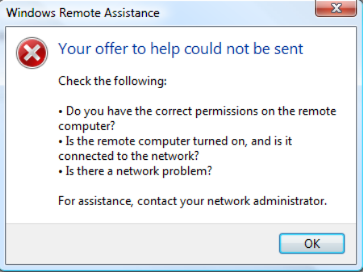
In that case, instead of Step 1 (i.e. trying to offer a helping hand), ask your colleague to run msra on his box and invite you to help. Use the Option #1 in Step 1. He should see the following.
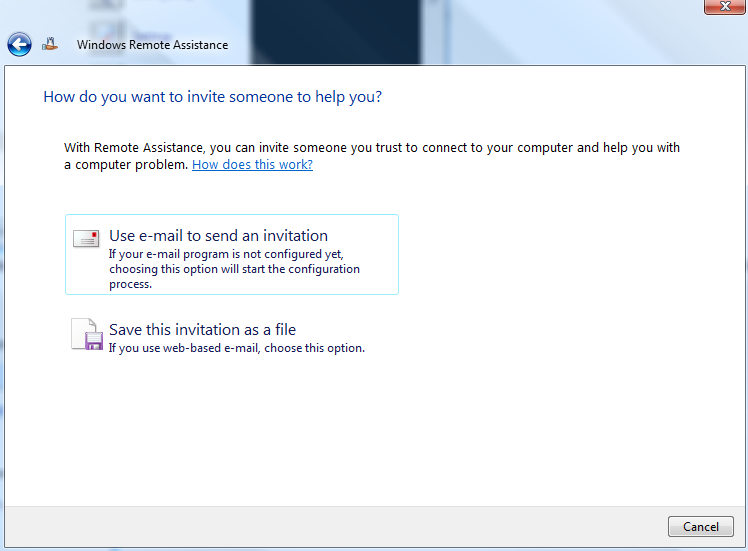
Select Use e-mail to send an invitation. And he would be asked for a session password which he is supposed to provide and share with you. Once you recieve the email, open the attachment and you will be prompted for password.
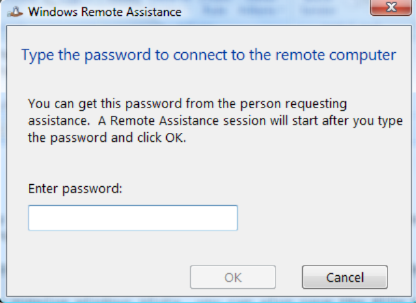
Enter the password which you got from your colleague, and you should be good
Go Mr. Troubleshooter... Go!!!
Until next time
Rahul
| Share this post : |
Comments
Anonymous
May 23, 2007
You've been kicked (a good thing) - Trackback from DotNetKicks.comAnonymous
July 06, 2007
In one of my previous posts I mentioned about how you can Open command prompt and navigate directly toAnonymous
July 06, 2007
In one of my previous posts I mentioned about how you can Open command prompt and navigate directly toAnonymous
November 13, 2009
I get error message about missing oleacc.dll and that msra.exe isn't working. Looked for msra in windows/system32 and can't find file. Have reinstalled LIVE 3x no success. Using Vista. Can you help me?