Building and growing your business with Windows 10 and the cloud - Step 4
Building and growing your business with Windows 10 and the cloud
Deploy Windows 10 devices
The fifth in a seven-part series on the effectiveness and efficiencies of a feature-rich, cloud-connected Windows 10 environment for small businesses
Previously in Building and growing your business with Windows 10 and the cloud…
In the first blog post of this series, we described how Windows 10 and Microsoft cloud services can provide you with powerful, scalable IT services without the need to configure, deploy, and maintain costly on-premises equipment. Next we established your organization’s online presence, reviewed single sign-on and user authentication, and added users to your domain—all without installing a single on-premises server. Then we set up your email service and had users download Microsoft Office 365. In our last installment, we added online storage and collaboration services, and looked at how to help secure data and applications on your organization’s devices and in the cloud.
We’re now at step 4 of the road map to a comprehensive cloud-based deployment for your small business.
Stay current, efficient, and effective
Microsoft has invested considerable effort in making it easier than ever to upgrade your PC, tablet, Windows phone, and 2-in-1 devices to Windows 10, and to provision Windows 10 devices to best meet your organization’s requirements—all with minimal intervention from you, the administrator. The goal is to help you maintain a consistent environment across all your users’ devices. This reduces support costs and helps ensure that all users have access to the applications and services they need to be effective in their work.
Users can upgrade to Windows 10 and configure their devices for their work environment without the need to reimage, perform manual installations, or change any system settings themselves.
 First, users upgrade older devices to Windows 10. Next, you deploy a provisioning package to those devices to make sure that they all run your preferred system and applications configuration. Provisioning packages help ensure that all devices are brought up to a standard configuration that you can then manage using your Office 365 or Microsoft Intune tools.
First, users upgrade older devices to Windows 10. Next, you deploy a provisioning package to those devices to make sure that they all run your preferred system and applications configuration. Provisioning packages help ensure that all devices are brought up to a standard configuration that you can then manage using your Office 365 or Microsoft Intune tools.
Upgrade your organization’s devices to Windows 10
Users with devices running Windows 7 or Windows 8.1 Home or Pro operating systems can upgrade those devices themselves to Windows 10. Once upgraded, those devices can be domain joined and managed from your office 365 admin center.
It’s easiest for users to install Office 365 first, which they can do at any time from their Office 365 user portal.
Once the upgrade is complete, available updates can be installed automatically to keep users and devices current.
As an Office 365 administrator, you can also use the Office 365 admin center to control when available application updates are applied. Or you can deploy a provisioning package to customize Windows 10, including manually applying applications, system, and device updates.
Deploy a provisioning package to customize Windows 10 devices
With Windows 10, you can create provisioning packages that make it possible for users to quickly and efficiently configure their own devices to your requirements without installing a new image.
Provisioning packages can be used to update Windows and for image customizations across all Windows editions, including Windows 10 for desktop editions (Home, Pro, Enterprise, and Education), Windows 10 Mobile, and Windows 10 IoT Core.
Provisioning packages are simple enough that with a short set of written instructions, a student or non-technical employee can use them to configure their device. This can result in a significant reduction in the time required to configure multiple devices in your organization.
A device doesn’t even need to be on your network when it’s provisioned. The provisioning package can be downloaded previously, sent by email, or provided on a network share, a USB flash drive, or DVD.
To create and deploy a provisioning package:
- Use the Windows Imaging and Configuration Designer (ICD) tool to create the package.
- Use ICD to create one or more new provisioning projects.
- Customize a provisioning package for each project that will configure:
- Applications
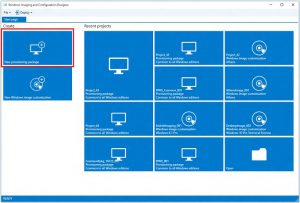
- Drivers
- Features on demand
- Language packages
- Device data
- Device settings
- Windows update settings
- Applications
- Apply optional signing and encryption, then build the package.
- Distribute the package to your users by network share, email, or physical media.
- Users double-click the package file from email or a network share, or they click Settings > Accounts > Your workplace > Add or remove a package for work or school to install the package from physical media.
Details on creating and applying provisioning packages can be found here. For more about the settings you can customize in provisioning packages, see the Windows Provisioning settings reference.
Stay tuned!
Your domain is set up and you have configured users and devices in your online directory service. You set up email for your new online domain, and your users are enjoying single sign-on to their email and Office productivity applications. File sharing and collaboration services are up and running, users’ devices are up to date, and you have customized Windows 10 to suit your organization’s requirements.
Our next post will tackle user and mobile device management, and how to handle bring-your-own-device and temporary worker scenarios.
Still can’t wait? More about Windows 10, Office 365, Microsoft Enterprise Mobility Suite, and Intune
Visit the following sites to learn more about Windows 10 and Microsoft Azure–based technologies and services that work together to provide a compelling solution for your cloud-connected devices and services.
Windows 10 for business Microsoft Office 365 business plans About Microsoft Azure About Microsoft Intune About Microsoft Enterprise Mobility