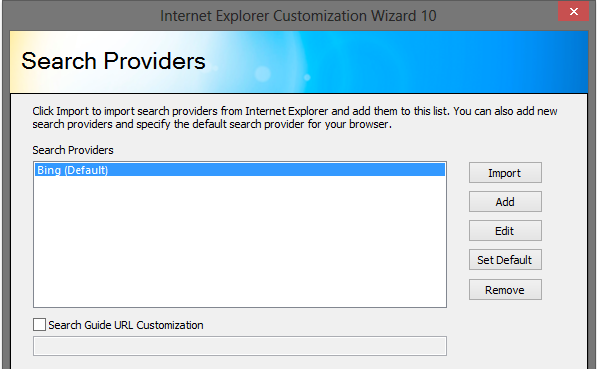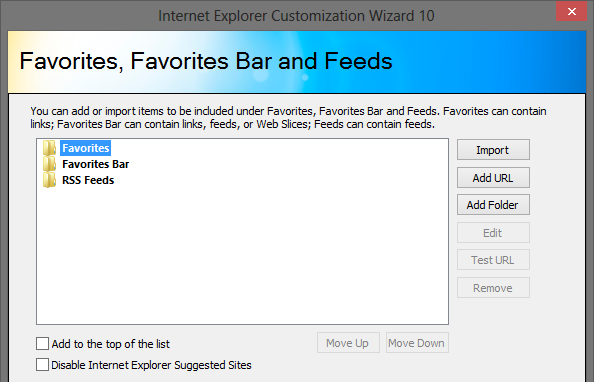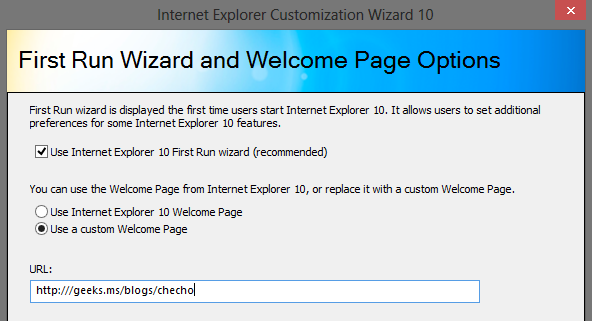Instalación desatendida de Internet Explorer 10 en Windows 7 con IEAK 10. (es-ES)
Introducción
El día de hoy, el Equipo de Internet Explorer ha anunciado la disponibilidad general de Internet Explorer 10 para Windows 7 en su blog. Todos los detalles técnicos sobre esta nueva versión, los pueden ver aquí.
Para las compañías que aún se encuentran en Windows 7 (Que naturalmente, son la mayoría), y que adoptan rápido IE, aunque sea para pruebas de concepto, les será muy interesante empezar a probar IE 10 en su versión RTM, sea desplegándolo con una imagen maestra de Windows 7, o bien preparando un paquete desatendido y personalizado con el IEAK, que es lo que enseñaré a hacer en este artículo.
Descarga e instalación del IEAK 10
El Kit de Administración de Internet Explorer 10 (IEAK 10), es un paquete que contiene herramientas necesarias para crear instaladores personalizados de Internet Explorer 10, tanto para Windows 8, como para Windows 7 SP1. Los paquetes se pueden crear externos para distribución como un ISV, o bien internos, para personalizarlos acordes a las necesidades de la organización. Además de esto, podemos implementar una gran cantidad de políticas y configuraciones personalizadas, para garantizar un estándar en nuestra organización, una vez distribuido el paquete.
El IEAK en su última versión, lo pueden descargar desde la página oficial de Microsoft: http://technet.microsoft.com/en-us/ie/bb219517
*Nota: Está disponible en varios idiomas y en varias versiones, dependiendo del sistema opearativo al que se le creará el paquete.
La instalación consta de un pequeño asistente de "Next, next, next", pero como lo mencioné anteriormente, es importante indicarle que la instalación será una distribución interna:
Creando paquete personalizado
La compilación se puede crear desde Windows 8, o Windows 7. Sin embargo, es importante tener en cuenta que si se va a crear desde 7, es necesario tener instalado Internet Explorer 10 localmente, puesto que el IEAK requiere esa base para construir el paquete.
Para personalizar nuestro instalador de IE10, debemos hacer lo siguiente:
Desde la Pantalla o Menú de Inicio (Dependiendo del sistema operativo), buscar Internet Explorer Customization Wizard (Asistente de Personalización de Internet Explorer) y ejecutarlo como administrador (Clic derecho, Ejecutar como administrador).
En la página de Bienvenida, clic en el botón Next. En la página de File Locations (Ubicación de archivos), podemos dejar la predeterminada, o bien indicar una carpeta donde se guardarán los paquetes creados:
- En la página de Platform Selection (Selección de Plataforma), indicamos el sistema operativo para el que deseamos crear el paquete. En este caso, sería Windows 7, en cualquier arquitectura:
- En la página de Language Selection (Selección de Lenguaje), indicamos el lenguaje en el que deseamos quede instalado el paquete de Internet Explorer 10 y clic en el botón Next (Siguiente):
- En la página de Package Type Selection (Selección del Tipo de Paquete), debemos indicar Full Installation Package (Paquete completo de instalación), si es que como en este caso, deseamos crear el instalador completo de IE10, o bien Configuration-Only Package (Solo paquete de configuración), si es que el sistema ya tiene la versión de IE10 instalada y deseamos personalizarla.
- En la página de Feature Selection (Selección de características), debemos habilitar o deshabilitar las fases de personalización que deseamos agregar. Predeterminadamente, están todas seleccionadas, por lo que podremos configurar diversas cosas sobre seguridad, conexión, aceleradores, búsqueda, etc. Después de esto, clic en el botón Next (Siguiente):
- En la página de Automatic Version Synchronization (Sincronización automática de versión), debemos hacer clic en el botón de Run (Ejecutar), para que el asistente baje la última versión del paquete disponible en la web, y la compare contra el que está instalado en el equipo local. Esto debe hacerse por lo menos una vez. Después de dar Ejecutar, hay que hacer clic en el botón Sincronizar, y una vez terminado, clic en el botón Next (Siguiente):
En la página de Custom Components (Componentes personalizados), clic en el botón Next (Siguiente).
En la página de Internal Install (Instalación interna), seleccionamos alguna de las dos opciones, dependiendo de si deseamos que IE sea el navegador predeterminado, o si queremos que sea el usuario el que escoja:
- En la página de User Experience (Experiencia de usuario), es donde decidiremos el modo en que el usuario interactuará con el asistente de instalación. Lo ideal es que seleccionemos la instalación completamente silenciosa, y además forzar reinicio (Como se ve en la captura), para que evitemos la mayor cantidad de problemas:
- En la página de Browser User Interface (Interfaz de Exploración de Usuario), debemos seleccionar la ficha de Barra de título personalizada, y ahí podremos poner un título personalizado para la organización; así, en la barra de títulos para todos los usuarios, se verá algo como: "Internet Explorer - Proporcionado por MiEmpresa". El mensaje dependerá de cada uno. Al terminar, clic en el botón Next (Siguiente):
- En la página de Search Providers (Proveedores de Búsqueda), podemos hacer clic en el botón Import (Importar) para traer los que tenemos en nuestra instalación base, o bien podemos hacer clic en Add (Agregar) para llenar los datos de proveedores adicionales. Es posible incluso predeterminar alguno:
- En la página de Important URLs (URLs Importantes), podemos modificar la página de inicio e incluso la de soporte, además de agregar otras personalizadas para las diferentes pestañas:
En la página de Accelerators (Aceleradores), clic en el botón Import (Importar) para traer los que tengamos en la instalación base, y clic en el botón Next (Siguiente).
En la página de Favorities (Favoritos), podemos importar nuevamente todos los que tenga la instalación base, o agregar unos personalizados dentro de las carpetas predeterminadas (También crear nuevas carpetas):
En la página de Browsing Options (Opciones de navegación), dejamos los predeterminados, y clic en el botón Next (Siguiente).
En la página de First Run Wizard and Welcome Page Options (Asistente del primer inico y opciones de página de bienvenida), podemos deshabilitar el asistente del primer inicio de IE para todos los usuarios, y agregar una página de bienvenida personalizada para todos:
- En la página de Compatibility View (Vista de Compatibilidad), podemos especificar si queremos que IE maneje la renderización predeterminada de su versión, o bien que todas las páginas se visualicen en modo de compatibilidad con IE7. También podemos agregar un agente de cadena personalizado:

*Nota: Pueden encontrar más información sobre cómo funciona la Vista de Compatibilidad en este artículo de mi Blog.
En la página de Connection Manager (Administrador de Conexión), clic en el botón Next (Siguiente).
En la página de Connection Settings (Configuraciones de conexión), podemos seleccionar la segunda opción y darle clic al botón de Modify (Modificar), para ir a la pestaña de Conexión en las Opciones de Internet y personalizar la configuración propia para nuestra organización:
En la página de Automatic Configuration (Configuración automática), clic en el botón Next (Siguiente).
En la página de Proxy Settings (Configuraciones de Proxy), podemos habilitar las opciones de Proxy y personalizar el paquete con las que sean referentes a nuestro servidor Proxy. Si no hay alguno, podemos dejar las opciones predeterminadas y clic en el botón Next (Siguiente).
En la página de Security Privacy Setttings (Configuraciones de Seguridad y Privacidad), con el página de Conexión, podemos importar y modificar las opciones de la instalación base de Internet Explorer de manera que se implementen en el paquete personalizado. Clic en el botón Next (Siguiente).
En la página de Programs (Programas), al igual que las anteriores, podemos modificar la pestaña respecativa sobre los Add-ons, navegador predeterminado, y otras opciones del Editor HTML para nuestro paquete. Clic en el botón Next (Siguiente).
En la página de Additional Settings (Opciones adicionales), podemos empezar a recorrer nodo por nodo, para personalizar diferentes plantillas que corresponden a políticas de todas las pestañas y personalizaras de acuerdo a nuestros requerimientos:
- En la página de Wizard Complete (Completar Asistente), clic en el botón Next (Siguiente) para iniciar la construcción de nuestro paquete personalizado:
- Al terminar la construcción, clic en el botón Finish (Terminar).
El paquete de instalación ahora está terminado, si vamos a la carpeta de la compilación que hayamos creado, que para este artículo está en C:\CustomIE\W7, veremos dos carpetas: FLAT e INS. La primera contiene tanto el Ejecutable, como el .MSI de instalación; la segunda, contine el .MSI de instalación, junto con varios archivos adicionales de configuración. Lo ideal es copiar el .EXE o el .MSI (Dependiendo de cómo queramos distribuirlo) de la carpeta FLAT, y llevarlo a cada máquina donde se desee desplegar, o bien, utilizar herramientas como Microsoft Deployment Toolkit, para realizar una distribución administrada.
*Nota: El nombre por lo general es IE10-Setup-Full
Probando instalación
*Importante: Para poder instalar IE10, es primordial tener las siguientes actualizaciones que son prerequisito instaladas. Las pueden descargar desde aquí:
http://support.microsoft.com/kb/2818833
Una vez en nuestro equipo Windows 7, bastará con ejecutar como administrador el paquete de instalación copiado (Clic derecho, Ejecutar como administrador), y esperar a que se reinicie solo.
*Nota: Esto no es necesario si se ejecuta el .MSI.
Al reiniciar, Internet Explorer 10 debe quedar correctamente instalado y listo para usarse:
Lo último es solo probar que nuestras personalizaciones hayan quedado al iniciar el navegador por primera vez: