Publicar una aplicación de ASP.NET Core en Azure con Visual Studio
Importante
Versiones preliminares de ASP.NET Core con Azure App Service
Las versiones preliminares de ASP.NET Core no se implementan de forma predeterminada en Azure App Service. Para hospedar una aplicación que usa una versión preliminar de ASP.NET Core, vea Implementar una versión preliminar de ASP.NET Core en Azure App Service.
Para solucionar un problema con la implementación de App Service, vea Solución de problemas de ASP.NET Core en Azure App Service e IIS.
Configurar
Abra una cuenta gratuita de Azure si no tiene una.
Creación de una aplicación web
Inicie Visual Studio 2022 y seleccione Crear un proyecto.
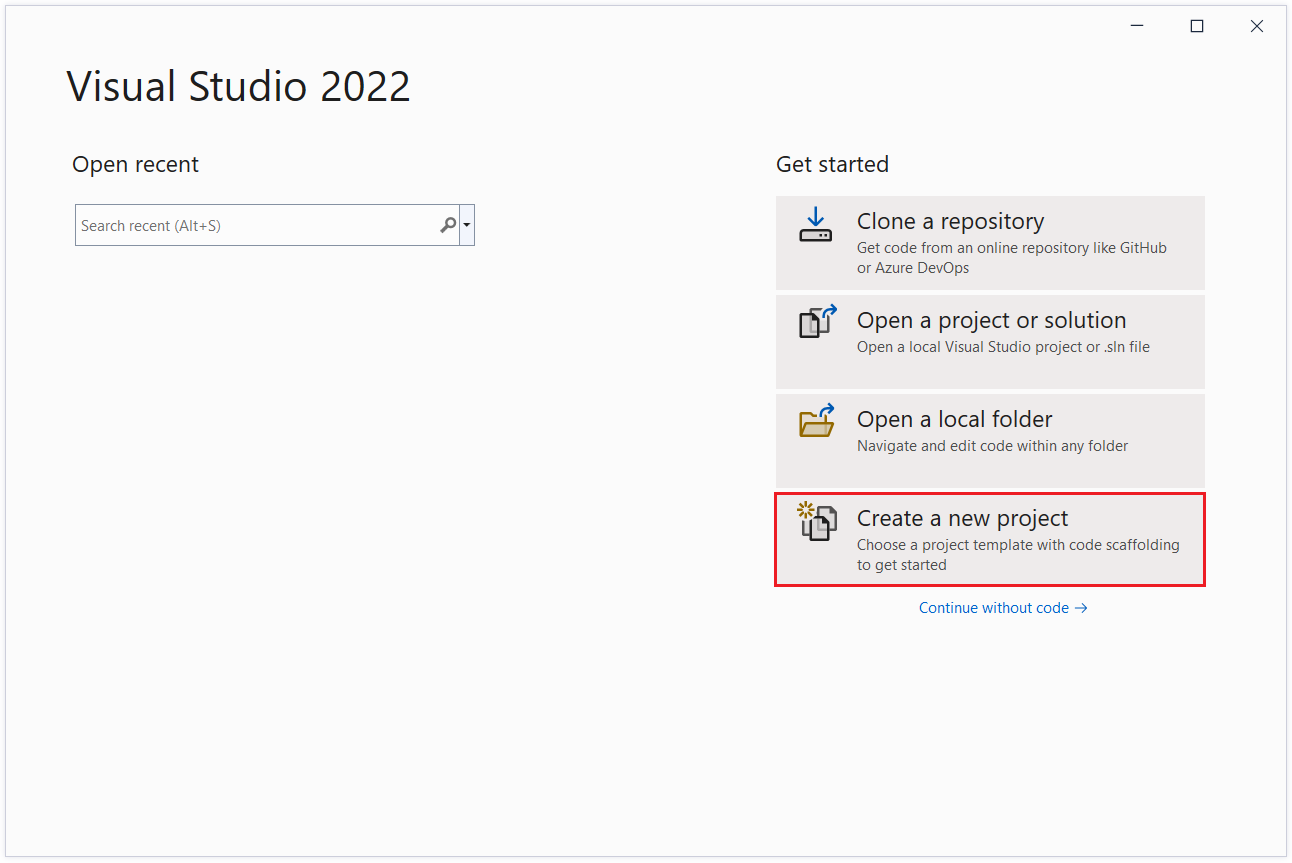
En el cuadro de diálogo Crear un proyecto nuevo, seleccione Aplicación web ASP.NET Core y, a continuación, seleccione Siguiente.
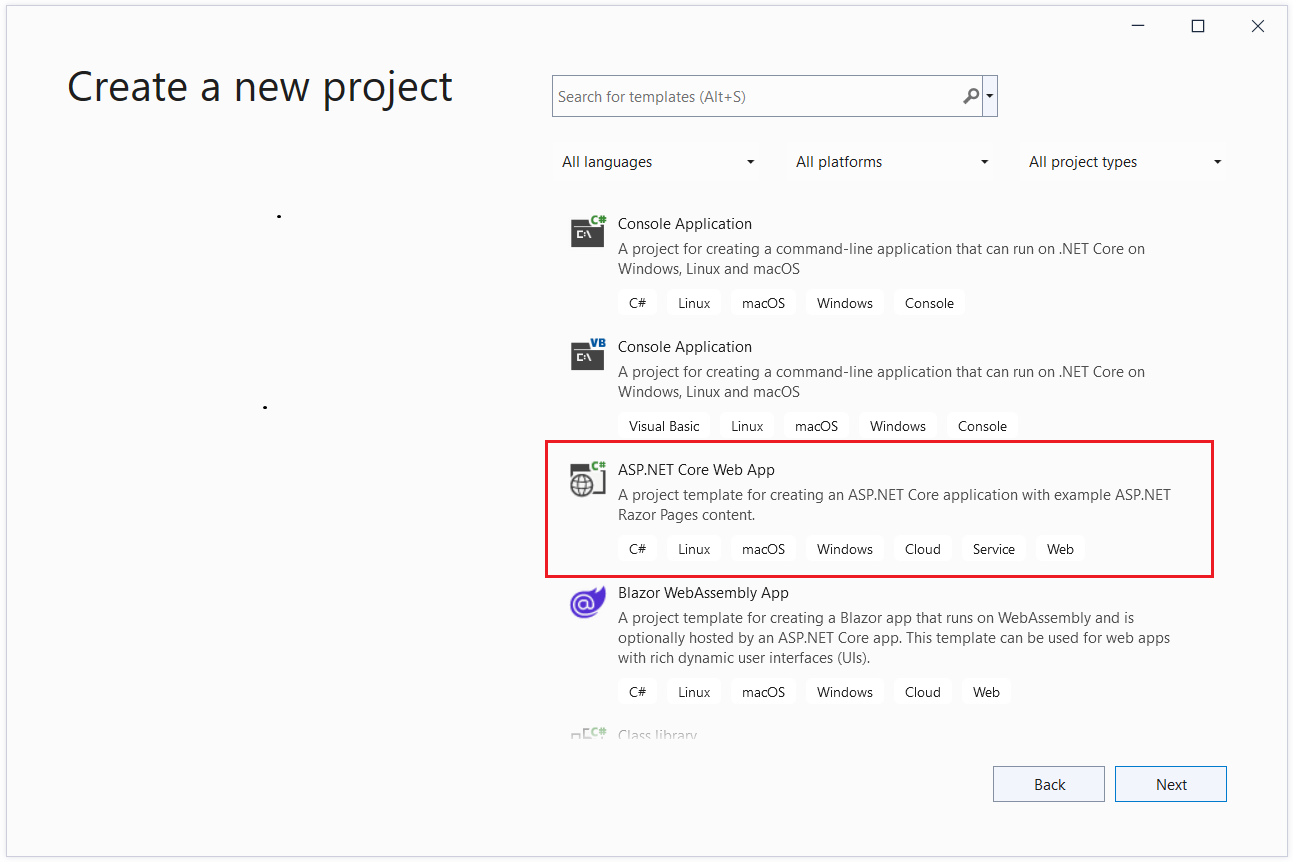
En el cuadro de diálogo Configurar el nuevo proyecto, asigne al proyecto un nombre y, a continuación, seleccione Siguiente.
En el cuadro de diálogo Información adicional:
- En la entrada Marco, seleccione .NET 7.0 (Soporte de duración estándar).
- En la entrada Tipo de autenticación, seleccione Cuentas individualesy, a continuación, seleccione Crear.
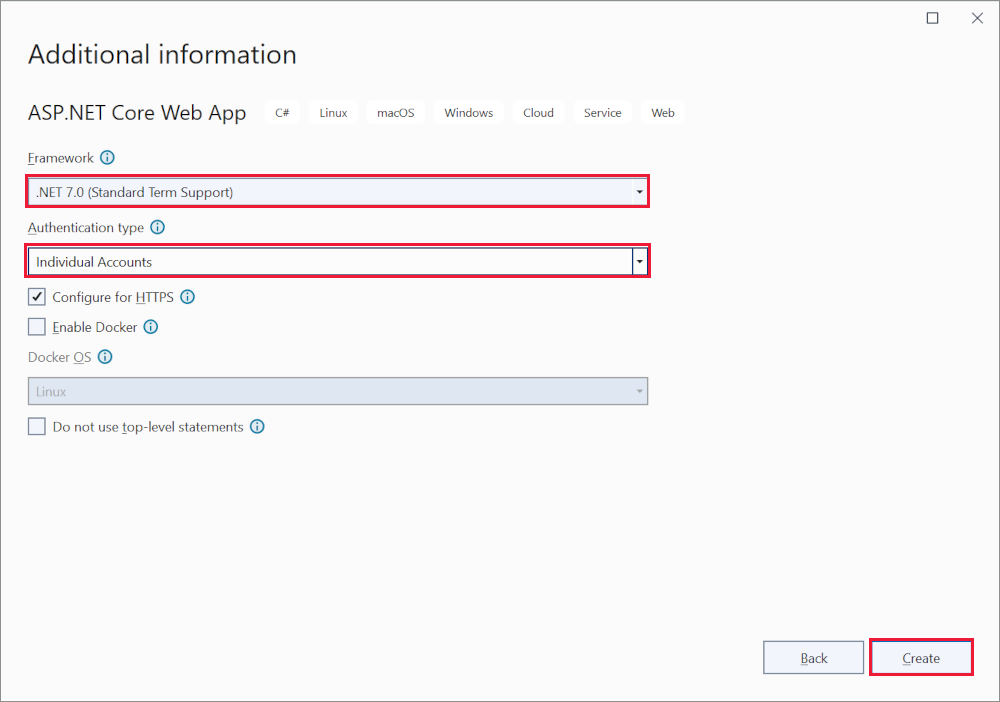
Visual Studio crea la solución.
Ejecutar la aplicación
- Presione F5 para ejecutar el proyecto.
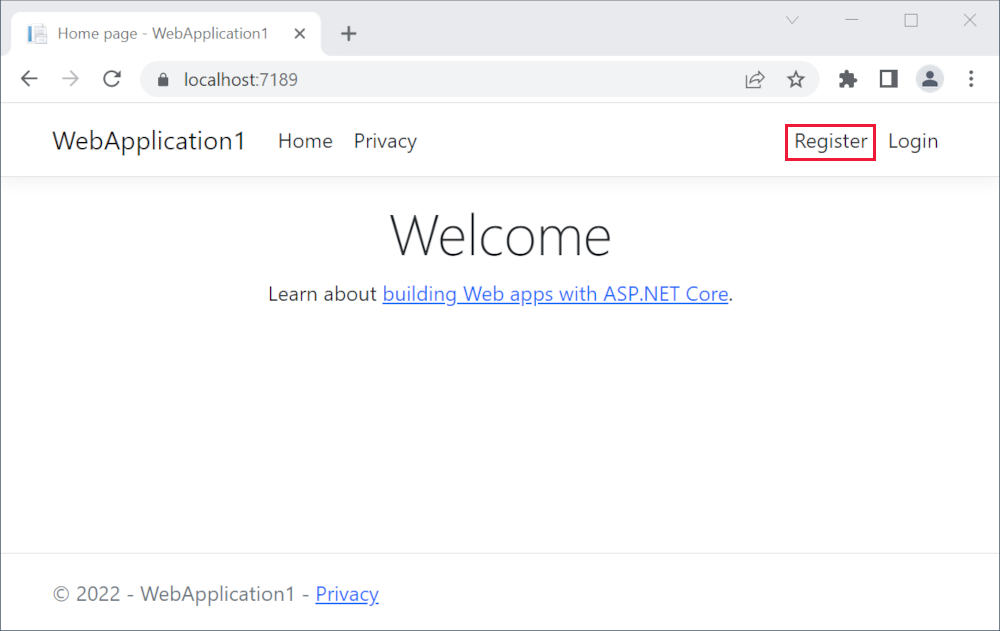
Registrar un usuario
Seleccione Registrar y registre a un usuario nuevo. Puede usar una dirección de correo electrónico ficticia. Al enviar la información, la página mostrará el error siguiente:
"Error en una operación de base de datos al procesar la solicitud. Aplicar migraciones existentes puede resolver este problema"
Seleccione Aplicar migraciones y, una vez actualizada la página, vuelva a cargarla.
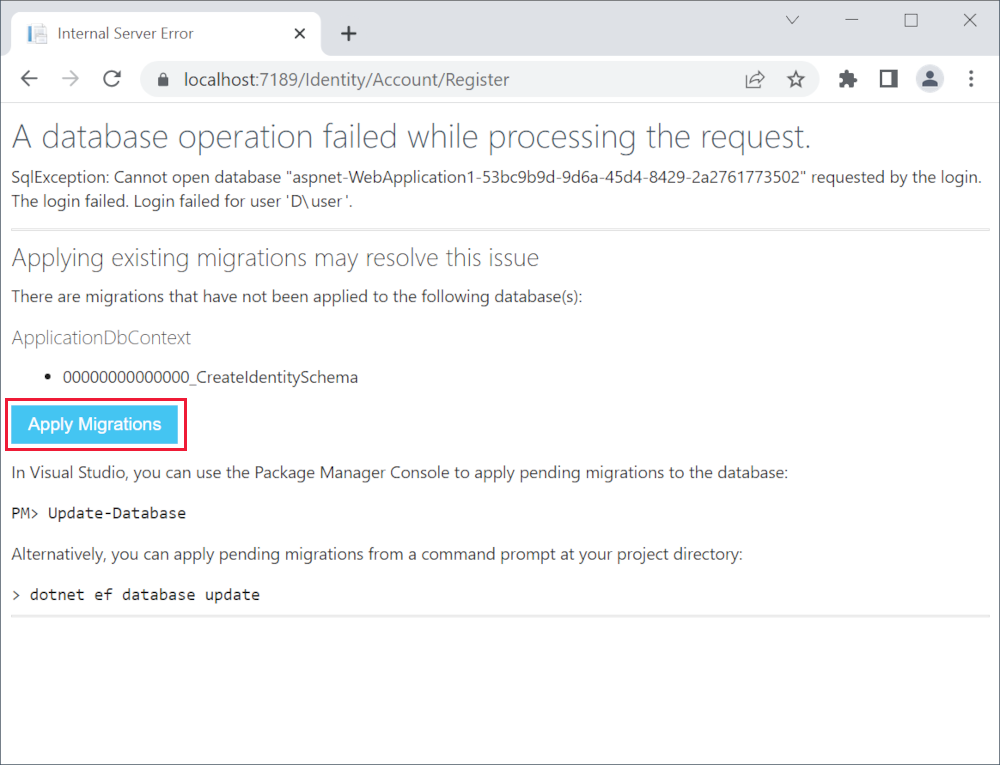
- Se muestra una página de Confirmación del registro. Seleccione Haga clic aquí para confirmar su cuenta.
- Se muestra una página Confirmar correo electrónico.
- Inicie sesión como nuevo usuario.
La aplicación muestra el correo electrónico usado para registrar el nuevo usuario y un vínculo Cerrar sesión.
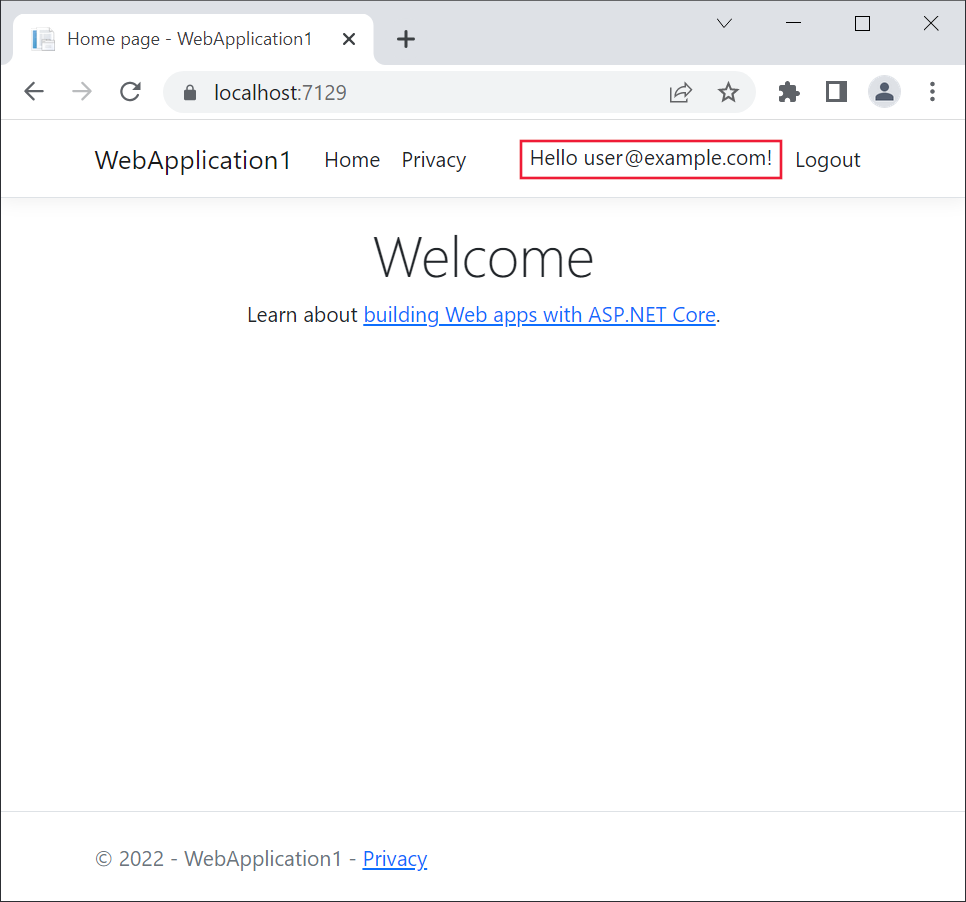
- Detenga la aplicación cerrando el explorador o, en Visual Studio, seleccione Depurar>Detener depuración.
- En Visual Studio, seleccione Compilar>Limpiar solución para limpiar los elementos del proyecto y evitar la contención de archivos.
Implementación de la aplicación en Azure
Desde el Explorador de soluciones, haga clic con el botón derecho en el proyecto y seleccione Publicar.
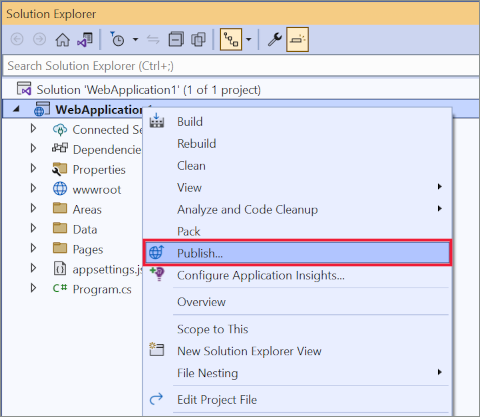
En el cuadro de diálogo Publicar:
- Seleccione Azure.
- Seleccione Siguiente.
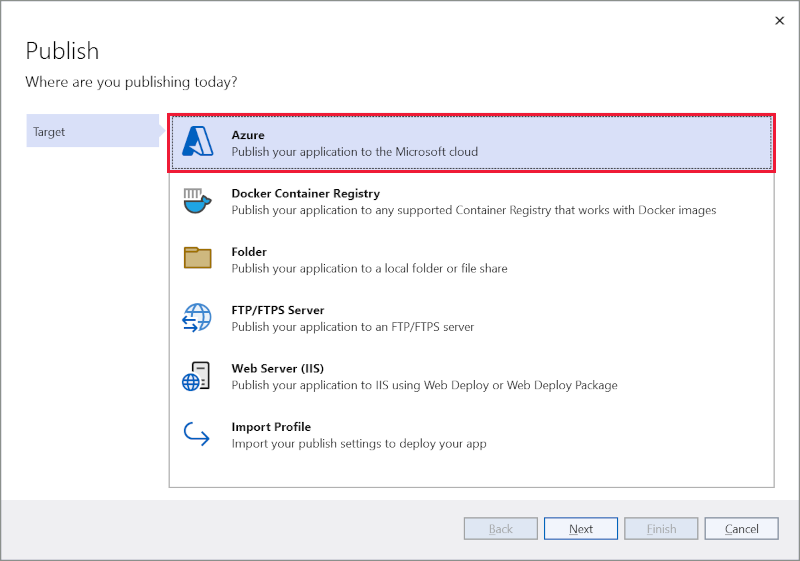
En el cuadro de diálogo Publicar:
- Seleccione Azure App Service (Windows).
- Seleccione Siguiente.
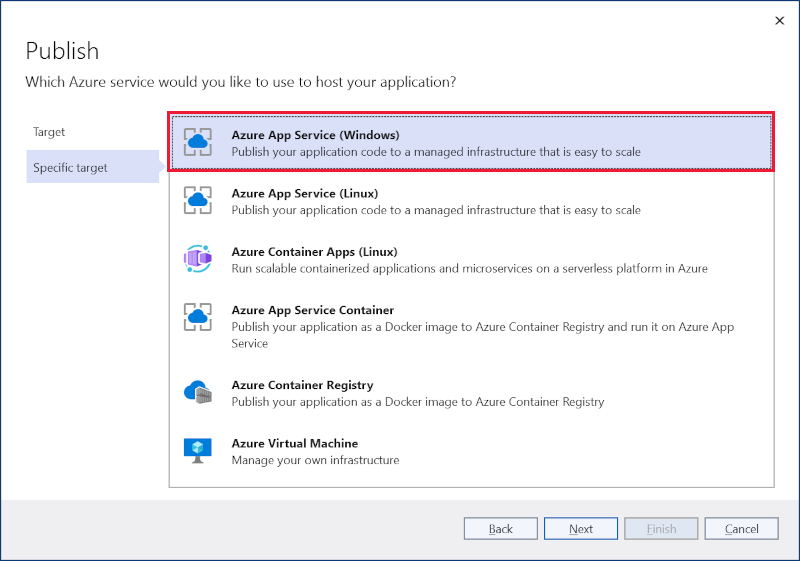
En el cuadro de diálogo Publicar, en la pestaña App Service, seleccione Crear nueva.
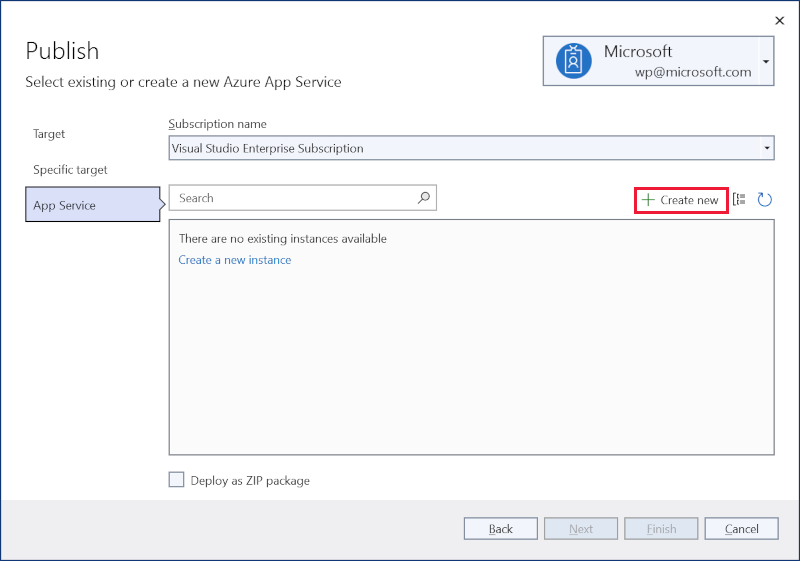
Aparece el cuadro de diálogo Crear servicio de aplicaciones:
- Se rellenan los campos de entrada Nombre, Grupo de recursos y Plan de hospedaje. Puede mantener estos nombres o cambiarlos.
- Seleccione Crear.
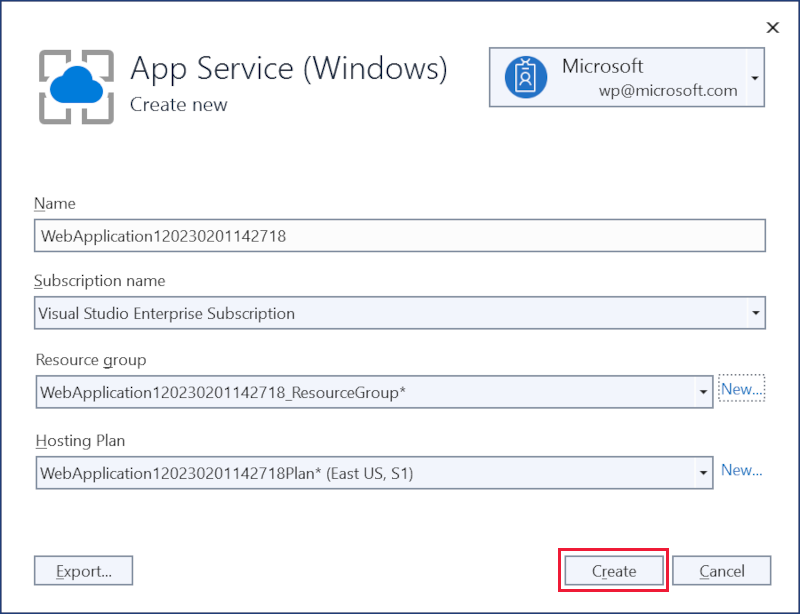
Una vez terminada la creación, el cuadro de diálogo se cierra automáticamente y el cuadro de diálogo Publicar vuelve a recibir el foco:
- La nueva instancia que se acaba de crear se selecciona automáticamente.
- Seleccione Finalizar.
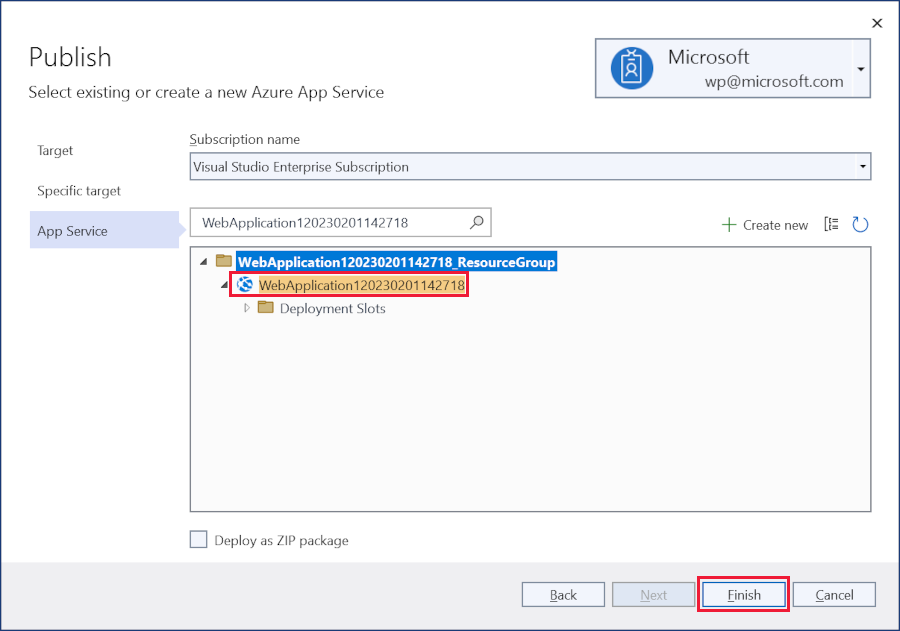
El cuadro de diálogo Progreso de creación del perfil de publicación confirma que se creó el perfil de publicación. Seleccione Cerrar.
A continuación, verá la página de resumen del perfil de publicación. Visual Studio ha detectado que esta aplicación requiere una base de datos de SQL Server que aparece en el panel Dependencias del servicio. Seleccione los puntos suspensivos (...) y después Conectar.
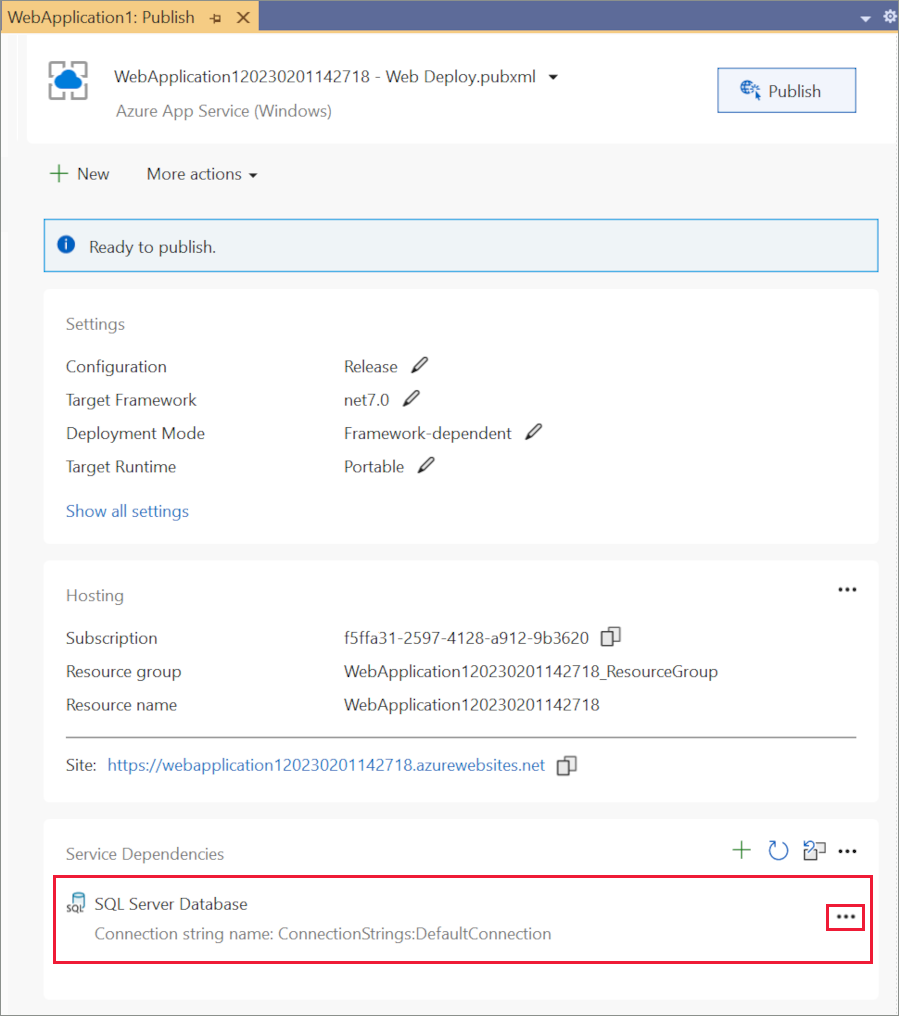
Aparece el cuadro de diálogo Conectarse a la dependencia:
- Seleccione Azure SQL Database.
- Seleccione Siguiente.
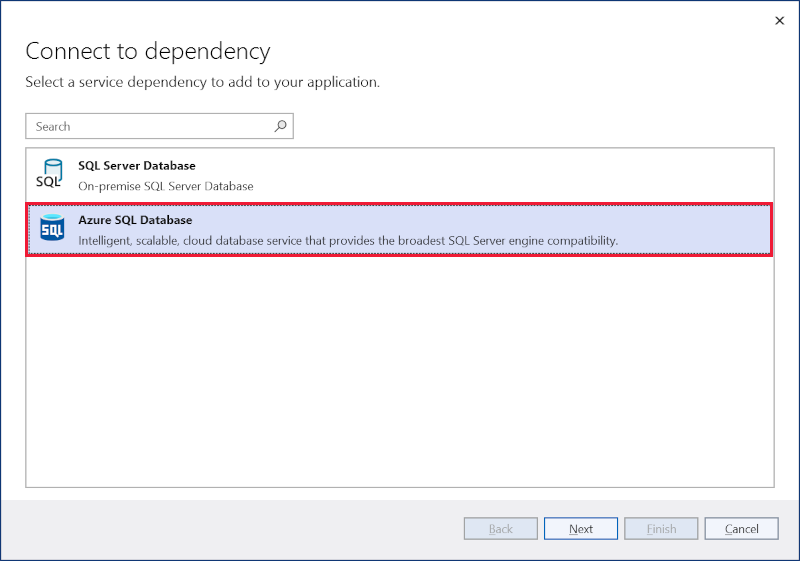
En el cuadro de diálogo Conectarse a la base de datos de Azure SQL, seleccione Crear nueva.
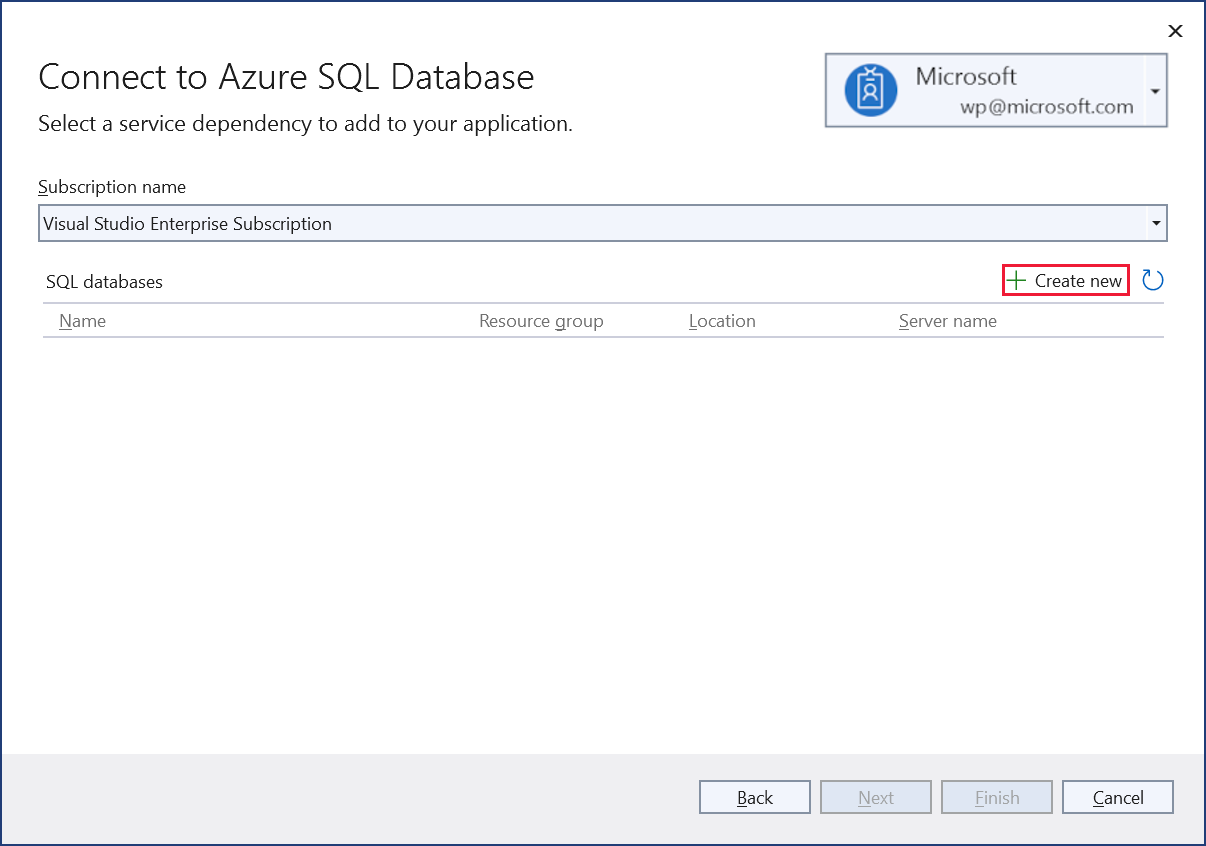
Aparece el cuadro de diálogo Crear una base de datos de Azure SQL:
- Se rellenan los campos de entrada de datos Nombre de la base de datos, Grupo de recursos, Servidor de base de datos y Plan de App Service. Puede mantener estos nombres o cambiarlos.
- Especifique los valores de Database administrator username (Nombre de usuario del administrador de la base de datos) y Database administrator password (Contraseña del administrador de la base de datos) del servidor de bases de datos seleccionado (tenga en cuenta que la cuenta que use debe tener los permisos necesarios para crear la base de datos de Azure SQL).
- Seleccione Crear.
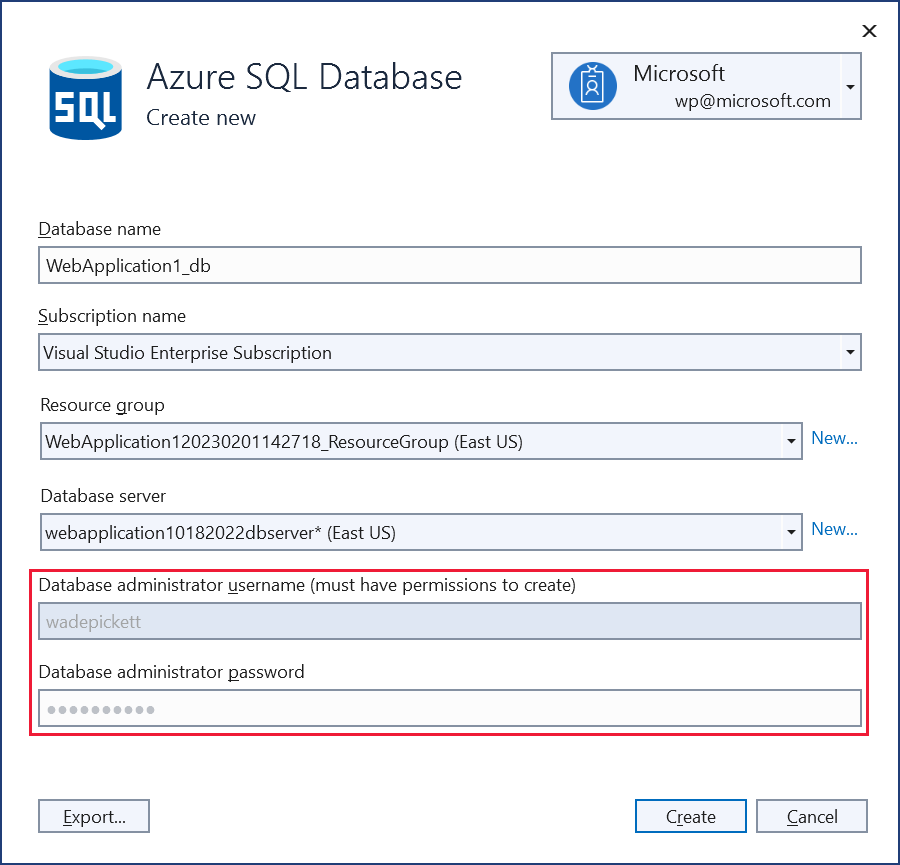
Una vez finalizada la creación, el cuadro de diálogo se cierra automáticamente y el cuadro de diálogo Conectarse a Azure SQL Database, vuelve a recibir el foco:
- La nueva instancia que se acaba de crear se selecciona automáticamente.
- Seleccione Siguiente.
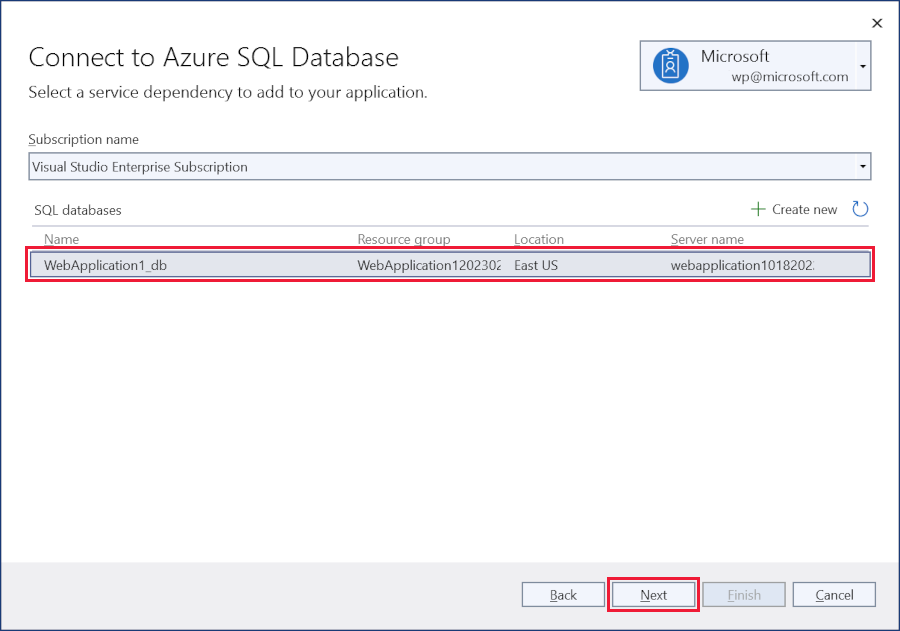
En el paso siguiente del cuadro de diálogo Conectarse a Azure SQL Database:
- Rellene los campos Database connection user name (Nombre de usuario de conexión de la base de datos) y Database connection password (Contraseña de conexión de la base de datos). Estos son los detalles que utilizará la aplicación para conectarse a la base de datos en tiempo de ejecución. El procedimiento recomendado es evitar el uso de los mismos detalles que el nombre de usuario y la contraseña de administrador usados en el paso anterior.
- Seleccione Finalizar.
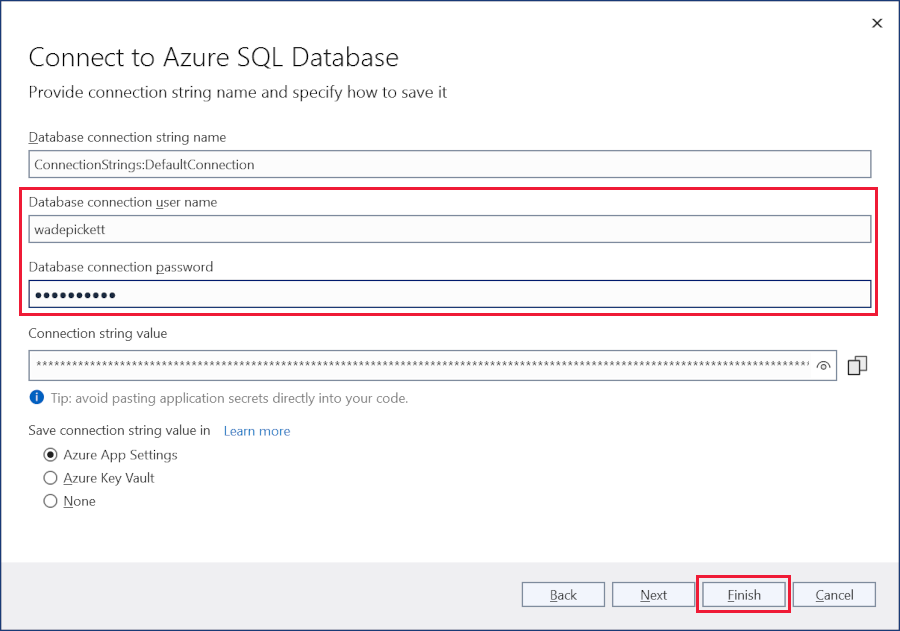
El cuadro de diálogo Progreso de la configuración de dependencia confirma que la base de datos de Azure SQL está configurada. Seleccione Cerrar.
En la página Resumen del perfil de publicación, seleccione Mas acciones>Editar:
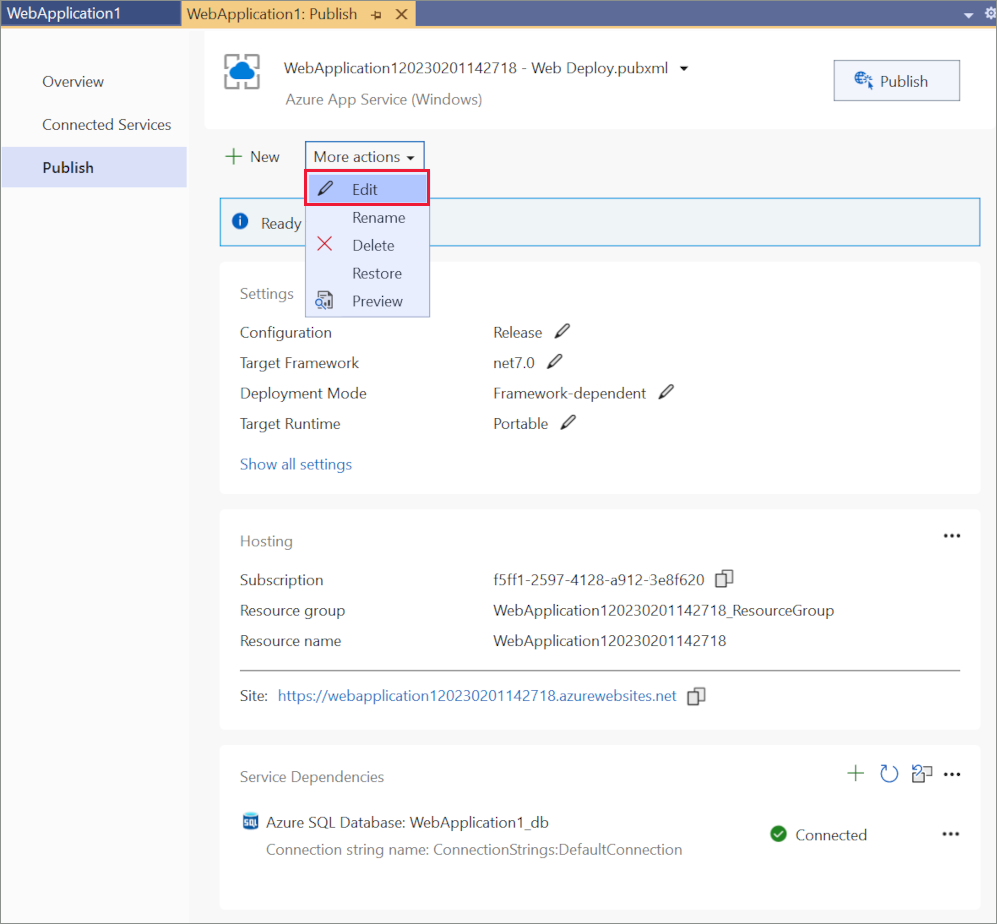
En la pestaña Configuración del cuadro de diálogo Publicar, haga lo siguiente:
Expanda Bases de datos y active Usar esta cadena de conexión en tiempo de ejecución.
Expanda Migraciones de Entity Framework y seleccione Aplicar esta migración al publicar.
Seleccione Guardar. Visual Studio volverá al cuadro de diálogo Publicar.
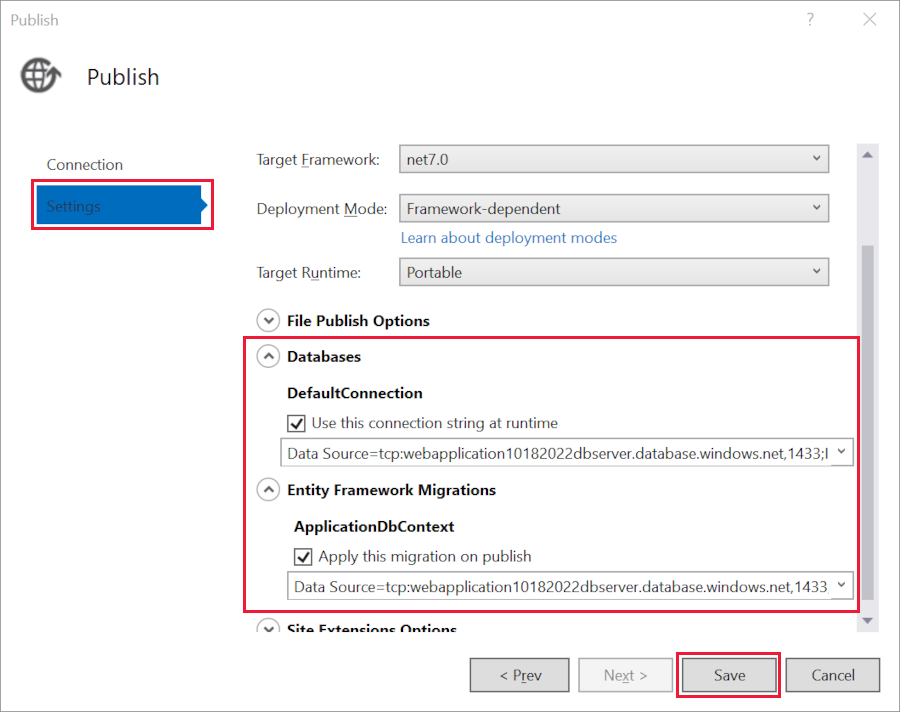
Haga clic en Publicar. Visual Studio publica la aplicación en Azure. Una vez completada la implementación.
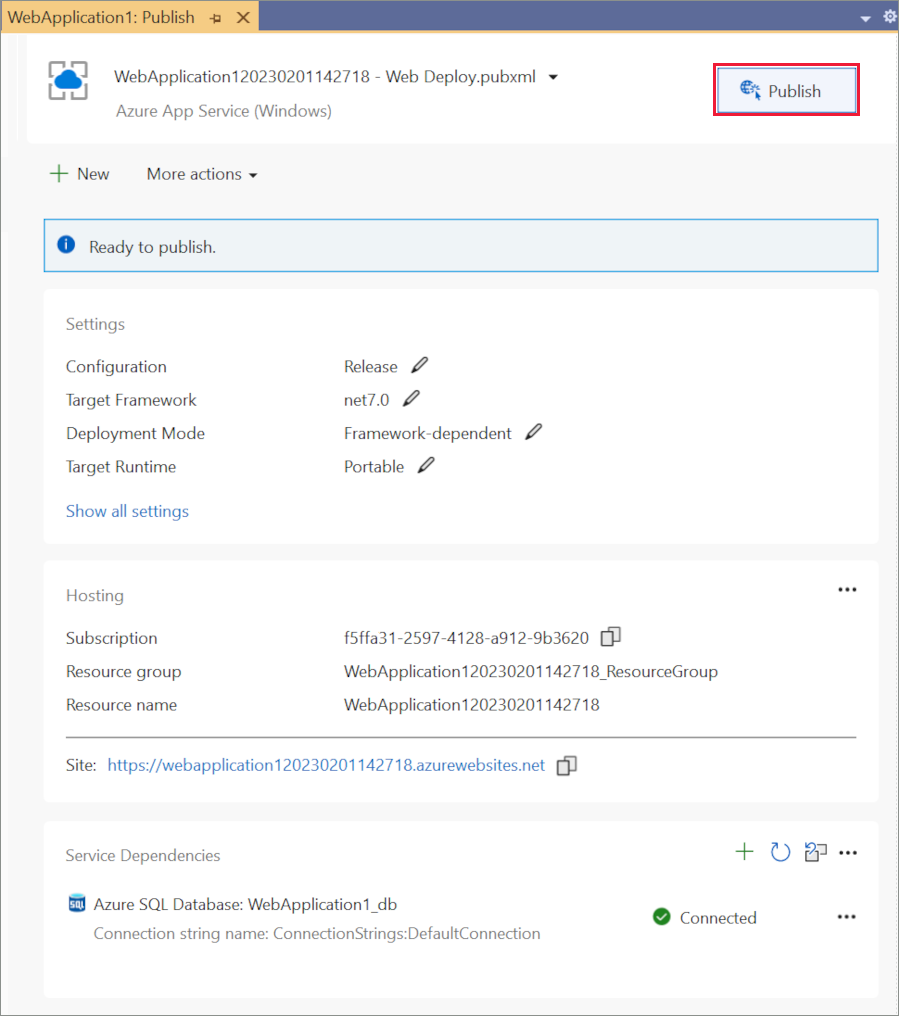
La aplicación se abre en un explorador. Registre un nuevo usuario e inicie sesión como nuevo usuario para validar la implementación de la base de datos y la conexión en tiempo de ejecución.
Actualización de la aplicación
Edite la página
Pages/Index.cshtmlRazor y cambie su contenido y guarde los cambios. Por ejemplo, puede editar el párrafo para que incluya el mensaje "¡Hola, ASP.NET Core!":@page @model IndexModel @{ ViewData["Title"] = "Home page"; } <div class="text-center"> <h1 class="display-4">Welcome</h1> <p>Learn about <a href="https://docs.microsoft.com/aspnet/core">building Web apps with ASP.NET Core</a>.</p> <p>Hello ASP.NET Core!</p> </div>Seleccione Publicar de nuevo en la página de resumen del perfil de publicación.
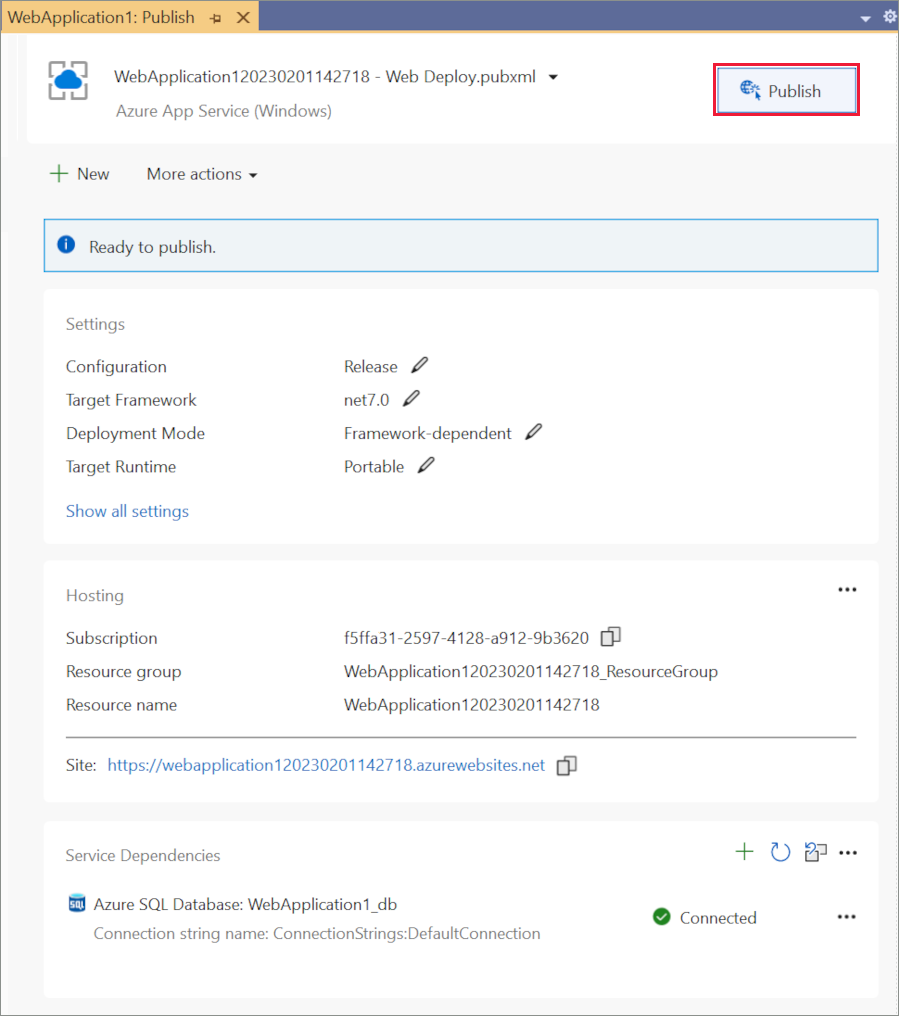
- Una vez publicada la aplicación, actualice la página y compruebe que los cambios realizados están disponibles en Azure.
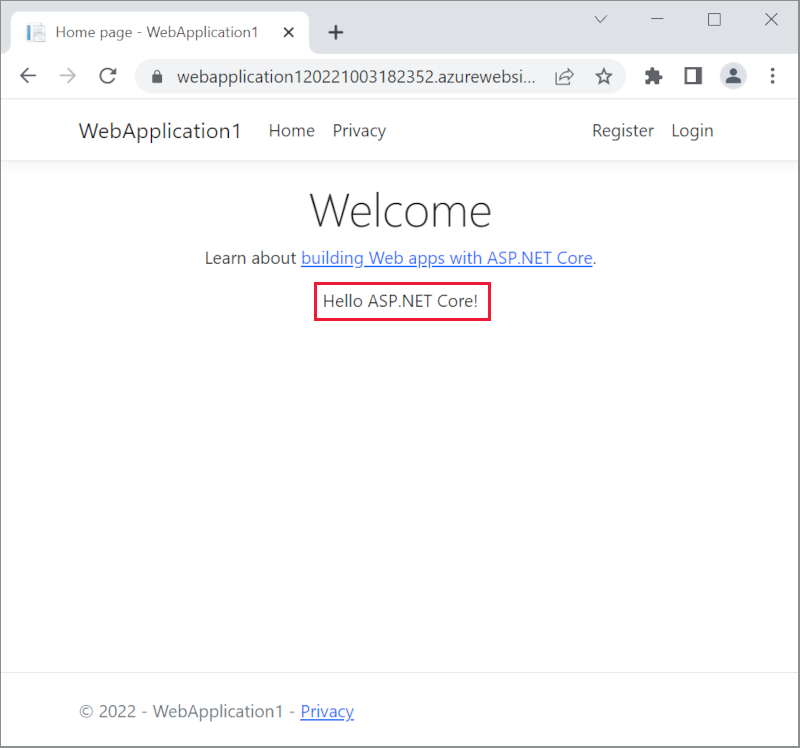
Limpieza
Cuando haya terminado de probar la aplicación, vaya a Azure Portal y elimínela.
- Seleccione Grupos de recursos y, luego, el grupo de recursos que haya creado.
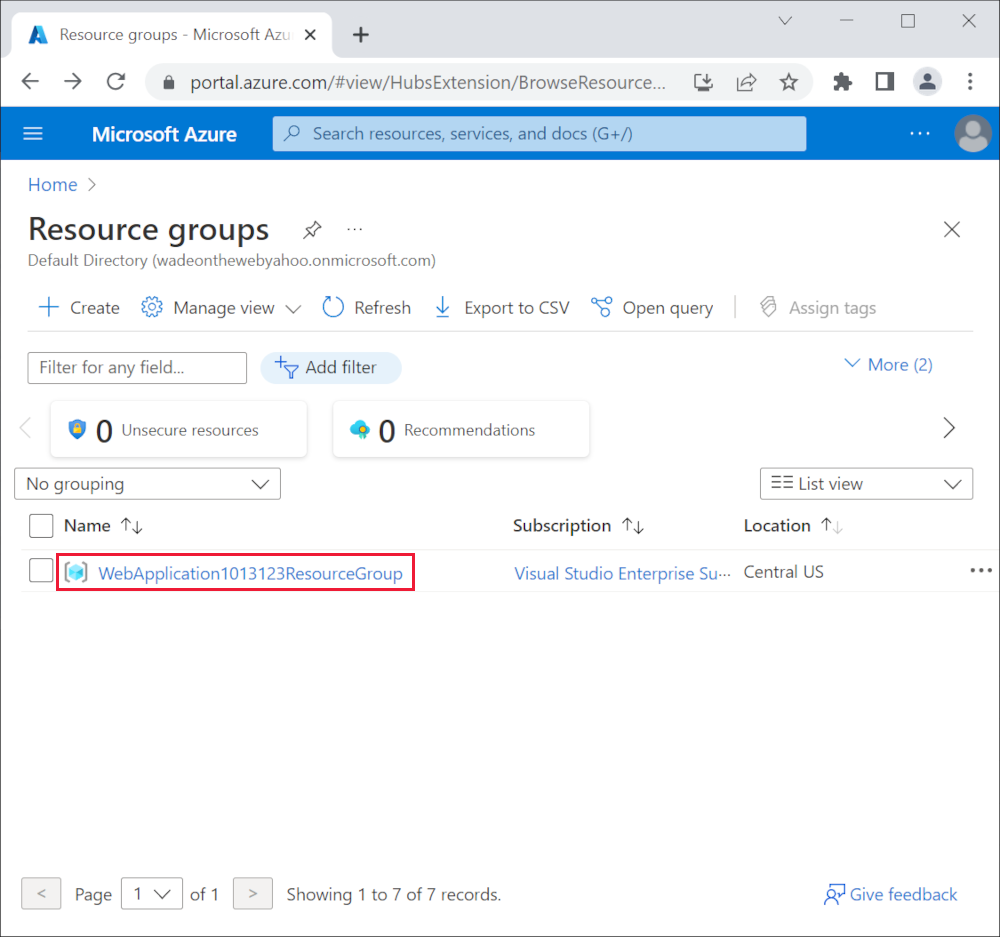
- En la página Grupo de recursos, seleccione Eliminar grupo de recursos.
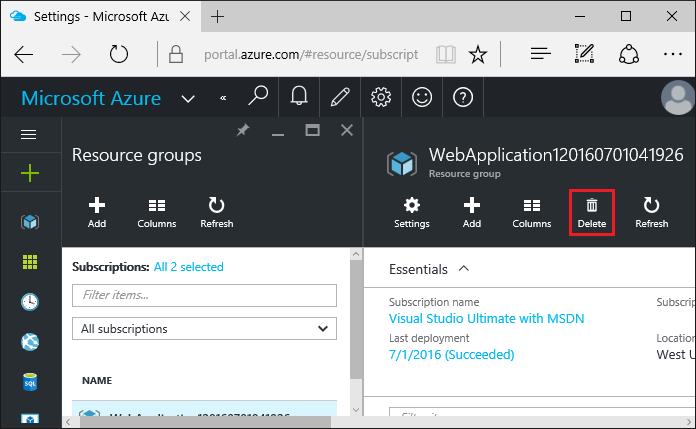
- Escriba el nombre del grupo de recursos y seleccione Eliminar. La aplicación y todos los demás recursos que ha creado en este tutorial se han eliminado de Azure.
Recursos adicionales
ASP.NET Core feedback
