Nota
El acceso a esta página requiere autorización. Puede intentar iniciar sesión o cambiar directorios.
El acceso a esta página requiere autorización. Puede intentar cambiar los directorios.
por el equipo de Web Camps
Descarga del kit de formación de Web Camps
ASP.NET MVC proporciona filtros de acción para ejecutar la lógica de filtrado antes o después de llamar a un método de acción. Los filtros de acción son atributos personalizados que proporcionan medios declarativos para agregar el comportamiento previo a la acción y posterior a la acción a los métodos de acción del controlador.
En este laboratorio práctico, creará un atributo de filtro de acción personalizado en la solución MvcMusicStore para detectar las solicitudes del controlador y registrar la actividad de un sitio en una tabla de base de datos. Podrá agregar el filtro de registro mediante inyección a cualquier controlador o acción. Por último, verá la vista de registro que muestra la lista de visitantes.
En este laboratorio práctico se asume que tiene conocimientos básicos de ASP.NET MVC. Si no ha usado ASP.NET MVC antes, le recomendamos que vaya al laboratorio práctico de Aspectos básicos de ASP.NET MVC 4.
Nota:
Todos los fragmentos de código y el código de ejemplo se incluyen en el Kit de entrenamiento de Web Camps, disponible en Microsoft-Web/WebCampTrainingKit Releases. El proyecto específico de este laboratorio está disponible en Filtros de acción personalizada de ASP.NET MVC 4.
Objetivos
En este laboratorio práctico, aprenderá a:
- Crear un atributo de filtro de acción personalizado para ampliar las funcionalidades de filtrado
- Aplicar un atributo de filtro personalizado mediante inyección a un nivel específico
- Registrar filtros de acción personalizados globalmente
Requisitos previos
Debe tener los siguientes elementos para completar este laboratorio:
- Microsoft Visual Studio Express 2012 para web o superior (lea Apéndice A para obtener instrucciones sobre cómo instalarla).
Configuración
Instalación de fragmentos de código
Para mayor comodidad, gran parte del código que va a administrar a lo largo de este laboratorio está disponible como fragmentos de código de Visual Studio. Para instalar los fragmentos de código, ejecute archivo.\Source\Setup\CodeSnippets.vsi.
Si no está familiarizado con los fragmentos de código de Visual Studio Code y quiere obtener información sobre cómo usarlos, puede consultar el apéndice de este documento "Apéndice C: Usar fragmentos de código".
Ejercicios
Este laboratorio práctico está compuesto por los siguientes ejercicios:
Tiempo estimado para completar este laboratorio: 30 minutos.
Nota:
Cada ejercicio va acompañado de una carpeta End que contiene la solución resultante que debe obtener después de completar los ejercicios. Puede utilizar esta solución como guía si necesita ayuda adicional para realizar los ejercicios.
Ejercicio 1: Registro de acciones
En este ejercicio, aprenderá a crear un filtro de registro de acciones personalizado mediante proveedores de filtros de ASP.NET MVC 4. Para ello, aplicará un filtro de registro al sitio de MusicStore que grabará todas las actividades de los controladores seleccionados.
El filtro extenderá ActionFilterAttributeClass e invalidará el método OnActionExecuting para detectar cada solicitud y, a continuación, realizará las acciones de registro. La información de contexto sobre solicitudes HTTP, ejecutar métodos, resultados y parámetros se proporcionará mediante la clase ActionExecutingContext de ASP.NET MVC.
Nota:
ASP.NET MVC 4 también tiene proveedores de filtros predeterminados que puede usar sin crear un filtro personalizado. ASP.NET MVC 4 proporciona los siguientes tipos de filtros:
- Filtro de autorización, que toma decisiones de seguridad sobre si se debe ejecutar un método de acción, como realizar la autenticación o validar las propiedades de la solicitud.
- Filtro de acción, que ajusta la ejecución del método de acción. Este filtro puede llevar a cabo procesos adicionales, como proporcionar datos extra al método de acción, inspeccionar el valor devuelto o cancelar la ejecución del método de acción
- Filtro de resultados, que ajusta la ejecución del objeto ActionResult. Este filtro puede realizar un procesamiento adicional del resultado, como modificar la respuesta HTTP.
- Filtro de excepción, que se ejecuta si hay una excepción no controlada iniciada en algún lugar del método de acción, empezando por los filtros de autorización y finalizando con la ejecución del resultado. Los filtros de excepciones se pueden usar para tareas como registrar o mostrar una página de error.
Para obtener más información sobre los proveedores de filtros, visite este vínculo de MSDN: (https://msdn.microsoft.com/library/dd410209.aspx) .
Acerca de la característica de registro de aplicaciones de MVC Music Store
Esta solución Music Store tiene una nueva tabla de modelo de datos para el registro de sitios, ActionLog, con los siguientes campos: Nombre del controlador que recibió una solicitud, Acción llamada, IP de cliente y Marca de tiempo.
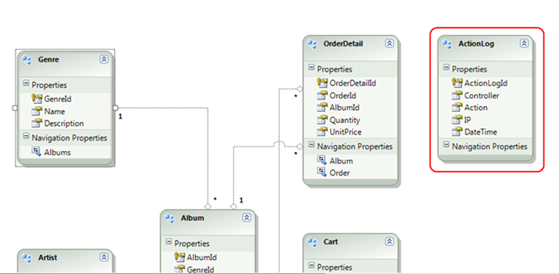
Modelo de datos: tabla ActionLog
La solución proporciona una vista ASP.NET MVC para el registro de acciones que se puede encontrar en MvcMusicStores/Views/ActionLog:
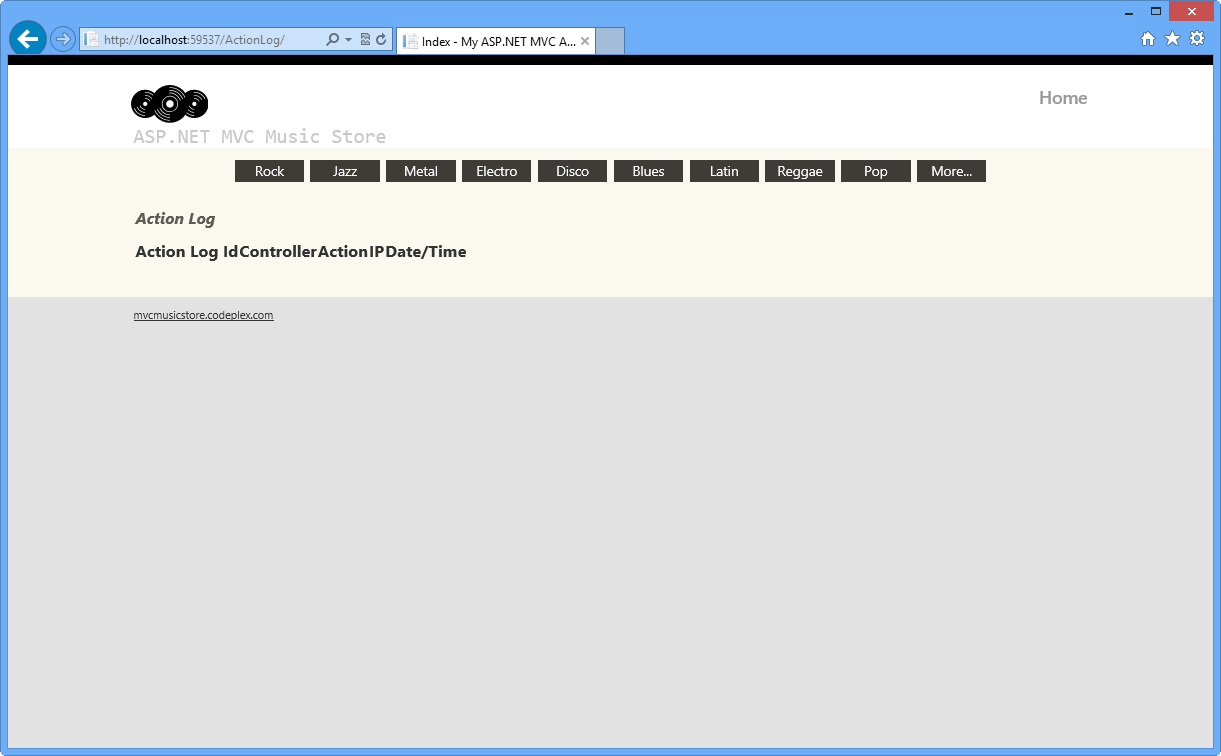
Vista registro de acciones
Con esta estructura dada, todo el trabajo se centrará en interrumpir la solicitud del controlador y realizar el registro mediante el filtrado personalizado.
Tarea 1: Crear un filtro personalizado para detectar la solicitud de un controlador
En esta tarea, creará una clase de atributo de filtro personalizada que contendrá la lógica de registro. Para ello, extenderá la clase ActionFilterAttribute de ASP.NET MVC e implementará la interfazIActionFilter.
Nota:
ActionFilterAttribute es la clase base para todos los filtros de atributo. Proporciona los métodos siguientes para ejecutar una lógica específica después y antes de la ejecución de la acción del controlador:
- OnActionExecuting(ActionExecutingContext filterContext): justo antes de llamar al método de acción.
- OnActionExecuted(ActionExecutedContext filterContext): después de llamar al método de acción y antes de ejecutar el resultado (antes de ver render).
- OnResultExecuting(ResultExecutingContext filterContext): justo antes de ejecutar el resultado (antes de ver la representación).
- OnResultExecuted(ResultExecutedContext filterContext): después de ejecutar el resultado (después de representar la vista).
Al invalidar cualquiera de estos métodos en una clase derivada, puede ejecutar su propio código de filtrado.
Abra la solución Begin ubicada en la carpeta \Source\Ex01-LoggingActions\Begin.
Tendrá que descargar algunos paquetes NuGet que faltan antes de continuar. Para ello, haga clic en el menú Proyecto y seleccione Administrar paquetes NuGet.
En el cuadro de diálogo Administrar paquetes NuGet, haga clic en Restaurar para descargar los paquetes que faltan.
Por último, para compilar la solución, haga clic en Compilar | Compilar solución.
Nota:
Una de las ventajas de usar NuGet es que no es necesario enviar todas las bibliotecas del proyecto, lo que reduce el tamaño del proyecto. Con NuGet Power Tools, especificando las versiones del paquete en el archivo Packages.config, podrá descargar todas las bibliotecas necesarias la primera vez que ejecute el proyecto. Por ello, tendrá que ejecutar estos pasos después de abrir una solución existente de este laboratorio.
Para obtener más información, vea este artículo: https://docs.nuget.org/docs/workflows/using-nuget-without-committing-packages.
Agregue una nueva clase de C# a la carpeta Filters y asígnele el nombre CustomActionFilter.cs. Esta carpeta almacenará todos los filtros personalizados.
Abra CustomActionFilter.cs y agregue una referencia a los espacios de nombres System.Web.Mvc y MvcMusicStore.Models:
(Fragmento de código: Filtros de acción personalizados de ASP.NET MVC 4: Ej1-CustomActionFilterNamespaces)
using System; using System.Collections.Generic; using System.Linq; using System.Web; using System.Web.Mvc; using MvcMusicStore.Models;Herede la clase CustomActionFilter de ActionFilterAttribute y, a continuación, haga que la clase CustomActionFilter implemente la interfaz IActionFilter.
//... namespace MvcMusicStore.Filters { public class CustomActionFilter : ActionFilterAttribute, IActionFilter { //... } }Haga que la clase CustomActionFilter invalide el método OnActionExecuting y agregue la lógica necesaria para registrar la ejecución del filtro. Para ello, agregue el código resaltado siguiente en la clase CustomActionFilter.
(Fragmento de código: Filtros de acción personalizados de ASP.NET MVC 4: Ej1-LoggingActions)
public class CustomActionFilter : ActionFilterAttribute, IActionFilter { void IActionFilter.OnActionExecuting(ActionExecutingContext filterContext) { // TODO: Add your action filter's tasks here // Log Action Filter call using (MusicStoreEntities storeDb = new MusicStoreEntities()) { ActionLog log = new ActionLog() { Controller = filterContext.ActionDescriptor.ControllerDescriptor.ControllerName, Action = string.Concat(filterContext.ActionDescriptor.ActionName, " (Logged By: Custom Action Filter)"), IP = filterContext.HttpContext.Request.UserHostAddress, DateTime = filterContext.HttpContext.Timestamp }; storeDb.ActionLogs.Add(log); storeDb.SaveChanges(); OnActionExecuting(filterContext); } } }Nota:
El método OnActionExecuting usa Entity Framework para agregar un nuevo registro ActionLog. Crea y rellena una nueva instancia de entidad con la información de contexto de filterContext.
Puede obtener más información sobre la clase ControllerContext en msdn.
Tarea 2: Insertar un interceptor de código en la clase Store Controller
En esta tarea, agregará el filtro personalizado insertándolo en todas las clases de controlador y las acciones de controlador que se registrarán. Para este ejercicio, la clase Store Controller tendrá un registro.
El método OnActionExecuting del filtro personalizado ActionLogFilterAttribute se ejecuta cuando se llama a un elemento insertado.
También es posible interceptar un método de controlador específico.
Abra StoreController en MvcMusicStore\Controllers y agregue una referencia al espacio de nombres Filtros:
using System.Linq; using System.Web.Mvc; using MvcMusicStore.Models; using MvcMusicStore.Filters;Inserte el filtro personalizado CustomActionFilter en la clase StoreController agregando el atributo [CustomActionFilter] antes de la declaración de clase.
... [CustomActionFilter] public class StoreController : Controller { ... }Nota:
Cuando se inserta un filtro en una clase de controlador, todas sus acciones también se insertan. Si desea aplicar el filtro solo para un conjunto de acciones, tendrá que insertar [CustomActionFilter] en cada una de ellas:
[CustomActionFilter] public ActionResult Index() { ... } [CustomActionFilter] public ActionResult Browse(string genre) { ... }
Tarea 3: Ejecución de la aplicación
En esta tarea, probará que el filtro de registro funciona. Iniciará la aplicación y visitará la tienda y, a continuación, comprobará las actividades registradas.
Presione F5 para ejecutar la aplicación.
Vaya a /ActionLog para ver el estado inicial de la vista de registro:
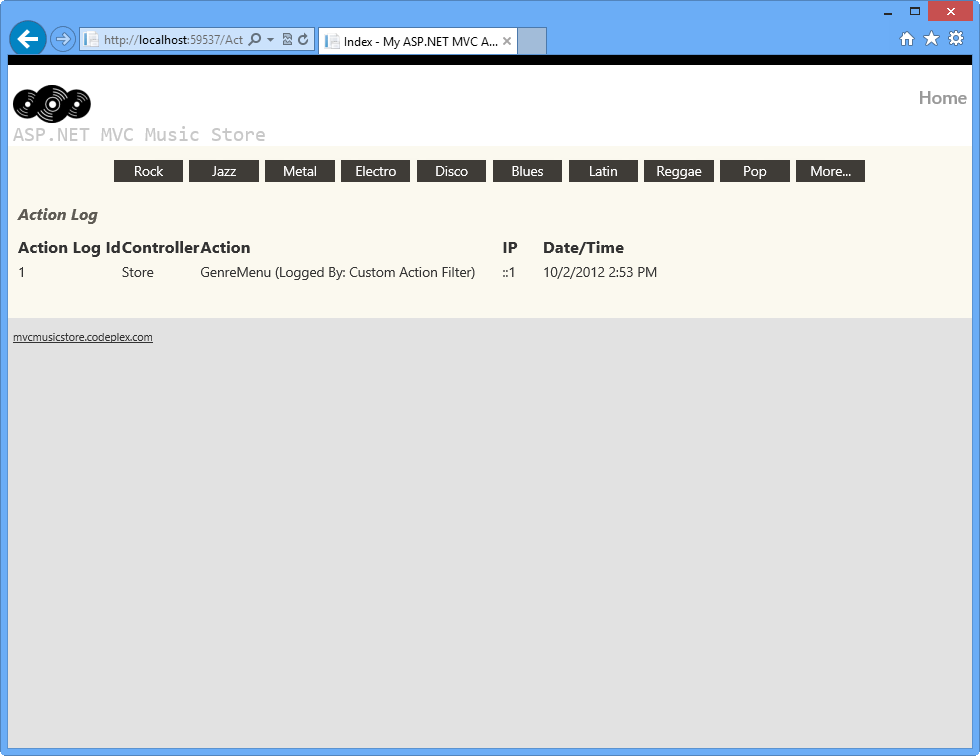
Estado de seguimiento de registros antes de la actividad de la página
Nota:
De forma predeterminada, siempre mostrará un elemento que se genera al recuperar los géneros existentes para el menú.
Para simplificar, estamos limpiando la tabla ActionLog cada vez que se ejecuta la aplicación, por lo que solo mostrará los registros de la comprobación de cada tarea en particular.
Es posible que tenga que quitar el código siguiente del método Session_Start (en la clase Global.asax ), con el fin de guardar un registro histórico para todas las acciones ejecutadas en el controlador de almacén.
// Clean up Logs Table MusicStoreEntities storeDB = new MusicStoreEntities(); foreach (var log in storeDB.ActionLogs.ToList()) { storeDB.ActionLogs.Remove(log); } storeDB.SaveChanges();Haga clic en uno de los Géneros en el menú y realice algunas acciones allí, como examinar un álbum disponible.
Vaya a /ActionLog y, si el registro está vacío, presione F5 para actualizar la página. Compruebe que se ha realizado un seguimiento de su visita:
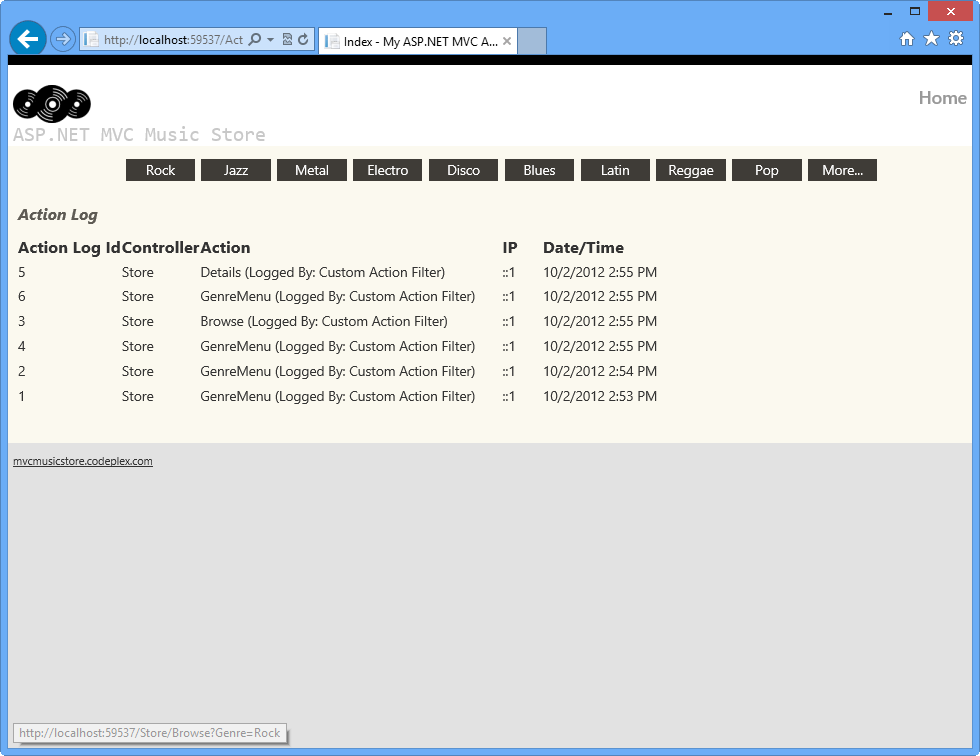
Registro de acciones con actividad registrada
Ejercicio 2: Administración de varios filtros de acción
En este ejercicio, agregará un segundo filtro de acción personalizada a la clase StoreController y definirá el orden específico en el que se ejecutarán ambos filtros. A continuación, actualizará el código para registrar el filtro globalmente.
Hay diferentes opciones que se deben tener en cuenta al definir el orden de ejecución de los filtros. Por ejemplo, la propiedad Order y el ámbito de los filtros:
Puede definir un ámbito para cada uno de los filtros, por ejemplo, podría definir todos los filtros de acción que se ejecutarán dentro del ámbito del controlador y todos los filtros de autorización que se ejecutarán en el ámbito global. Los ámbitos tienen un orden de ejecución definido.
Además, cada filtro de acción tiene una propiedad Order que se usa para determinar el orden de ejecución en el ámbito del filtro.
Para obtener más información sobre el orden de ejecución de filtros de acción personalizados, visite este artículo de MSDN: (https://msdn.microsoft.com/library/dd381609(v=vs.98).aspx).
Tarea 1: Crear un nuevo filtro de acción personalizado
En esta tarea, creará un nuevo filtro de acción personalizada para insertarlo en la clase StoreController, aprendiendo a administrar el orden de ejecución de los filtros.
Abra la solución Begin ubicada en la carpeta \Source\Ex02-ManagingMultipleActionFilters\Begin. De lo contrario, puede seguir utilizando la solución Final obtenida al completar el ejercicio anterior.
Si abrió la solución Begin proporcionada, deberá descargar algunos paquetes NuGet que faltan antes de continuar. Para ello, haga clic en el menú Proyecto y seleccione Administrar paquetes NuGet.
En el cuadro de diálogo Administrar paquetes NuGet, haga clic en Restaurar para descargar los paquetes que faltan.
Por último, para compilar la solución, haga clic en Compilar | Compilar solución.
Nota:
Una de las ventajas de usar NuGet es que no es necesario enviar todas las bibliotecas del proyecto, lo que reduce el tamaño del proyecto. Con NuGet Power Tools, especificando las versiones del paquete en el archivo Packages.config, podrá descargar todas las bibliotecas necesarias la primera vez que ejecute el proyecto. Por ello, tendrá que ejecutar estos pasos después de abrir una solución existente de este laboratorio.
Para obtener más información, vea este artículo: https://docs.nuget.org/docs/workflows/using-nuget-without-committing-packages.
Agregue una nueva clase de C# a la carpeta Filters y asígnele el nombre MyNewCustomActionFilter.cs
Abra MyNewCustomActionFilter.cs y agregue una referencia al espacio de nombres System.Web.Mvc y MvcMusicStore.Models:
(Fragmento de código: Filtros de acción personalizados de ASP.NET MVC 4: Ej2-MyNewCustomActionFilterNamespaces)
using System; using System.Collections.Generic; using System.Linq; using System.Web; using System.Web.Mvc; using MvcMusicStore.Models;Reemplace la declaración de clase predeterminada por el código siguiente.
(Fragmento de código: Filtros de acción personalizados de ASP.NET MVC 4: Ej2-MyNewCustomActionFilterClass)
public class MyNewCustomActionFilter : ActionFilterAttribute, IActionFilter { void IActionFilter.OnActionExecuting(ActionExecutingContext filterContext) { // TODO: Add your acction filter's tasks here // Log Action Filter Call MusicStoreEntities storeDB = new MusicStoreEntities(); ActionLog log = new ActionLog() { Controller = filterContext.ActionDescriptor.ControllerDescriptor.ControllerName, Action = filterContext.ActionDescriptor.ActionName + " (Logged By: MyNewCustomActionFilter)", IP = filterContext.HttpContext.Request.UserHostAddress, DateTime = filterContext.HttpContext.Timestamp }; storeDB.ActionLogs.Add(log); storeDB.SaveChanges(); this.OnActionExecuting(filterContext); } }Nota:
Este filtro de acción personalizada es casi el mismo que el que creó en el ejercicio anterior. La principal diferencia es que tiene el atributo "Registered By" actualizado con el nombre de esta nueva clase para identificar qué filtro registró el registro.
Tarea 2: Insertar un nuevo interceptor de código en la clase StoreController
En esta tarea, agregará un nuevo filtro personalizado a la clase StoreController y ejecutará la solución para comprobar cómo funcionan juntos ambos filtros.
Abra la clase StoreController ubicada en MvcMusicStore\Controllers e inserte el nuevo filtro personalizado MyNewCustomActionFilter en la clase StoreController como se muestra en el código siguiente.
[MyNewCustomActionFilter] [CustomActionFilter] public class StoreController : Controller { ... }Ahora, ejecute la aplicación para ver cómo funcionan estos dos filtros de acción personalizados. Para ello, presione F5 y espere hasta que se inicie la aplicación.
Vaya a /ActionLog para ver el estado inicial de la vista de registro.
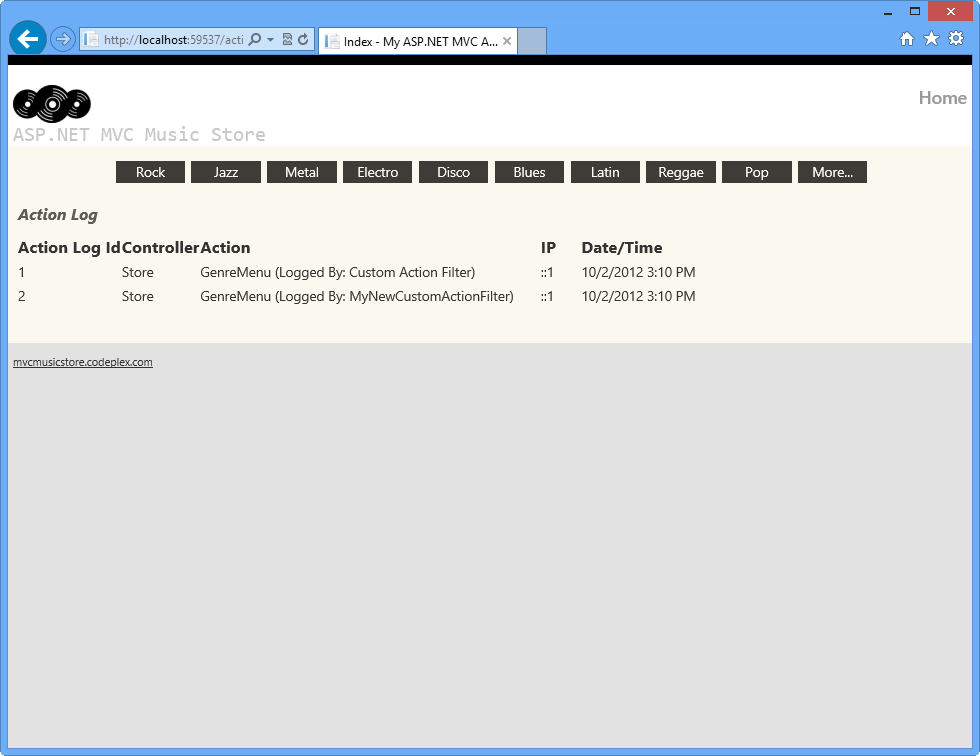
Estado de seguimiento de registros antes de la actividad de la página
Haga clic en uno de los Géneros en el menú y realice algunas acciones allí, como examinar un álbum disponible.
Compruebe que esta vez se ha hecho un seguimiento de las visitas dos veces: una vez por cada uno de los filtros de acción personalizados que agregó en la clase StorageController.
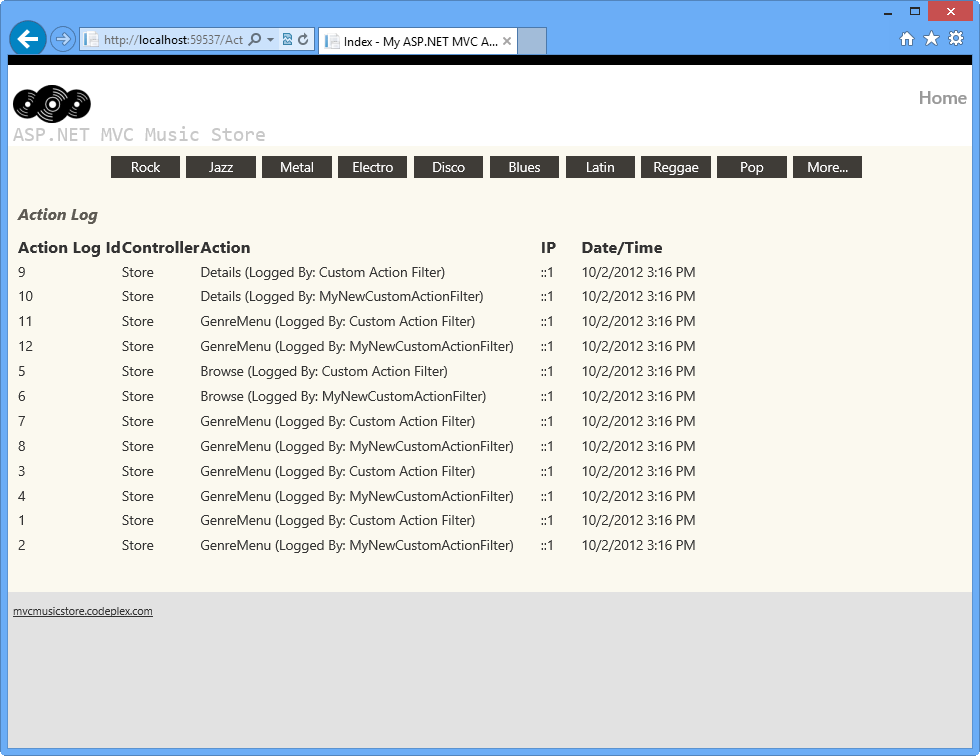
Registro de acciones con actividad registrada
Cierre el explorador.
Tarea 3: Administrar la ordenación de filtros
En esta tarea, aprenderá a administrar el orden de ejecución de los filtros mediante la propiedad Order.
Abra la clase StoreController ubicada en MvcMusicStore\Controllers y especifique la propiedad Order en ambos filtros, como se muestra a continuación.
[MyNewCustomActionFilter(Order = 2)] [CustomActionFilter(Order = 1)] public class StoreController : Controller { ... }Ahora, compruebe cómo se ejecutan los filtros en función del valor de su propiedad Order. Encontrará que el filtro con el valor Order más pequeño (CustomActionFilter) es el primero que se ejecuta. Presione F5 y espere hasta que se inicie la aplicación.
Vaya a /ActionLog para ver el estado inicial de la vista de registro.
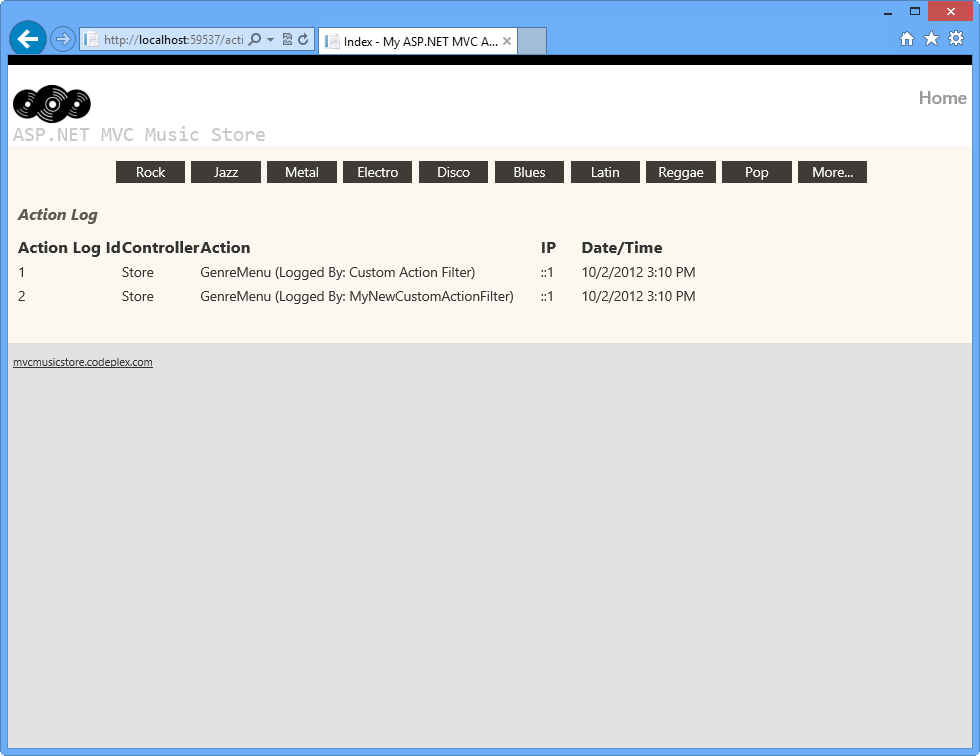
Estado de seguimiento de registros antes de la actividad de la página
Haga clic en uno de los Géneros en el menú y realice algunas acciones allí, como examinar un álbum disponible.
Compruebe que esta vez se ha realizado un seguimiento de las visitas ordenadas por el valor Order de los filtros: los registros CustomActionFilter primero.
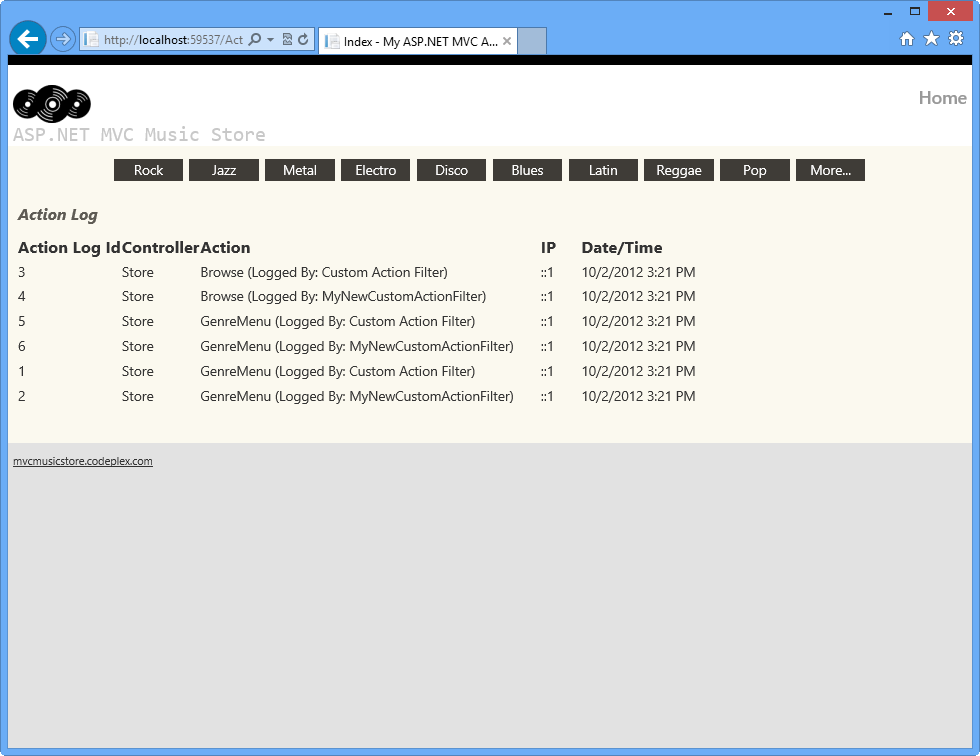
Registro de acciones con actividad registrada
Ahora, actualizará el valor de orden de los filtros y comprobará cómo cambia el orden de registro. En la clase StoreController, actualice el valor Order de filtros como se muestra a continuación.
[MyNewCustomActionFilter(Order = 1)] [CustomActionFilter(Order = 2)] public class StoreController : Controller { ... }Vuelva a ejecutar la aplicación presionando F5.
Haga clic en uno de los Géneros en el menú y realice algunas acciones allí, como examinar un álbum disponible.
Compruebe que esta vez, los registros creados por el filtro MyNewCustomActionFilter aparecen primero.
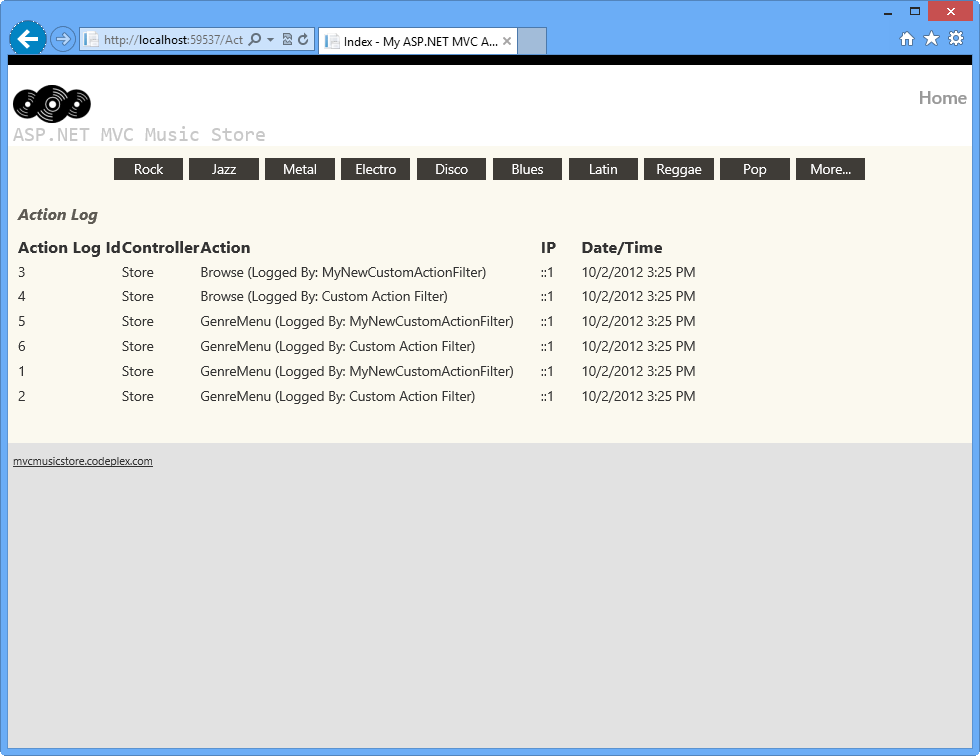
Registro de acciones con actividad registrada
Tarea 4: Registrar filtros globalmente
En esta tarea, actualizará la solución para registrar el nuevo filtro (MyNewCustomActionFilter) como filtro global. Al hacerlo, se desencadenará mediante todas las acciones realizadas en la aplicación y no solo en las de StoreController como en la tarea anterior.
En la clase StoreController, quite el atributo [MyNewCustomActionFilter] y la propiedad Order de [CustomActionFilter]. Debería tener este aspecto:
[CustomActionFilter] public class StoreController : Controller { ... }Abra el archivo Global.asax y busque el método Application_Start. Tenga en cuenta que cada vez que la aplicación se inicia, registra los filtros globales mediante una llamada al método RegisterGlobalFilters dentro de la clase FilterConfig.
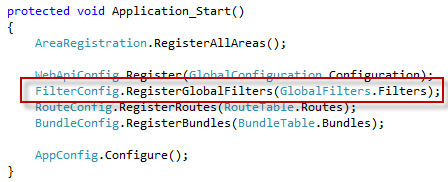
Registro de filtros globales en Global.asax
Abra el archivo FilterConfig.cs en la carpeta App_Start.
Agregue una referencia al uso de System.Web.Mvc; utilizando el espacio de nombres MvcMusicStore.Filters.
using System.Web.Mvc; using MvcMusicStore.Filters;Actualice el método RegisterGlobalFilters agregando el filtro personalizado. Para ello, agregue el código resaltado:
public static void RegisterGlobalFilters(GlobalFilterCollection filters) { filters.Add(new HandleErrorAttribute()); filters.Add(new MyNewCustomActionFilter()); }Ejecute la aplicación presionando F5.
Haga clic en uno de los Géneros en el menú y realice algunas acciones allí, como examinar un álbum disponible.
Compruebe que ahora [MyNewCustomActionFilter] se está insertando también en HomeController y ActionLogController.
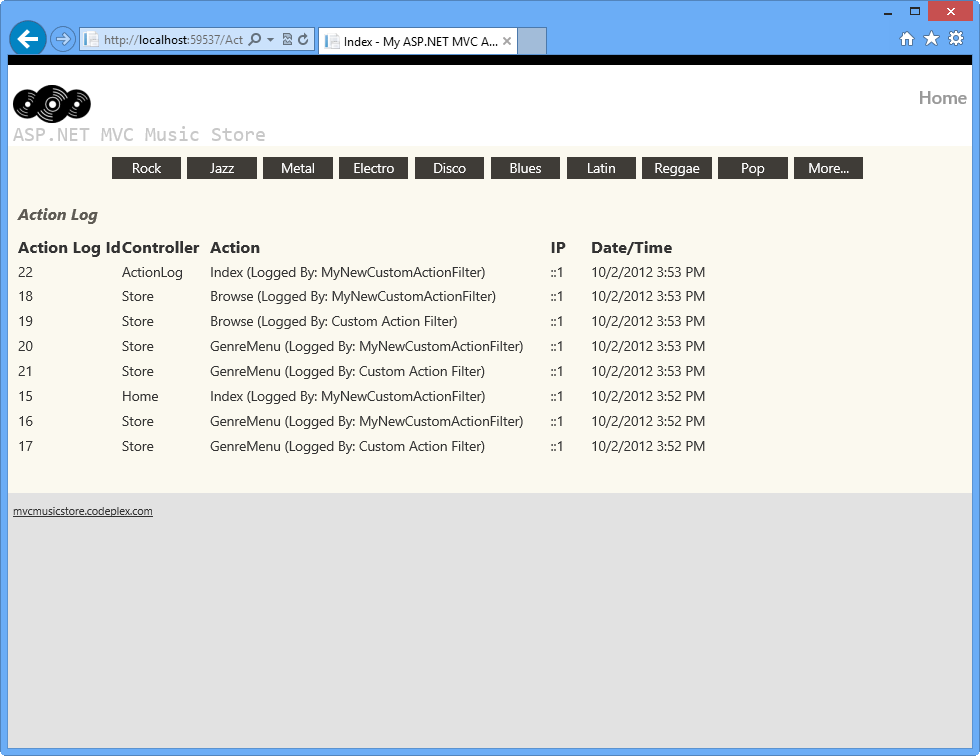
Registro de acciones con actividad global registrada
Nota:
Además, puede implementar esta aplicación en sitios web de Windows Azure si sigue Apéndice B: Publicación de una aplicación ASP.NET MVC 4 mediante Web Deploy.
Resumen
Al completar este laboratorio práctico, ha aprendido a ampliar un filtro de acción para ejecutar acciones personalizadas. También ha aprendido a insertar cualquier filtro en los controladores de página. Se usaron los conceptos siguientes:
- Cómo crear filtros de acción personalizada con la clase ActionFilterAttribute de ASP.NET MVC
- Cómo insertar filtros en controladores ASP.NET MVC
- Cómo administrar la ordenación de filtros mediante la propiedad Order
- Cómo registrar globalmente filtros
Apéndice A: Instalación de Visual Studio Express 2012 para Web
Puede instalar Microsoft Visual Studio Express 2012 para Web u otra versión "Express" mediante el Instalador de plataforma web de Microsoft . Las instrucciones siguientes le guían por los pasos necesarios para instalar Visual Studio Express 2012 para Web mediante Instalador de plataforma web de Microsoft.
Vaya a /iis/extensions/introduction-to-iis-express/iis-express-overview?linkid=9810169. Como alternativa, si ya ha instalado el Instalador de plataforma web, puede abrirlo y buscar el producto "Visual Studio Express 2012 for Web con Windows Azure SDK".
Haga clic en Instalar ahora. Si no tiene Instalador de plataforma web se le redirigirá para descargarlo e instalarlo primero.
Una vez que Instalador de plataforma web está abierto, haga clic en Instalar para iniciar la instalación.
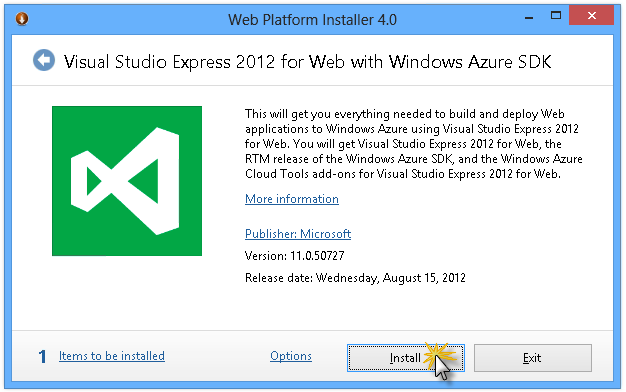
Instalar Visual Studio Express
Lea todas las licencias y términos de los productos y haga clic en Acepto para continuar.
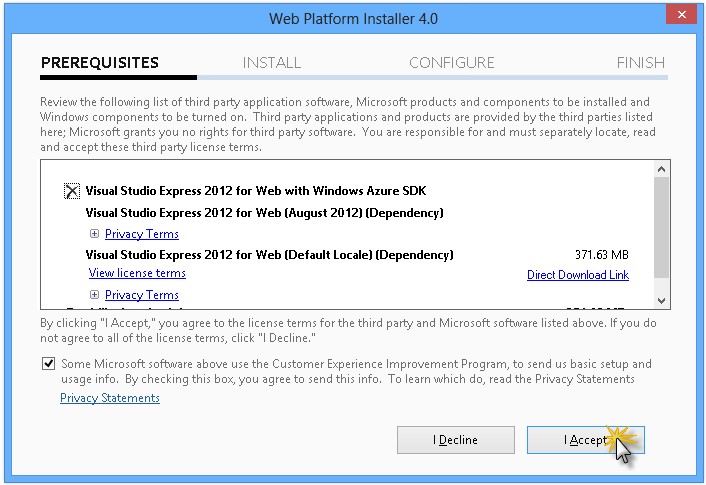
Aceptar los términos de licencia
Espere hasta que finalice el proceso de descarga e instalación.
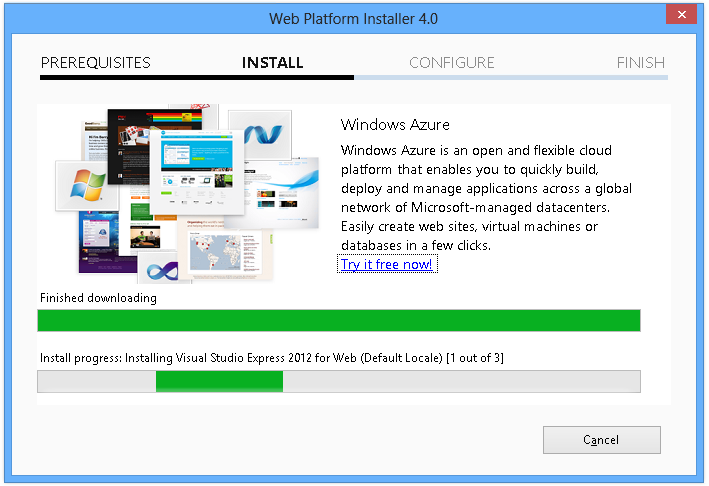
Progreso de la instalación
Cuando finalice la instalación, haga clic en Finalizar.
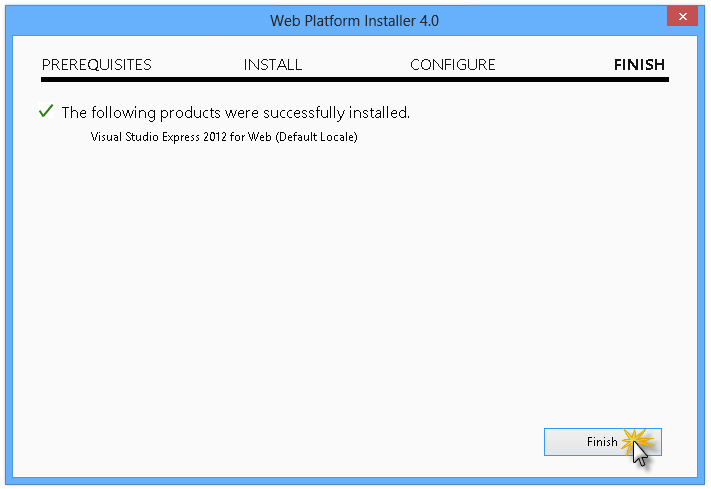
Instalación completada
Haga clic en Salir para cerrar el Instalador de plataforma web.
Para abrir Visual Studio Express para Web, vaya a la pantalla Inicio y empiece a escribir "VS Express", haga clic en el icono de VS Express para Web.
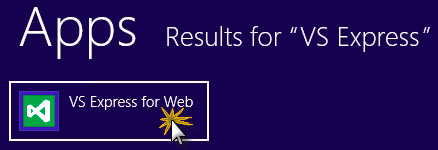
Icono de VS Express para Web
Apéndice B: Publicación de una aplicación de ASP.NET MVC 4 mediante Web Deploy
En este apéndice se muestra cómo crear un sitio web desde el portal de administración de Windows Azure y publicar la aplicación que ha obtenido al seguir el laboratorio, y aprovechar la característica de publicación Web Deploy proporcionada por Windows Azure.
Tarea 1: Creación de un sitio web desde el portal de Windows Azure
Vaya al Portal de administración de Windows Azure e inicie sesión con las credenciales de Microsoft asociadas a la suscripción.
Nota:
Con Windows Azure puede hospedar 10 sitios web de ASP.NET de forma gratuita y, después, escalar a medida que crezca el tráfico. Puede registrarse aquí.
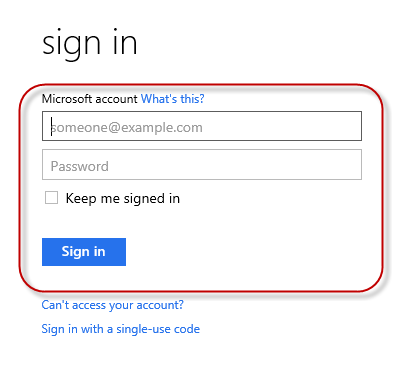
Inicio de sesión en el Portal de administración de Windows Azure
Haga clic en Nuevo en la barra de comandos.
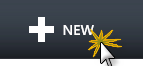
Crear un nuevo sitio web
Haga clic en Proceso | Sitio web. A continuación, seleccione opción Creación rápida. Proporcione una dirección URL disponible para el nuevo sitio web y haga clic en Crear sitio web.
Nota:
Un sitio web de Windows Azure es el host para una aplicación web que se ejecuta en la nube que puede controlar y administrar. La opción Creación rápida permite implementar una aplicación web completada en el sitio web de Windows Azure desde fuera del portal. No incluye pasos para configurar una base de datos.
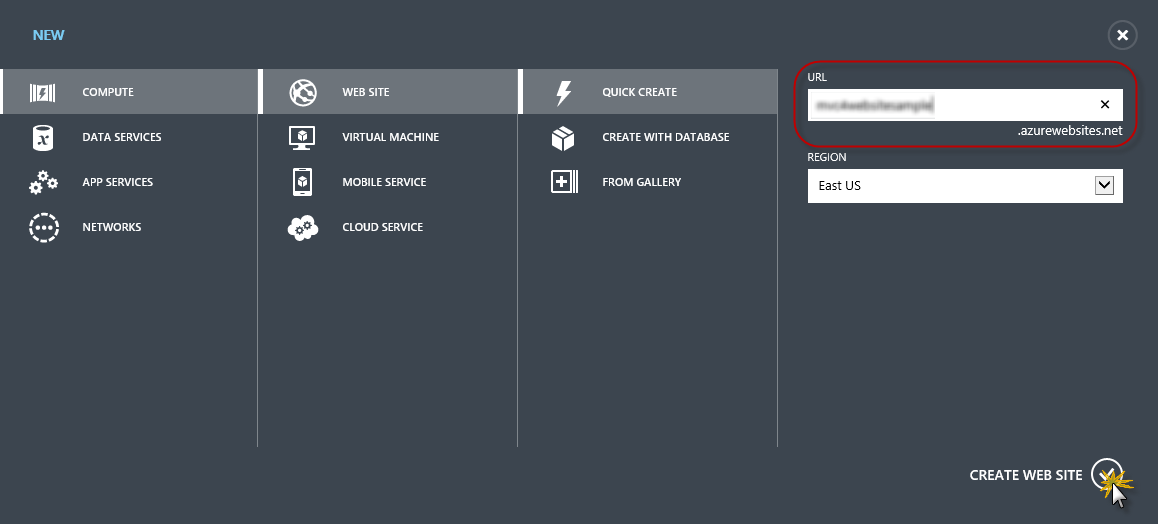
Crear un nuevo sitio web mediante la creación rápida
Espere hasta que se cree el nuevo Sitio web.
Una vez creado el sitio web, haga clic en el vínculo de la columna dirección URL. Compruebe que el nuevo sitio web funciona.

Exploración a la nueva aplicación web
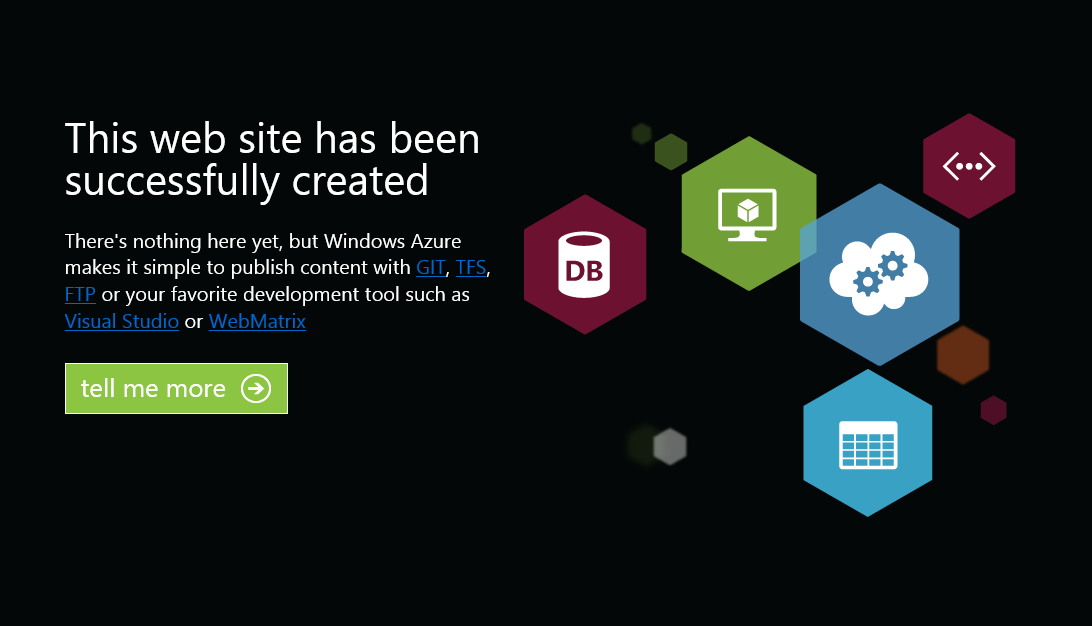
Sitio web en ejecución
Volver al portal y haga clic en el nombre del sitio web en la columna Nombre para mostrar las páginas de administración.

Abrir las páginas de administración del sitio web
En la página Panel, en la sección de vista rápida, haga clic en el vínculo Descargar perfil de publicación.
Nota:
El perfil de publicación contiene toda la información necesaria para publicar una aplicación web en un sitio web de Windows Azure para cada método de publicación habilitado. El perfil de publicación contiene las direcciones URL, las credenciales de usuario y las cadenas de base de datos necesarias para conectarse y autenticarse en cada uno de los puntos de conexión para los que está habilitado un método de publicación. Microsoft WebMatrix 2, Microsoft Visual Studio Express para Web y Microsoft Visual Studio 2012 admiten la lectura de perfiles de publicación para automatizar la configuración de estos programas para publicar aplicaciones web en sitios web de Windows Azure.
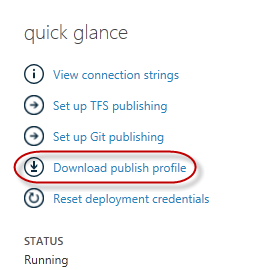
Descargar el perfil de publicación del sitio web
Descargue el archivo de perfil de publicación en una ubicación conocida. Más adelante en este ejercicio verá cómo usar este archivo para publicar una aplicación web en un sitio web de Windows Azure desde Visual Studio.

Guardar el archivo de perfil de publicación
Tarea 2: Configuración del servidor de bases de datos
Si la aplicación usa bases de datos de SQL Server, deberá crear un servidor de SQL Database. Si desea implementar una aplicación sencilla que no use SQL Server, puede omitir esta tarea.
Necesitará un servidor de SQL Database para almacenar la base de datos de la aplicación. Puede ver los servidores de SQL Database desde la suscripción en el Portal de administración de Windows Azure en Sql Databases | Servers | Server's Dashboard. Si no tiene un servidor creado, puede crear uno mediante el botón Agregar de la barra de comandos. Tome nota del nombre y la dirección URL del servidor , el nombre de inicio de sesión de administrador y la contraseña, ya que los usará en las tareas siguientes. Aún no cree la base de datos, ya que se creará en una fase posterior.
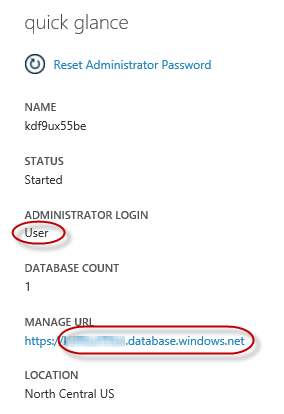
Panel de SQL Database Server
En la siguiente tarea probará la conexión de base de datos desde Visual Studio, por ese motivo debe incluir la dirección IP local en la lista de Direcciones IP permitidas. Para ello, haga clic en Configurar, seleccione la dirección IP de dirección IP del cliente actual y péguela en el Dirección IP de inicio y cuadros de texto Dirección IP final y haga clic en el botón
 .
.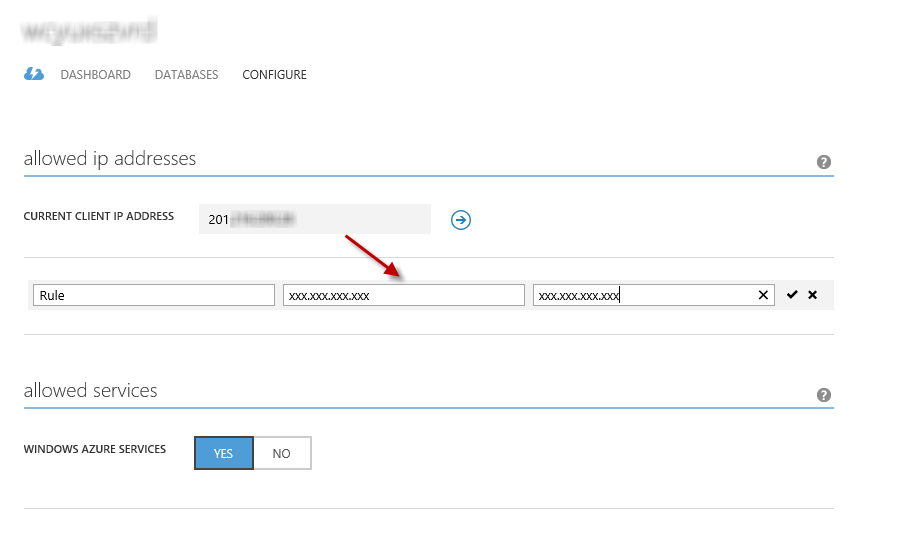
Adición de la dirección IP del cliente
Una vez agregada la Dirección IP del cliente a la lista de direcciones IP permitidas, haga clic en Guardar para confirmar los cambios.
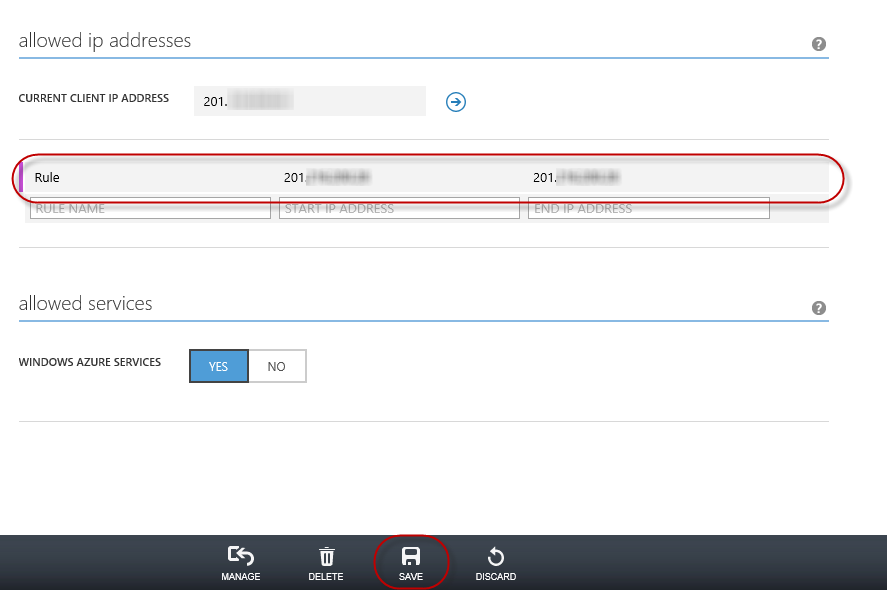
Confirmar cambios
Tarea 3: Publicación de una aplicación de ASP.NET MVC 4 mediante Web Deploy
Vuelva a la solución ASP.NET MVC 4. En el Explorador de soluciones, haga clic con el botón derecho en el proyecto de sitio web y seleccione Publicar.
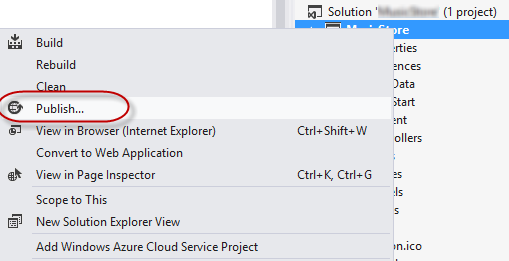
Publicación del sitio web
Importe el perfil de publicación que guardó en la primera tarea.
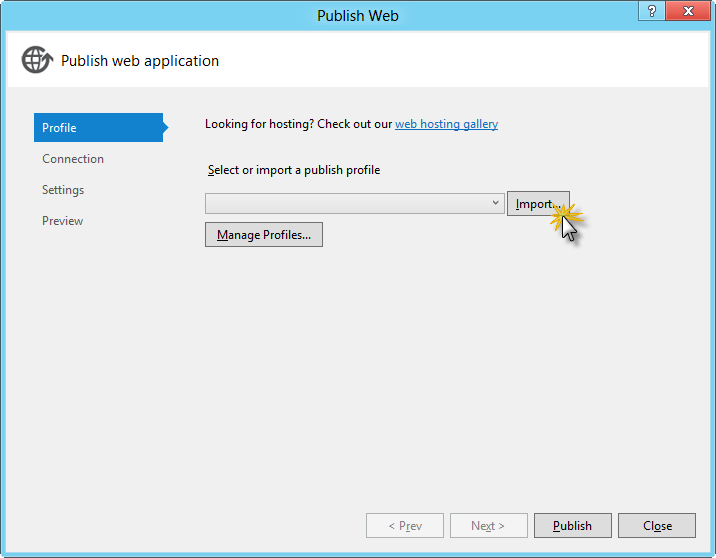
Importación del perfil de publicación
Haga clic en Validar conexión. Una vez completada la validación, haga clic en Siguiente.
Nota:
La validación se completa una vez que aparezca una marca de verificación verde junto al botón Validar conexión.
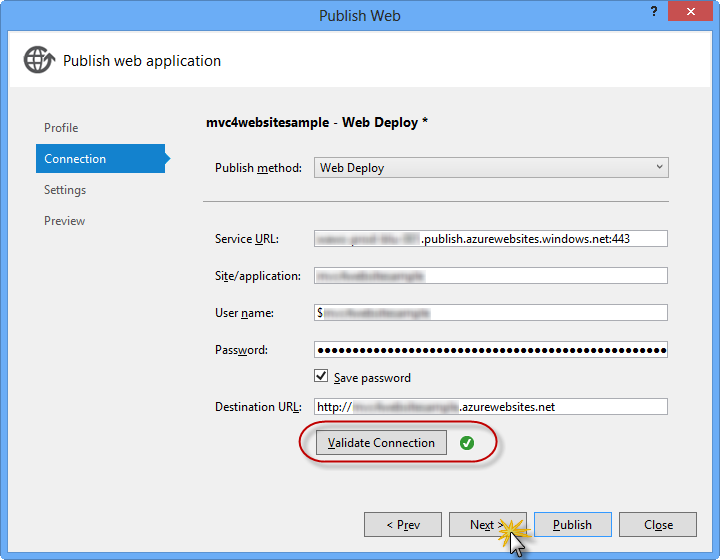
Validar conexión
En la página Configuración, en la sección Bases de datos, haga clic en el botón situado junto al cuadro de texto de la conexión de base de datos (es decir, DefaultConnection).
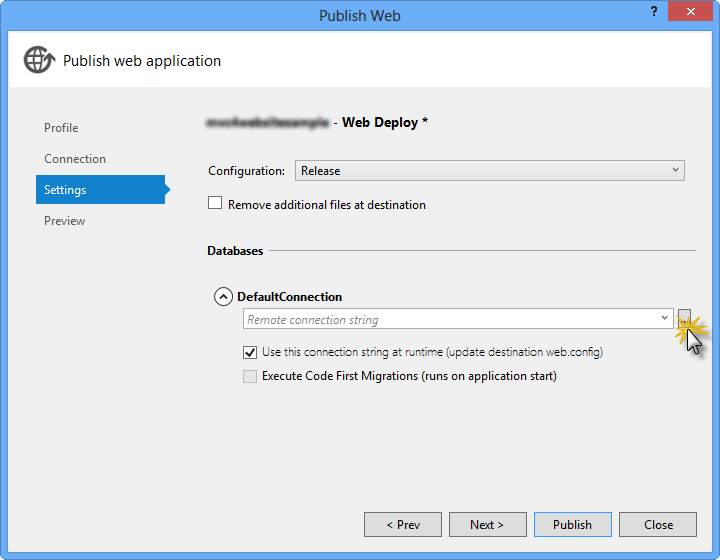
Configuración de Web Deploy
Configure la conexión de base de datos de la siguiente manera:
En Nombre del servidor, escriba la dirección URL del servidor SQL Database con el prefijo tcp:.
En nombre de usuario escriba el nombre de inicio de sesión del administrador del servidor.
En Contraseña escriba la contraseña de inicio de sesión del administrador del servidor.
Escriba un nuevo nombre de base de datos.
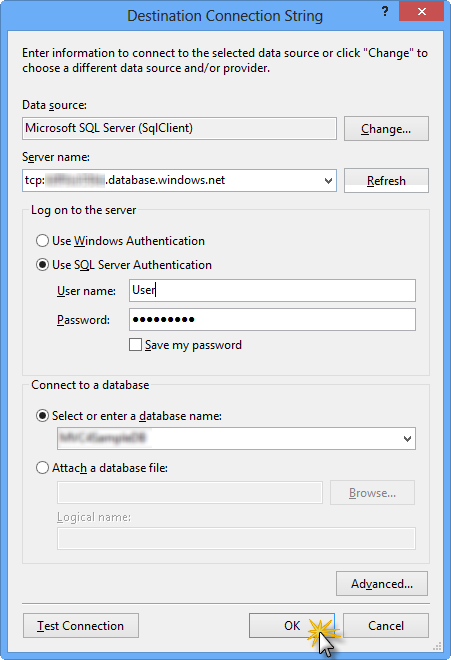
Configuración de la cadena de conexión de destino
A continuación, haga clic en Aceptar. Cuando se le pida que cree la base de datos, haga clic en Sí.
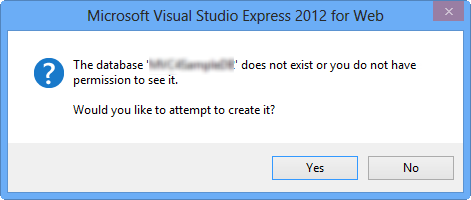
Creación de la base de datos
La cadena de conexión que utilizará para conectarse a la Base de datos SQL en Windows Azure se muestra en el cuadro de texto Conexión predeterminada. A continuación, haga clic en Siguiente.
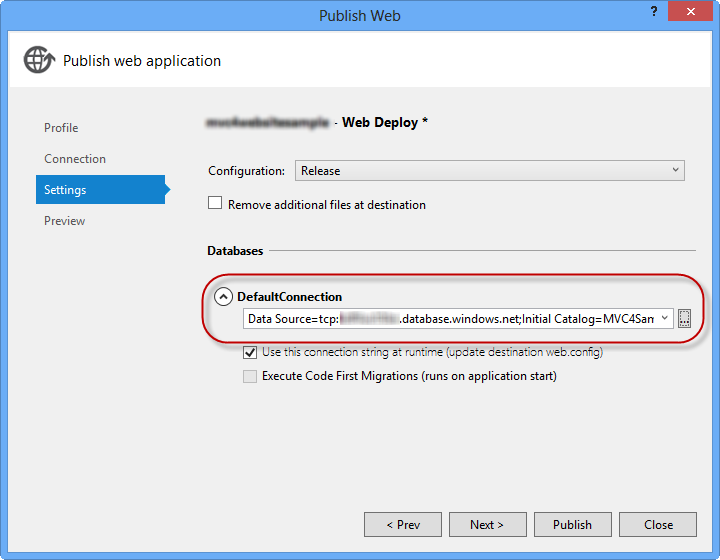
Cadena de conexión que apunta a SQL Database
En la página Versión preliminar, haga clic en Publicar.
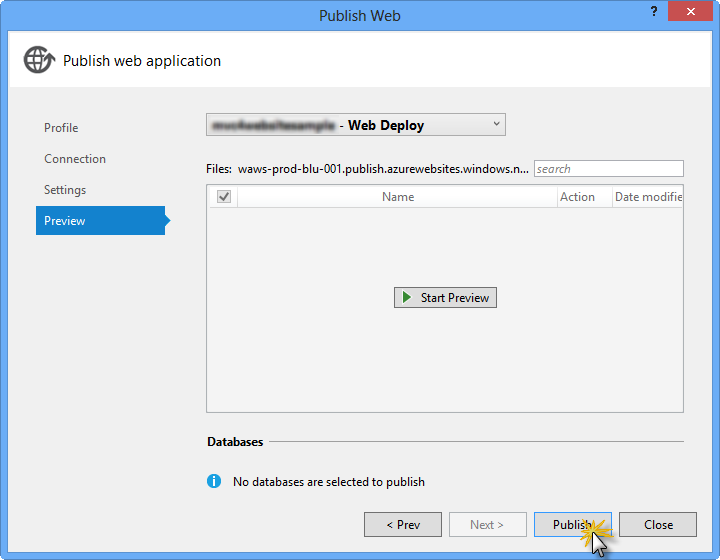
Publicación de la aplicación web
Una vez finalizado el proceso de publicación, el explorador predeterminado abrirá el sitio web publicado.
Apéndice C: Uso de fragmentos de código
Con fragmentos de código, tiene todo el código que necesita a su alcance. El documento de laboratorio le indicará exactamente cuándo puede usarlos, como se muestra en la ilustración siguiente.
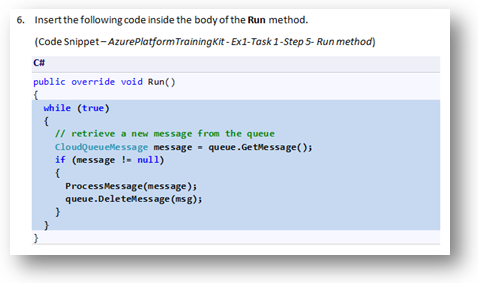
Usar fragmentos de código de Visual Studio para insertar código en el proyecto
Para agregar un fragmento de código mediante el teclado (solo C#)
- Coloque el cursor donde desea insertar el código.
- Empiece a escribir el nombre del fragmento de código (sin espacios o guiones).
- Vea como IntelliSense muestra los nombres de los fragmentos de código coincidentes.
- Seleccione el fragmento de código correcto (o siga escribiendo hasta que se seleccione el nombre completo del fragmento de código).
- Presione la tecla Tab dos veces para insertar el fragmento de código en la ubicación del cursor.
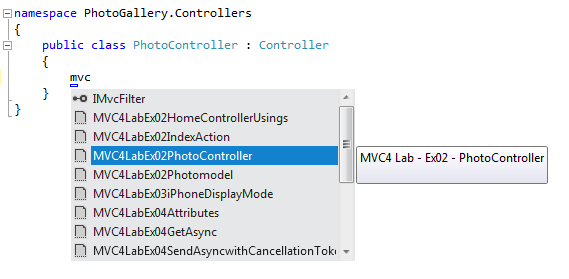
Empezar a escribir el nombre del fragmento de código
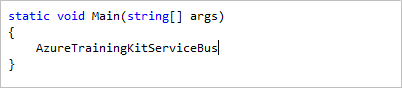
Presione la tecla Tab para seleccionar el fragmento de código resaltado
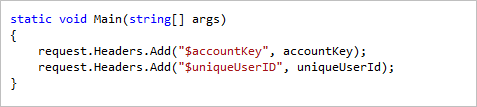
Presione la pestaña de nuevo y el fragmento de código se expandirá
Para agregar un fragmento de código mediante el mouse (C#, Visual Basic y XML) 1. Haga clic con el botón derecho en el lugar donde desea insertar el fragmento de código.
- Seleccione Insertar fragmento de código seguido de Mis fragmentos de código.
- Seleccione el fragmento de código correspondiente de la lista haciendo clic en él.
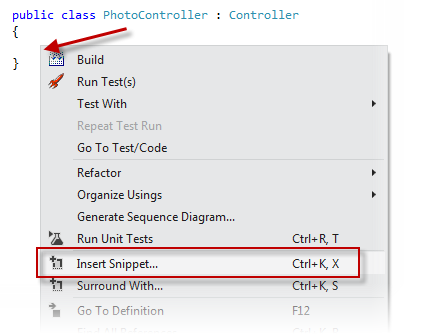
Haga clic con el botón derecho en el lugar donde desea insertar el fragmento de código y seleccione Insertar fragmento de código
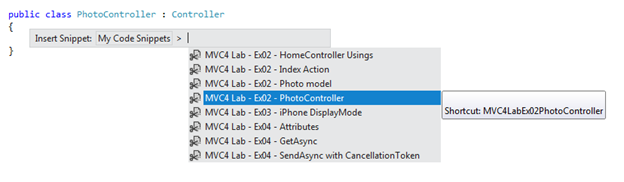
Seleccionar el fragmento de código correspondiente de la lista, haciendo clic en él