Nota
El acceso a esta página requiere autorización. Puede intentar iniciar sesión o cambiar directorios.
El acceso a esta página requiere autorización. Puede intentar cambiar los directorios.
En este tema se describe cómo configurar un servidor web de Internet Information Services (IIS) para admitir la publicación web y la implementación mediante el controlador de Web Deploy de IIS.
Cuando se trabaja con Web Deploy 2.0 o posterior, hay tres enfoques principales que se pueden usar para incorporar las aplicaciones o sitios a un servidor web. Puede:
- Usar el servicio Agente remoto de Web Deploy. Este enfoque necesita menos configuración del servidor web, pero hay que proporcionar las credenciales de un administrador de servidor local para implementar cualquier cosa en el servidor.
- Usar el controlador de Web Deploy. Este enfoque es mucho más complejo y se necesita más esfuerzo inicial para configurar el servidor web. Pero si se usa, puede configurar IIS para permitir que los usuarios que no son administradores lleven a cabo la implementación. El controlador de Web Deploy solo está disponible en la versión 7 o posterior de IIS.
- Usar una implementación sin conexión. Este enfoque es el que menos configuración del servidor web necesita, pero un administrador del servidor debe copiar manualmente el paquete web en el servidor e importarlo desde el Administrador de IIS.
Para más información sobre las principales características, ventajas y desventajas de estos enfoques, vea Elección del enfoque adecuado para la implementación web.
Sí, si quiere permitir que los usuarios que no son administradores implementen contenido en sitios web de IIS específicos. Este enfoque suele ser conveniente en estos tipos de escenarios:
- Entornos de ensayo o producción, donde es poco probable que la persona o la cuenta de servicio que desencadena la implementación remota tenga acceso a las credenciales de un administrador del servidor.
- Entornos hospedados, donde se quiere conceder a los usuarios remotos la capacidad de actualizar sus sitios web sin darles control total de los servidores web (o acceso a los sitios web de otro usuario).
En escenarios de desarrollo o prueba, o en organizaciones más pequeñas, la implementación de contenido mediante credenciales de administrador del servidor suele ser menos compleja. En estos escenarios, la configuración de los servidores web para admitir la implementación mediante el servicio Agente remoto de Web Deploy ofrece un enfoque más sencillo.
Resumen de las tareas
A fin de configurar el servidor web para que acepte e implemente paquetes web desde un equipo remoto mediante el enfoque del controlador de Web Deploy, deberá hacer lo siguiente:
- Cree o elija una cuenta de usuario de dominio (el "usuario que no es administrador") cuyas credenciales usará para realizar implementaciones.
- Instale IIS 7.5, incluido el servicio de administración web y el módulo de autenticación básica.
- Instale Web Deploy 2.1 o posterior.
- Configure el servicio de administración web para permitir conexiones remotas e inicie el servicio.
- Cree un sitio web de IIS para hospedar el contenido implementado.
- Conceda al usuario que no es administrador permisos para el sitio web en el Administrador de IIS.
- Asegúrese de que las reglas de delegación del servicio de administración web permiten que el servicio agregue y cambie el contenido del sitio web mediante la cuenta de usuario que no es administrador.
- Configure los firewalls para permitir conexiones entrantes en el puerto 8172.
En concreto, para hospedar la solución de ejemplo ContactManager, también deberá hacer lo siguiente:
- Instalar .NET Framework 4.0.
- Instalar ASP.NET MVC 3.
En este tema se explica cómo realizar cada uno de estos procedimientos. En las tareas y tutoriales de este tema se da por hecho que el punto de partida es una compilación de servidor limpia que ejecuta Windows Server 2016. Antes de continuar, asegúrese de lo siguiente:
- Windows Server 2016
- El servidor está unido a un dominio.
- El servidor tiene una dirección IP estática.
Nota:
Para más información sobre cómo unir equipos a un dominio, vea Unión de equipos al dominio e inicio de sesión. Para más información sobre cómo configurar direcciones IP estáticas, vea Configuración de una dirección IP estática.
Instalación de productos y componentes
En esta sección se le guiará por el proceso de instalación de los productos y componentes necesarios en el servidor web. Antes de empezar, se recomienda ejecutar Windows Update para asegurarse de que el servidor está totalmente actualizado.
En este caso, debe instalar lo siguiente:
- Configuración recomendada de IIS 7. Esto habilita el rol Servidor web (IIS) en el servidor web e instala el conjunto de módulos y componentes de IIS necesarios para hospedar una aplicación de ASP.NET.
- IIS: servicio de administración. Esto instala el servicio de administración web (WMSvc) en IIS. Este servicio permite la administración remota de sitios web de IIS y expone el punto de conexión del controlador de Web Deploy a los clientes.
- IIS: autenticación básica. Esto instala el módulo Autenticación básica de IIS. Esto permite que el servicio de administración web (WMSvc) autentique las credenciales que proporcione.
- Herramienta de implementación web 2.1 o posterior. Esto instala Web Deploy (y el archivo ejecutable subyacente correspondiente, MSDeploy.exe) en el servidor. Como parte de este proceso, instala el controlador de Web Deploy y lo integra con el servicio de administración web.
- .NET Framework 4.0. Esto es necesario para ejecutar aplicaciones que se han compilado en esta versión de .NET Framework.
- ASP.NET MVC 3. Esto instala los ensamblados necesarios para ejecutar aplicaciones MVC 3.
Nota:
En este tutorial se describe el uso del Instalador de plataforma web para instalar y configurar los componentes necesarios. Aunque no tiene que usar el Instalador de plataforma web, simplifica el proceso de instalación, ya que detecta automáticamente las dependencias y garantiza que siempre va a tener las versiones más recientes del producto. Para más información, veaInstalador de plataforma web de Microsoft.
Para instalar los productos y componentes necesarios
Descargue y ejecute el Instalador de plataforma web.
Una vez que se complete la instalación, el Instalador de plataforma web se iniciará automáticamente.
Nota:
Ahora puede iniciar el Instalador de plataforma web en cualquier momento desde el menú Inicio. Para ello, en el menú Inicio, haga clic en Todos los programas y después en Instalador de plataforma web de Microsoft.
En la parte superior de la ventana Instalador de plataforma Web, haga clic en Productos.
En el lado izquierdo de la ventana, en el panel de navegación, haga clic en Marcos.
En la fila Microsoft .NET Framework 4, si .NET Framework aún no está instalado, haga clic en Agregar.
Nota:
Es posible que ya haya instalado .NET Framework 4.0 mediante Windows Update. Si un producto o componente ya está instalado, el Instalador de plataforma web lo indicará mediante el reemplazo del botón Agregar por el texto Instalado.
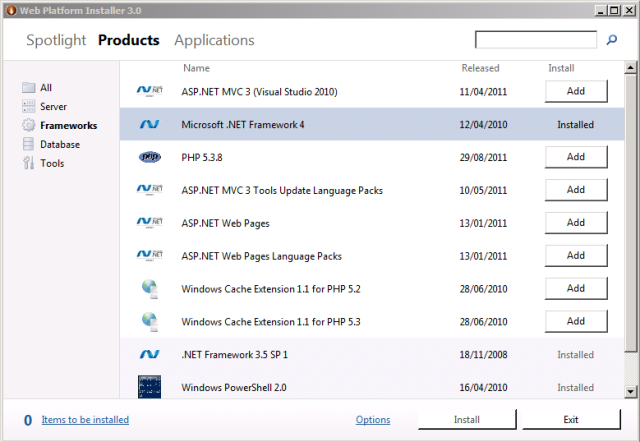
En la fila ASP.NET MVC 3 (Visual Studio 2010), haga clic en Agregar.
En el panel de navegación, haga clic en Servidor.
En la fila Configuración recomendada de IIS 7, haga clic en Agregar.
En la fila Web Deployment Tool 2.1, haga clic en Agregar.
En la fila IIS: Autenticación básica, haga clic en Agregar.
En la fila IIS: Servicio de administración, haga clic en Agregar.
Haga clic en Instalar. El Instalador de plataforma web le mostrará una lista de productos (junto con las dependencias asociadas) que se van a instalar y le pedirá que acepte los términos de licencia.
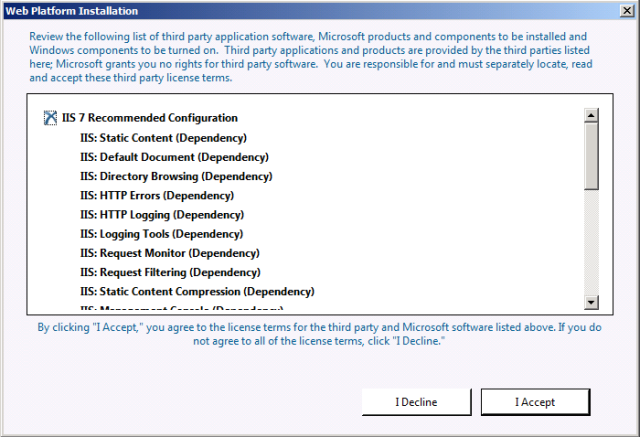
Revise los términos de licencia y, si da el consentimiento, haga clic en Acepto.
Una vez que se complete la instalación, haga clic en Finalizar y cierre la ventana Instalador de plataforma web.
Si ha instalado .NET Framework 4.0 antes de instalar IIS, deberá ejecutar la herramienta Registro de IIS en ASP.NET (aspnet_regiis.exe) para registrar la versión más reciente de ASP.NET con IIS. Si no lo hace, IIS servirá contenido estático (como archivos HTML) sin problemas, pero devolverá el error HTTP 404.0: no se encontró al intentar navegar a contenido de ASP.NET. Puede usar el procedimiento siguiente para asegurarse de que ASP.NET 4.0 está registrado.
Para registrar ASP.NET 4.0 con IIS
Haga clic en Iniciar y escriba símbolo del sistema.
En los resultados de la búsqueda, haga clic con el botón derecho en Símbolo del sistema y, después, haga clic en Ejecutar como administrador.
En la ventana del símbolo del sistema, vaya al directorio %WINDIR%\Microsoft.NET\Framework\v4.0.30319.
Escriba este comando y, después, presione Entrar:
aspnet_regiis -iruSi planea hospedar aplicaciones web de 64 bits en algún momento, deberá registrar también la versión de 64 bits de ASP.NET con IIS. Para ello, en la ventana del símbolo del sistema, vaya al directorio %WINDIR%\Microsoft.NET\Framework64\v4.0.30319.
Escriba este comando y, después, presione Entrar:
aspnet_regiis -iru
Como procedimiento recomendado, use Windows Update de nuevo en este momento para descargar e instalar las actualizaciones disponibles de los nuevos productos y componentes que ha instalado.
Configuración del servicio de administración web
Ahora que ha instalado todo lo que necesita, el siguiente paso es configurar el servicio de administración web en IIS. En general, deberá completar estas tareas:
- Habilite la autenticación básica en el nivel de servidor.
- Configure el servicio de administración web para aceptar conexiones remotas.
- Inicie el servicio de administración web.
- Compruebe que las reglas de delegación del servicio de administración web necesarias están en vigor.
Para configurar el servicio de administración web
En el menú Inicio, seleccione Herramientas administrativas y, después, haga clic en Administrador de Internet Information Services (IIS).
En el Administrador de IIS, en el panel Conexiones, haga clic en el nodo de servidor (por ejemplo, STAGEWEB1).
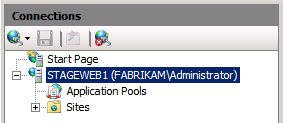
En el panel central, en IIS, haga doble clic en Autenticación.
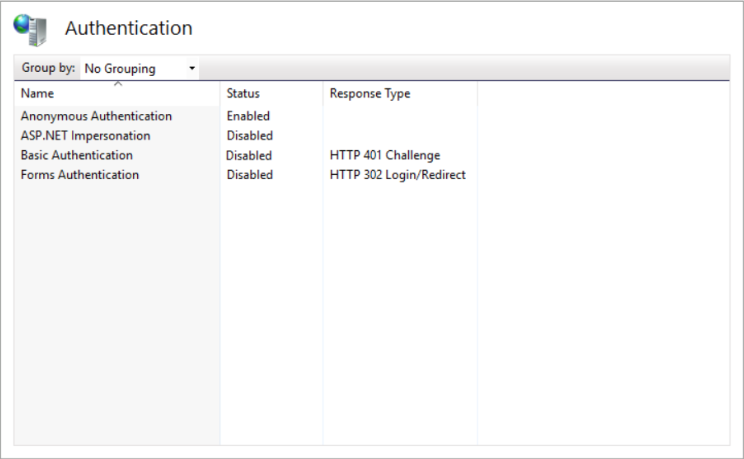
Haga clic con el botón derecho en Autenticación básica y, después, haga clic en Habilitar.
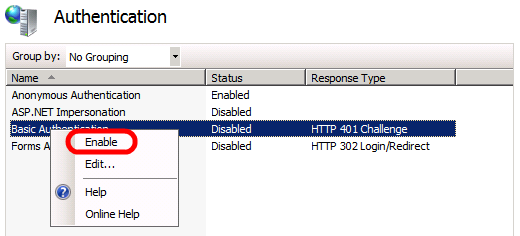
En el panel Conexiones, vuelva a hacer clic en el nodo de servidor para volver al valor de nivel superior.
En el panel central, en Administración, haga doble clic en Servicio de administración.
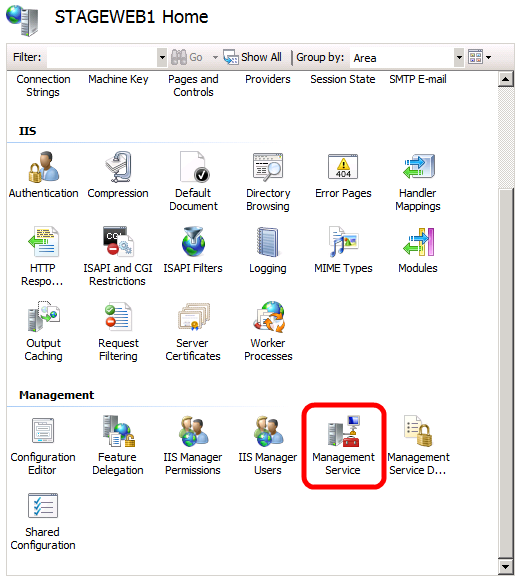
En el panel central, seleccione Habilitar conexiones remotas.
Nota:
Si el servicio de administración web ya se está ejecutando, primero deberá detenerlo.
En el panel Acciones, haga clic en Iniciar para iniciar el servicio de administración web.
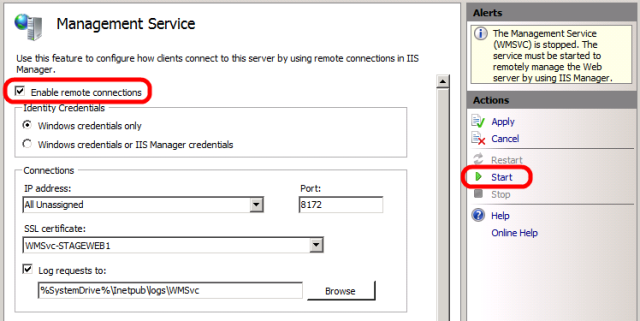
Si se le pregunta si quiere guardar la configuración, haga clic en Sí.
Nota:
También puede configurar el servicio para que se inicie automáticamente. Para ello, abra la consola Servicios, haga clic con el botón derecho en Servicio de administración web y,después, haga clic en Propiedades. En la lista desplegable Tipo de inicio, seleccione Automático y luego haga clic en Aceptar.
En el panel Conexiones, vuelva a hacer clic en el nodo de servidor para volver al valor de nivel superior.
En el panel central, en Administración, haga doble clic en Delegación del servicio de administración.
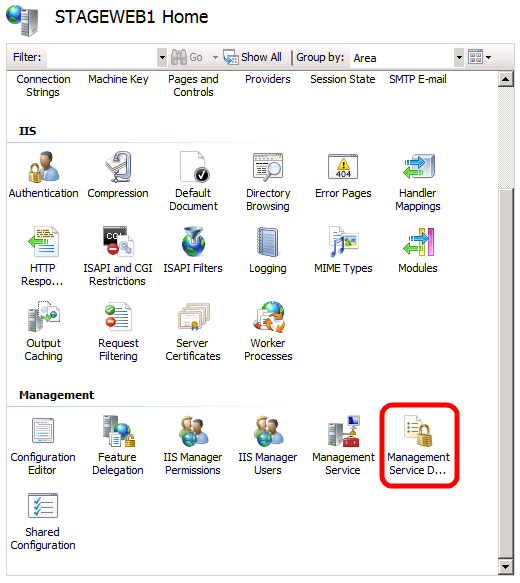
Compruebe que el panel central contiene un conjunto de reglas.
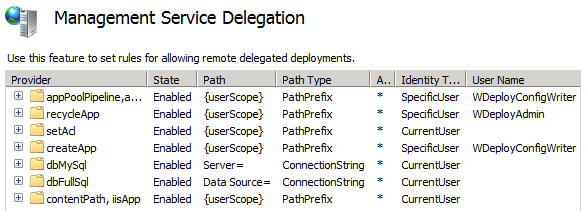
Estas reglas permiten a los usuarios autorizados del servicio de administración web usar varios proveedores de Web Deploy. Por ejemplo, para implementar aplicaciones web y contenido en IIS mediante el controlador de Web Deploy, debe haber una regla de delegación que permita a todos los usuarios autenticados del servicio de administración web usar los proveedores contentPath e iisApp (la última regla que puede ver en la captura de pantalla).
Si ha instalado los productos y componentes en el orden descrito en este tema, la versión más reciente de Web Deploy debería agregar automáticamente todas las reglas de delegación necesarias al servicio de administración web. Si la página Delegación del servicio de administración no muestra ninguna regla, tendrá que crearlas. Para obtener instrucciones sobre cómo hacerlo, vea Configuración del controlador de Web Deploy.
En el panel Conexiones, vuelva a hacer clic en el nodo de servidor para volver al valor de nivel superior.
Creación y configuración de un sitio web de IIS
Para poder implementar contenido web en el servidor, debe crear y configurar un sitio web de IIS para hospedar el contenido. Web Deploy solo puede implementar paquetes web en un sitio web de IIS que ya exista; es decir, no crea el sitio web automáticamente. También debe realizar una pequeña configuración adicional para permitir que la cuenta que no sea administrador implemente contenido de forma remota. En general, deberá completar estas tareas:
- Crear una carpeta en el sistema de archivos para hospedar el contenido.
- Crear un sitio web de IIS para servir el contenido y asociarlo a la carpeta local.
- Conceder permisos de lectura a la identidad del grupo de aplicaciones en la carpeta local.
- Conceder los permisos de IIS necesarios a la cuenta de dominio que implementará la aplicación web.
Aunque no hay nada que impida implementar contenido en el sitio web predeterminado en IIS, este enfoque no se recomienda en escenarios de prueba o demostración. Para simular un entorno de producción, debe crear un sitio web de IIS con la configuración específica de los requisitos de la aplicación.
Para crear un sitio web de IIS
En el sistema de archivos local, cree una carpeta para almacenar el contenido (por ejemplo, C:\DemoSite).
En el menú Inicio, seleccione Herramientas administrativas y, después, haga clic en Administrador de Internet Information Services (IIS).
En el Administrador de IIS, en el panel Conexiones, expanda el nodo de servidor (por ejemplo, STAGEWEB1).
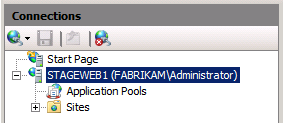
Haga clic con el botón derecho en el nodoSitios y, después, haga clic en Agregar sitio web.
En el cuadro Nombre del sitio, escriba un nombre para el sitio web de IIS (por ejemplo, DemoSite).
En el cuadro Ruta de acceso física, escriba (o busque) la ruta de acceso a la carpeta local (por ejemplo, C:\DemoSite).
En el cuadro Puerto, escriba el número de puerto en el que desea hospedar el sitio web (por ejemplo, 85).
Nota:
Los números de puerto estándar son 80 para HTTP y 443 para HTTPS. Pero si hospeda este sitio web en el puerto 80, deberá detener el sitio web predeterminado para poder acceder a su sitio.
Deje el cuadro Nombre de host en blanco, a menos que quiere configurar un registro del Sistema de nombres de dominio (DNS) para el sitio web y, después, haga clic en Aceptar.
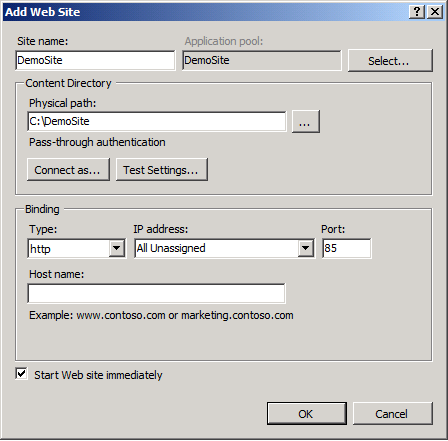
Nota:
En un entorno de producción, probablemente le interese hospedar el sitio web en el puerto 80 y configurar un encabezado host, junto con los registros DNS coincidentes correspondientes. Para más información sobre cómo configurar encabezados host en IIS 7, vea Configuración de un encabezado host para un sitio web (IIS 7). Para más información sobre el rol Servidor DNS en Windows Server, vea Introducción al servidor DNS.
En el panel Acciones, en Editar sitio, haga clic en Enlaces.
En el cuadro de diálogo Enlaces de sitios , haga clic en Agregar.
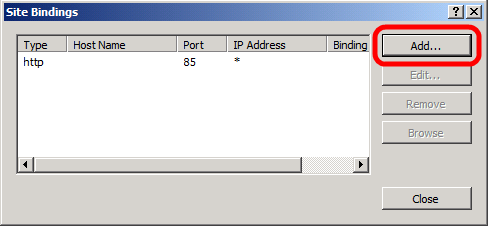
En el cuadro de diálogo Agregar enlace de sitio, establezca Dirección IP y Puerto en los mismos valores que los de la configuración del sitio existente.
En el cuadro Nombre de host, escriba el nombre del servidor web (por ejemplo, STAGEWEB1) y haga clic en Aceptar.
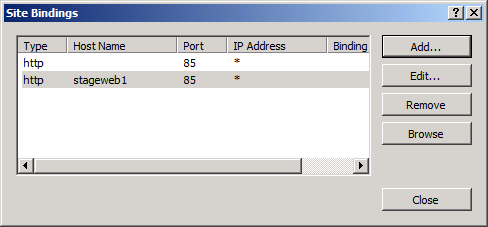
Nota:
El primer enlace de sitio le permite acceder al sitio localmente mediante la dirección IP y el puerto, o
http://localhost:85. El segundo enlace de sitio le permite acceder al sitio desde otros equipos del dominio mediante el nombre de equipo (por ejemplo, http://stageweb1:85).En el cuadro de diálogo Enlaces de sitios , haga clic en Cerrar.
En el panel Conexiones, haga clic en Grupos de aplicaciones.
En el panel Grupos de aplicaciones, haga clic con el botón derecho en el nombre del grupo de aplicaciones y, después, haga clic en Configuración básica. De forma predeterminada, el nombre del grupo de aplicaciones será el mismo que el nombre del sitio web (por ejemplo, DemoSite).
En la lista Versión de .NET CLR, seleccione .NET CLR v4.0.30319 y, después, haga clic en Aceptar.
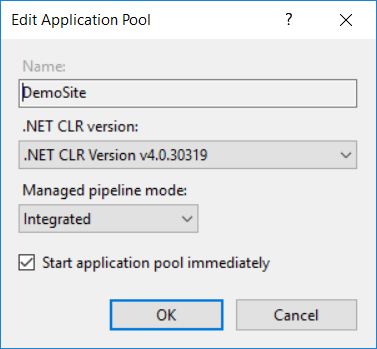
Nota:
Para la solución de ejemplo se necesita .NET Framework 4.0. Esto no es un requisito para Web Deploy en general.
Para que el sitio web sirva contenido, la identidad del grupo de aplicaciones debe tener permisos de lectura en la carpeta local que almacena el contenido. En IIS 7.5, los grupos de aplicaciones se ejecutan de forma predeterminada con una identidad de grupo de aplicaciones única (a diferencia de las versiones anteriores de IIS, donde los grupos de aplicaciones solían ejecutarse con la cuenta de servicio de red). La identidad del grupo de aplicaciones no es una cuenta de usuario real y no aparece en ninguna lista de usuarios o grupos; en su lugar, se crea dinámicamente cuando se inicia el grupo de aplicaciones. Cada identidad del grupo de aplicaciones se agrega al grupo de seguridad local IIS_IUSRS como un elemento oculto.
Para conceder permisos a una identidad del grupo de aplicaciones en un archivo o carpeta, tiene dos opciones:
- Asignar permisos a la identidad del grupo de aplicaciones directamente con el formato IIS AppPool[nombre del grupo de aplicaciones] (por ejemplo, IIS AppPool\DemoSite).
- Asignar permisos al grupo IIS_IUSRS.
El enfoque más común es asignar permisos al grupo IIS_IUSRS local, ya que permite cambiar los grupos de aplicaciones sin tener que volver a configurar los permisos del sistema de archivos. En el siguiente procedimiento se usa este enfoque basado en grupos.
Nota:
Para más información sobre las identidades de grupos de aplicaciones en IIS 7.5, vea Identidades de grupos de aplicaciones.
Para configurar permisos de carpeta para un sitio web de IIS
En el Explorador de Windows, vaya a la ubicación de la carpeta local.
Haga clic con el botón secundario en la carpeta y, a continuación, haga clic en Propiedades.
En la pestaña Seguridad, haga clic en Editar y después en Agregar.
Haga clic en Ubicaciones. En el cuadro de diálogo Ubicaciones, seleccione el servidor local y, después, haga clic en Aceptar.
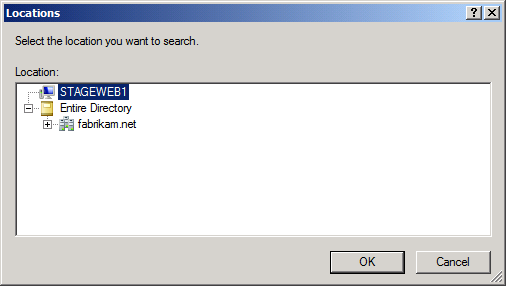
En el cuadro de diálogo Seleccionar usuarios o grupos, escriba IIS_IUSRS, haga clic en Comprobar nombres y después en Aceptar.
En el cuadro de diálogo Permisos para (nombre de carpeta), fíjese en que el nuevo grupo tiene asignados de forma predeterminada los permisos Leer y ejecutar, Enumerar contenido de carpeta y Leer. Déjelo tal cual y haga clic en Aceptar.
Haga clic en Aceptar para cerrar el cuadro de diálogo Propiedades de (nombre de carpeta).
Como tarea final, debe conceder los permisos adecuados al usuario que no es administrador cuyas credenciales usará para implementar contenido. Este usuario necesita los permisos para implementar contenido de forma remota en el sitio web.
Para configurar permisos de sitio web de IIS para un usuario de dominio que no sea administrador
En el Administrador de IIS, en el panel Conexiones, haga clic con el botón derecho en el nodo del sitio web (por ejemplo, DemoSite), seleccione Implementar y, después, haga clic en Configurar publicación de Web Deploy.
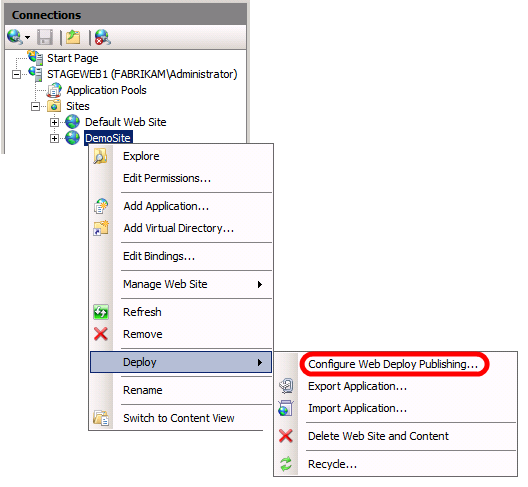
En el cuadro de diálogo Configurar publicación de Web Deploy, a la derecha de la lista Seleccionar un usuario para conceder permisos de publicación, haga clic en el botón de puntos suspensivos.
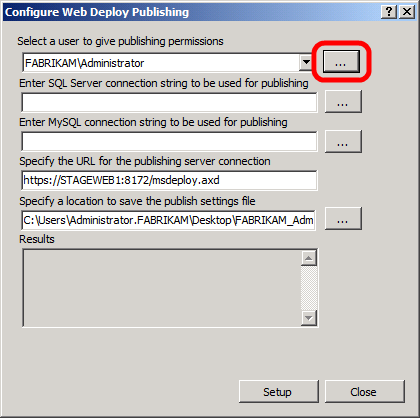
En el cuadro de diálogo Permitir usuario, escriba el dominio y el nombre de usuario de la cuenta que quiera usar para implementar contenido y, después, haga clic en Aceptar.
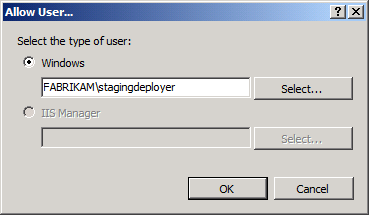
En el cuadro de diálogo Configurar implementación de publicación en Web Deploy, haga clic en Instalar.
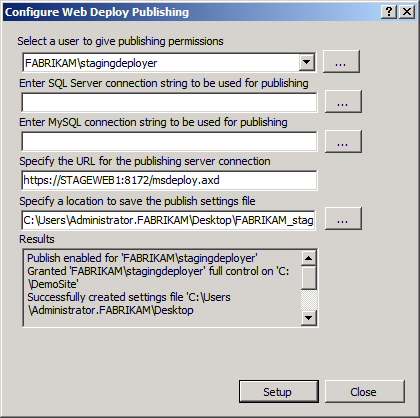
Nota:
Esta operación realiza dos funciones clave en un paso. En primer lugar, concede al usuario permiso para modificar el sitio web de forma remota desde el servicio de administración web, según las reglas de delegación que se han examinado en la sección anterior. En segundo lugar, concede al usuario el control total de la carpeta de origen del sitio web, que le permite agregar, modificar y establecer permisos en el contenido del sitio web.
En el cuadro de diálogo Configurar implementación de publicación en Web Deploy, haga clic en Cerrar.
Configuración de excepciones de firewall
De manera predeterminada, el Servicio de administración web de IIS escucha en el puerto TCP 8172. Si Firewall de Windows está habilitado en el servidor web, deberá crear una regla de entrada para permitir el tráfico TCP en el puerto 8172 (todo el tráfico saliente está permitido de forma predeterminada en Firewall de Windows). Si usa un firewall de terceros, deberá crear reglas para permitir el tráfico.
| Dirección | Desde el puerto | Al puerto | Tipo de puerto |
|---|---|---|---|
| Entrada | Any | 8172 | TCP |
| Salida | 8172 | Any | TCP |
Para más información sobre cómo configurar reglas en Firewall de Windows, vea Configuración de reglas de firewall. Para firewalls de terceros, consulte la documentación del producto.
Conclusión
El servidor web ahora debe estar listo para aceptar implementaciones remotas en el controlador de Web Deploy desde el servicio de administración web. Antes de pasar a implementar una aplicación web en el servidor, seguramente le convenga repasar estos puntos clave:
- ¿Ha habilitado la autenticación básica en el nivel de servidor en IIS?
- ¿Ha habilitado conexiones remotas al servicio de administración web?
- ¿Ha iniciado el servicio de administración web?
- ¿Existen reglas de delegación del servicio de administración?
- ¿La identidad del grupo de aplicaciones tiene acceso de lectura a la carpeta de origen del sitio web?
- ¿La cuenta de usuario que no es administrador tiene permisos de nivel de sitio en IIS?
- ¿El firewall permite las conexiones entrantes al servidor en el puerto TCP 8172?
Lecturas adicionales
Para obtener instrucciones sobre cómo configurar archivos de proyecto de Microsoft Build Engine (MSBuild) personalizados para implementar paquetes web en el controlador de Web Deploy, vea Configuración de propiedades de implementación para un entorno de destino.