Nota
El acceso a esta página requiere autorización. Puede intentar iniciar sesión o cambiar directorios.
El acceso a esta página requiere autorización. Puede intentar cambiar los directorios.
por Jason Lee
En este tema se describe cómo crear un proyecto de equipo en Team Foundation Server (TFS) 2010.
Este tema forma parte de una serie de tutoriales basados en los requisitos de implementación empresarial de una empresa ficticia denominada Fabrikam, Inc. En esta serie de tutoriales se utiliza una solución de ejemplo (Contact Manager) para representar una aplicación web con un nivel de complejidad realista, que incluye una aplicación ASP.NET MVC 3, un servicio Windows Communication Foundation (WCF) y un proyecto de base de datos.
Resumen de las tareas
Para aprovisionar y usar un nuevo proyecto de equipo en TFS, deberá seguir estos pasos generales:
- Conceder permisos al usuario que creará el proyecto de equipo.
- Crear el proyecto de equipo.
- Conceder permisos a los miembros del equipo que trabajarán en el proyecto.
- Insertar contenido en el repositorio.
En este tema se muestra cómo realizar estos procedimientos y se identificarán los usuarios y roles de trabajo que probablemente sean responsables de cada procedimiento. Tenga en cuenta que, en función de la estructura de la organización, cada una de estas tareas puede ser responsabilidad de una persona diferente.
En las tareas y tutoriales de este tema se supone que ha instalado y configurado TFS, y que ha creado una colección de proyectos de equipo como parte del proceso de configuración. Para más información sobre estas suposiciones y obtener información general sobre el escenario, vea Configuración de un servidor de compilación de TFS para la implementación web.
Concesión de permisos al creador del proyecto de equipo
Para crear un proyecto de equipo, necesita estos permisos:
- Debe tener el permiso Crear nuevos proyectos en el nivel de aplicación de TFS. Normalmente, se concede este permiso mediante la adición de usuarios al grupo de TFS Administradores de colecciones de proyectos. El grupo global Administradores de Team Foundation también incluye este permiso.
- Debe tener permiso para crear sitios de equipo dentro de la colección de sitios de SharePoint que se corresponda a la colección de proyectos de equipo de TFS. Normalmente se concede este permiso mediante la adición del usuario a un grupo de SharePoint con derechos de Control total en la colección de sitios de SharePoint.
- Si usa características de SQL Server Reporting Services, debe ser miembro del rol Team Foundation Content Manager en Reporting Services.
¿Quién realiza estos procedimientos?
Normalmente, la persona o grupo que administra la implementación de TFS también realiza estos procedimientos.
Como se trata de un conjunto de permisos con privilegios elevados, los proyectos de equipo normalmente se crean mediante un pequeño subconjunto de usuarios con la responsabilidad de administrar una implementación de TFS. Normalmente, a los desarrolladores no se les concederán los permisos necesarios para crear proyectos de equipo.
Concesión de permisos en TFS
Si quiere permitir que un usuario cree proyectos de equipo, la primera tarea general es agregar el usuario al grupo Administradores de colección de proyectos para la colección de proyectos de equipo.
Para agregar un usuario al grupo Administradores de la colección de proyectos
En el servidor TFS, en el menú Inicio, seleccione Todos los programas, haga clic en Microsoft Team Foundation Server 2010 y después en Consola de administración de Team Foundation.
En la vista de árbol de navegación, expanda Nivel de aplicación y, después, haga clic en Colecciones de proyectos de equipo.
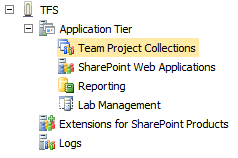
En el panel Colecciones de proyectos de equipo, seleccione la colección de proyectos de equipo que quiera administrar.
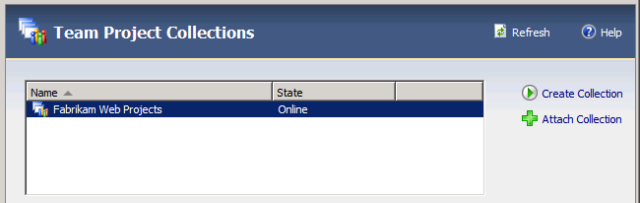
En la pestaña General, haga clic en Pertenencia a grupos.
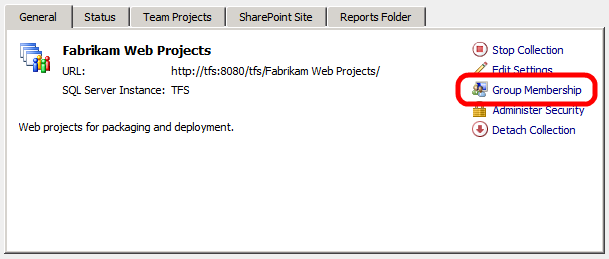
En el cuadro de diálogo Grupos globales, seleccione el grupo Administradores de la colección de proyectos y, después, haga clic en Propiedades.
En el cuadro de diálogo Propiedades del grupo de Team Foundation Server, seleccione Usuario o grupo de Windows y, después, haga clic en Agregar.
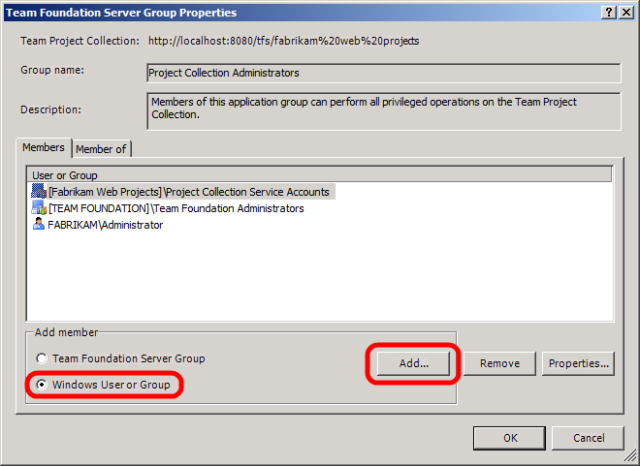
En el cuadro de diálogo Seleccionar usuarios, equipos o grupos, escriba el nombre del usuario que quiera que pueda crear proyectos de equipo, haga clic en Comprobar nombres y después en Aceptar.
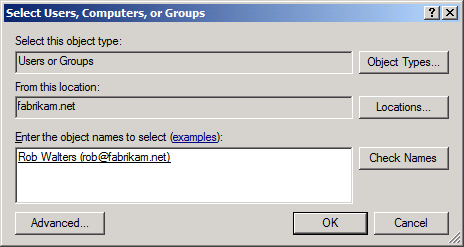
En el cuadro de diálogo Propiedades del grupo de Team Foundation Server, haga clic en Aceptar.
En el cuadro de diálogo Grupos globales, haga clic en Cerrar.
Concesión de permisos en SharePoint Services
A continuación, debe conceder al usuario permiso para crear sitios de equipo en la colección de sitios de SharePoint correspondiente a la colección de proyectos de equipo de TFS.
Para conceder permisos de control total en la colección de sitios de SharePoint
En la consola de administración de Team Foundation Server, en la página Colecciones de proyectos de equipo, seleccione la colección de proyectos de equipo que quiera administrar.
En la pestaña Sitio de SharePoint, anote el valor de la dirección URL de Ubicación del sitio predeterminada actual.
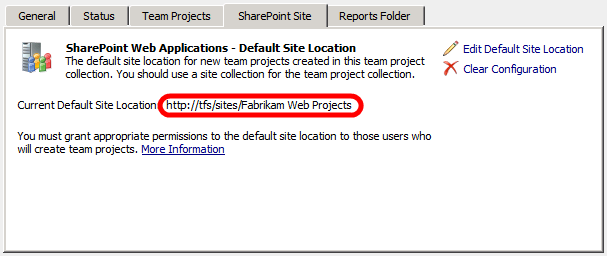
Abra Internet Explorer y, después, vaya a la dirección URL que ha anotado en el paso 2.
Nota:
Si no ha iniciado sesión en Windows como el usuario que ha creado la colección de proyectos de equipo, deberá iniciar sesión en SharePoint como este usuario para continuar.
En el menú Acciones del sitio , haga clic en Configuración del sitio.
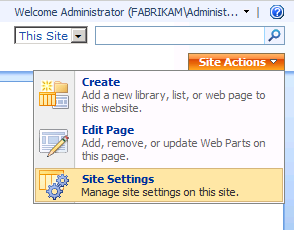
En la página Configuración del sitio, en Usuarios y permisos, haga clic en Personas y grupos.
En el panel de navegación de la izquierda, haga clic en Grupos.
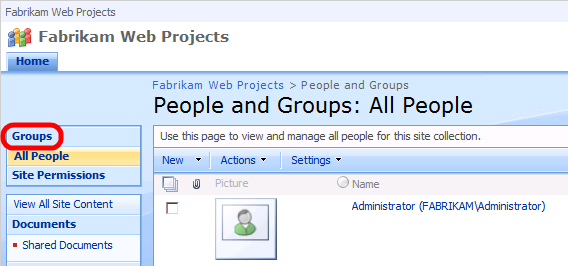
En la página Personas y Grupos: Todos los grupos, haga clic en Configurar grupos para este sitio.
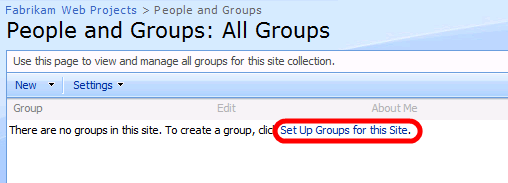
Nota:
Puede recibir un error HTTP 404 No encontrado debido a un error de codificación HTTP doble. Si esto ocurre, reemplace la dirección URL por esta:
Por ejemplo:[site_collection_URL]/_layouts/permsetup.aspx
http://tfs/sites/Fabrikam%20Web%20Projects/_layouts/permsetup.aspxEn la página Configurar grupos para este sitio, agregue el usuario que creará proyectos de equipo al grupo Propietarios y, después, haga clic en Aceptar.
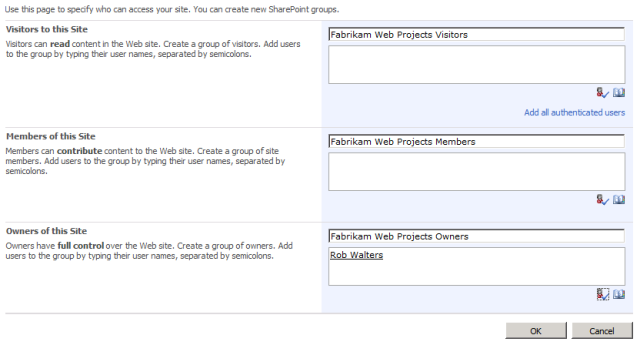
Para más información sobre cómo permitir a los usuarios crear proyectos de equipo dentro de una colección de proyectos de equipo, vea Establecimiento de permisos de administrador para colecciones de proyectos de equipo.
Creación de un proyecto de equipo y adición de usuarios
Una vez que tenga los permisos necesarios, puede usar la ventana Team Explorer en Visual Studio 2010 para crear un proyecto de equipo. Este enfoque proporciona un asistente que recopila toda la información necesaria y realiza las tareas necesarias en TFS, SharePoint y SQL Server Reporting Services. También deberá conceder permisos en el nuevo proyecto de equipo a los miembros del equipo para permitirles agregar y modificar contenido.
¿Quién realiza estos procedimientos?
Normalmente, un administrador de TFS o un responsable del equipo de desarrolladores realiza estos procedimientos.
Creación de un proyecto de equipo
En el siguiente procedimiento se describe cómo crear un proyecto de equipo en TFS 2010.
Para crear un proyecto de equipo
En el menú Inicio, seleccione Todos los programas, haga clic en Microsoft Visual Studio 2010, haga clic con el botón derecho en Microsoft Visual Studio 2010 y, después, haga clic en Ejecutar como administrador.
Nota:
Si no ejecuta Visual Studio 2010 como administrador, se producirá un error en el Asistente para nuevo proyecto de equipo en el último paso.
Si aparece el cuadro de diálogo Control de cuentas de usuario , haga clic en Sí.
En Visual Studio, en el menú Equipo, haga clic en Conectar con Team Foundation Server.
Nota:
Si ya ha configurado una conexión a un servidor TFS, puede omitir los pasos 4 a 7.
En el cuadro de diálogo Conexión al proyecto de equipo, haga clic en Servidores.
En el cuadro de diálogo Agregar o quitar Team Foundation Server, haga clic en Agregar.
En el cuadro de diálogo Agregar Team Foundation Server, proporcione los detalles de la instancia de TFS y, después, haga clic en Aceptar.
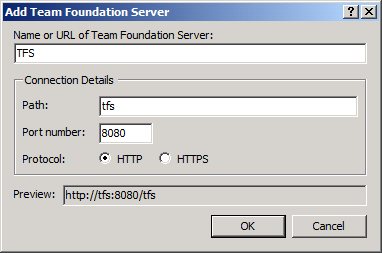
En el cuadro de diálogo Agregar o quitar Team Foundation Server, haga clic en Cerrar.
En el cuadro de diálogo Conexión al proyecto de equipo, seleccione la instancia de TFS a la que quiere conectarse, seleccione la colección de proyectos de equipo, seleccione el proyecto de equipo al que quiera agregar y, después, haga clic en Conectar.
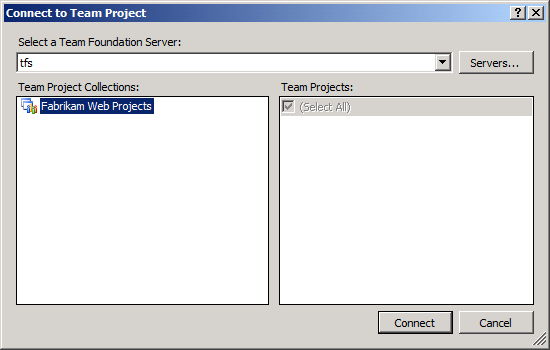
En la ventana Team Explorer, haga clic con el botón derecho en la colección de proyectos de equipo y, después, haga clic en Nuevo proyecto de equipo.
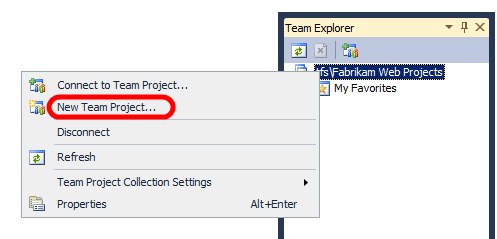
En el cuadro de diálogo Nuevo proyecto de equipo, proporcione un nombre y una descripción para el proyecto de equipo y, después, haga clic en Siguiente.
Nota:
Si el proyecto de equipo incluye espacios, es posible que se produzcan algunos problemas al usar la Herramienta de implementación web (Web Deploy) de Internet Information Services (IIS) para implementar paquetes desde la ruta de acceso de salida. Los espacios en la ruta de acceso pueden dificultar mucho la ejecución de comandos de Web Deploy.
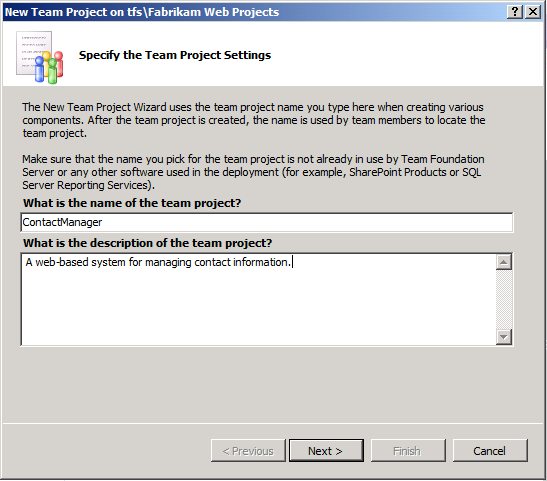
En la página Seleccionar una plantilla de proceso, seleccione la plantilla de proceso que quiera usar para administrar el proceso de desarrollo y, después, haga clic en Siguiente.
Nota:
Para más información sobre las plantillas de proceso para TFS, vea Plantillas y herramientas de proceso.
En la página Configuración del sitio de grupo, deje los valores predeterminados sin cambios y, después, haga clic en Siguiente.
Este valor crea o identifica un sitio de grupo de SharePoint asociado al proyecto de equipo de TFS. El equipo de desarrollo puede usar este sitio para administrar la documentación, participar en conversaciones de debate, crear páginas wiki y realizar otras tareas que no están relacionadas con el código. Para más información, vea Interacciones entre productos de SharePoint y Team Foundation Server.
En la página Especificar configuración de control de código fuente, deje los valores predeterminados sin cambios y, después, haga clic en Siguiente.
Este valor identifica o crea la ubicación en la jerarquía de carpetas de TFS que actuará como una carpeta raíz para el contenido.
En la página Confirmar configuración del proyecto de equipo, haga clic en Finalizar.
Cuando el proyecto de equipo se cree correctamente, haga clic en Cerrar en la página Proyecto de equipo creado.
Adición de usuarios a un proyecto de equipo
Ahora que ha creado el proyecto de equipo, puede conceder permisos a los usuarios para que puedan empezar a agregar y colaborar en el contenido.
Para agregar usuarios a un proyecto de equipo
En Visual Studio 2010, en la ventana Team Explorer, haga clic con el botón derecho en el proyecto de equipo, seleccione Configuración del proyecto de equipo y, después, haga clic en Pertenencia a grupos.
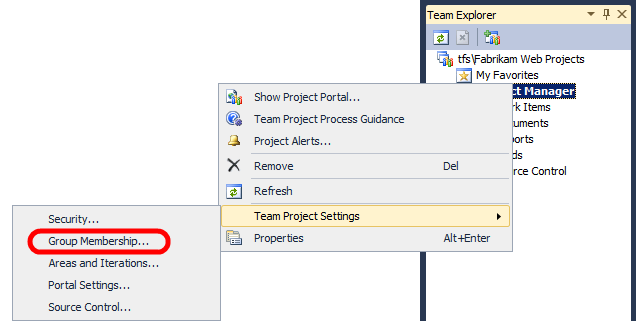
Para permitir que un usuario agregue, modifique y quite código bajo el control de código fuente, debe agregarlo al grupo Colaboradores .
En el cuadro de diálogo Grupos de proyectos, seleccione el grupo Colaboradores y, después, haga clic en Propiedades.
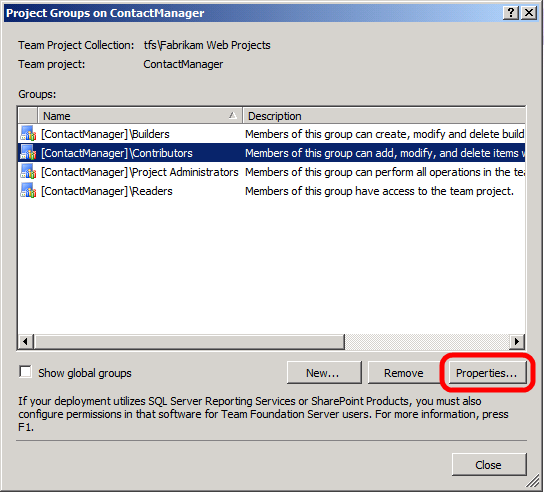
En el cuadro de diálogo Propiedades del grupo de Team Foundation Server, seleccione Usuario o grupo de Windows y, después, haga clic en Agregar.
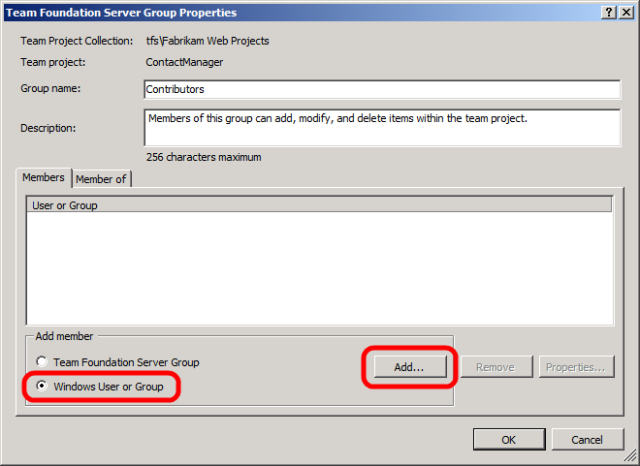
En el cuadro de diálogo Seleccionar usuarios, equipos o grupos, escriba el nombre del usuario que quiera agregar al proyecto de equipo, haga clic en Comprobar nombres y después en Aceptar.
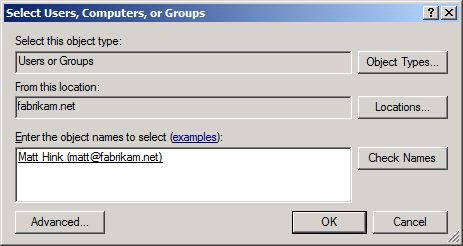
En el cuadro de diálogo Propiedades del grupo de Team Foundation Server, haga clic en Aceptar.
En el cuadro de diálogo Equipos de trabajo, haga clic en Cerrar.
Conclusión
En este momento, el nuevo proyecto de equipo está listo para usarse y el equipo de desarrolladores puede empezar a agregar contenido y colaborar en el proceso de desarrollo.
En el tema siguiente, Adición de contenido al control de código fuente, se describe cómo agregar contenido al control de código fuente.
Lecturas adicionales
Para obtener instrucciones más amplias sobre cómo crear proyectos de equipo en TFS, vea Creación de un proyecto de equipo. Para más información sobre cómo permitir a los usuarios crear proyectos de equipo dentro de una colección de proyectos de equipo, vea Establecimiento de permisos de administrador para colecciones de proyectos de equipo. Para más información sobre cómo agregar usuarios a proyectos de equipo, vea Adición de usuarios a proyectos de equipo.