Seguimiento de información de visitante (Analytics) para un sitio de ASP.NET Web Pages (Razor)
En este artículo, se describe cómo usar un asistente para agregar análisis de sitios web a páginas de un sitio web de ASP.NET Web Pages (Razor).
Temas que se abordarán:
- ¿Cómo enviar información sobre el tráfico del sitio web a un proveedor de análisis?
Las características de programación ASP.NET presentadas en el artículo son:
- Asistente
Analytics.Versiones de software usadas en el tutorial
- ASP.NET Web Pages (Razor) 2
- Biblioteca de asistentes web de ASP.NET (paquete NuGet)
Analytics (o análisis) es un término general para la tecnología que mide el tráfico en su sitio web para que pueda comprender cómo las personas usan el sitio. Hay varios servicios de análisis disponibles, como los servicios de Google, Yahoo, StatCounter y otros.
Para poder usar el análisis, deberá registrarse para obtener una cuenta con el proveedor de análisis donde registra el sitio del que desea realizar un seguimiento. El proveedor le envía un fragmento de código de JavaScript que incluye un identificador o código de seguimiento para su cuenta. Agregue el fragmento de código de JavaScript a las páginas web del sitio del que desea realizar un seguimiento. (Por lo general, se agrega el fragmento de código de análisis a un pie de página o una página de diseño, u otro marcado HTML que aparece en cada página del sitio). Cuando los usuarios solicitan una página que contiene uno de estos fragmentos de código de JavaScript, el fragmento de código envía información sobre la página actual al proveedor de análisis, que registra varios detalles sobre la página.
Cuando quiera echar un vistazo a las estadísticas del sitio, inicie sesión en el sitio web del proveedor de análisis. A continuación, puede ver todo tipo de informes sobre su sitio, como:
Número de vistas de página para páginas individuales. Esto le indica (aproximadamente) cuántas personas visitan el sitio y qué páginas de su sitio son las más populares.
Cuánto tiempo pasan las personas en páginas específicas. Esto puede avisarle cosas, como si la página principal mantiene el interés de las personas.
En qué sitios estaban las personas antes de visitar su sitio. Esto le ayuda a comprender si el tráfico procede de vínculos, de búsquedas, etc.
Cuándo visitan las personas su sitio y cuánto tiempo permanecen.
De qué países proceden sus visitantes.
Qué exploradores y sistemas operativos usan sus visitantes.
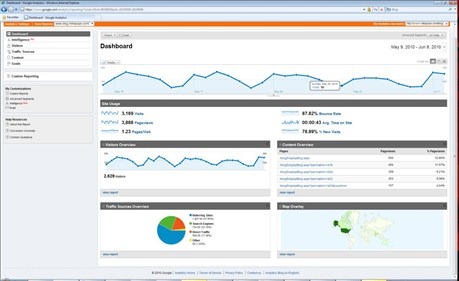
Uso de un asistente para agregar análisis a una página
ASP.NET Web Pages incluye varios asistentes de análisis (Analytics.GetGoogleHtml, Analytics.GetYahooHtml y Analytics.GetStatCounterHtml), que facilitan la administración de los fragmentos de código de JavaScript usados para el análisis. En lugar de averiguar cómo y dónde colocar el código JavaScript, todo lo que tiene que hacer es agregar el asistente a una página. La única información que necesita proporcionar es el nombre de la cuenta, el identificador o el código de seguimiento. (Para StatCounter, también tiene que proporcionar algunos valores adicionales).
En este procedimiento, creará una página de diseño que use el asistente GetGoogleHtml. Si ya tiene una cuenta con uno de los otros proveedores de análisis, puede usar esa cuenta en su lugar y realizar pequeños ajustes según sea necesario.
Nota:
Al crear una cuenta de análisis, registre la dirección URL del sitio del que desea realizar el seguimiento. Si está probando todo en el equipo local, no podrá realizar el seguimiento del tráfico real (el único tráfico es usted), por lo que no podrá registrar ni ver las estadísticas del sitio. Sin embargo, este procedimiento le muestra cómo agregar un asistente de análisis a una página. Al publicar el sitio, el sitio activo enviará información al proveedor de análisis.
Agregue la biblioteca de asistentes web de ASP.NET a su sitio web, tal como se describe en Instalación de asistentes en un sitio de páginas web de ASP.NET, si aún no lo ha agregado.
Cree una cuenta con Google Analytics y registre el nombre de la cuenta.
Cree una página de diseño denominada Analytics.cshtml y agregue el marcado siguiente:
@using Microsoft.Web.Helpers; <!DOCTYPE html> <html> <head> <title>Analytics Test</title> </head> <body> <h1>Analytics Test Page</h1> <p>Lorem ipsum dolor sit amet, consectetur adipisicing elit, sed do eiusmod tempor incididunt ut labore et dolore magna aliqua. </p> <div id="footer"> © 2012 MySite </div> @Analytics.GetGoogleHtml("myaccount") </body> </html>Nota:
Debe realizar la llamada al asistente
Analyticsen el cuerpo de la página web (antes de la etiqueta</body>). De lo contrario, el explorador no ejecutará el script.Si usa otro proveedor de análisis, use uno de los siguientes asistentes en su lugar:
- (Yahoo)
@Analytics.GetYahooHtml("myaccount") - (StatCounter)
@Analytics.GetStatCounterHtml("project", "security")
- (Yahoo)
Reemplace
myaccountpor el nombre de la cuenta, el identificador o el código de seguimiento que ha creado en el paso 1.Ejecute la página en el explorador. (Asegúrese de que la página está seleccionada en el área de trabajo Archivos antes de ejecutarla)
En el explorador, vea el origen de la página. Podrá ver el código de análisis representado:
<!DOCTYPE html> <html> <head> <title>Analytics Test</title> </head> <body> <h1>Analytics Test Page</h1> <p>Lorem ipsum dolor sit amet, consectetur adipisicing elit, sed do eiusmod tempor incididunt ut labore et dolore magna aliqua.</p> <div id="footer"> © 2012 MySite </div> <script type="text/javascript"> var gaJsHost = (("https:" == document.location.protocol) ? "https://ssl." : "http://www."); document.write(unescape("%3Cscript src='" + gaJsHost + "google-analytics.com/ga.js' type='text/javascript'%3E%3C/script%3E")); </script> <script type="text/javascript"> try{ var pageTracker = _gat._getTracker("myaccount"); pageTracker._trackPageview(); } catch(err) {} </script> </body> </html>Inicie sesión en el sitio de Google Analytics y examine las estadísticas de su sitio. Si ejecuta la página en un sitio activo, verá una entrada que registra la visita a la página.
Recursos adicionales
Comentarios
Próximamente: A lo largo de 2024 iremos eliminando gradualmente GitHub Issues como mecanismo de comentarios sobre el contenido y lo sustituiremos por un nuevo sistema de comentarios. Para más información, vea: https://aka.ms/ContentUserFeedback.
Enviar y ver comentarios de