Nota
El acceso a esta página requiere autorización. Puede intentar iniciar sesión o cambiar directorios.
El acceso a esta página requiere autorización. Puede intentar cambiar los directorios.
La implementación moderna de escritorio con Windows Autopilot ayuda a implementar fácilmente la versión más reciente de Windows en dispositivos existentes. Las aplicaciones usadas por la organización se pueden instalar automáticamente. Si los datos de usuario de Windows se administran con OneDrive para el trabajo o la escuela, los datos se sincronizan, por lo que los usuarios pueden reanudar el trabajo de inmediato.
Windows Autopilot para dispositivos existentes permite volver aimajar y aprovisionar un dispositivo Windows para el modo controlado por el usuario de Windows Autopilot mediante una única secuencia de tareas de Configuration Manager nativa. El dispositivo existente puede estar unido a un dominio local. El resultado final es un dispositivo Windows unido a Microsoft Entra ID o Active Directory (Microsoft Entra unión híbrida).
Nota:
El archivo JSON para Windows Autopilot para dispositivos existentes solo admite perfiles de Windows Autopilot Microsoft Entra ID controlados por el usuario y híbridos controlados por el usuario Microsoft Entra. Los perfiles de Windows Autopilot de implementación y aprovisionamiento previo no se admiten con archivos JSON debido a estos escenarios que requieren atestación de TPM.
Sin embargo, durante la implementación de Windows Autopilot para dispositivos existentes, si se cumplen las condiciones siguientes:
- El dispositivo ya es un dispositivo Windows Autopilot antes de que comience la implementación
- El dispositivo tiene asignado un perfil de Windows Autopilot.
a continuación, el perfil de Windows Autopilot asignado tiene prioridad sobre el archivo JSON instalado por la secuencia de tareas. En este escenario, si el perfil de Windows Autopilot asignado es un perfil autoaprovisionamiento o autoaprovisionamiento de Windows Autopilot, se admiten los escenarios de autoaprovisionamiento e implementación automática.
Sugerencia
El uso de Windows Autopilot para dispositivos existentes podría usarse como método para convertir dispositivos híbridos Microsoft Entra existentes en dispositivos Microsoft Entra. El uso de la opción Convertir todos los dispositivos de destino en Autopilot en el perfil de Windows Autopilot no convierte automáticamente el dispositivo híbrido Microsoft Entra existente en los grupos asignados en un dispositivo Microsoft Entra. La configuración solo registra los dispositivos en los grupos asignados para el servicio Windows Autopilot.
Requisitos
Una versión compatible actualmente de Microsoft Configuration Manager rama actual.
Licencias de Microsoft Intune asignadas.
Microsoft Entra ID P1 o P2.
Una versión compatible de Windows importada en Configuration Manager como imagen del sistema operativo.
El Windows Management Framework es necesario para Windows Server 2012/2012 R2 al ejecutar los comandos y scripts de PowerShell que instalan los módulos necesarios.
Las restricciones de inscripción no están configuradas para bloquear dispositivos personales. Para obtener más información, vea ¿Qué son las restricciones de inscripción?: Bloquear dispositivos Windows personales.
Configurar la página Estado de inscripción (opcional)
Si lo desea, se puede configurar una página de estado de inscripción (ESP) para Windows Autopilot mediante Intune.
Vaya a DispositivosInscripción>de incorporación de | dispositivos. Asegúrese de que Windows está seleccionado en la parte superior y, a continuación, en Windows Autopilot, seleccione Página de estado de inscripción y Configure la página Estado de inscripción.
Vaya a Microsoft Entra ID>Administrar | movilidad (MDM y WIP)>Microsoft Intune y habilite la inscripción automática de Windows. Configure el ámbito de usuario mdm para algunos o todos los usuarios.
Instalación de los módulos necesarios
Nota:
Los fragmentos de código de PowerShell de esta sección se actualizaron en julio de 2023 para usar los módulos de PowerShell de Microsoft Graph en lugar de los módulos de PowerShell de AzureAD Graph en desuso. Los módulos de PowerShell de Microsoft Graph pueden requerir la aprobación de permisos adicionales en Microsoft Entra ID cuando se usan por primera vez. También se ha actualizado para forzar el uso de una versión actualizada del módulo WindowsAutoPilot. Para obtener más información, consulte AzureAD e Importante: Retirada de Azure AD Graph y Desuso del módulo de PowerShell.
En un equipo o servidor Windows conectado a Internet, abra una ventana de comandos Windows PowerShell con privilegios elevados.
Escriba los siguientes comandos para instalar e importar los módulos necesarios:
Install-PackageProvider -Name NuGet -MinimumVersion 2.8.5.201 -Force Install-Module -Name WindowsAutopilotIntune -MinimumVersion 5.4.0 -Force Install-Module -Name Microsoft.Graph.Groups -Force Install-Module -Name Microsoft.Graph.Authentication -Force Install-Module -Name Microsoft.Graph.Identity.DirectoryManagement -Force Import-Module -Name WindowsAutopilotIntune -MinimumVersion 5.4 Import-Module -Name Microsoft.Graph.Groups Import-Module -Name Microsoft.Graph.Authentication Import-Module -Name Microsoft.Graph.Identity.DirectoryManagementEscriba los comandos siguientes y proporcione Intune credenciales administrativas:
Asegúrese de que la cuenta de usuario especificada tenga suficientes derechos administrativos.
Connect-MgGraph -Scopes "Device.ReadWrite.All", "DeviceManagementManagedDevices.ReadWrite.All", "DeviceManagementServiceConfig.ReadWrite.All", "Domain.ReadWrite.All", "Group.ReadWrite.All", "GroupMember.ReadWrite.All", "User.Read"Windows solicita el nombre de usuario y la contraseña de la cuenta con un formulario de Microsoft Entra ID estándar. Escriba el nombre de usuario y la contraseña y, a continuación, seleccione Iniciar sesión.
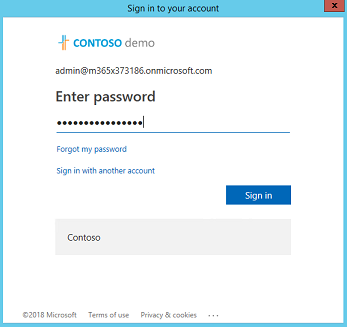
La primera vez que se usan Intune API de Graph en un dispositivo, se le pide que habilite Microsoft Intune permisos de lectura y escritura de PowerShell. Para habilitar estos permisos, seleccione Consentimiento en nombre o en su organización y, a continuación, Aceptar.
Obtención de perfiles de Windows Autopilot para dispositivos existentes
Obtenga todos los perfiles de Windows Autopilot disponibles en el inquilino de Intune y muételos en formato JSON:
Get-AutopilotProfile | ConvertTo-AutopilotConfigurationJSON
Consulte la siguiente salida de ejemplo:
PS C:\> Get-AutopilotProfile | ConvertTo-AutopilotConfigurationJSON
{
"CloudAssignedTenantId": "1537de22-988c-4e93-b8a5-83890f34a69b",
"CloudAssignedForcedEnrollment": 1,
"Version": 2049,
"Comment_File": "Profile Autopilot Profile",
"CloudAssignedAadServerData": "{\"ZeroTouchConfig\":{\"CloudAssignedTenantUpn\":\"\",\"ForcedEnrollment\":1,\"CloudAssignedTenantDomain\":\"M365x373186.onmicrosoft.com\"}}",
"CloudAssignedTenantDomain": "M365x373186.onmicrosoft.com",
"CloudAssignedDomainJoinMethod": 0,
"CloudAssignedOobeConfig": 28,
"ZtdCorrelationId": "7F9E6025-1E13-45F3-BF82-A3E8C5B59EAC"
}
Cada perfil se encapsula entre llaves ({ }). En el ejemplo anterior se muestra un único perfil.
Propiedades del archivo JSON
| Propiedad | Tipo | Obligatorio | Descripción |
|---|---|---|---|
| Versión | Número | Opcional | Número de versión que identifica el formato del archivo JSON. |
| CloudAssignedTenantId | GUID | Obligatorio | El Microsoft Entra identificador de inquilino que se debe usar. Esta propiedad es el GUID del inquilino y se puede encontrar en las propiedades del inquilino. El valor no debe incluir llaves. |
| CloudAssignedTenantDomain | Cadena | Obligatorio | Nombre de inquilino Microsoft Entra que se debe usar. Por ejemplo: tenant.onmicrosoft.com. |
| CloudAssignedOobeConfig | Número | Obligatorio | Esta propiedad es un mapa de bits que muestra qué configuración de Windows Autopilot se configuró.
|
| CloudAssignedDomainJoinMethod | Número | Obligatorio | Esta propiedad especifica si el dispositivo debe unirse a Microsoft Entra ID o Active Directory (Microsoft Entra unión híbrida).
|
| CloudAssignedForcedEnrollment | Número | Obligatorio | Especifica que el dispositivo debe requerir la unión Microsoft Entra y la inscripción de MDM.
|
| ZtdCorrelationId | GUID | Obligatorio | Guid único (sin llaves) proporcionado a Intune como parte del proceso de registro. Este identificador se incluye en el mensaje de inscripción como .OfflineAutopilotEnrollmentCorrelator Este atributo solo está presente si la inscripción se produce en un dispositivo registrado con Zero Touch Provisioning a través del registro sin conexión. |
| CloudAssignedAadServerData | Cadena JSON codificada | Obligatorio | Cadena JSON incrustada utilizada para la personalización de marca. Requiere habilitar la personalización de marca de Microsoft Entra organización. Por ejemplo:"CloudAssignedAadServerData": "{\"ZeroTouchConfig\":{\"CloudAssignedTenantUpn\":\"\",\"CloudAssignedTenantDomain\":\"tenant.onmicrosoft.com\"}} |
| CloudAssignedDeviceName | Cadena | Opcional | Nombre asignado automáticamente al equipo. Este nombre sigue la convención de patrón de nomenclatura configurada en el perfil Intune Windows Autopilot. También se puede especificar un nombre explícito. |
Creación del archivo JSON
Guarde el perfil de Windows Autopilot como un archivo JSON en formato ASCII o ANSI. Windows PowerShell tiene el formato Unicode de forma predeterminada. Si redirige la salida de los comandos a un archivo, especifique también el formato de archivo. En el siguiente ejemplo de PowerShell se guarda el archivo en formato ASCII. Los perfiles de Windows Autopilot aparecen en una subcarpeta bajo la carpeta especificada por la $targetDirectory variable. De forma predeterminada, la $targetDirectory variable es C:\AutoPilot, pero se puede cambiar a otra ubicación si lo desea. La subcarpeta tiene el nombre del perfil de Windows Autopilot de Intune. Si hay varios perfiles de Windows Autopilot, cada perfil tiene su propia subcarpeta. En cada carpeta, hay un archivo JSON denominado AutopilotConfigurationFile.json
Connect-MgGraph -Scopes "Device.ReadWrite.All", "DeviceManagementManagedDevices.ReadWrite.All", "DeviceManagementServiceConfig.ReadWrite.All", "Domain.ReadWrite.All", "Group.ReadWrite.All", "GroupMember.ReadWrite.All", "User.Read"
$AutopilotProfile = Get-AutopilotProfile
$targetDirectory = "C:\Autopilot"
$AutopilotProfile | ForEach-Object {
New-Item -ItemType Directory -Path "$targetDirectory\$($_.displayName)"
$_ | ConvertTo-AutopilotConfigurationJSON | Set-Content -Encoding Ascii "$targetDirectory\$($_.displayName)\AutopilotConfigurationFile.json"
}
Sugerencia
Cuando el cmdlet de PowerShell Out-File se usa para redirigir la salida JSON a un archivo, usa la codificación Unicode de forma predeterminada. Este cmdlet también podría truncar las líneas largas. Use el cmdlet Set-Content con el -Encoding ASCII parámetro para establecer la codificación de texto adecuada.
Importante
El nombre de archivo debe estar AutopilotConfigurationFile.json codificado como ASCII o ANSI.
El perfil también se puede guardar en un archivo de texto y editarlo en el Bloc de notas. En el Bloc de notas, al elegir Guardar como, seleccione guardar como tipo: Todos los archivos y, a continuación, seleccione ANSI en Codificación.
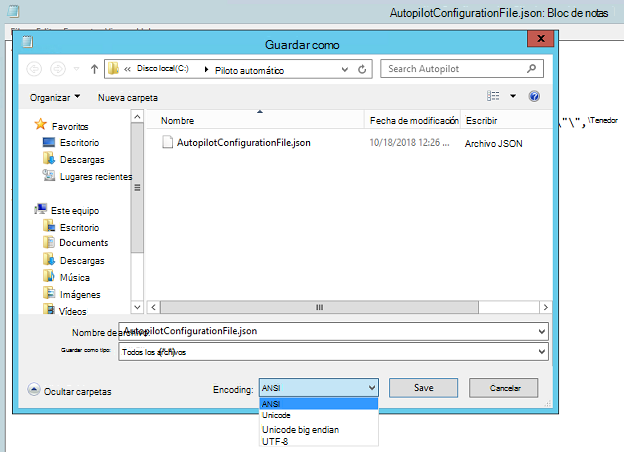
Después de guardar el archivo, muévalo a una ubicación para un origen de paquete Microsoft Configuration Manager.
Importante
El archivo de configuración solo puede contener un perfil. Se pueden usar varios archivos de perfil JSON, pero cada uno de ellos debe denominarse AutopilotConfigurationFile.json. Este requisito es que OOBE siga la experiencia de Windows Autopilot. Para usar más de un perfil de Windows Autopilot, cree paquetes de Configuration Manager independientes.
Windows OOBE no sigue la experiencia de Windows Autopilot si el archivo se guarda con uno de los criterios siguientes:
- Codificación Unicode.
- Codificación UTF-8.
- Nombre de archivo distinto de
AutopilotConfigurationFile.json.
Creación de un paquete que contenga el archivo JSON
En la consola de Configuration Manager, vaya al área de trabajo Biblioteca de software, expanda Administración de aplicaciones y seleccione el nodo Paquetes.
En la cinta de opciones, seleccione Crear paquete.
En el Asistente para crear paquetes y programas, escriba los detalles siguientes para el paquete:
- Nombre: Windows Autopilot para dispositivos existentes configuración
- Seleccione Este paquete contiene archivos de origen.
-
Carpeta de origen: especifique la ruta de acceso de red UNC que contiene el
AutopilotConfigurationFile.jsonarchivo.
Para obtener más información, vea Paquetes y programas en Configuration Manager.
Para el programa, seleccione el tipo de programa: No crear un programa.
Complete el asistente.
Nota:
Si la configuración del perfil de Windows Autopilot controlada por el usuario en Intune cambia más adelante, asegúrese de volver a crear y actualizar el archivo JSON. Después de actualizar el archivo JSON, redistribuya el paquete de Configuration Manager asociado.
Creación de una colección de destino
En la consola de Configuration Manager, vaya al área de trabajo Activos y compatibilidad y seleccione el nodo Recopilaciones de dispositivos.
En la cinta de opciones, seleccione Crear y, a continuación, seleccione Crear colección de dispositivos. También se puede usar una colección existente. Si usa una colección existente, vaya a la sección Crear una secuencia de tareas .
En el Asistente para crear recopilación de dispositivos, escriba los siguientes detalles generales :
- Nombre: colección Windows Autopilot para dispositivos existentes
- Comentario: agregue un comentario opcional para describir aún más la colección.
- Limitación de la colección: todos los sistemas o, si lo desea, una colección alternativa.
En la página Reglas de pertenencia , seleccione Agregar regla. Especifique una regla de recopilación directa o basada en consultas para agregar los dispositivos Windows de destino a la nueva colección.
Por ejemplo, si el nombre de host del equipo que se va a borrar y volver a cargar es
PC-01, y El nombre se usa como atributo:Seleccione Agregar regla, seleccione Regla directa para abrir el Asistente para crear reglas de pertenencia directa y seleccione Siguiente en la página principal.
En la página Buscar recursos , escriba PC-01 como valor.
Seleccione Siguiente y seleccione PC-01en Recursos.
Complete el asistente con la configuración predeterminada.
Para obtener más información, consulte Creación de colecciones en Configuration Manager.
Crear una secuencia de tareas
En la consola de Configuration Manager, vaya al área de trabajo Biblioteca de software, expanda Sistemas operativos y seleccione el nodo Secuencias de tareas.
En la cinta Inicio , seleccione Crear secuencia de tareas.
En la página Crear nueva secuencia de tareas, seleccione la opción Implementar Windows Autopilot para dispositivos existentes.
En la página Información de secuencia de tareas , especifique la siguiente información:
- Nombre de la secuencia de tareas. Por ejemplo, Windows Autopilot para dispositivos existentes.
- Opcionalmente, agregue una descripción para describir mejor la secuencia de tareas.
- Seleccione una imagen de arranque. Para obtener más información sobre las versiones de imagen de arranque admitidas, consulte Compatibilidad con Windows ADK en Configuration Manager.
En la página Instalar Windows , seleccione el paquete Imagen de Windows. A continuación, configure los siguientes valores:
Índice de imagen: seleccione Enterprise, Education o Professional, según sea necesario para la organización.
Habilite la opción particionar y dar formato al equipo de destino antes de instalar el sistema operativo.
Configurar la secuencia de tareas para su uso con Bitlocker: si esta opción está habilitada, la secuencia de tareas incluye los pasos necesarios para habilitar BitLocker.
Clave de producto: si es necesario especificar una clave de producto para la activación de Windows, introdúzcala aquí.
Seleccione una de las siguientes opciones para configurar la cuenta de administrador local en Windows:
- Genere aleatoriamente la contraseña de administrador local y deshabilite la cuenta en todas las plataformas de soporte técnico (recomendado)
- Habilitar la cuenta y especificar la contraseña de administrador local
En la página Instalar el cliente Configuration Manager, agregue las propiedades de instalación de cliente Configuration Manager necesarias para el entorno. Por ejemplo, dado que el dispositivo es un dispositivo de grupo de trabajo y no está unido a un dominio durante la secuencia de tareas Windows Autopilot para dispositivos existentes, es posible que se necesiten los parámetros SMSMP o SMSMPLIST para ejecutar determinadas tareas, como instalar la aplicación o instalar software Novedades tareas.
La página Incluir actualizaciones selecciona de forma predeterminada la opción No instalar ninguna actualización de software.
En la página Instalar aplicaciones , se pueden seleccionar las aplicaciones que se van a instalar durante la secuencia de tareas. Sin embargo, Microsoft recomienda reflejar el enfoque de imagen de firma con este escenario. Después de aprovisionar el dispositivo con Windows Autopilot, aplique todas las aplicaciones y configuraciones de Microsoft Intune o Configuration Manager administración conjunta. Este proceso proporciona una experiencia coherente entre los usuarios que reciben nuevos dispositivos y los que usan Windows Autopilot para dispositivos existentes.
En la página Preparación del sistema , seleccione el paquete que incluye el archivo de configuración de Windows Autopilot. De forma predeterminada, la secuencia de tareas reinicia el equipo después de ejecutar Windows Sysprep. También se puede seleccionar la opción Apagar equipo una vez completada esta secuencia de tareas . Esta opción permite la preparación de un dispositivo y, a continuación, la entrega a un usuario para una experiencia coherente de Windows Autopilot.
Complete el asistente.
La secuencia de tareas Windows Autopilot para dispositivos existentes da como resultado un dispositivo unido a Microsoft Entra ID.
Nota:
Para Windows Autopilot para dispositivos existentes secuencia de tareas, el Asistente para crear secuencia de tareas omite intencionadamente la configuración y la adición de la tarea Aplicar configuración de red. Si la tarea Aplicar configuración de red no se especifica en una secuencia de tareas, usa el comportamiento predeterminado de Windows, que es unirse a un grupo de trabajo.
La secuencia de tareas Windows Autopilot para dispositivos existentes ejecuta el paso Preparar Windows para la captura, que usa la Herramienta de preparación del sistema de Windows (Sysprep). Si el dispositivo está unido a un dominio, Sysprep produce un error, por lo que la secuencia de tareas Windows Autopilot para dispositivos existentes se une a un grupo de trabajo. Por este motivo, no es necesario agregar la tarea Aplicar configuración de red a una secuencia de tareas Windows Autopilot para dispositivos existentes.
Para obtener más información sobre cómo crear la secuencia de tareas, incluida información sobre otras opciones del asistente, consulte Creación de una secuencia de tareas para instalar un sistema operativo.
Si se ve la secuencia de tareas, es similar a la secuencia de tareas predeterminada para aplicar una imagen del sistema operativo existente. Esta secuencia de tareas incluye los siguientes pasos adicionales:
Aplicar la configuración de Windows Autopilot: este paso aplica el archivo de configuración de Windows Autopilot desde el paquete especificado. No es un nuevo tipo de paso, es un paso ejecutar línea de comandos para copiar el archivo.
Preparar Windows para la captura: en este paso se ejecuta Windows Sysprep y se establece en Apagar el equipo después de ejecutar esta acción. Para obtener más información, vea Preparar Windows para la captura.
Para obtener más información sobre cómo editar la secuencia de tareas, vea Usar el editor de secuencia de tareas y los pasos de secuencia de tareas.
Nota:
El paso Preparar Windows para la captura elimina el AutopilotConfigurationFile.json archivo. Para obtener más información y una solución alternativa, vea Modificar la secuencia de tareas para tener en cuenta la configuración de la línea de comandos de Sysprep y Windows Autopilot: problemas conocidos: Windows Autopilot para dispositivos existentes no funciona.
Para asegurarse de que se realiza una copia de seguridad de los datos del usuario antes de la actualización de Windows, use OneDrive para el movimiento de carpetas conocidas profesionales o educativas.
Distribución de contenido a puntos de distribución
A continuación, distribuya todo el contenido necesario para la secuencia de tareas a los puntos de distribución.
Seleccione la secuencia de tareas Windows Autopilot para dispositivos existentes y, en la cinta de opciones, seleccione Distribuir contenido.
En la página Especificar el destino del contenido , seleccione Agregar para especificar un punto de distribución o un grupo de puntos de distribución.
Especifique los destinos de contenido que permiten que los dispositivos obtengan el contenido.
Después de especificar la distribución de contenido, complete el asistente.
Para obtener más información, vea Administrar secuencias de tareas para automatizar tareas.
Implementación de la secuencia de tareas de Windows Autopilot
Seleccione la secuencia de tareas Windows Autopilot para dispositivos existentes y, en la cinta de opciones, seleccione Implementar.
En el Asistente para implementar software, especifique los detalles siguientes:
General
Secuencia de tareas: Windows Autopilot para dispositivos existentes
Colección: colección Windows Autopilot para dispositivos existentes
Configuración de implementación
Acción: Instalar.
Propósito: disponible.
Haga que esté disponible para lo siguiente: Solo Configuration Manager clientes.
Nota:
Seleccione la opción que es relevante para el contexto de las pruebas. Si el cliente de destino no tiene instalado el agente de Configuration Manager o Windows, la secuencia de tareas debe iniciarse a través de PXE o Boot Media.
Programar
- Establecer una hora para cuando esta implementación esté disponible
Experiencia del usuario
- Seleccione Mostrar progreso de secuencia de tareas.
Puntos de distribución
- Opciones de implementación: descargue contenido localmente cuando sea necesario para la secuencia de tareas en ejecución.
Complete el asistente.
Completar el proceso de implementación
En el dispositivo Windows de destino, vaya al menú Inicio , escriba
Software Centery ábralo.En Biblioteca de software, en Sistemas operativos, seleccione Windows Autopilot para dispositivos existentes y, a continuación, seleccione Instalar.
La secuencia de tareas se ejecuta y realiza las siguientes acciones:
Descarga contenido.
Reinicia el dispositivo en WinPE.
Da formato a la unidad.
Instala Windows desde la imagen del sistema operativo especificada.
Se prepara para Windows Autopilot.
Una vez completada la secuencia de tareas, el dispositivo se inicia en OOBE para la experiencia de Windows Autopilot:
Nota:
Si los dispositivos deben unirse a Active Directory como parte de un escenario de unión híbrida Microsoft Entra, no lo haga a través de la secuencia de tareas y la tarea Aplicar configuración de red. En su lugar, cree un perfil de configuración de dispositivo de unión a un dominio. Dado que no hay ningún objeto de dispositivo Microsoft Entra para que el equipo realice la selección de destino basada en grupos, el perfil se destina a Todos los dispositivos. Para obtener más información, consulte Modo controlado por el usuario para Microsoft Entra unión híbrida.
Registro del dispositivo para Windows Autopilot
Los dispositivos aprovisionados con Windows Autopilot solo reciben la experiencia guiada OOBE Windows Autopilot en el primer arranque.
Después de actualizar Windows en un dispositivo existente, asegúrate de registrar el dispositivo para que tenga la experiencia de Windows Autopilot cuando el equipo se restablezca. El registro automático se puede habilitar para un dispositivo mediante la opción Convertir todos los dispositivos de destino en Autopilot en el perfil de Windows Autopilot asignado a un grupo al que pertenece el dispositivo. Para obtener más información, consulte Creación de un perfil de implementación de Windows Autopilot.
Consulta también Agregar dispositivos a Windows Autopilot.
Nota:
- Normalmente, el dispositivo de destino no está registrado con el servicio Windows Autopilot. Si el dispositivo ya está registrado, el perfil asignado tiene prioridad. El perfil de Windows Autopilot para dispositivos existentes solo se aplica si el perfil en línea agota el tiempo de espera.
Cuando se aplica el perfil asignado, la propiedad enrollmentProfileName del objeto de dispositivo en Microsoft Intune y Microsoft Entra ID coinciden con el nombre del perfil de Windows Autopilot.
Cuando se aplica el perfil de Windows Autopilot para dispositivos existentes, la propiedad enrollmentProfileName del objeto de dispositivo en Microsoft Intune y Microsoft Entra ID son OffilineAutoPilotProfile-ZtdCorrelationId<>.
Cómo acelerar el proceso de implementación
Para acelerar el proceso de implementación, consulta Implementación de Windows Autopilot para dispositivos existentes: Acelerar el proceso de implementación del Tutorial de Windows Autopilot.
Tutorial
Para obtener un tutorial detallado sobre la configuración de Windows Autopilot para dispositivos existentes, consulte el artículo siguiente: