Nota
El acceso a esta página requiere autorización. Puede intentar iniciar sesión o cambiar directorios.
El acceso a esta página requiere autorización. Puede intentar cambiar los directorios.
Importante
Azure Data Studio se retira el 28 de febrero de 2026. Se recomienda usar Visual Studio Code. Para más información sobre la migración a Visual Studio Code, visite ¿Qué sucede con Azure Data Studio?
En este documento aprenderá a explorar y administrar Azure SQL Server, Azure SQL Database, grupos de SQL dedicados y recursos adicionales en la vista Azure de Azure Data Studio.
Conexión con Azure
La vista Azure aparece dentro de la vista Conexión. Seleccione la barra de actividades para abrir la vista Azure. Si no ve la barra de actividades de Azure, haga clic con el botón derecho en la barra de menús izquierda y seleccione Azure.
Adición de una cuenta de Azure
Para ver los recursos de SQL asociados a una cuenta de Azure, primero debe agregar la cuenta a Azure Data Studio.
Abra el cuadro de diálogo Cuentas vinculadas mediante el icono Cuentas de la parte inferior izquierda o mediante el icono Azure: Inicio de sesión de la vista Azure.
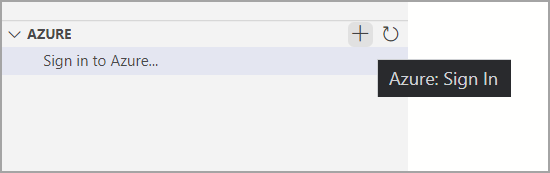
En el cuadro de diálogo Cuentas vinculadas, seleccione Agregar una cuenta.
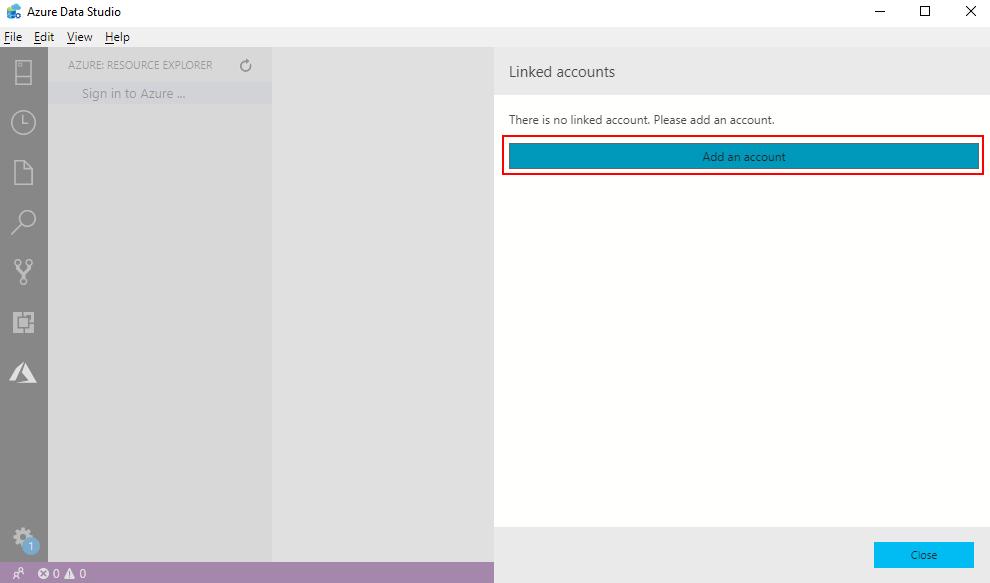
Cuando se abra el explorador para la autenticación,introduzca sus credenciales para autenticarse.

En Azure Data Studio, la cuenta de Azure con la que inició sesión debería aparecer ahora en el cuadro de diálogo Cuentas vinculadas.
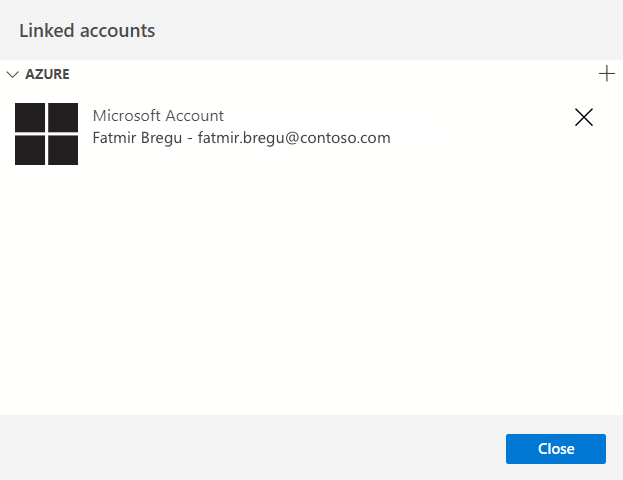
Adición de más cuentas de Azure
Se admiten varias cuentas de Azure en Azure Data Studio. Para agregar más cuentas de Azure, seleccione el botón situado en la parte superior derecha del cuadro de diálogo Cuentas vinculadas y siga el mismo procedimiento de la sección Agregar una cuenta de Azure para agregar más cuentas de Azure.

Eliminación de una cuenta de Azure
Para quitar una cuenta de Azure con sesión existente:
- Abra el cuadro de diálogo Cuentas vinculadas mediante el icono de administración de cuentas situado en la parte inferior izquierda.
- Seleccione el botón X situado a la derecha de la cuenta de Azure para quitarla.
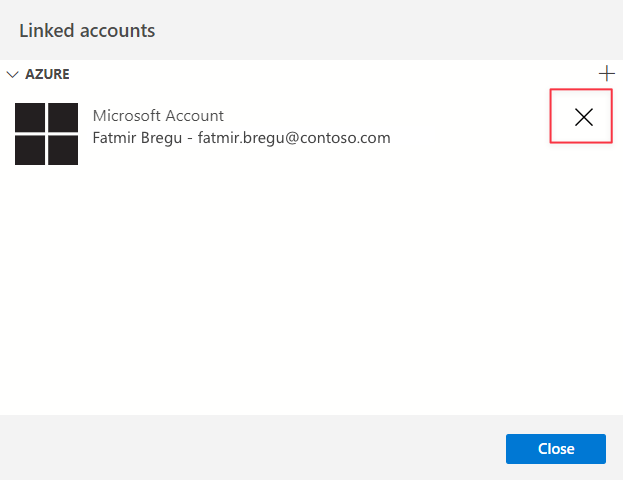
Filtrado de suscripciones
Una vez haya iniciado sesión en una cuenta de Azure, todas las suscripciones asociadas a esa cuenta de Azure se mostrarán en la vista Azure. Puede filtrar las suscripciones de cada cuenta de Azure.
Seleccione el botón Seleccionar suscripción situado a la derecha de la cuenta de Azure.

Seleccione las casillas de las suscripciones de cuenta que desea examinar y, a continuación, seleccione Aceptar.
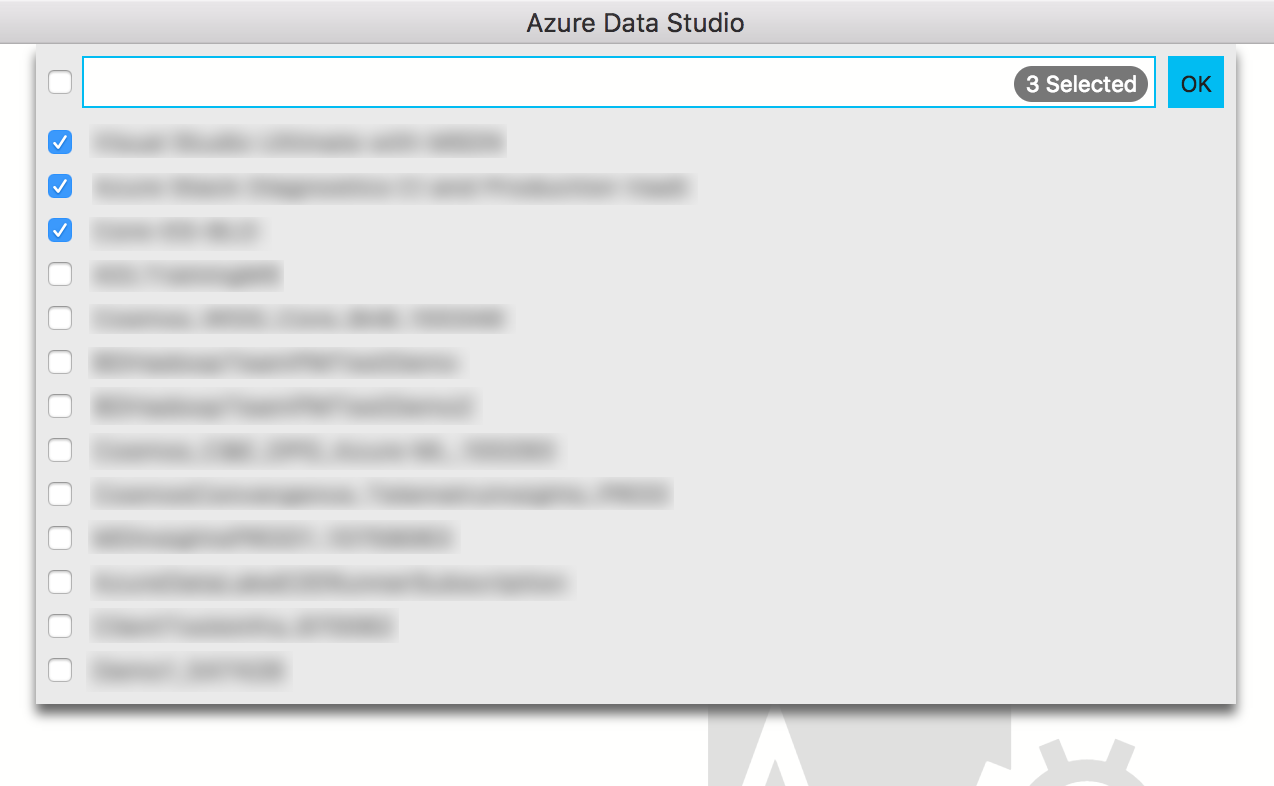
Exploración de recursos de Azure SQL
Para desplazarse por un recurso de Azure SQL en la vista Azure, expanda el grupo de cuentas y tipos de recurso de Azure.
La vista Azure admite Azure SQL Server, Azure SQL Database, Azure SQL Managed Instance, Log Analytics, Cosmos DB for Mongo, Azure Database for MySQL, Azure Database for PostgreSQL, clústeres de Azure Data Explorer, grupos de SQL dedicados y Azure Synapse Analytics.
Conexión a recursos de Azure SQL
La vista Azure proporciona acceso rápido para ayudarle a conectarse a instancias y bases de datos de SQL Server para consulta y administración.
Explore el recurso de SQL al que quiera conectarse desde la vista de árbol.
Haga clic con el botón derecho en el recurso y seleccione Conectar; encontrará este botón también a la derecha del recurso.
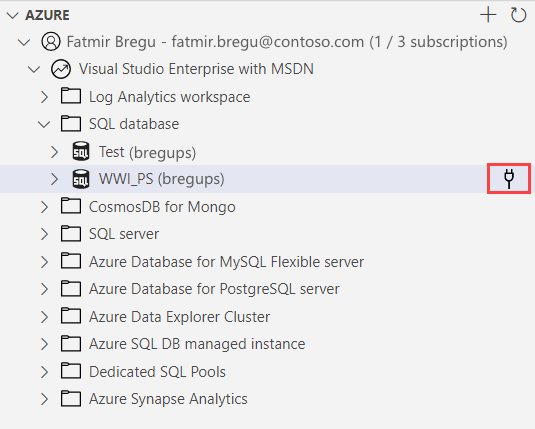
En el cuadro de diálogo Conexión abierto, seleccione el tipo de autenticación adecuado, introduzca la información de autenticación, seleccione si desea agregar la conexión a un grupo de servidores (el valor predeterminado es <No guardar>) y seleccione Conectar.
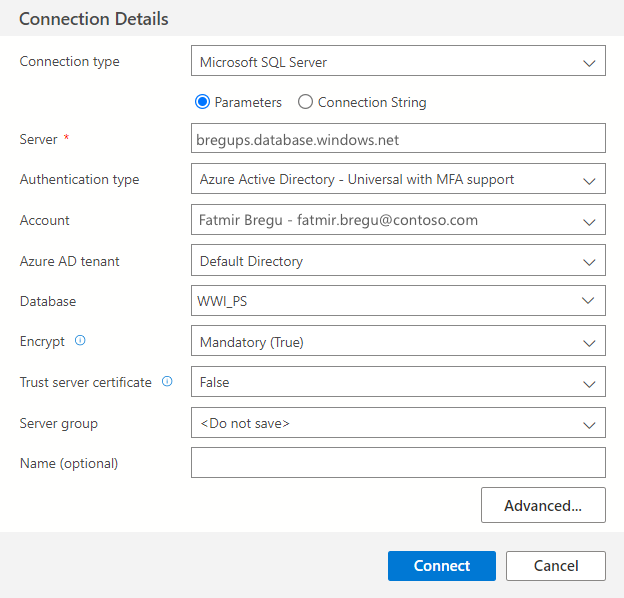
La ventana Administrar servidor se abrirá automáticamente para la base de datos o servidor SQL conectado cuando la conexión se realice correctamente. Si la conexión se agregó a un grupo de servidores existente o al predeterminado, aparecerá en la vista Conexión.