Nota
El acceso a esta página requiere autorización. Puede intentar iniciar sesión o cambiar directorios.
El acceso a esta página requiere autorización. Puede intentar cambiar los directorios.
Importante
Azure Data Studio se retira el 28 de febrero de 2026. Se recomienda usar Visual Studio Code. Para más información sobre la migración a Visual Studio Code, visite ¿Qué sucede con Azure Data Studio?
En Azure Data Studio, puede abrir un terminal integrado, que se inicia al principio en la raíz de su área de trabajo. Esto le puede resultar práctico, ya que no tiene que cambiar de ventana ni modificar el estado de un terminal existente para realizar una tarea de línea de comandos rápida.
Para abrir el terminal:
- Use el método abreviado de teclado Ctrl+' con el carácter de retroceso.
- Use el comando de menú Ver | Terminal integrado.
- En la Paleta de comandos (Ctrl+Shift+P), use el comando Ver: Alternar terminal integrado.
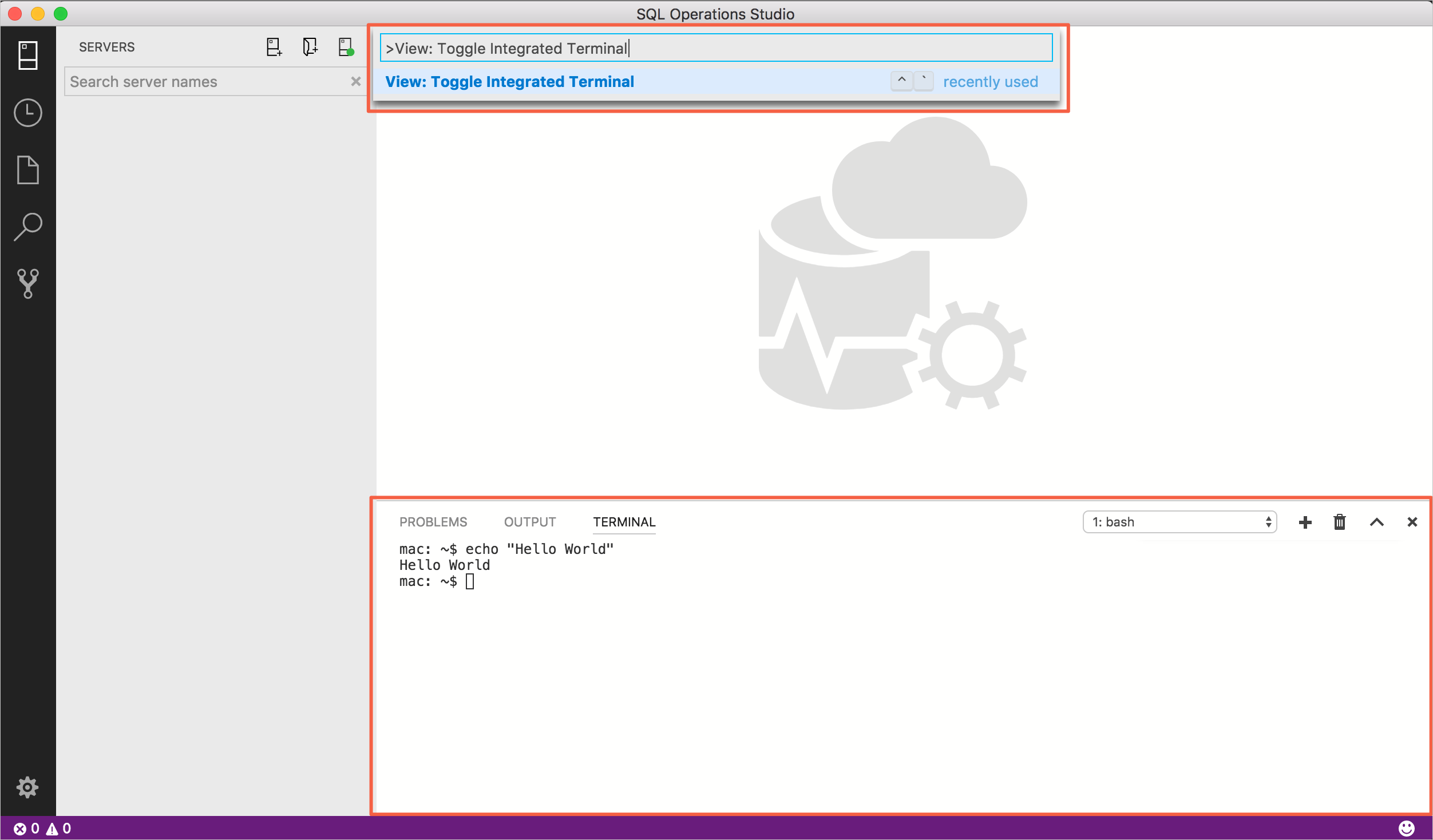
Nota
Todavía puede abrir un shell externo con el explorador Abrir en el símbolo del sistema comando (Abrir en Terminal en Mac o Linux) si prefiere trabajar fuera de Azure Data Studio.
Administración de varios terminales
Puede crear varios terminales abiertos en diferentes ubicaciones y navegar fácilmente entre ellos. Las instancias del terminal se pueden agregar al hacer clic en el icono de signo más situado en la parte superior derecha del panel TERMINAL o al desencadenar el comando Ctrl+Mayús+` . De esta forma, se crea otra entrada en la lista desplegable que se puede usar para cambiar entre ellos.
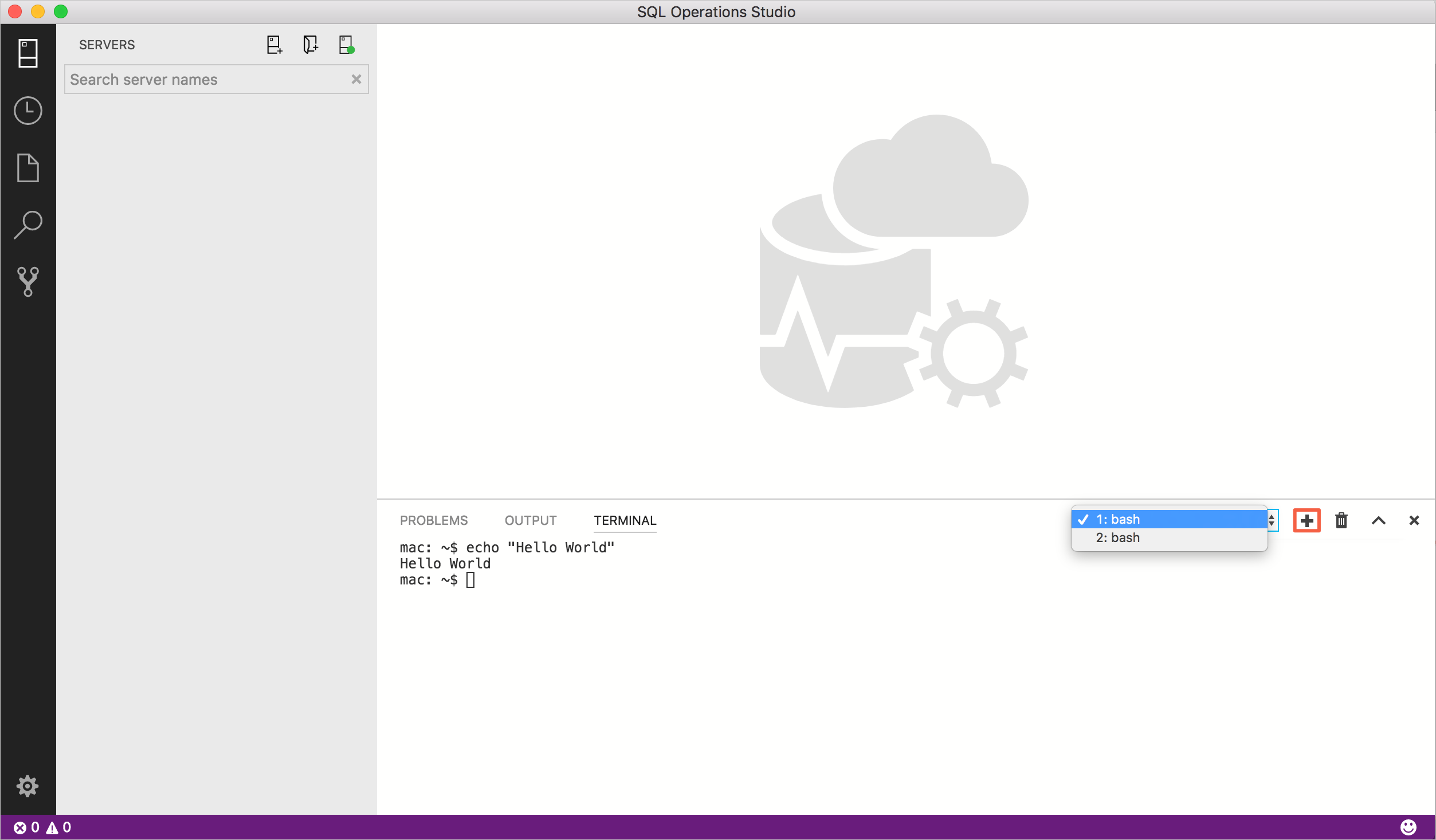
Quite las instancias de terminal presionando el botón papelera.
Sugerencia
Si usa mucho varios terminales, puede agregar enlaces de teclado para los comandos focusNext, focusPrevious y kill descritos en la sección Enlaces de teclado para permitir la navegación entre ellos solo con el teclado.
Configuración
El valor predeterminado del shell usado es $SHELL en Linux y macOS, PowerShell en Windows 10 y Windows 11, y cmd.exe en versiones anteriores de Windows. Se pueden invalidar manualmente estableciendo terminal.integrated.shell.* en configuración. Los argumentos se pueden pasar al shell del terminal en Linux y macOS con la configuración terminal.integrated.shellArgs.*.
Windows
Para configurar correctamente el shell en Windows, hay que buscar el ejecutable correcto y actualizar la configuración. A continuación se muestra una lista de los ejecutables comunes del shell y sus ubicaciones predeterminadas:
// 64-bit cmd if available, otherwise 32-bit
"terminal.integrated.shell.windows": "C:\\Windows\\sysnative\\cmd.exe"
// 64-bit PowerShell if available, otherwise 32-bit
"terminal.integrated.shell.windows": "C:\\Windows\\sysnative\\WindowsPowerShell\\v1.0\\powershell.exe"
// Git Bash
"terminal.integrated.shell.windows": "C:\\Program Files\\Git\\bin\\bash.exe"
// Bash on Ubuntu (on Windows)
"terminal.integrated.shell.windows": "C:\\Windows\\sysnative\\bash.exe"
Nota
Para usarse como un terminal integrado, el ejecutable del shell debe ser una aplicación de consola para que se pueda redirigir stdin/stdout/stderr.
Sugerencia
El shell del terminal integrado se ejecuta con los permisos de Azure Data Studio. Si necesita ejecutar un comando del shell con privilegios elevados (administrador) u otros permisos, puede usar las utilidades de la plataforma, como runas.exe, en un terminal.
Argumentos de Shell
Puede pasar argumentos al shell cuando se inicia.
Por ejemplo, para habilitar la ejecución de Bash como un shell de inicio de sesión (que ejecuta .bash_profile), pase el argumento -l (con comillas dobles):
// Linux
"terminal.integrated.shellArgs.linux": ["-l"]
Configuración de la pantalla del terminal
Puede personalizar la fuente y el alto de línea del terminal integrado con la siguiente configuración:
terminal.integrated.fontFamilyterminal.integrated.fontSizeterminal.integrated.lineHeight
Enlaces de clave de terminal
El comando Vista: Alternar terminal integrado está enlazado a Ctrl+' para alternar rápidamente el panel de terminal integrado dentro y fuera de la vista.
A continuación se muestran los métodos abreviados de teclado para navegar rápidamente por el terminal integrado:
| Clave | Comando |
|---|---|
| Ctrl+' | Mostrar el terminal integrado |
| Ctrl+Mayús+` | Crear un terminal |
| Ctrl+Flecha arriba | Desplazarse hacia arriba |
| Ctrl+Flecha abajo | Desplácese hacia abajo |
| Ctrl+PageUp | Desplazar página hacia arriba |
| Ctrl+AvPág | Desplazar la página hacia abajo |
| Ctrl+Inicio | Desplazarse a la parte superior |
| Ctrl+Fin | Desplácese hasta la parte inferior |
| Ctrl+K | Borrar el terminal |
Hay disponibles otros comandos del terminal y se pueden enlazar a sus métodos abreviados de teclado preferidos.
Son las siguientes:
workbench.action.terminal.focus: centre el terminal. Esto es como alternar, pero se centra en el terminal en lugar de ocultarlo, si es visible.workbench.action.terminal.focusNext: Enfoca la siguiente instancia de terminal.workbench.action.terminal.focusPrevious: centra la instancia de terminal anterior.workbench.action.terminal.kill: quita la instancia actual del terminal.workbench.action.terminal.runSelectedText: ejecute el texto seleccionado en la instancia del terminal.workbench.action.terminal.runActiveFile: ejecute el archivo activo en la instancia del terminal.
Ejecución del texto seleccionado
Para usar el comando runSelectedText, seleccione texto en un editor y ejecute el comando Terminal: Ejecutar texto seleccionado en el terminal activo mediante la paleta de comandos (Ctrl+Mayús+P). El terminal intenta ejecutar el texto seleccionado:
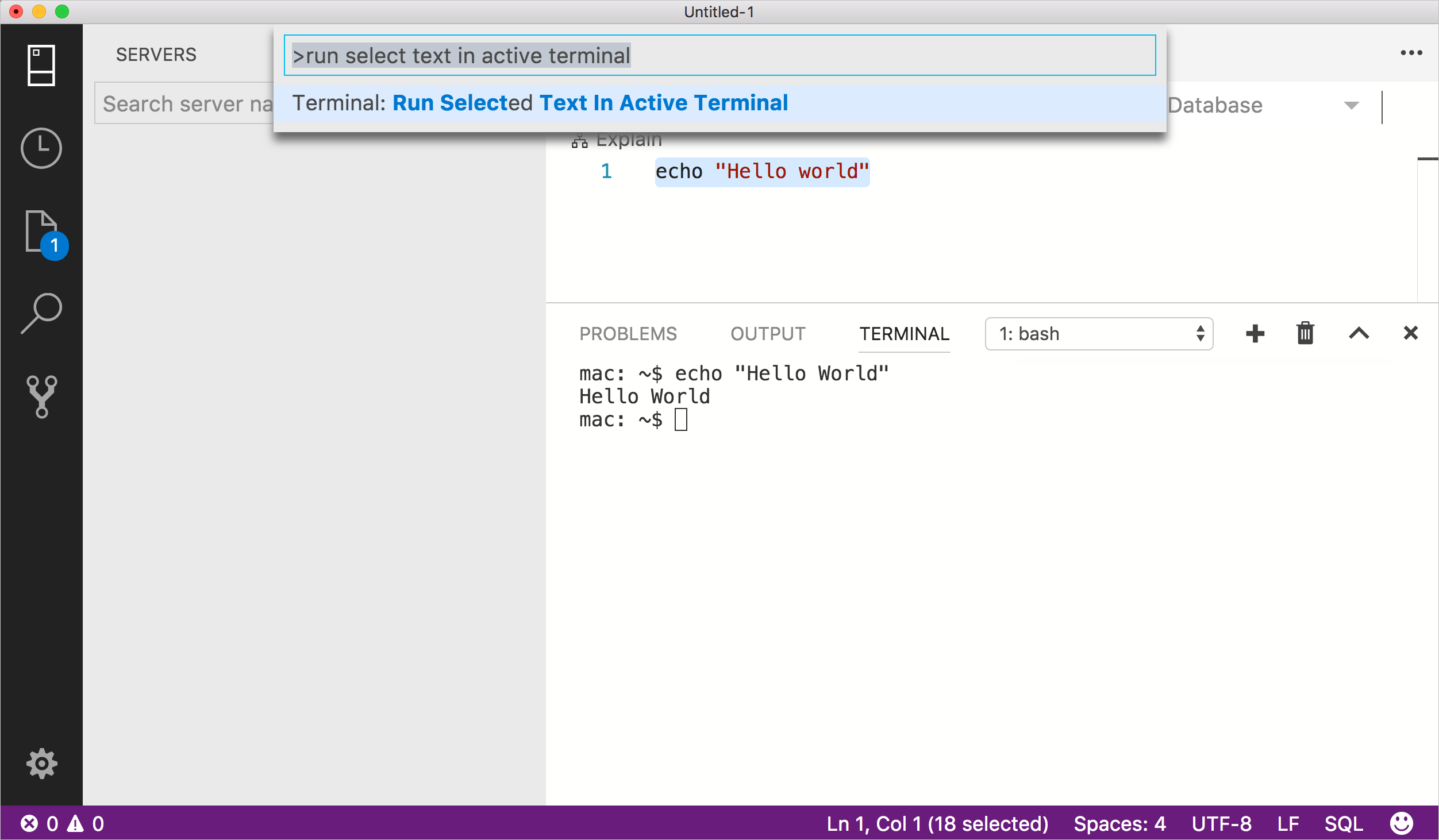
Si no se selecciona ningún texto en el editor activo, se ejecuta la línea en la que está el cursor en el terminal.
Copiado y pegado
Las combinaciones de teclas para copiar y pegar siguen los estándares de la plataforma.
- Linux: Ctrl+Mayús+C y Ctrl+Mayús+V
- Mac: Cmd+C y Cmd+V
- Windows: Ctrl+C y Ctrl+V
Encontrar
El terminal integrado tiene una funcionalidad de búsqueda básica que se puede desencadenar con Ctrl+F.
Si quiere que Ctrl+F vaya al shell en lugar de iniciar el widget de búsqueda en Linux y Windows, debe quitar la combinación de teclas de la siguiente forma:
{ "key": "ctrl+f", "command": "-workbench.action.terminal.focusFindWidget",
"when": "terminalFocus" },
Cambio del nombre de las sesiones del terminal
Ahora se puede cambiar el nombre de las sesiones del terminal integrado mediante el comando Terminal: Cambiar de nombre (workbench.action.terminal.rename). El nuevo nombre se muestra en la lista desplegable de selección del terminal.
Forzar enlaces de clave para pasar por el terminal
Mientras el foco está en el terminal integrado, muchas combinaciones de teclas no funcionarán porque las pulsaciones de las teclas se pasan al propio terminal, que las procesa. Se puede usar la configuración terminal.integrated.commandsToSkipShell para solucionar este problema. Contiene una matriz de nombres de comando cuyos enlaces de teclado omiten el procesamiento del shell y, en su lugar, se procesan mediante el sistema de enlaces de teclado de Azure Data Studio. De forma predeterminada, esto incluye todos los enlaces de teclado del terminal, además de una selección de algunos enlaces de teclado de uso frecuente.