Nota
El acceso a esta página requiere autorización. Puede intentar iniciar sesión o cambiar directorios.
El acceso a esta página requiere autorización. Puede intentar cambiar los directorios.
Importante
Azure Data Studio se retira el 28 de febrero de 2026. Se recomienda usar Visual Studio Code. Para más información sobre la migración a Visual Studio Code, visite ¿Qué sucede con Azure Data Studio?
Se aplica a:SQL Server
Azure SQL Database
Azure SQL Managed Instance
El Diseñador de tablas de Azure Data Studio proporciona una experiencia visual junto con el Editor de Transact-SQL para crear y editar estructuras de tablas, incluidos los objetos de programación específicos de tablas, para bases de datos de SQL Server.
¿Por qué el Diseñador de tablas?
El Diseñador de tablas de Azure Data Studio proporciona a los usuarios una manera sencilla de configurar y administrar tablas de base de datos, claves principales y externas, índices y restricciones directamente en la interfaz gráfica de usuario (GUI) sin necesidad de escribir instrucciones Transact-SQL.
Información general sobre el Diseñador de tablas
El Diseñador de tablas consta de una ventana dividida en tres paneles independientes. El primer panel es el panel general o de información global del diseño de la tabla. Este consta de pestañas para las columnas, las claves principales y externas, las restricciones Check, los índices y una pestaña general. El segundo panel se usa para definir las propiedades de la tabla. Por último, el tercer panel es el panel de scripts del script T-SQL de solo lectura que muestra las acciones realizadas en la GUI del diseñador de tablas en tiempo real, así como los mensajes de error o éxito asociados a las acciones realizadas en el diseñador de tablas. El tamaño de estos paneles se puede ajustar según prefiera haciendo clic y arrastrando el mouse.
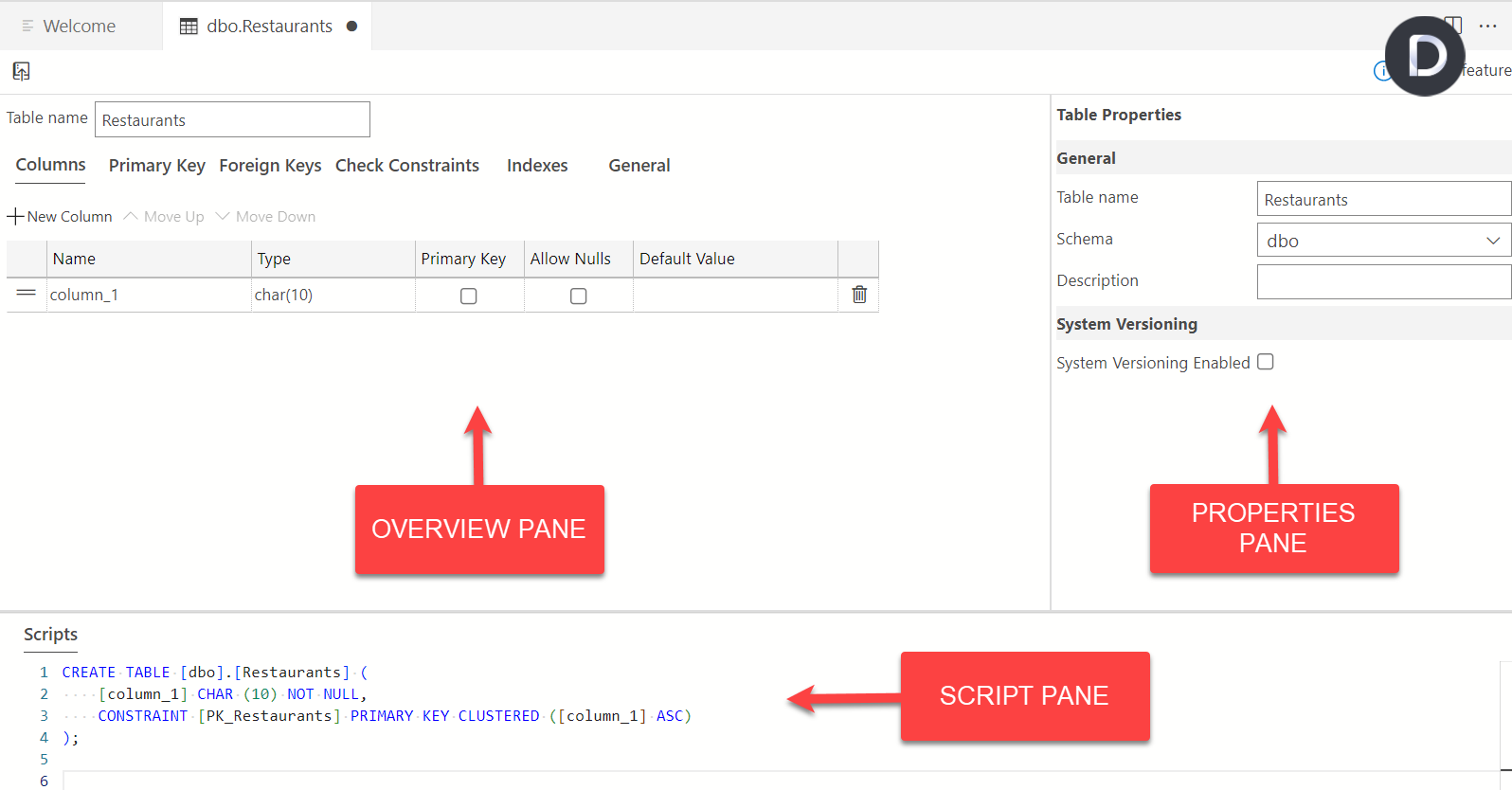
Creación y actualización de tablas de base de datos mediante el Diseñador de tablas
La conexión de SQL Server en la que reside la base de datos debe estar activa para crear tablas. Esto se indica mediante el punto verde que hay en la esquina inferior derecha de la conexión del servidor en el explorador de objetos (abajo). Si es rojo (esto significa que la conexión está inactiva), seleccione el nombre de la conexión del servidor en el explorador de objetos para activar la conexión. Para ver un tutorial sobre cómo conectarse a SQL Server, consulte el artículo del tutorial Conectarse y consultar SQL Server con Azure Data Studio.
Este artículo requiere la base de datos de ejemplo AdventureWorks2022 que se puede descargar de la página principal de ejemplos y proyectos de la comunidad de Microsoft SQL Server.
Creación de una tabla
Haga clic con el botón derecho en la carpeta Tablas de la lista desplegable de la base de datos
AdventureWorks2022y seleccione Nueva tabla: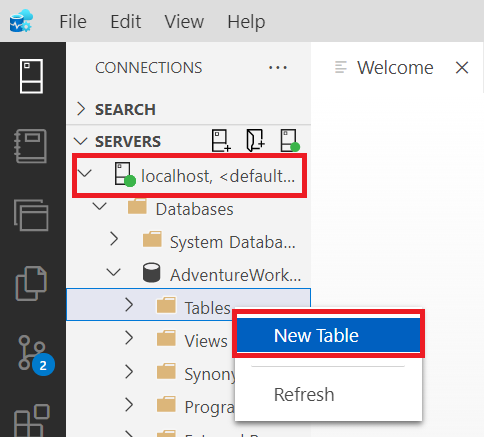
Cambie el valor del campo Nombre de tabla de su valor predeterminado, NewTable a City. En el campo Propiedades de tabla, no dude en agregar una descripción para esta tabla.
En la cuadrícula de columna Nombre, cambie el valor predeterminado proporcionado de column_1 a ID. Active la casilla de la columna clave principal para convertirla en la clave principal de la tabla. Para obtener más información sobre las claves principales, consulte esta documentación de SQL Server sobre claves principales.
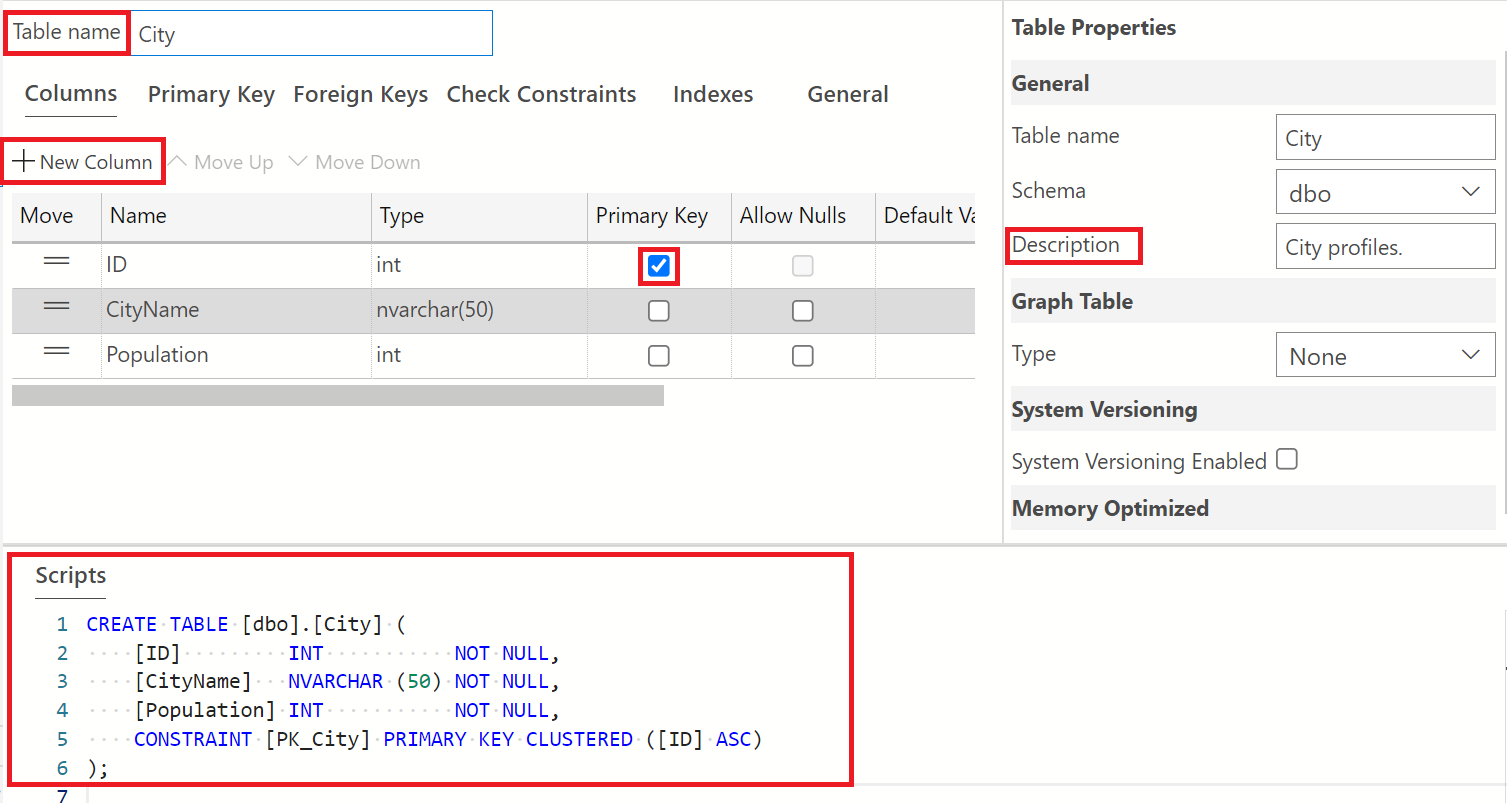
Repita el paso 3 para agregar dos columnas nuevas, CityName y Population. Desactive las casillasClave principal y Permitir valores nullpara estas dos columnas nuevas. Tenga en cuenta que las columnas se pueden volver a organizar según prefiera el usuario colocando el cursor en la columna Mover y arrastrando el mouse.
Nota
Preste atención a los cambios en el código Transact-SQL de solo lectura que se genera a medida que se realizan cambios en la tabla predeterminada.
Ahora que hemos terminado el diseño de la nueva tabla, es necesario publicar este cambio en la base de datos
AdventureWorks2022. Para ello, seleccione el icono "Publicar" como se muestra a continuación. La publicación también se puede realizar mediante el acceso directo del comando Guardar en el dispositivo local.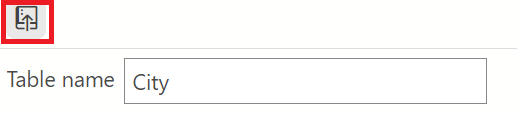
Una vez seleccionado este icono, aparece una ventana de diálogo de vista previa en la que se muestran todas las acciones realizadas en la creación de una tabla. También proporciona la opción de publicar los cambios directamente en la base de datos
AdventureWorks2022o generar el script SQL editable en un editor de consultas que se puede guardar como un archivo localmente o ejecutarse para publicar este script en la base de datos.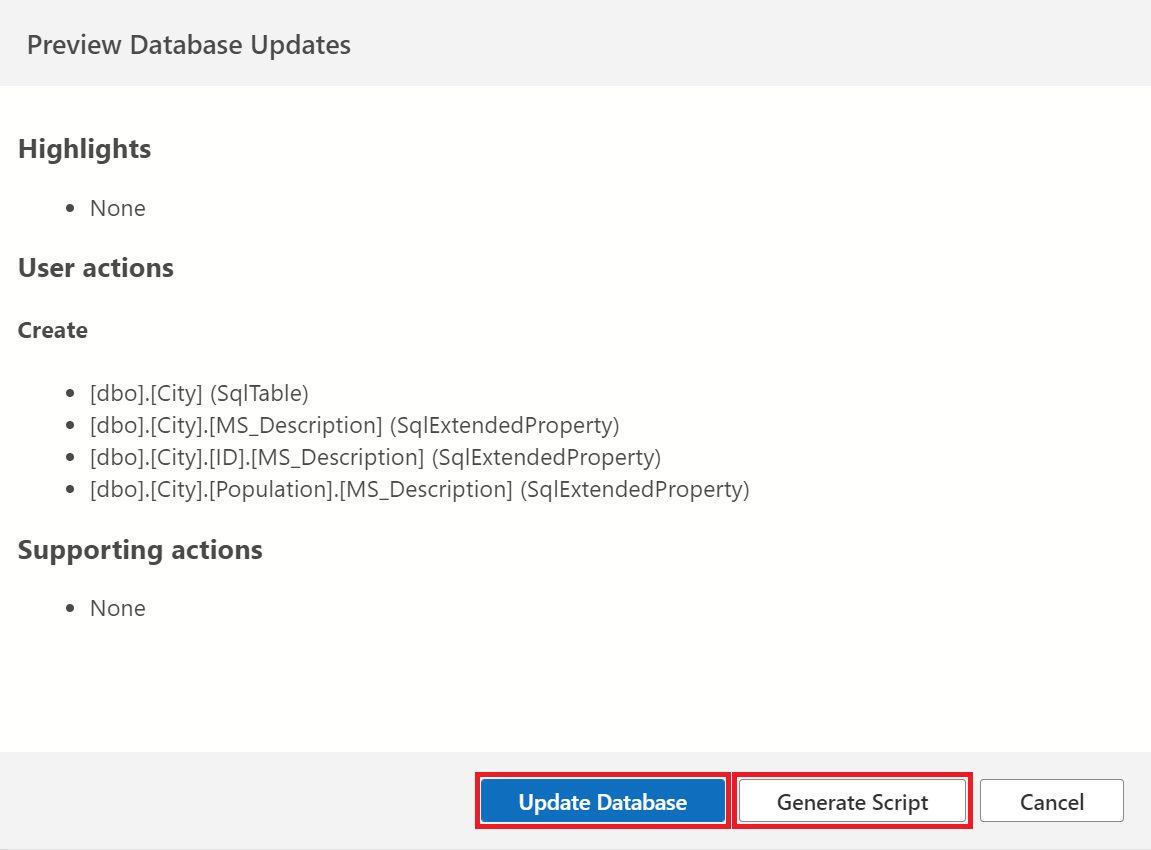
Para ejecutar el script T-SQL en el editor de consultas, seleccione el botón Ejecutar como se muestra a continuación:
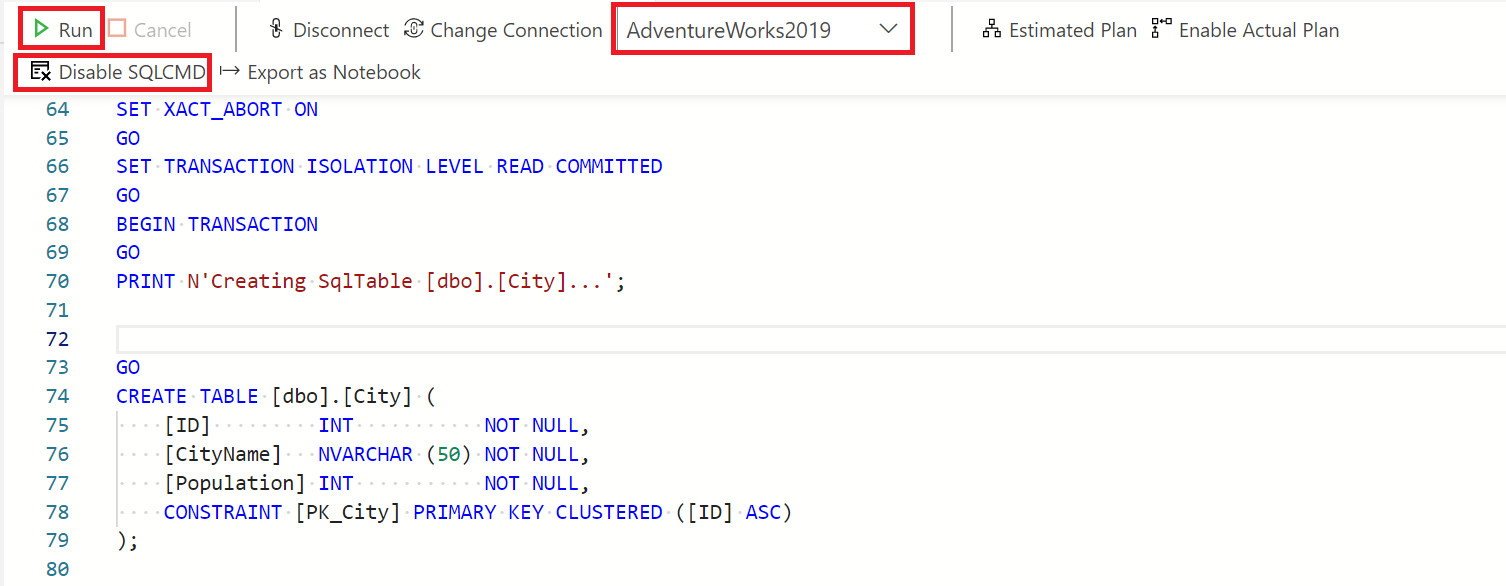
Asegúrese de que el editor de consultas está conectado a la base de datos en la que se va a ejecutar el script. Para ello, seleccione el botón Conectar en la ventana del editor de consultas. Esto extraerá el cuadro de diálogo de conexión en el que puede escribir las credenciales del servidor en el que ejecuta el script de base de datos.
Nota
Tenga en cuenta que los cambios realizados en el diseño de la tabla se pueden realizar manualmente en el editor de consultas editando el script T-SQL. El modo SQLCMD debe estar habilitado para ejecutar correctamente scripts Transact-SQL. Para ello, modifique este botón como se muestra en la imagen anterior (ya habilitado, por lo que muestra Deshabilitar SQLCMD). Para obtener más información, consulte la documentación de la utilidad SQLCMD.
Recuerde guardar los cambios realizados en el diseñador de tablas. Los cambios no guardados se indican mediante un punto sombreado negro, como se muestra a continuación:
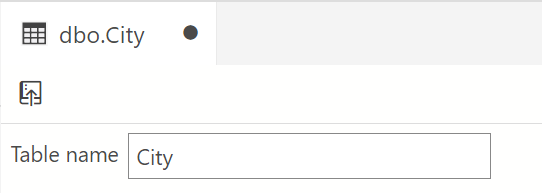
En esta imagen siguiente se muestra el trabajo que se ha guardado como indica la ausencia del punto negro.
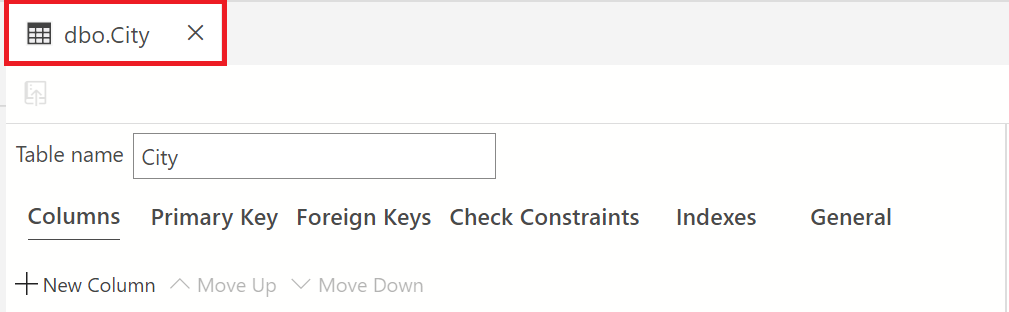
Nota
Preste atención a las advertencias proporcionadas en el cuadro de diálogo de publicación en relación con la creación y las migraciones de tablas. Se proporcionan para evitar posibles pérdidas de datos o tiempo de inactividad del sistema, especialmente cuando se trabaja con conjuntos de datos más grandes.
Una vez publicada la tabla, haga clic con el botón derecho en la carpeta Tablas* y seleccione Actualizar. Esto vuelve a rellenar la carpeta con la nueva tabla.
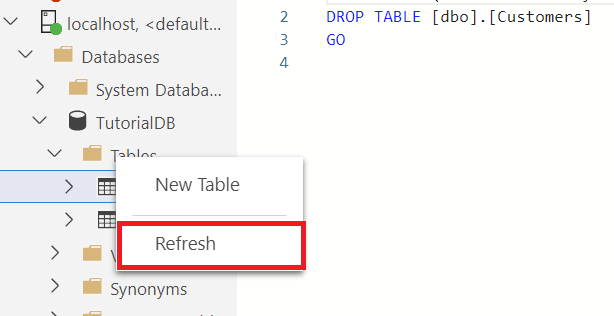
Edición de una tabla existente
Para editar una tabla existente en el Diseñador de tablas, haga clic con el botón derecho en el explorador de objetos y seleccione "Diseño" en el menú. Se abre la vista del Diseñador de tablas, que permite hacer modificaciones cuando sea necesario. Observe a continuación:
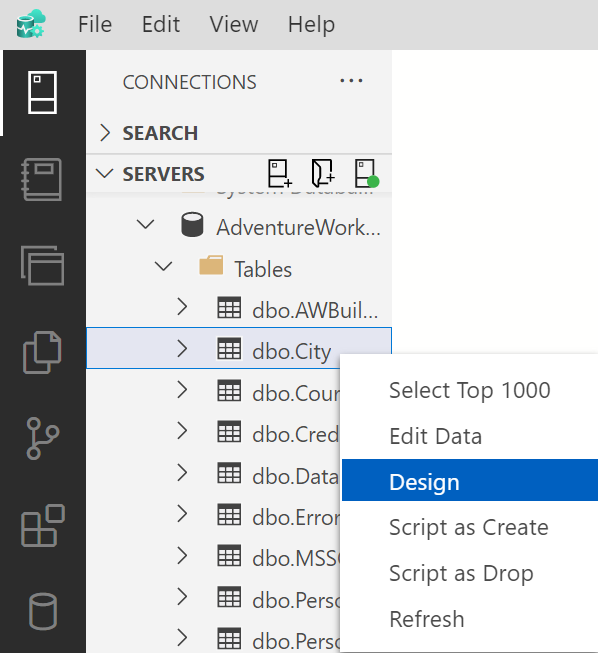
Puede cambiar las propiedades de columna en el panel principal, como se ha mostrado antes o en el panel de propiedades. Para ver el panel de propiedades de una columna, seleccione la columna (CityName, por ejemplo) como se muestra a continuación. A continuación, el panel de propiedades mostrará las propiedades específicas de la columna CityName. Recuerde guardar y publicar los cambios.
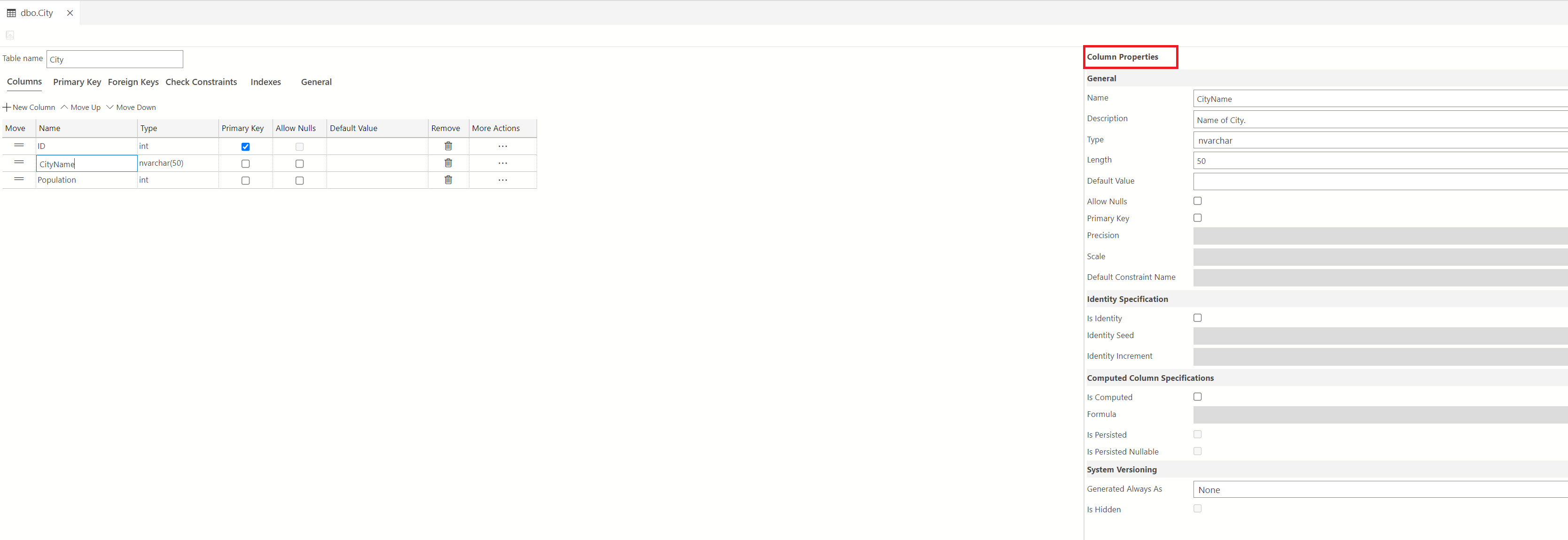
Eliminar una tabla
Para eliminar una tabla, haga clic con el botón derecho en la carpeta tablas del explorador de objetos. Cuando se encuentre la tabla, haga clic con el botón derecho en la tabla y seleccione Script como Drop. A continuación, se abre la ventana del editor de consultas que contiene el script que quitará la tabla cuando se ejecuta. Seleccione Ejecutar para eliminar la tabla.
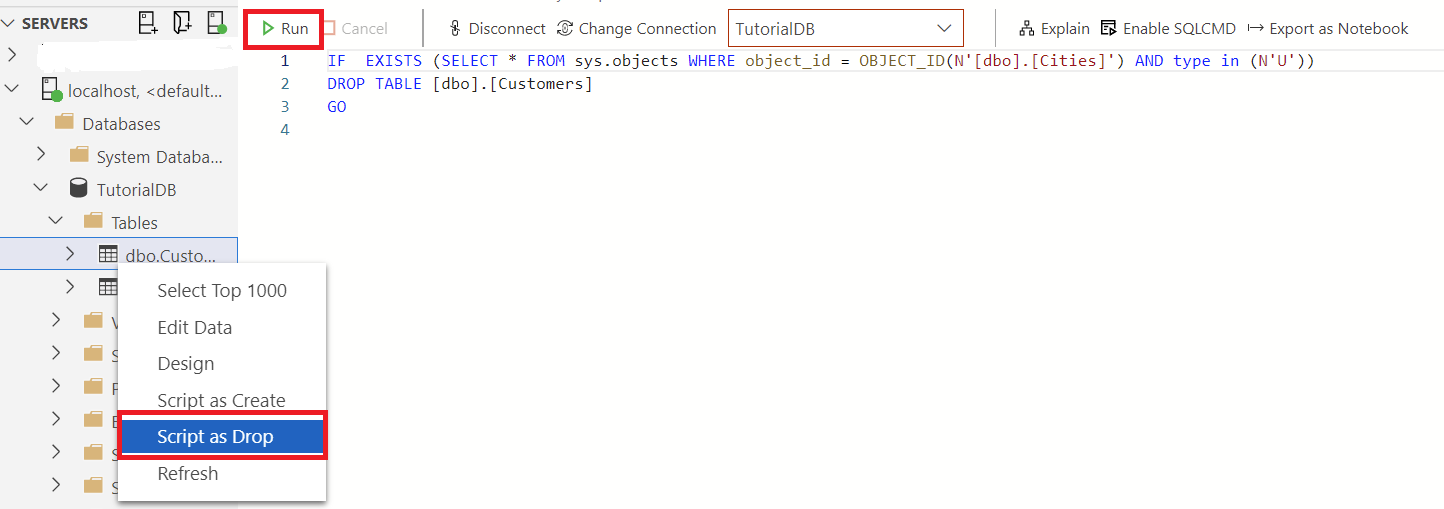
Comprobar restricciones
Las restricciones Check se usan para limitar el intervalo de valores que se puede colocar en una columna. Si define una restricción Check en una columna, solo permitirá determinados valores para esta columna. En este ejemplo, se muestra cómo agregar una restricción Check a la columna Population, de modo que no se permitan entradas inferiores a 0.
En la tabla City, seleccione la pestaña Restricciones Check y seleccione +Nueva restricción Check.
Esto rellena una tabla donde puede definir el nombre y la Expresión para la restricción que quiere agregar. Se proporcionan nombres y expresiones predeterminados. En el campo Nombre, desactive este nombre predeterminado y escriba Population. En el campo Expresión, desactive la expresión predeterminada y escriba la expresión [Population]>=(0). Recuerde publicar esta restricción de verificación en su base de datos.
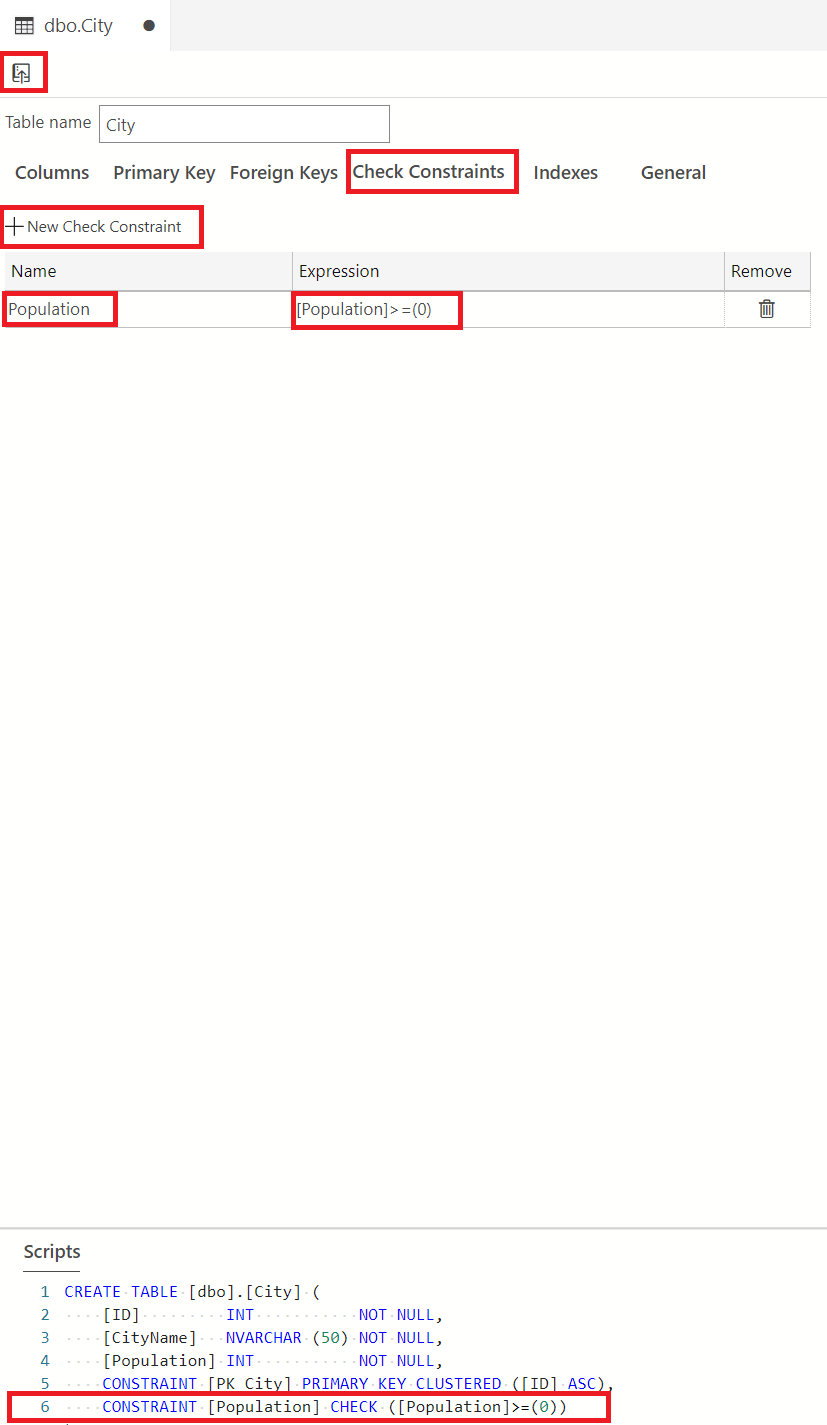
Puede agregar tan pocas o tantas restricciones como sea necesario en función de la naturaleza de las tablas de la base de datos. Para obtener más información sobre las restricciones de comprobación, consulte la documentación de restricciones de comprobación.
Nota
Recuerde actualizar el explorador de objetos en el nivel de tabla para confirmar la eliminación de la tabla.
Claves externas
Las claves externas se usan para establecer y aplicar un vínculo entre los datos de las tablas. Para obtener más información sobre las claves externas, consulte esta documentación sobre las restricciones de clave principal y externa. En este ejemplo, crearemos otra tabla denominada PersonProfile y asignaremos esta tabla a la tabla City mediante una clave externa.
Cree una tabla denominada PersonProfile con tres columnas, ID(int, clave principal), Name(nvarchar(50)) y Age(int). Establezca la columna Name y Age, de modo que no acepten valores NULL.
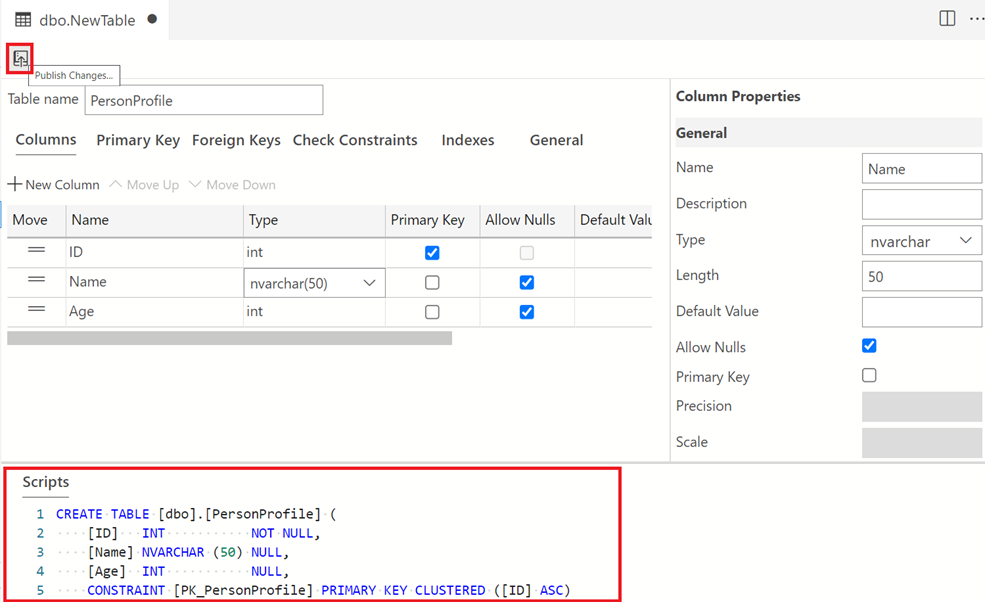
Seleccione la pestaña Clave externa y seleccione +Nueva clave externa. Puesto que estamos asignando la tabla PersonProfile a la tabla City mediante sus identificadores, seleccione la lista desplegable Tabla externa y seleccione dbo.City. A continuación, en la ventana Propiedades de clave externa, en +Nueva asignación de columnas, seleccione la lista desplegable Columna externa y seleccione ID. Este es el identificador de la tabla City. No olvide publicar en la base de datos.
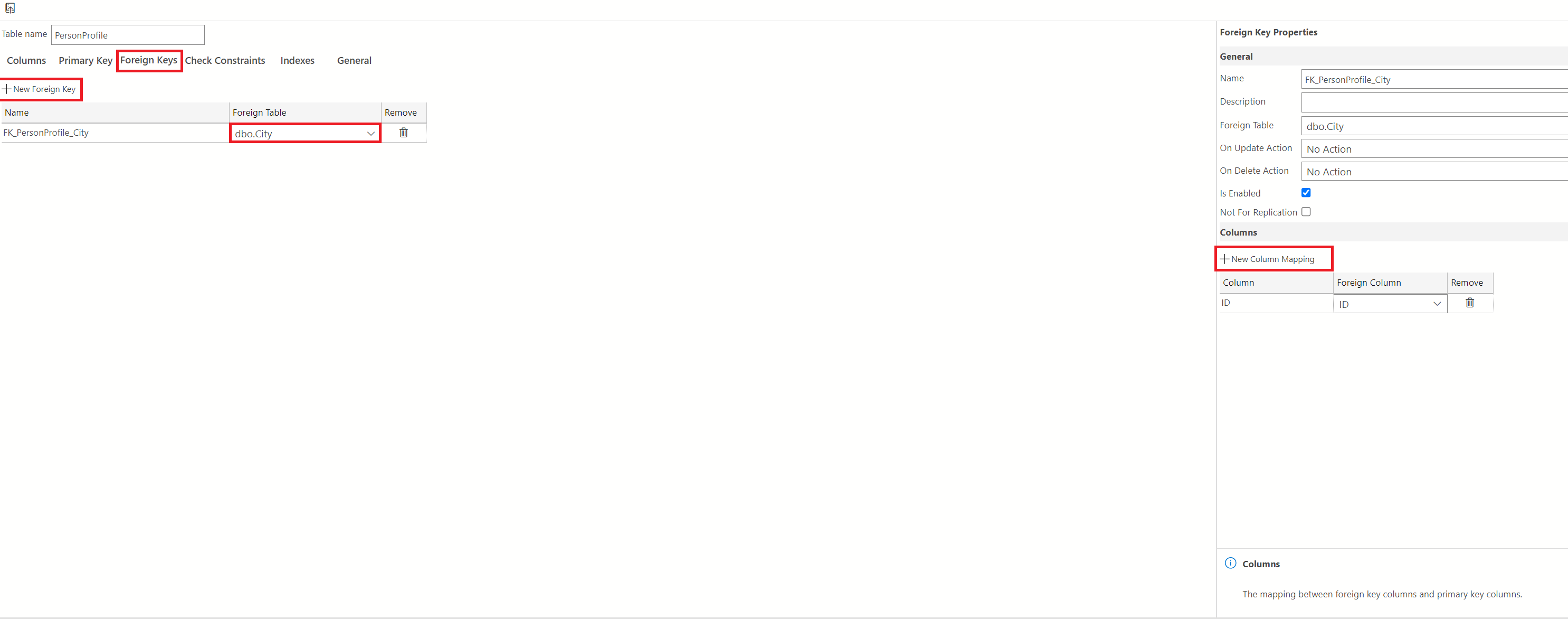
Pasos siguientes
- Descarga de Azure Data Studio
- Compilación e implementación de cambios en una tabla de base de datos mediante Proyectos de SQL
- Aprenda a crear una tabla de grafos mediante el Diseñador de tablas
- Aprenda a crear una tabla optimizada para memoria mediante el Diseñador de tablas
- Aprenda a crear tablas con versiones del sistema mediante el Diseñador de tablas