Nota
El acceso a esta página requiere autorización. Puede intentar iniciar sesión o cambiar directorios.
El acceso a esta página requiere autorización. Puede intentar cambiar los directorios.
Importante
Azure Data Studio se retirará el 28 de febrero de 2026. Se recomienda usar Visual Studio Code. Para más información sobre la migración a Visual Studio Code, visite ¿Qué sucede con Azure Data Studio?
En este tutorial se muestra el proceso de incorporación de uno de los widgets de ejemplo integrados de Azure Data Studio al panel de base de datos para ver rápidamente las cinco consultas más lentas de una base de datos. También obtendrá información sobre cómo ver los detalles de las consultas lentas y los planes de consulta mediante características de Azure Data Studio. En este tutorial, aprenderá lo siguiente:
- Habilitar Almacén de consultas en una base de datos
- Agregar un widget de información previamente integrado al panel de base de datos
- Ver detalles sobre las consultas más lentas de la base de datos
- Ver planes de ejecución de consulta para las consultas lentas
Azure Data Studio incluye varios widgets de conclusiones listos para usar. En este tutorial se muestra cómo agregar el widget query-data-store-db-insight, pero los pasos son básicamente los mismos para agregar cualquier widget.
Requisitos previos
En este tutorial se requiere la base de datos TutorialDB de SQL Server o Azure SQL Database. Para crear la base de datos TutorialDB, complete uno de los siguientes inicios rápidos:
Activar Almacén de consultas para la base de datos
El widget de este ejemplo requiere que Almacén de consultas esté habilitado.
Haga clic con el botón derecho en la base de datos TutorialDB (en la barra lateral SERVIDORES) y seleccione Nueva consulta.
Pegue la siguiente instrucción de Transact-SQL (T-SQL) en el editor de consultas y haga clic en Ejecutar:
ALTER DATABASE TutorialDB SET QUERY_STORE = ON
Agregar el widget de consultas lentas al panel de base de datos
Para agregar el widget de consultas lentas al panel, edite el valor dashboard.database.widgets del archivo Configuración de usuario.
Abra Configuración de usuario al presionar Ctrl + Mayús + P para abrir la paleta de comandos.
Escriba configuración en el cuadro de búsqueda y seleccione Preferencias: Abrir configuración de usuario.
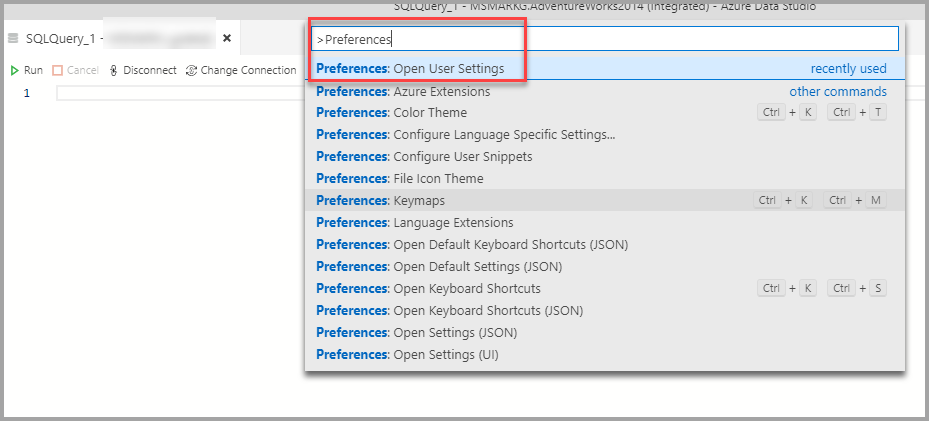
Escriba dashboard en el cuadro de búsqueda de configuración y busque dashboard.database.widgets; después, haga clic en Editar en settings.json.
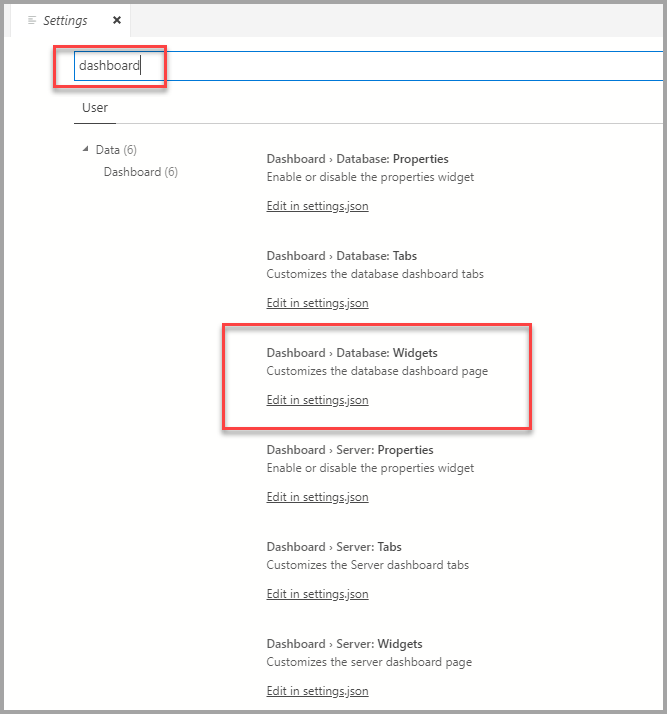
En settings.json, agregue el siguiente código a continuación:
"dashboard.database.widgets": [ { "name": "slow queries widget", "gridItemConfig": { "sizex": 2, "sizey": 1 }, "widget": { "query-data-store-db-insight": null } }, { "name": "Tasks", "gridItemConfig": { "sizex": 1, "sizey": 1 }, "widget": { "tasks-widget": {} } }, { "gridItemConfig": { "sizex": 1, "sizey": 2 }, "widget": { "explorer-widget": {} } } ]Presione Ctrl + S para guardar la Configuración de usuario modificada.
Abra el panel de la base de datos al ir a TutorialDB en la barra lateral SERVIDORES, hacer clic con el botón derecho y seleccionar Administrar.
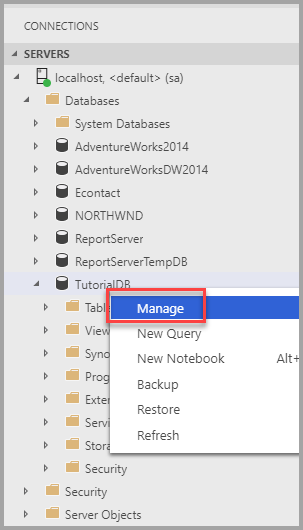
El widget de información aparece en el panel:
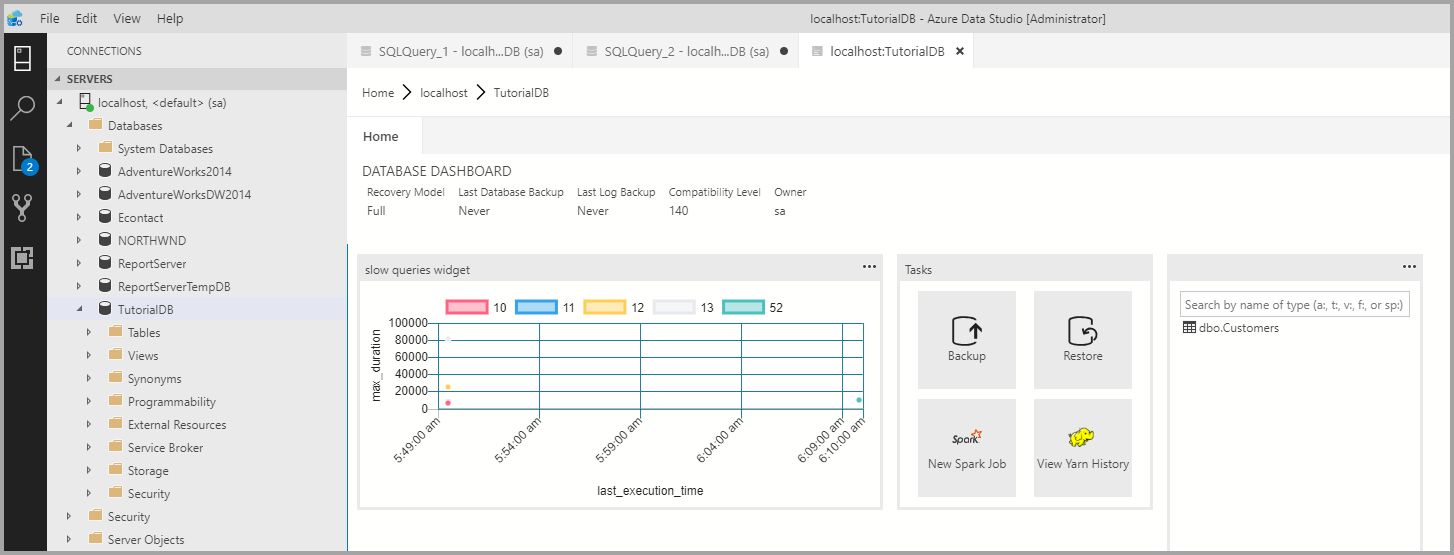
Ver detalles para obtener más información
Para ver información adicional de un widget de información, haga clic en los puntos suspensivos ( ... ) de la esquina superior derecha y seleccione Mostrar detalles.
Para mostrar más detalles de un elemento, seleccione cualquier elemento de la lista Datos de gráfico.
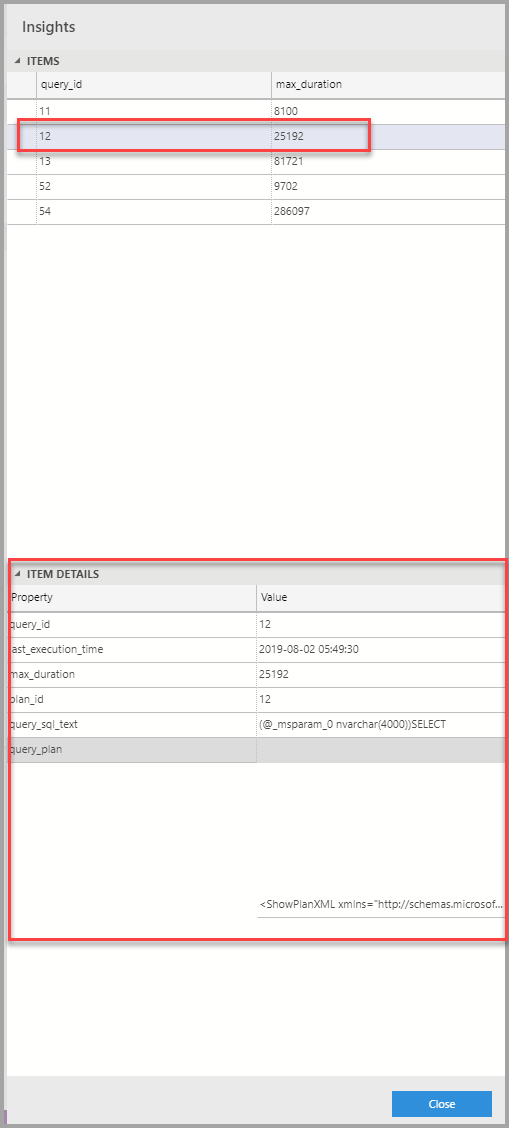
Cierre el panel Información.
Ver el plan de consulta
Haga clic con el botón derecho en la base de datos TutorialDB y seleccione Administrar.
Desde el widget de consulta lenta, para ver información adicional sobre un widget de conocimiento, haga clic en los puntos suspensivos (...) de la esquina superior derecha y seleccione Ejecutar consulta.
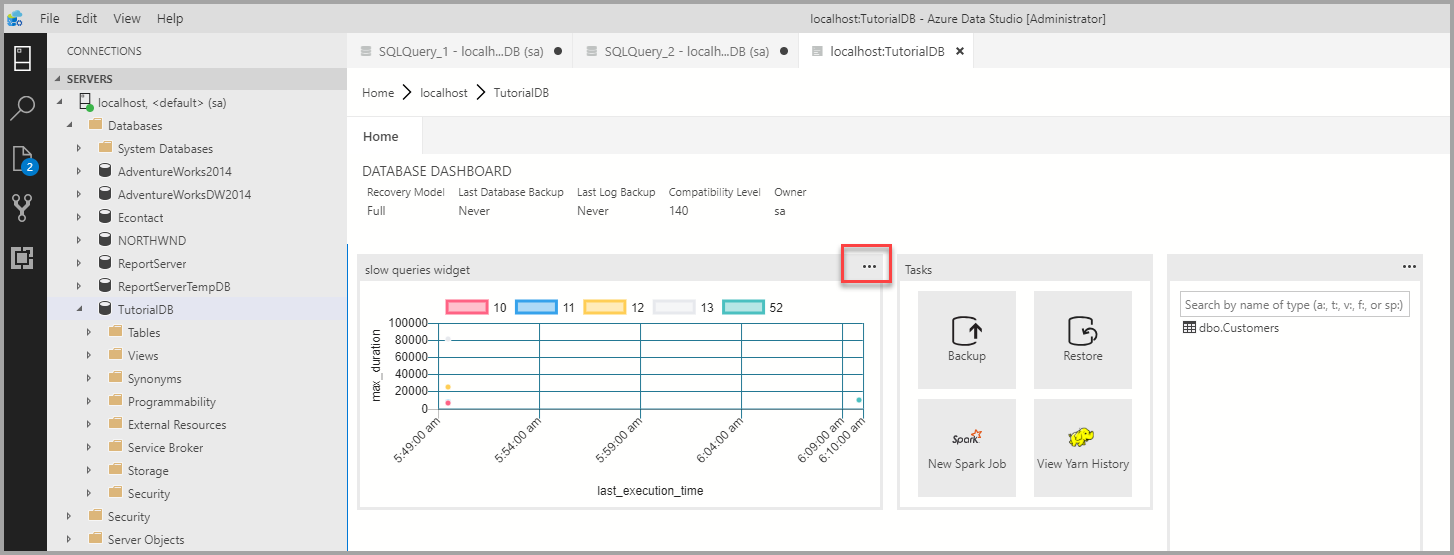
Ahora debería ver una ventana de consulta nueva con los resultados.
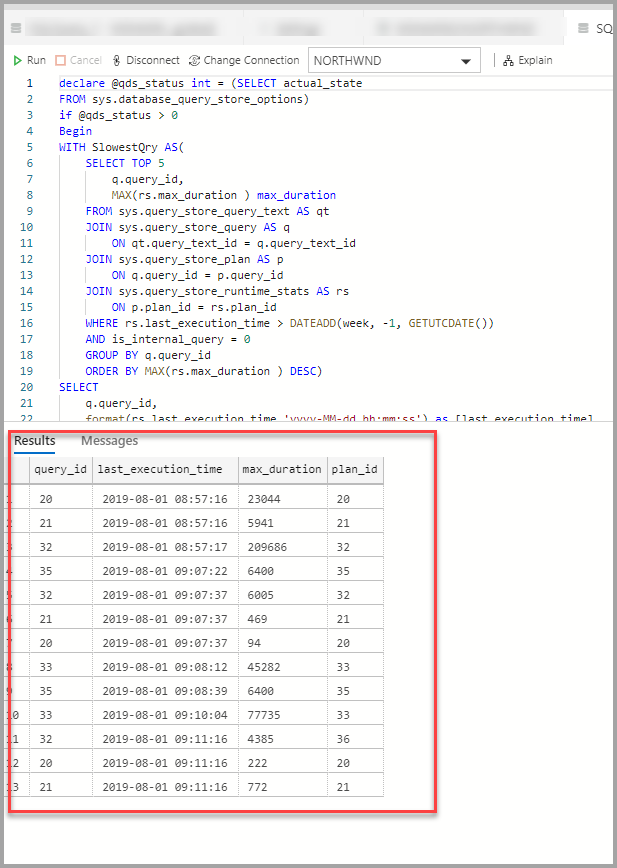
Haga clic en Explicar.
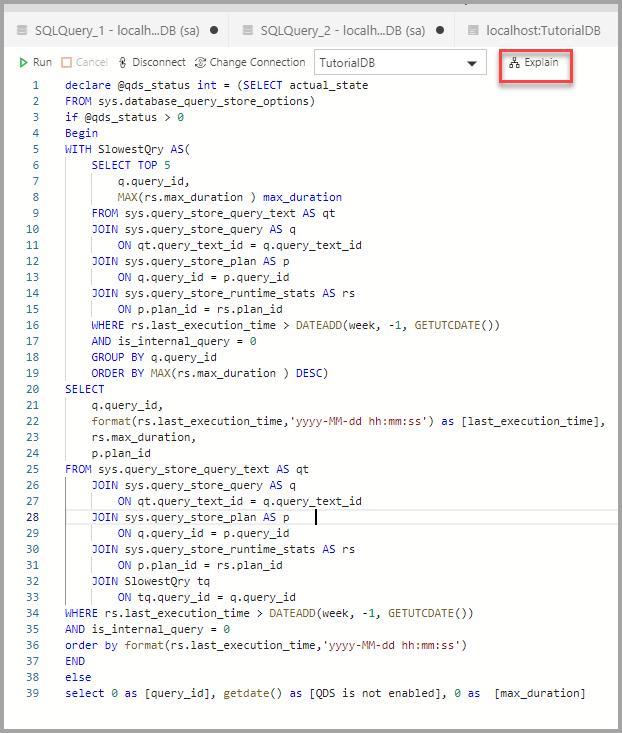
Vea el plan de ejecución de la consulta:
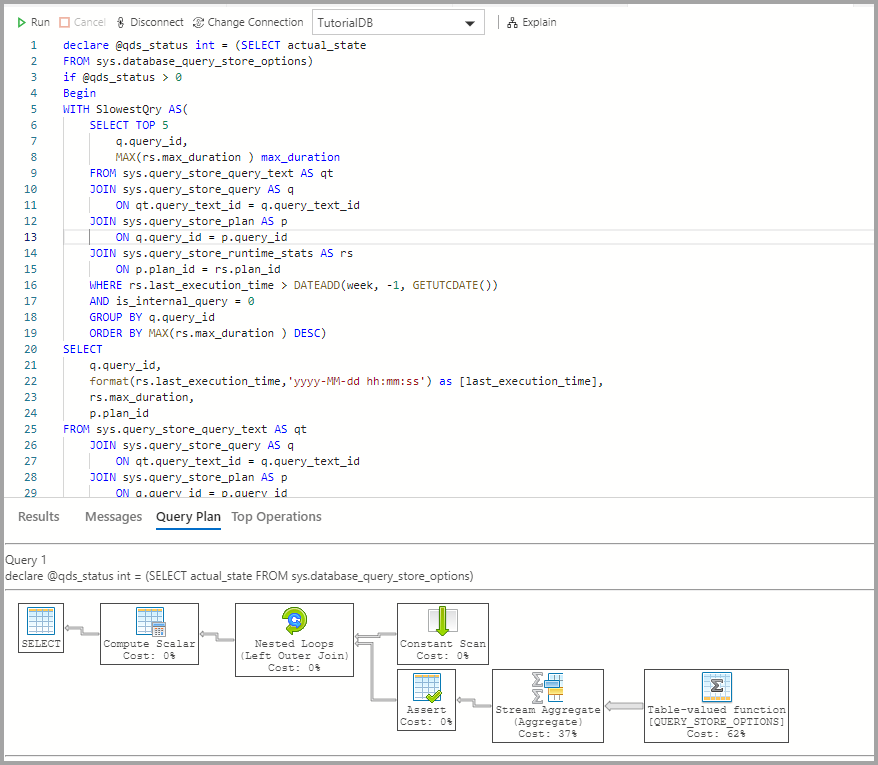
Pasos siguientes
En este tutorial, ha aprendido a:
- Habilitar Almacén de consultas en una base de datos
- Agregar un widget de información al panel de base de datos
- Ver detalles sobre las consultas más lentas de la base de datos
- Ver planes de ejecución de consulta para las consultas lentas
Para obtener información sobre cómo habilitar la información de ejemplo de uso de espacio de tabla, complete el tutorial siguiente: