Instalación del Kit de desarrollo de Azure Stack
Después de preparar el equipo host del ASDK, el Kit de desarrollo de Azure Stack (ASDK) se puede implementar en la imagen CloudBuilder.vhdx mediante los siguientes pasos de este artículo.
Instalación del Kit de desarrollo de Azure Stack
Los pasos de este artículo muestran cómo implementar ASDK mediante una interfaz gráfica de usuario (GUI) que se proporciona al descargar y ejecutar el script de PowerShell asdk-installer.ps1.
Nota:
La interfaz de usuario del instalador del ASDK es un script de código abierto basado en WCF y PowerShell.
Una vez que el equipo host se inicie correctamente en la imagen de CloudBuilder.vhdx, inicie sesión con las credenciales de administrador que especificó cuando preparó el equipo host del ASDK para la instalación del ASDK. Estas deben ser las mismas que las credenciales de administrador local de host del ASDK.
Abra una consola de PowerShell con privilegios elevados y ejecute el script de PowerShell <letra de unidad>\AzureStack_Installer\asdk-installer.ps1. Tenga en cuenta que el script ahora podría estar en una unidad diferente a C:\ en la imagen CloudBuilder.vhdx. Haga clic en Instalar.
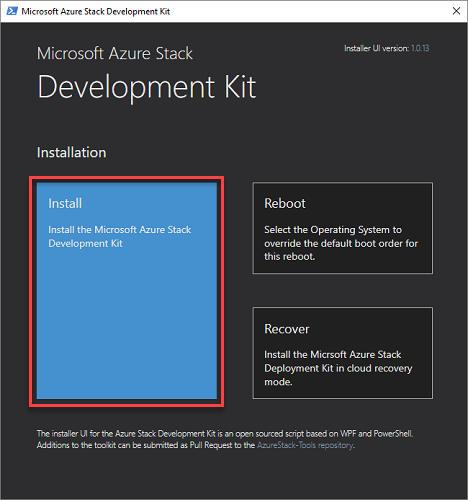
En el cuadro desplegable Tipo del Proveedor de identidades, seleccione Azure China Cloud, Azure US Government Cloud, AD FS o Nube de Azure. En Contraseña de administrador local, escriba la contraseña de administrador local (que debe coincidir con la contraseña de administrador local configurada actualmente) en el cuadro Contraseña y, luego, haga clic en Siguiente.
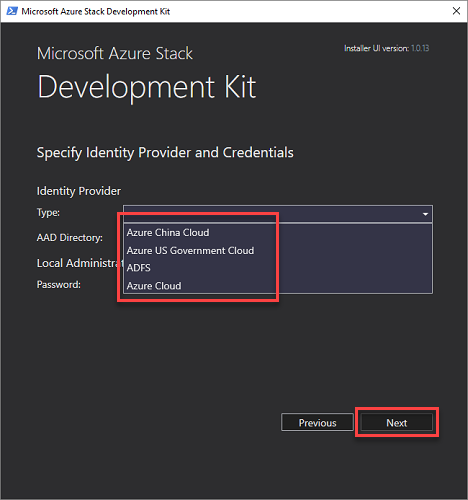
Si elige un proveedor de identidades de suscripción de Azure, necesita una conexión a Internet, el nombre completo de un inquilino de directorio de Microsoft Entra con el formato domainname.onmicrosoft.com o un nombre de dominio personalizado comprobado de Microsoft Entra ID. También necesita credenciales de administrador para el directorio especificado.
Al usar AD FS como proveedor de identidades, se usa el servicio de directorio con la marca predeterminado. La cuenta predeterminada con la que se inicia sesión es azurestackadmin@azurestack.local y la contraseña que se usa es la que especificó en la configuración.
Nota:
Para obtener unos resultados óptimos, aunque quiera un entorno de Azure Stack desconectado que use AD FS como proveedor de identidades, es aconsejable que instale el ASDK mientras está conectado a Internet. De este modo, se puede activar la versión de evaluación de Windows Server 2016, incluida en la instalación del ASDK, durante la implementación.
Seleccione un adaptador de red para usarlo para el ASDK y, a continuación, haga clic en Siguiente.
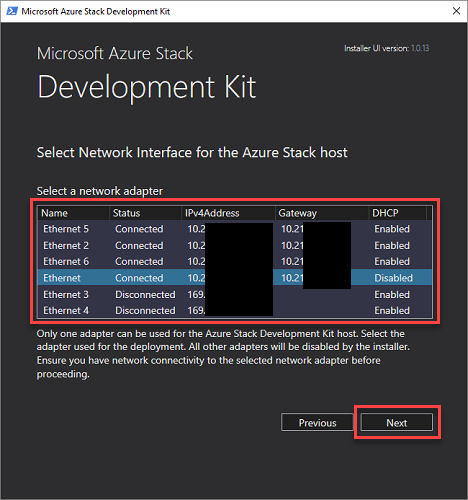
En la página Configuración de red, proporcione la dirección IP válida del servidor de hora válida. Este campo obligatorio establece el servidor de tiempo que va a usar el ASDK. Este parámetro se debe proporcionar como una dirección IP válida del servidor horario. No se admiten los nombres de servidor.
Sugerencia
Para buscar una dirección IP de servidor horario, visite pool.ntp.org o haga ping a time.windows.com.
Opcionalmente,, puede proporcionar una dirección IP de reenviador DNS. Se crea un servidor DNS como parte de la implementación de Azure Stack. Para permitir que los equipos dentro de la solución resuelvan nombres fuera de la marca, proporcione el servidor DNS de infraestructura existente. El servidor DNS en la marca reenvía solicitudes de resolución de nombres desconocidos a este servidor.
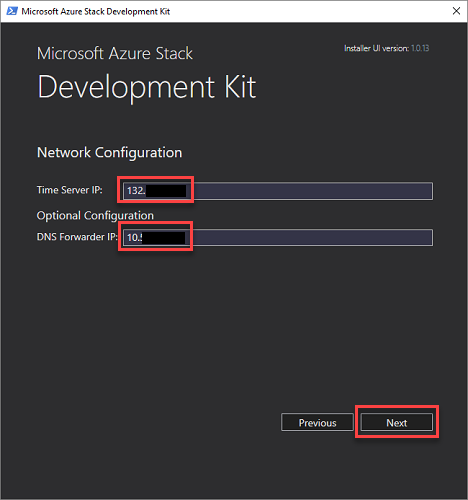
En la página Verifying network interface card properties (Comprobación de las propiedades de la tarjeta de interfaz de red), verá una barra de progreso. Cuando la comprobación se haya completado, haga clic en Siguiente.
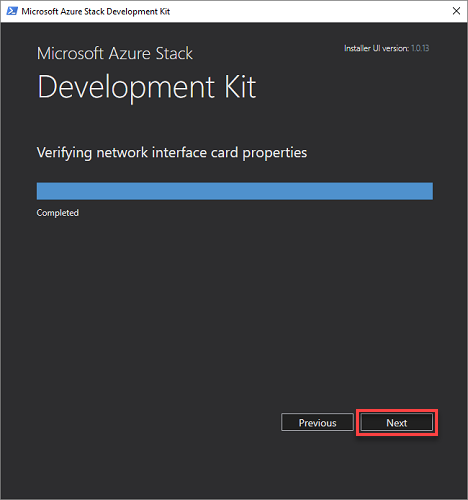
En la página Resumen, haga clic en Implementar para iniciar la instalación del ASDK en el equipo host del ASDK.
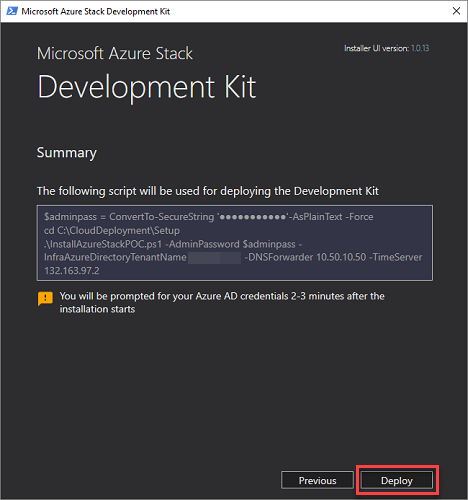
Sugerencia
Aquí también puede copiar los comandos de instalación de PowerShell que se usarán para instalar el ASDK. Esto resulta útil si alguna vez necesita volver a implementar el ASDK en el equipo host mediante PowerShell.
Si va a realizar una implementación de Microsoft Entra, se le pedirá que escriba las credenciales de la cuenta de administrador de Microsoft Entra unos minutos después de que se inicie la instalación.
El proceso de implementación tardará unas horas, durante las que el equipo host se reiniciará automáticamente una vez. Si quiere supervisar el progreso de la implementación, inicie sesión como azurestack\AzureStackAdmin después de que se reinicie el host del ASDK. Si la implementación se realiza correctamente, en la consola de PowerShell aparece el mensaje: COMPLETE: Action ‘Deployment’ (COMPLETADA: Acción "Implementación").
Importante
Si inicia sesión como administrador local después de unir la máquina al dominio azurestack, no podrá ver el progreso de la implementación. No vuelva a ejecutar la implementación. En su lugar, inicie sesión como azurestack\AzureStackAdmin para validar que se está ejecutando.
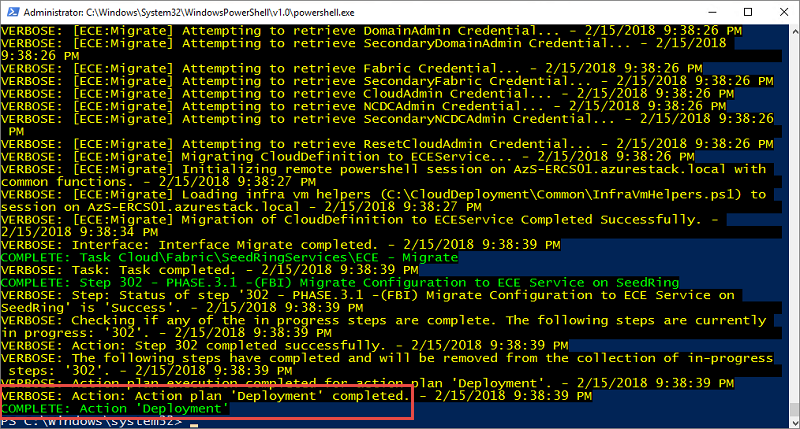
Enhorabuena, ha instalado correctamente el ASDK.
Si se produce un error en la implementación, puede volver a realizar la implementación desde el principio o usar los siguientes comandos de PowerShell para reiniciar la implementación desde el último paso correcto. Los comandos se pueden usar desde la misma ventana con privilegios elevados de Powershell:
cd C:\CloudDeployment\Setup
.\InstallAzureStackPOC.ps1 -Rerun