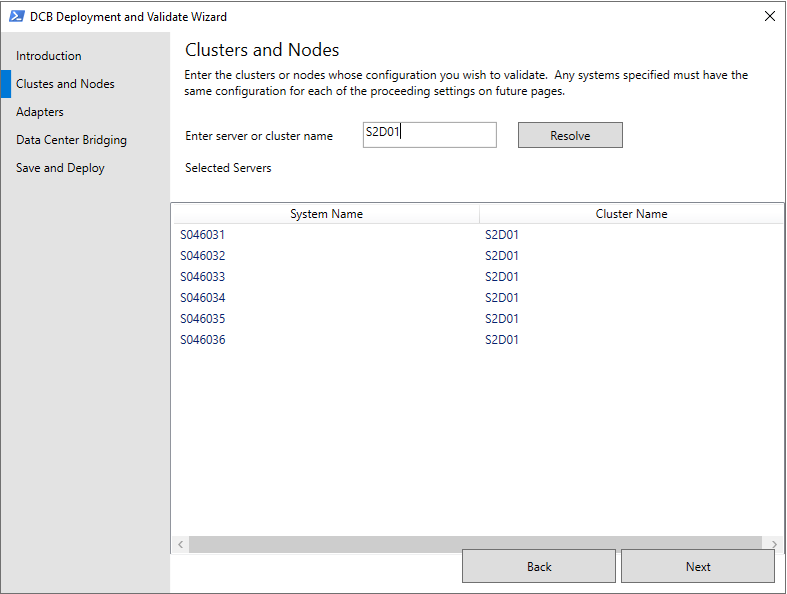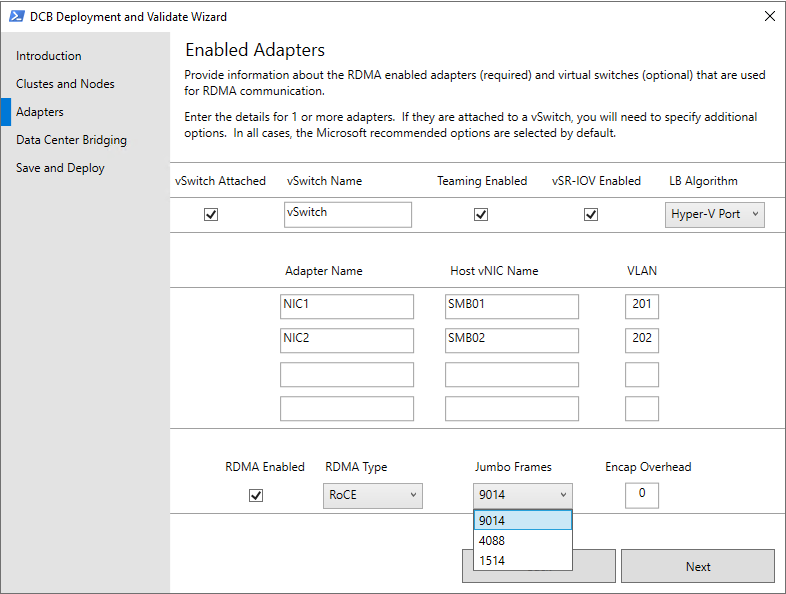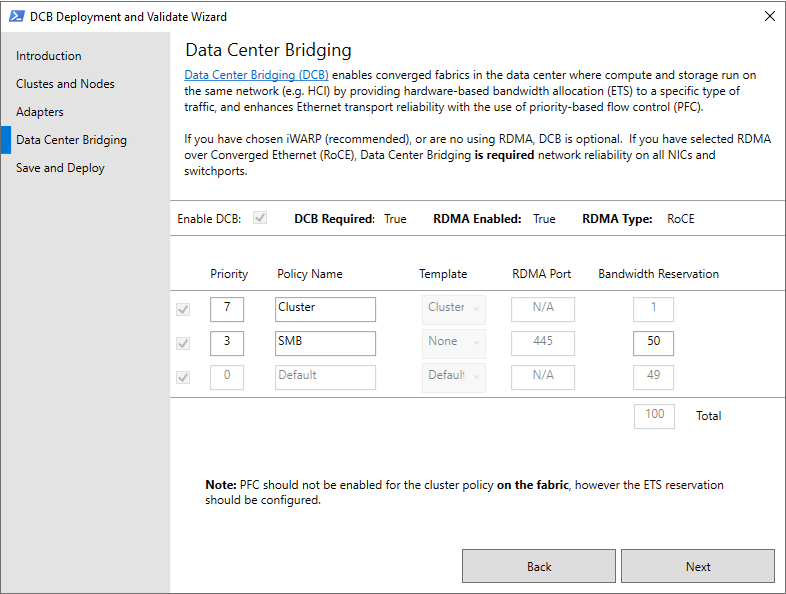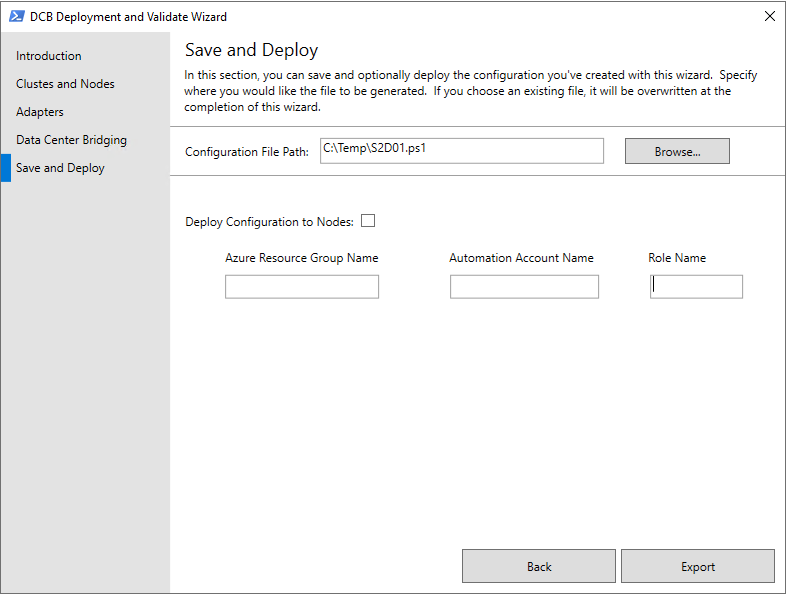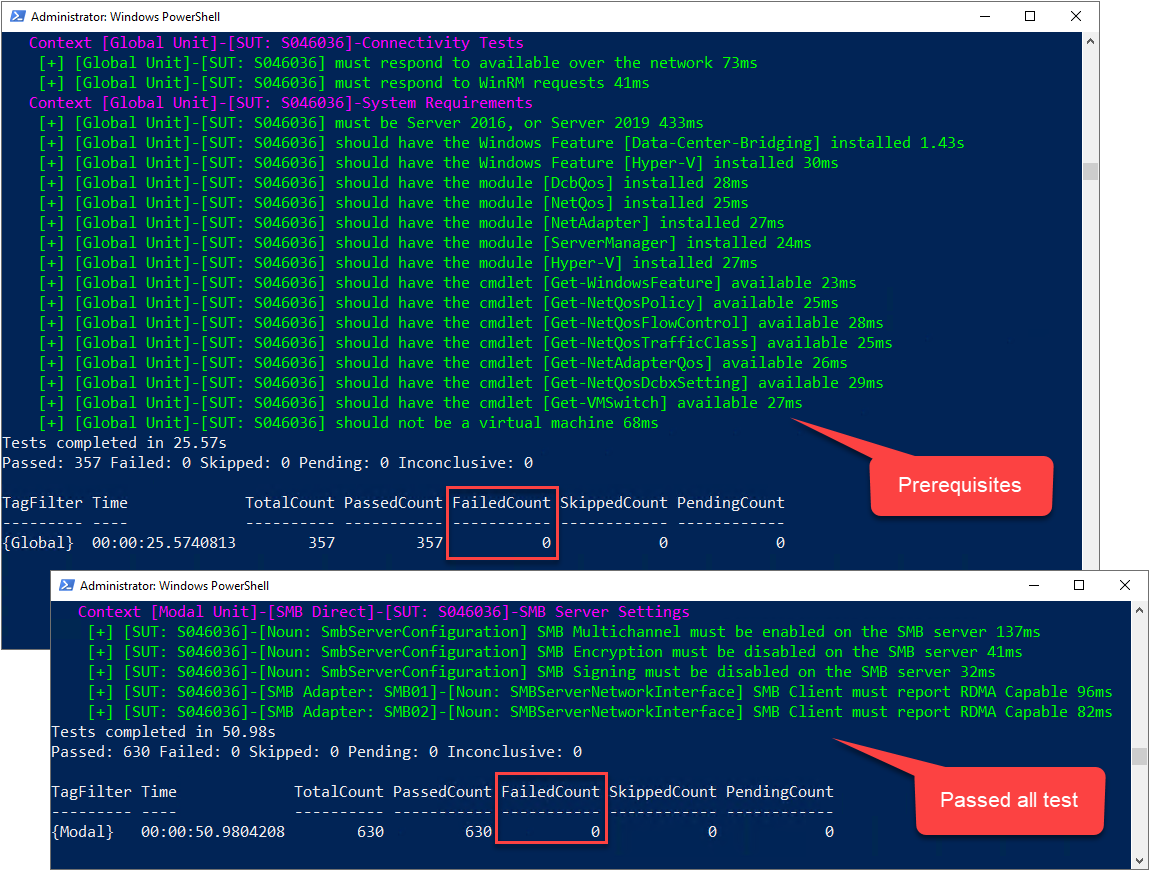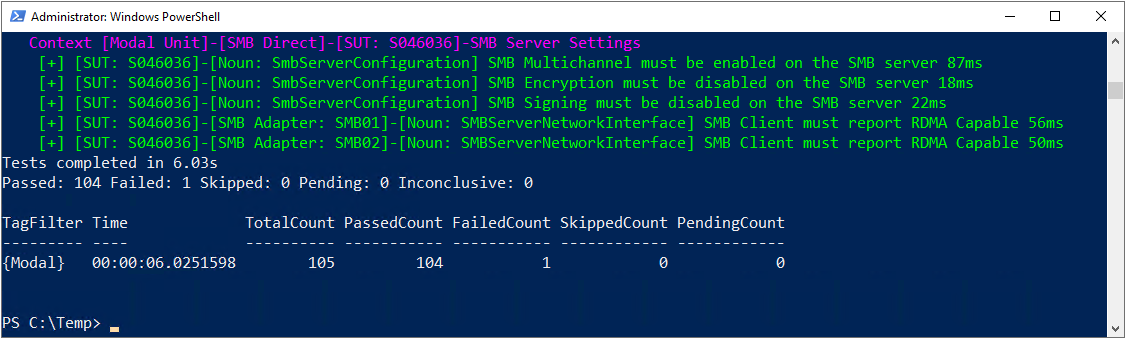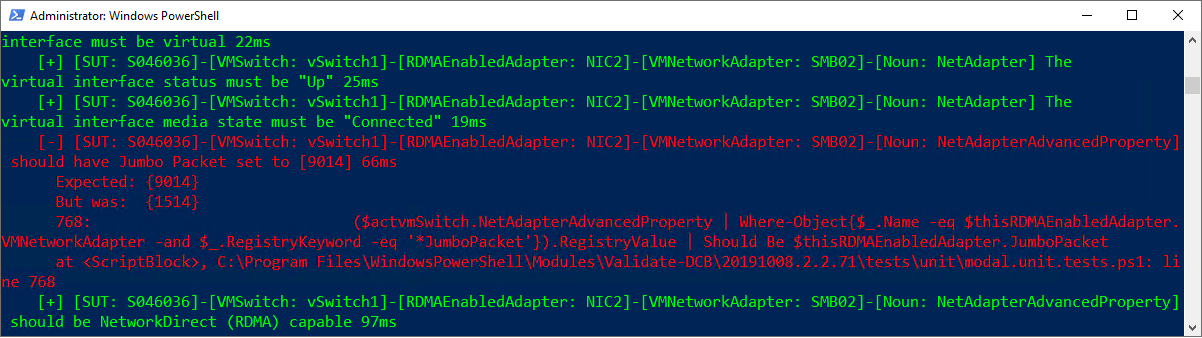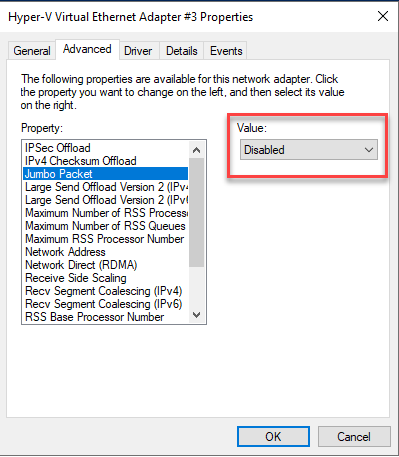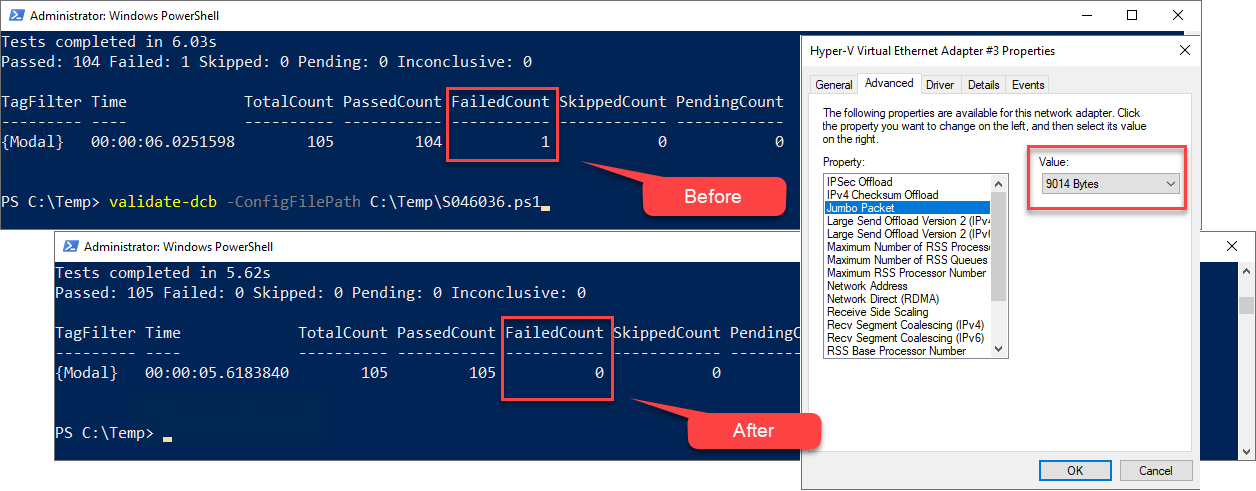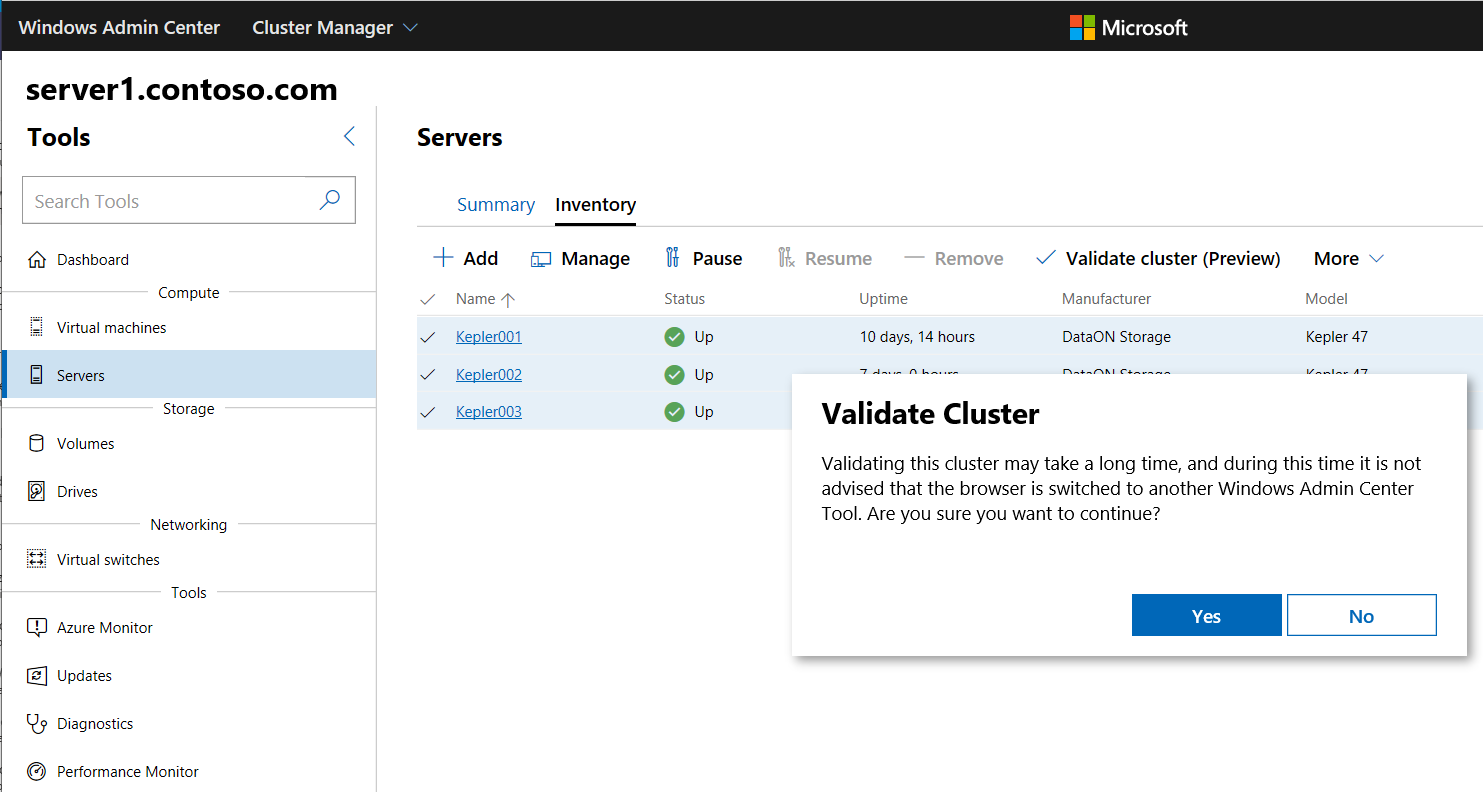Validación de un clúster de Azure Stack HCI
Se aplica a: Azure Stack HCI, versiones 22H2 y 21H2; Windows Server 2022, Windows Server 2019.
Advertencia
Las instrucciones de implementación proporcionadas en este artículo se aplican a una versión anterior, Azure Stack HCI, versión 22H2. Para las nuevas implementaciones, se recomienda usar la versión más reciente disponible con carácter general, Azure Stack HCI, versión 23H2. Para obtener instrucciones de implementación, consulte Acerca de la implementación de Azure Stack HCI, versión 23H2.
Validar DCB ya no es la herramienta recomendada para configurar o probar la configuración de red del host en Azure Stack HCI. Se recomienda usar Network ATC para configurar la configuración de redes de host para Azure Stack HCI. Network ATC siempre sustituye a Validate DCB on Azure Stack HCI (Validar DCB en Azure Stack HCI).
Aunque el Asistente para crear clústeres de Windows Admin Center realiza ciertas validaciones para crear un clúster de trabajo con el hardware seleccionado, la validación del clúster realiza comprobaciones adicionales para asegurarse de que el clúster funcionará en un entorno de producción. Este artículo de procedimientos se centra en los motivos por los que la validación de clústeres es importante y cuándo es necesario ejecutarla en un clúster de Azure Stack HCI.
Se recomienda realizar la validación de clústeres para los siguientes escenarios principales:
- Después de implementar un clúster de servidores, ejecute la herramienta Validate-DCB para probar las redes.
- Después de actualizar un clúster de servidores, en función del escenario, ejecute ambas opciones de validación para solucionar los problemas del clúster.
- Después de configurar la replicación con Réplica de almacenamiento, compruebe que la replicación se esté realizando normalmente; para ello, compruebe algunos eventos en concreto y ejecute un par de comandos.
- Después de crear un clúster de servidores, ejecute la herramienta Validate-DCB antes de pasarlo a producción.
¿Qué es la validación de un clúster?
La validación de un clúster está pensada para detectar problemas de hardware o de configuración antes de que un clúster pase a producción. La validación de un clúster ayuda a asegurar que la solución de Azure Stack HCI que va a implementar sea realmente confiable. También puede usar la validación de un clúster en clústeres de conmutación por error configurados, como herramienta de diagnóstico.
Escenarios de validación específicos
En esta sección se describen los escenarios en los que la validación también es necesaria o útil.
Validación antes de configurar el clúster:
Un conjunto de servidores listo para convertirse en un clúster de conmutación por error: Este es el escenario de validación más sencillo. Los componentes de hardware (sistemas, redes y almacenamiento) están conectados, pero los sistemas todavía no funcionan como clúster. La ejecución de pruebas en esta situación no tiene ningún efecto en la disponibilidad.
VM de servidor: En el caso de los servidores virtualizados en un clúster, ejecute la validación del clúster como lo haría en cualquier otro clúster nuevo. El requisito de ejecutar la característica es la misma así tenga:
- Un "clúster de hosts" donde se produce la conmutación por error entre dos equipos físicos.
- Un "clúster invitado" donde se produce la conmutación por error entre sistemas operativos invitados en el mismo equipo físico.
Validación después de que el clúster está configurado y en uso:
Antes de agregar un servidor al clúster: Al agregar un servidor a un clúster, se recomienda encarecidamente validar el clúster. Especifique tanto los miembros del clúster existentes como el nuevo servidor al ejecutar la validación del clúster.
Al agregar unidades: Al agregar unidades adicionales al clúster, lo que es diferente de reemplazar las unidades con error o de crear discos o volúmenes virtuales que dependen de las unidades existentes, ejecute la validación del clúster para confirmar que el nuevo almacenamiento funcionará correctamente.
Al realizar cambios que afecten al firmware o los controladores: Si actualiza o realiza cambios en el clúster que afecten al firmware o a los controladores, debe ejecutar la validación del clúster para confirmar que la nueva combinación de hardware, firmware, controladores y software es compatible con la funcionalidad de clúster de conmutación por error.
Después de restaurar un sistema desde una copia de seguridad: Después de restaurar un sistema desde una copia de seguridad, ejecute la validación del clúster para confirmar que el sistema funcione correctamente como parte de un clúster.
Validación de las redes
La herramienta Microsoft Validate-DCB está diseñada para validar la configuración del Protocolo de puente del centro de datos (DCB) en el clúster. Para ello, la herramienta toma una configuración esperada como entrada y, a continuación, prueba cada servidor del clúster. En esta sección se explica cómo instalar y ejecutar la herramienta Validate-DCB, revisar los resultados y resolver los errores de red que identifique la herramienta.
Nota
Microsoft recomienda implementar y administrar la configuración con Network ATC, lo que elimina la mayoría de los desafíos de configuración que comprueba la herramienta Validate-DCB. Para más información sobre Network ATC, que proporciona un enfoque basado en intenciones para la implementación de la red de host, consulte Simplificación de las redes de host con Network ATC.
En la red, el acceso directo a memoria remota (RDMA) sobre Ethernet convergente (RoCE) requiere tecnologías DCB para que el tejido de red no tenga pérdidas. Con iWARP, DCB es opcional. Sin embargo, la configuración de DCB puede ser compleja, donde se necesita una configuración exacta para:
- Cada servidor del clúster
- Cada puerto de red por el que pasa el tráfico RDMA en el tejido
Requisitos previos
- Información de configuración de red del clúster de servidores que desea validar, incluido:
- Nombre del clúster de servidores o host
- Nombre del conmutador virtual
- Nombres de los adaptadores de red
- Configuración del control de flujo basado prioridades (PFC) y la selección de transmisión mejorada (ETS)
- Una conexión a Internet para descargar el módulo de herramientas en Windows PowerShell de Microsoft.
Instalación y ejecución de la herramienta Validate-DCB
Para instalar y ejecutar la herramienta Validate-DCB:
En el equipo de administración, abra una sesión de Windows PowerShell como administrador y, después, use el siguiente comando para instalar la herramienta.
Install-Module Validate-DCBAcepte las solicitudes para usar el proveedor de NuGet y acceda al repositorio para instalar la herramienta.
Una vez que PowerShell se conecte a la red de Microsoft para descargar la herramienta, escriba
Validate-DCBy presione ENTRAR para iniciar el asistente de la herramienta.Nota
Si no puede ejecutar el script de la herramienta Validate-DCB, es posible que tenga que ajustar las directivas de ejecución de PowerShell. Use el cmdlet Get-ExecutionPolicy para ver la configuración actual de la directiva de ejecución de scripts. Para obtener más información sobre la configuración de directivas de ejecución en PowerShell, consulte Acerca de las directivas de ejecución.
En la página del asistente para la configuración de Validate-DCB, haga clic en Siguiente.
En la página Clusters and Nodes (Clústeres y nodos), escriba el nombre del clúster de servidores que desea validar, seleccione Resolver para que se muestre en la página y, a continuación, seleccione Siguiente.
En la página Adaptadores:
- Active la casilla vSwitch attached (vSwitch conectado) y escriba el nombre del vSwitch.
- En Nombre de adaptador, escriba el nombre de cada NIC física, en Host vNIC Name (Nombre de vNIC host), el nombre de cada NIC virtual (vNIC) y, en VLAN, el identificador de VLAN que se usa para cada adaptador.
- Expanda el cuadro de lista desplegable RDMA Type (Tipo de RDMA) y seleccione el protocolo adecuado: RoCE o iWARP. Establezca también Tramas gigantes en el valor adecuado para la red y, a continuación, seleccione Siguiente.
Nota
- Para obtener más información sobre cómo SR-IOV mejora el rendimiento de la red, consulte Información general de la virtualización de E/S de raíz única (SR-IOV).
En la página Protocolo de puente del centro de datos, modifique los valores para que coincidan con la configuración de la organización en cuanto a Prioridad, Nombre de directivay Bandwidth Reservation (Reserva de ancho de banda) y, a continuación, seleccione Siguiente.
Nota
La selección de RDMA sobre RoCE en la página anterior del asistente requiere DCB para la confiabilidad de la red en todas las NIC y switchports.
En la página Guardar e implementar, en el cuadro Ruta de acceso del archivo de configuración, guarde el archivo de configuración mediante .ps1 extensión en una ubicación donde pueda usarlo de nuevo más adelante si es necesario y, a continuación, seleccione Exportar para empezar a ejecutar la herramienta Validate-DCB.
- De manera opcional, puede implementar el archivo de configuración completando la sección Deploy Configuration to Nodes (Implementar la configuración en los nodos) de la página, que incluye la capacidad de usar una cuenta de Azure Automation para implementar la configuración y, después, validarla. Consulte Creación de una cuenta de Azure Automation para empezar a trabajar con Azure Automation.
Revisión de los resultados y corrección de los errores
La herramienta Validate-DCB genera resultados en dos unidades:
- Los resultados [Global Unit] muestran los requisitos previos y requisitos para ejecutar las pruebas modales.
- Los resultados [Modal Unit] proporcionan comentarios sobre la configuración de cada host de clúster y sobre los procedimientos recomendados.
En este ejemplo se muestran resultados de exámenes correctos de un solo servidor para todos los requisitos previos, y las pruebas de unidades modales indicando un recuento de errores (FailedConunt) de 0.
En los pasos siguientes se muestra cómo identificar un error del paquete gigante desde vNIC SMB02 y cómo corregirlo:
Los resultados de los exámenes de la herramienta Validate-DCB muestran un recuento de errores de 1.
Al volver por los resultados se muestra un error en rojo que indica que el paquete gigante para vNIC SMB02 en el host S046036 se ha establecido en el tamaño predeterminado de 1514, pero debe establecerse en 9014.
Al revisar las propiedades Avanzadas de vNIC SMB02 en el host S046036, se muestra que el paquete gigante está establecido en el valor predeterminado Disabled (Deshabilitado).
Para corregir el error, es necesario habilitar la característica de paquetes gigantes y cambiar su tamaño a 9014 bytes. Al ejecutar el examen de nuevo en el host S046036 se confirma este cambio al devolverse un recuento de errores de 0.
Para obtener más información sobre cómo resolver errores que identifica la herramienta Validate-DCB, vea el vídeo siguiente.
También puede instalar la herramienta sin conexión. Para los sistemas desconectados, use Save-Module -Name Validate-DCB -Path c:\temp\Validate-DCB y mueva los módulos de C:\temp\Validate-DCB al sistema desconectado. Para más información, vea los siguientes vídeos.
Validación del clúster
Siga estos pasos para validar los servidores de un clúster existente en Windows Admin Center.
En Windows Admin Center, en Todas las conexiones, seleccione el clúster de Azure Stack HCI que desea validar y, a continuación, seleccione Conectar.
En el panel Cluster Manager (Administrador de clústeres) se muestra información general sobre el clúster.
En el panel Cluster Manager (Administrador de clústeres), en Herramientas, seleccione Servidores.
En la página Inventario, seleccione los servidores del clúster, expanda el submenú Más y seleccione Validar clúster.
En la ventana emergente Validar clúster, seleccione Sí.
En la ventana emergente Credential Security Service Provider (CredSSP) (Proveedor de servicios de seguridad de credenciales [CredSSP]), seleccione Sí.
Proporcione sus credenciales para habilitar CredSSP y, después, seleccione Continuar.
La validación del clúster se ejecuta en segundo plano y le proporciona una notificación cuando se completa, momento en el que puede ver el informe de validación, tal como se describe en la sección siguiente.
Nota
Una vez validados los servidores del clúster, deberá deshabilitar CredSSP por motivos de seguridad.
Deshabilitación de CredSSP
Después de haber validado correctamente el clúster de servidores, tendrá que deshabilitar el protocolo de Proveedor de compatibilidad para seguridad de credenciales (CredSSP) en cada servidor por motivos de seguridad. Para obtener más información, consulte CVE-2018-0886.
En Windows Admin Center, en Todas las conexiones, seleccione el primer servidor del clúster y, a continuación, seleccione Conectar.
En la página Información general, seleccione Disable CredSSP (Deshabilitar CredSSP) y, a continuación, en la ventana emergente Disable CredSSP (Deshabilitar CredSSP), seleccione Sí.
El resultado del paso 2 quita el banner rojo CredSSP HABILITADO en la parte superior de la página Información general del servidor y deshabilita CredSSP en los otros servidores.
Visualización del informe de validación
Ahora está listo para ver el informe de validación del clúster.
Hay un par de formas de acceder a los informes de validación:
En la página Inventario, expanda el submenú Más y, a continuación, seleccione View validation reports (Ver informes de validación).
En la parte superior derecha de Windows Admin Center, seleccione el icono de campana Notificaciones para mostrar el panel Notificaciones. Seleccione el aviso Successfully validated cluster (Clúster validado correctamente) y, a continuación, seleccione Go to Failover Cluster validation report (Ir al informe de validación de clúster de conmutación por error).
Nota
El proceso de validación del clúster de servidores puede tardar algún tiempo en completarse. No cambie a otra herramienta en Windows Admin Center mientras se ejecuta el proceso. En el panel Notificaciones, una barra de estado situada debajo del aviso Validar clúster indica cuándo se completa el proceso.
Validación del clúster mediante PowerShell
También puede usar Windows PowerShell para ejecutar pruebas de validación en el clúster de servidores y ver los resultados. Puede ejecutar pruebas tanto antes como después de configurar un clúster.
Para ejecutar una prueba de validación en un clúster de servidores, emita los cmdlets Get-Cluster y Test-Cluster<Nombre del clúster de servidores> de PowerShell en el equipo de administración, o bien ejecute solo el cmdlet Test-Cluster directamente en el clúster:
$Cluster = Get-Cluster -Name 'server-cluster1'
Test-Cluster -InputObject $Cluster -Verbose
Para más ejemplos e información de uso, consulte la documentación de referencia de Test-Cluster.
Test-NetStack es una herramienta de pruebas basada en PowerShell, que está disponible en GitHub y que puede usar para realizar pruebas de tráfico ICMP, TCP y RDMA de redes, e identificar posibles errores de configuración de tejido de red y host o inestabilidad operativa. Use Test-NetStack para validar las rutas de acceso de datos de red mediante la prueba de rutas de acceso de datos de red nativas, sintéticas y de descarga de hardware (RDMA) en caso de problemas de conectividad, fragmentación de paquetes, bajo rendimiento y congestión.
Validación de la replicación para Réplica de almacenamiento
Si usa réplica de almacenamiento para replicar volúmenes en un clúster extendido o clúster a clúster, hay varios eventos y cmdlets que puede usar para obtener el estado de replicación.
En el escenario siguiente, se configura Réplica de almacenamiento mediante la creación de grupos de replicación (RG) para dos sitios y, a continuación, se especifican los volúmenes de datos y de registro tanto para los nodos de servidor de origen de Site1 (Server1, Server2) como para los nodos de servidor de destino (replicados) en Site2 (Server3, Server4).
Para determinar el progreso de la replicación para Server1 en Site1, ejecute el comando Get-WinEvent y examine los eventos 5015, 5002, 5004, 1237, 5001 y 2200:
Get-WinEvent -ComputerName Server1 -ProviderName Microsoft-Windows-StorageReplica -max 20
Para Server3 en Site2, ejecute el siguiente comando Get-WinEvent para ver los eventos de Réplica de almacenamiento que muestran la creación de la asociación. Este evento indica el número de bytes copiados y el tiempo insumido. Por ejemplo:
Get-WinEvent -ComputerName Server3 -ProviderName Microsoft-Windows-StorageReplica | Where-Object {$_.ID -eq "1215"} | FL
Para Server3 en Site2, ejecute el comando Get-WinEvent y examine los eventos 5009, 1237, 5001, 5015, 5005 y 2200 para entender el progreso del procesamiento. No debería haber ninguna advertencia de error en esta secuencia. Habrá muchos eventos 1237, lo que indica progreso.
Get-WinEvent -ComputerName Server3 -ProviderName Microsoft-Windows-StorageReplica | FL
Como alternativa, el grupo de servidores de destino de la réplica indica el número de bytes que quedan por copiar en todo momento, y se puede consultar a través de PowerShell con Get-SRGroup. Por ejemplo:
(Get-SRGroup).Replicas | Select-Object numofbytesremaining
Para el nodo Server3 en Site2, ejecute el siguiente comando y examine los eventos 5009, 1237, 5001, 5015, 5005 y 2200 para comprender el progreso de la replicación. No debería haber advertencias de error. Sin embargo, habrá muchos eventos "1237", que simplemente indican el progreso.
Get-WinEvent -ComputerName Server3 -ProviderName Microsoft-Windows-StorageReplica | FL
Como script de progreso que no finalizará:
while($true) {
$v = (Get-SRGroup -Name "Replication2").replicas | Select-Object numofbytesremaining
[System.Console]::Write("Number of bytes remaining: {0}`r", $v.numofbytesremaining)
Start-Sleep -s 5
}
Para obtener el estado de replicación en el clúster extendido, use Get-SRGroup y Get-SRPartnership:
Get-SRGroup -Cluster ClusterS1
Get-SRPartnership -Cluster ClusterS1
(Get-SRGroup).replicas -Cluster ClusterS1
Una vez confirmada la replicación de datos correcta entre sitios, puede crear las VM y otras cargas de trabajo.
Consulte también
- Pruebas de rendimiento frente a cargas de trabajo sintéticas en un espacio de almacenamiento recién creado mediante DiskSpd.exe. Para obtener más información, consulte Prueba del rendimiento de los espacios de almacenamiento mediante cargas de trabajo sintéticas en Windows Server.
- La Evaluación de Windows Server es un servicio Premier disponible para los clientes que quieren que Microsoft revise sus instalaciones. Para obtener más información, póngase en contacto con el servicio de soporte técnico Premier de Microsoft. Para obtener más información, consulte Introducción a las evaluaciones a petición de Windows Server (servidor, seguridad, Hyper-V, clúster de conmutación por error, IIS).