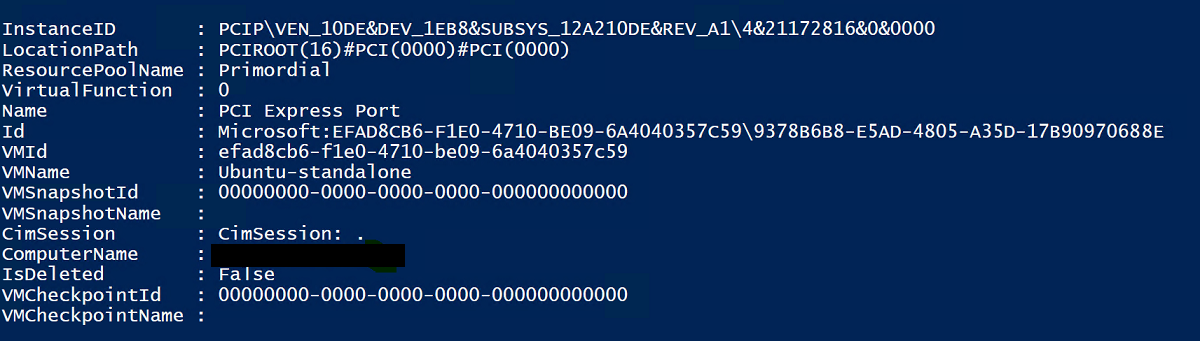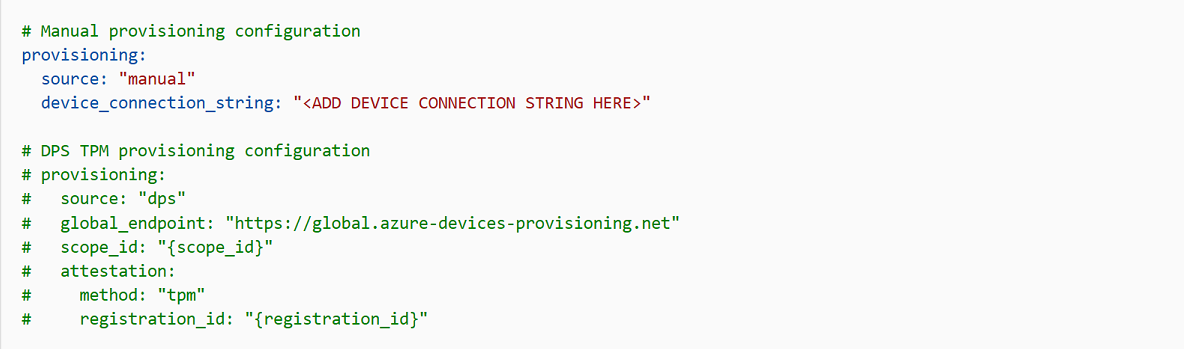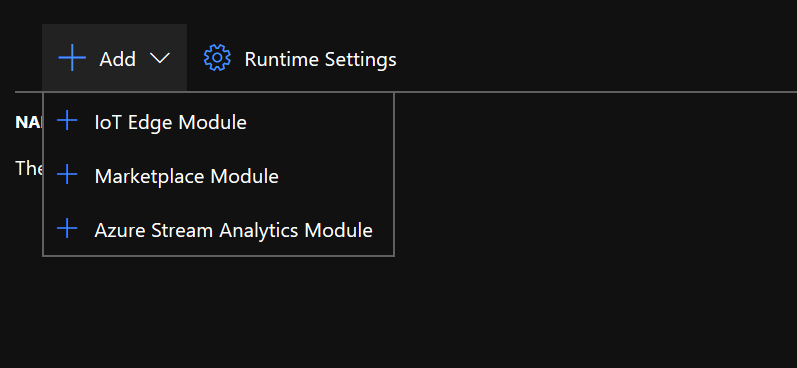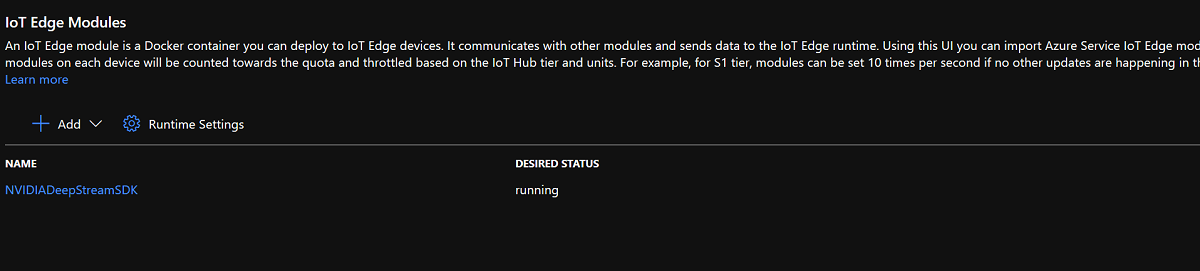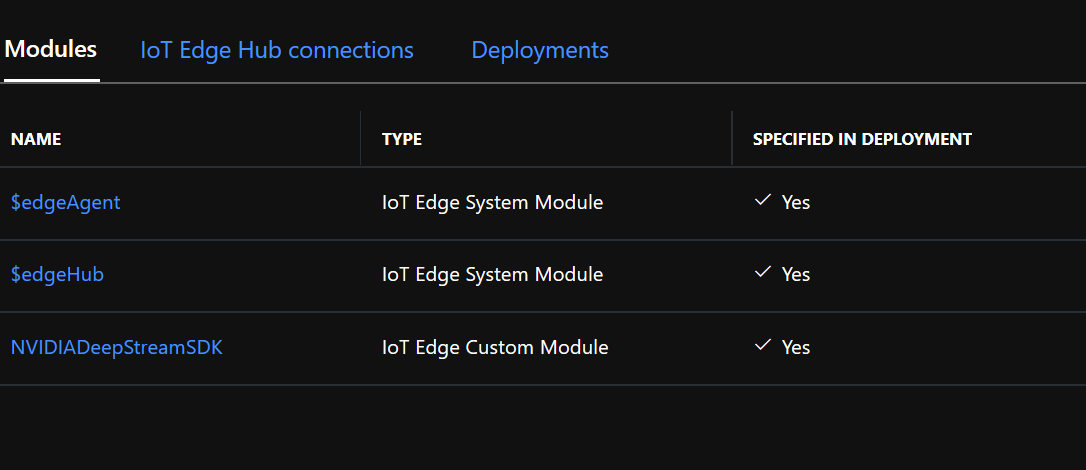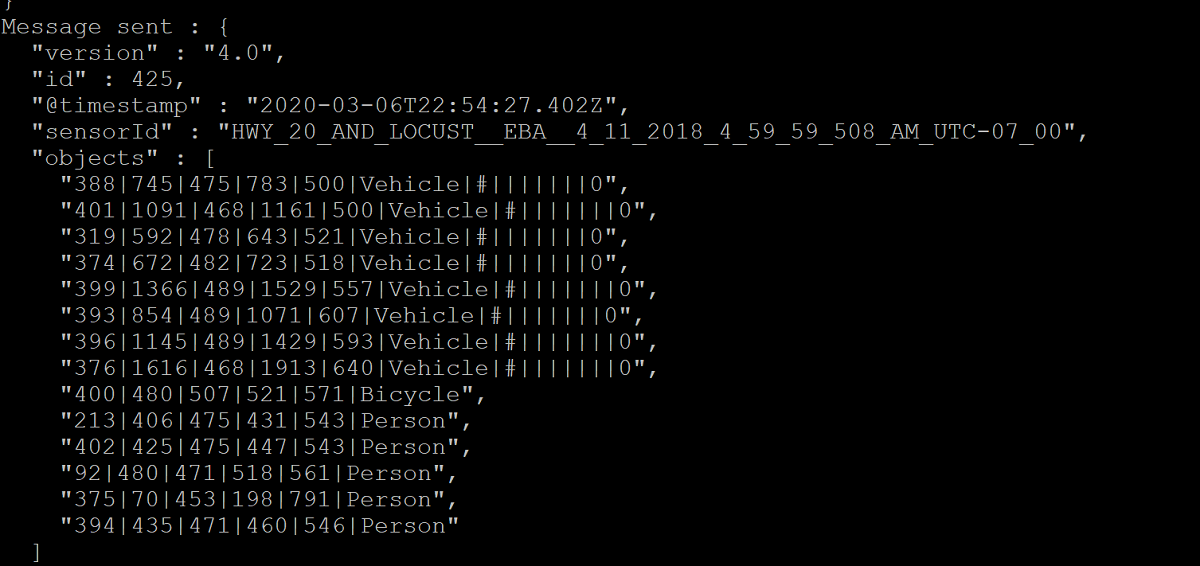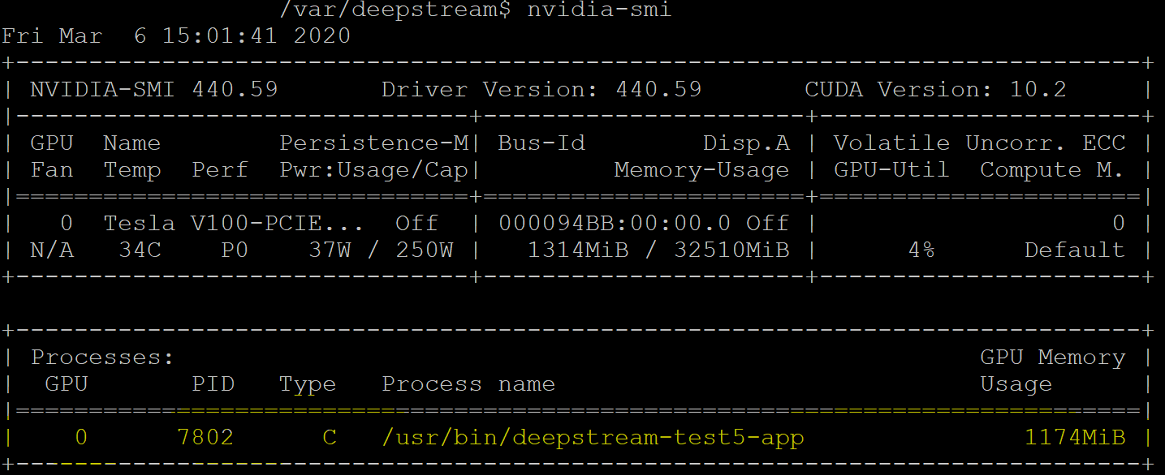Asociación de una GPU a una máquina virtual Ubuntu Linux en Azure Stack HCI
Se aplica a: Azure Stack HCI, versiones 23H2 y 22H2
Nota
La manera recomendada de crear y administrar máquinas virtuales en Azure Stack HCI 23H2 es usar el plano de control de Azure Arc. Use el mecanismo que se describe a continuación para administrar las máquinas virtuales solo si necesita funcionalidad que no está disponible en máquinas virtuales de Azure Arc.
En este tema se proporcionan instrucciones paso a paso sobre cómo instalar y configurar una unidad de procesamiento gráfico (GPU) NVIDIA con Azure Stack HCI mediante la tecnología de asignación de dispositivos discretos (DDA) en una máquina virtual Ubuntu. En este documento se da por hecho que tiene implementado el clúster de Azure Stack HCI y las máquinas virtuales instaladas.
Instalación de la GPU y su posterior desmontaje en PowerShell
Instale las GPU de NVIDIA físicamente en los servidores adecuados siguiendo las instrucciones del OEM y las recomendaciones del BIOS.
Encienda cada servidor.
Inicie sesión con una cuenta con privilegios administrativos en los servidores que tengan la GPU de NVIDIA instalada.
Abra Administrador de dispositivos y vaya a la sección Otros dispositivos. Verá en la lista un dispositivo "Controladora de vídeo 3D".
Haga clic con el botón derecho en "Controladora de vídeo 3D" para que se muestre la página Propiedades. Haga clic en Detalles. En la lista desplegable situada debajo de Propiedad, seleccione "Rutas de acceso de ubicación".
Observe el valor con la cadena PCIRoot que se resalta en la captura de pantalla siguiente. Haga clic con el botón derecho en Valor y cópielo y guárdelo.
Abra Windows PowerShell con privilegios elevados y ejecute el cmdlet
Dismount-VMHostAssignableDevicepara desmontar el dispositivo GPU de DDA en la máquina virtual. Reemplace el valor LocationPath por el de su dispositivo obtenido en el paso 6.Dismount-VMHostAssignableDevice -LocationPath "PCIROOT(16)#PCI(0000)#PCI(0000)" -forceConfirme que el dispositivo aparece en los dispositivos del sistema en Administrador de dispositivos como Desmontado.
Creación y configuración de una máquina virtual Ubuntu
Descargue el ISO 18.04.02 de la versión de escritorio de Ubuntu.
Abra el Administrador de Hyper-V en el nodo del sistema con la GPU instalada.
Nota
DDA no admite la conmutación por error. Se trata de una limitación de la máquina virtual con DDA. Por lo tanto, se recomienda usar el Administrador de Hyper-V para implementar la máquina virtual en el nodo en lugar del Administrador de clústeres de conmutación por error. El uso del Administrador de clústeres de conmutación por error con DDA producirá un mensaje de error que indica que la máquina virtual tiene un dispositivo que no admite alta disponibilidad.
Con la imagen ISO de Ubuntu descargada en el paso 1, cree una máquina virtual con el Asistente para nueva máquina virtual en el Administrador de Hyper-V para crear una máquina virtual Ubuntu Gen 1 con 2 GB de memoria y una tarjeta de red conectada a ella.
En PowerShell, asigne el dispositivo de GPU desmontado a la máquina virtual mediante los cmdlets siguientes, y reemplace el valor de LocationPath por el de su dispositivo.
# Confirm that there are no DDA devices assigned to the VM Get-VMAssignableDevice -VMName Ubuntu # Assign the GPU to the VM Add-VMAssignableDevice -LocationPath "PCIROOT(16)#PCI(0000)#PCI(0000)" -VMName Ubuntu # Confirm that the GPU is assigned to the VM Get-VMAssignableDevice -VMName UbuntuLa asignación correcta de la GPY a la máquina virtual mostrará la siguiente salida:
Siga la documentación de la GPU aquí para configurar valores adicionales:
# Enable Write-Combining on the CPU Set-VM -GuestControlledCacheTypes $true -VMName VMName # Configure the 32 bit MMIO space Set-VM -LowMemoryMappedIoSpace 3Gb -VMName VMName # Configure greater than 32 bit MMIO space Set-VM -HighMemoryMappedIoSpace 33280Mb -VMName VMNameNota
El valor 33280Mb será suficiente para la mayoría de las GPU, pero debe reemplazarse por un valor mayor que la memoria de la GPU.
Mediante el Administrador de Hyper-V, conéctese a la máquina virtual e inicie la instalación del sistema operativo Ubuntu. Elija los valores predeterminados para instalar el sistema operativo Ubuntu en la máquina virtual.
Una vez finalizada la instalación, use el Administrador de Hyper-V para apagar la máquina virtual y configurar la acción de detención automática para que la máquina virtual apague el sistema operativo invitado, como se muestra en la siguiente captura de pantalla:
Inicie sesión en Ubuntu y abra el terminal para instalar SSH:
$ sudo apt install openssh-serverBusque la dirección TCP/IP para la instalación de Ubuntu con el comando ifconfig y copie la dirección IP de la interfaz eth0.
Use un cliente SSH como OpenSSH (ssh.exe instalado con Windows 10 de forma predeterminada) o Putty para conectarse a la máquina virtual de Ubuntu para una realizar una configuración adicional.
Tras iniciar sesión en el cliente SSH, emita el comando lspci y compruebe que la GPU de NVIDIA aparece como "3D controller" (Controladora 3D).
Importante
En caso negativo, no continúe. Asegúrese de que se siguen los pasos anteriores antes de continuar.
Dentro de la máquina virtual, busque y abra Software & Updates (Software y actualizaciones). Vaya a Additional Drivers (Controladores adicionales) y, después, elija los controladores de la GPU de NVIDIA más recientes enumerados. Para completar la instalación del controlador, haga clic en el botón Apply Changes (Aplicar cambios).
Una vez completada la instalación del controlador, reinicie la máquina virtual Ubuntu. Después de iniciar la máquina virtual, conéctese a través del cliente SSH y emita el comando NVIDIA-SMI para comprobar que la instalación del controlador de la GPU de NVIDIA se completó correctamente. La salida debería ser similar a la captura de pantalla siguiente:
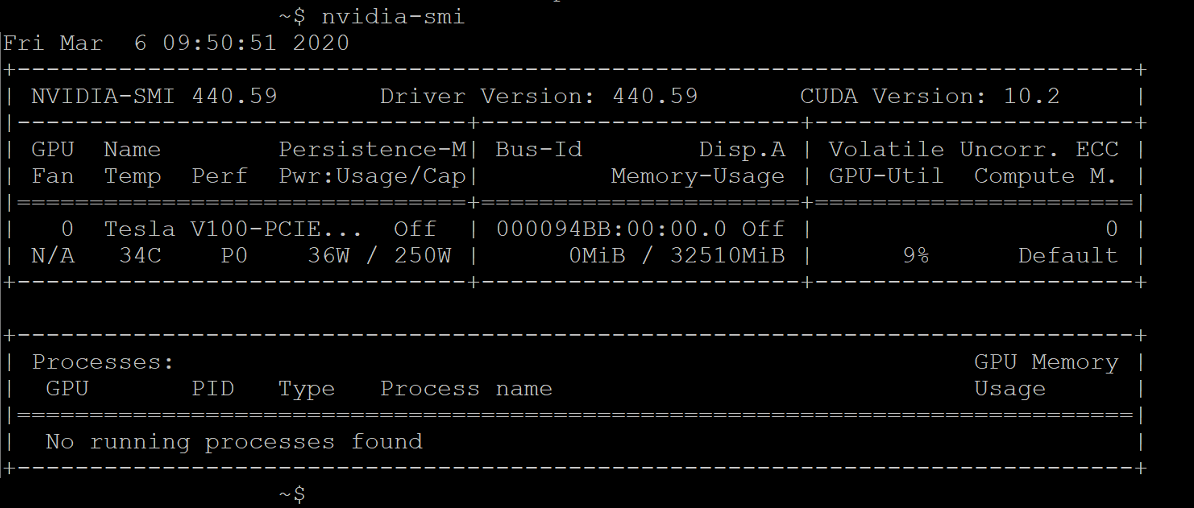 Captura de pantalla que muestra la salida del comando nvidia-smi.
Captura de pantalla que muestra la salida del comando nvidia-smi.Mediante el cliente SSH, configure el repositorio e instale el motor de Docker CE:
$ sudo apt-get update $ sudo apt-get install \ apt-transport-https \ ca-certificates \ curl \ gnupg-agent \ software-properties-commonAgregue la clave GPG oficial de Docker:
$ curl -fsSL https://download.docker.com/linux/ubuntu/gpg | sudo apt-key add -Compruebe que ahora tiene la clave con la huella digital 9DC8 5822 9FC7 DD38 854A E2D8 8D81 803C 0EBF CD88; para ello, busque los últimos ocho caracteres de la huella digital:
$ sudo apt-key fingerprint 0EBFCD88La salida se parecerá a esta:
pub rsa4096 2017-02-22 [SCEA] 9DC8 5822 9FC7 DD38 854A E2D8 8D81 803C 0EBF CD88 uid [ unknown] Docker Release (CE deb) <docker@docker.com> sub rsa4096 2017-02-22 [S]Configure el repositorio estable para la arquitectura de Ubuntu AMD64:
$ sudo add-apt-repository \ "deb [arch=amd64] https://download.docker.com/linux/ubuntu \ $(lsb_release -cs) \ stable"Actualice los paquetes e instale Docker CE:
$ sudo apt-get update $ sudo apt-get install docker-ce docker-ce-cli containerd.ioCompruebe la instalación de Docker CE:
$ sudo docker run hello-world
Configuración de Azure IoT Edge
Para prepararse para esta configuración, revise las preguntas frecuentes contenidas en el repositorio NVIDIA-Deepstream-Azure-IoT-Edge-on-a-NVIDIA-Jetson-Nano de GitHub, que explica la necesidad de instalar Docker en lugar de Moby. Luego, continúe con los pasos siguientes.
Instalación de Docker de MVIDIA
En el cliente SSH, agregue repositorios de paquetes:
curl -s -L https://nvidia.github.io/nvidia-docker/gpgkey | \ sudo apt-key add - distribution=$(. /etc/os-release;echo $ID$VERSION_ID) curl -s -L https://nvidia.github.io/nvidia-docker/$distribution/nvidia-docker.list | \ sudo tee /etc/apt/sources.list.d/nvidia-docker.list sudo apt-get updateInstale nvidia-docker2 y vuelva a cargar la configuración del demonio de Docker:
sudo apt-get install -y nvidia-docker2 sudo pkill -SIGHUP dockerdReinicie la máquina virtual:
sudo /sbin/shutdown -r nowTras el reinicio, compruebe que Docker de NVDIA se ha instalado correctamente:
sudo docker run --runtime=nvidia --rm nvidia/cuda:9.0-base nvidia-smiSi la instalación se ha realizado correctamente, verá una salida parecida a la de la captura de pantalla siguiente:
Siga las instrucciones que se indican aquí y continúe con la instalación de Azure IoT Edge, pero omita la instalación del entorno de ejecución:
curl https://packages.microsoft.com/config/ubuntu/18.04/multiarch/prod.list > ./microsoft-prod.list sudo cp ./microsoft-prod.list /etc/apt/sources.list.d/ curl https://packages.microsoft.com/keys/microsoft.asc | gpg --dearmor > microsoft.gpg sudo cp ./microsoft.gpg /etc/apt/trusted.gpg.d/ sudo apt-get update sudo apt-get install iotedgeNota
Después de instalar Azure IoT Edge, compruebe que el archivo config.yaml existe en la máquina virtual Ubuntu en /etc/iotedge/config.yaml
Cree una identidad de dispositivo IoT Edge en Azure Portal mediante las instrucciones que aquí se indican. A continuación, copie la cadena de conexión del dispositivo para la instancia de IoT Edge recién creada.
Mediante el cliente SSH, actualice la cadena de conexión del dispositivo en config.yaml en la máquina virtual Ubuntu:
sudo nano /etc/iotedge/config.yamlBusque las configuraciones de aprovisionamiento del archivo y quite la marca de comentario de la sección "Manual provisioning configuration". Actualice el valor de device_connection_string con la cadena de conexión del dispositivo IoT Edge. Asegúrese de que las demás secciones de aprovisionamiento estén comentadas. Asegúrese de que la línea "provisioning:" no tenga ningún espacio en blanco delante y de que los elementos anidados muestran una sangría de dos espacios:
Para pegar el contenido del portapapeles en Nano, presione Mayús y haga clic con el botón derecho o presione Mayús + Insertar. Guarde y cierre el archivo (Ctrl + X, Y, Entrar).
Con el cliente SSH, reinicie el demonio de IoT Edge:
sudo systemctl restart iotedgeCompruebe la instalación y el estado del demonio de IoT Edge:
systemctl status iotedge journalctl -u iotedge --no-pager --no-fullMediante el cliente SSH, cree la siguiente estructura de directorio en la máquina virtual Ubuntu:
cd /var sudo mkdir deepstream mkdir ./deepstream/custom_configs cd /var/deepstream sudo mkdir custom_streams sudo chmod -R 777 /var/deepstream cd ./custom_streamsAsegúrese de que el directorio de trabajo es /var/deepstream/custom_streams y descargue el archivo de vídeos de demostración mediante la ejecución del siguiente comando en el cliente SSH:
wget -O cars-streams.tar.gz --no-check-certificate https://onedrive.live.com/download?cid=0C0A4A69A0CDCB4C&resid=0C0A4A69A0CDCB4C%21588371&authkey=AAavgrxG95v9gu0Descomprima los archivos de vídeo:
tar -xzvf cars-streams.tar.gzEl contenido del directorio /var/deepstream/custom_streams debe parecerse a la captura de pantalla siguiente:
Cree un archivo llamado test5_config_file_src_infer_azure_iotedge_edited.txt en el directorio /var/deepstream/custom_configs. Con un editor de texto, abra el archivo, pegue el código siguiente y, luego, guarde y cierre el archivo.
# Copyright (c) 2018 NVIDIA Corporation. All rights reserved. # # NVIDIA Corporation and its licensors retain all intellectual property # and proprietary rights in and to this software, related documentation # and any modifications thereto. Any use, reproduction, disclosure or # distribution of this software and related documentation without an express # license agreement from NVIDIA Corporation is strictly prohibited. [application] enable-perf-measurement=1 perf-measurement-interval-sec=5 #gie-kitti-output-dir=streamscl [tiled-display] enable=1 rows=2 columns=2 width=1280 height=720 gpu-id=0 #(0): nvbuf-mem-default - Default memory allocated, specific to particular platform #(1): nvbuf-mem-cuda-pinned - Allocate Pinned/Host cuda memory, applicable for Tesla #(2): nvbuf-mem-cuda-device - Allocate Device cuda memory, applicable for Tesla #(3): nvbuf-mem-cuda-unified - Allocate Unified cuda memory, applicable for Tesla #(4): nvbuf-mem-surface-array - Allocate Surface Array memory, applicable for Jetson nvbuf-memory-type=0 [source0] enable=1 #Type - 1=CameraV4L2 2=URI 3=MultiURI type=3 uri=file://../../../../../samples/streams/sample_1080p_h264.mp4 num-sources=2 gpu-id=0 nvbuf-memory-type=0 [source1] enable=1 #Type - 1=CameraV4L2 2=URI 3=MultiURI type=3 uri=file://../../../../../samples/streams/sample_1080p_h264.mp4 num-sources=2 gpu-id=0 nvbuf-memory-type=0 [sink0] enable=0 [sink3] enable=1 #Type - 1=FakeSink 2=EglSink 3=File 4=RTSPStreaming type=4 #1=h264 2=h265 codec=1 sync=0 bitrate=4000000 # set below properties in case of RTSPStreaming rtsp-port=8554 udp-port=5400 [sink1] enable=1 #Type - 1=FakeSink 2=EglSink 3=File 4=UDPSink 5=nvoverlaysink 6=MsgConvBroker type=6 msg-conv-config=../configs/dstest5_msgconv_sample_config.txt #(0): PAYLOAD_DEEPSTREAM - Deepstream schema payload #(1): PAYLOAD_DEEPSTREAM_MINIMAL - Deepstream schema payload minimal #(256): PAYLOAD_RESERVED - Reserved type #(257): PAYLOAD_CUSTOM - Custom schema payload msg-conv-payload-type=1 msg-broker-proto-lib=/opt/nvidia/deepstream/deepstream-4.0/lib/libnvds_azure_edge_proto.so topic=mytopic #Optional: #msg-broker-config=../../../../libs/azure_protocol_adaptor/module_client/cfg_azure.txt [sink2] enable=0 type=3 #1=mp4 2=mkv container=1 #1=h264 2=h265 3=mpeg4 ## only SW mpeg4 is supported right now. codec=3 sync=1 bitrate=2000000 output-file=out.mp4 source-id=0 [osd] enable=1 gpu-id=0 border-width=1 text-size=15 text-color=1;1;1;1; text-bg-color=0.3;0.3;0.3;1 font=Arial show-clock=0 clock-x-offset=800 clock-y-offset=820 clock-text-size=12 clock-color=1;0;0;0 nvbuf-memory-type=0 [streammux] gpu-id=0 ##Boolean property to inform muxer that sources are live live-source=0 batch-size=4 ##time out in usec, to wait after the first buffer is available ##to push the batch even if the complete batch is not formed batched-push-timeout=40000 ## Set muxer output width and height width=1920 height=1080 ##Enable to maintain aspect ratio wrt source, and allow black borders, works ##along with width, height properties enable-padding=0 nvbuf-memory-type=0 [primary-gie] enable=1 gpu-id=0 batch-size=4 ## 0=FP32, 1=INT8, 2=FP16 mode bbox-border-color0=1;0;0;1 bbox-border-color1=0;1;1;1 bbox-border-color2=0;1;1;1 bbox-border-color3=0;1;0;1 nvbuf-memory-type=0 interval=0 gie-unique-id=1 model-engine-file=../../../../../samples/models/Primary_Detector/resnet10.caffemodel_b4_int8.engine labelfile-path=../../../../../samples/models/Primary_Detector/labels.txt config-file=../../../../../samples/configs/deepstream-app/config_infer_primary.txt #infer-raw-output-dir=../../../../../samples/primary_detector_raw_output/ [tracker] enable=1 tracker-width=600 tracker-height=300 ll-lib-file=/opt/nvidia/deepstream/deepstream-4.0/lib/libnvds_mot_klt.so #ll-config-file required for DCF/IOU only #ll-config-file=tracker_config.yml #ll-config-file=iou_config.txt gpu-id=0 #enable-batch-process applicable to DCF only enable-batch-process=0 [tests] file-loop=1Acceda a Azure Portal. Seleccione IoT Hub Provisioned (IoT Hub aprovisionado), haga clic en Automatic Device Management (Administración automática de dispositivos) y, luego, haga clic en IoT Edge:
En el panel derecho, seleccione la identidad del dispositivo cuya cadena de conexión de dispositivo se usó anteriormente. Haga clic en Establecer módulos:
En Módulos IoT Edge, haga clic y elija el módulo IoT Edge:
En el panel Agregar módulo IoT Edge, seleccione la pestaña Configuración del módulo y, a continuación, escriba o seleccione los valores siguientes:
Nombre del módulo IoT Edge: NVIDIADeepStreamSDK
URI de la imagen: marketplace.azurecr.io/nvidia/deepstream-iot2
Directiva de reinicio: siempre
Estado deseado: en ejecución
Image Pull Policy (Directiva de extracción de imágenes): en blanco
Seleccione Agregar.
Asegúrese de que el módulo NvidiaDeepStreamSDK aparece en Módulos de IoT Edge:
Haga clic en el módulo "NVIDIADeepStreamSDK" y elija "Opciones de creación del contenedor". La configuración predeterminada se muestra a continuación:
Reemplace la configuración anterior por la siguiente:
{ "ExposedPorts": { "8554/tcp": {} }, "Entrypoint": [ "/usr/bin/deepstream-test5-app", "-c", "test5_config_file_src_infer_azure_iotedge_edited.txt", "-p", "1", "-m", "1" ], "HostConfig": { "runtime": "nvidia", "Binds": [ "/var/deepstream/custom_configs:/root/deepstream_sdk_v4.0.2_x86_64/sources/apps/sample_apps/deepstream-test5/custom_configs/", "/var/deepstream/custom_streams:/root/deepstream_sdk_v4.0.2_x86_64/sources/apps/sample_apps/deepstream-test5/custom_streams/" ], "PortBindings": { "8554/tcp": [ { "HostPort": "8554" } ] } }, "WorkingDir": "/root/deepstream_sdk_v4.0.2_x86_64/sources/apps/sample_apps/deepstream-test5/custom_configs/" }Haga clic en Revisar y crear y, en la página siguiente, haga clic en Crear. Ahora verá que aparecen a continuación los tres módulos para el dispositivo IoT Edge en Azure Portal:
Conéctese a la máquina virtual Ubuntu mediante el cliente SSH y compruebe que se ejecutan los módulos correctos:
sudo iotedge listnvidia-smiNota
El contenedor NvidiaDeepstream tardará unos minutos en descargarse. Puede validar la descarga con el comando "journalctl -u iotedge --no-pager --no-full" para examinar los registros del demonio de iotedge.
Confirme que el contenedor NvdiaDeepStreem está operativo. La salida del comando en las capturas de pantallas siguientes indica que la operación se ha realizado correctamente.
sudo iotedge listsudo iotedge logs -f NVIDIADeepStreamSDKnvidia-smiConfirme la dirección TCP/IP de la máquina virtual Ubuntu con el comando ifconfig y busque la dirección TCP/IP junto a la interfaz eth0.
Instale VLC Player en la estación de trabajo. En VLC Player, haga clic en Medio > Abrir ubicación de red y escriba la dirección con este formato:
rtsp://ipaddress:8554/ds-test
donde ipaddress es la dirección TCP/IP de la máquina virtual.
Pasos siguientes
Para más información sobre las GPU y DDA, consulte también: