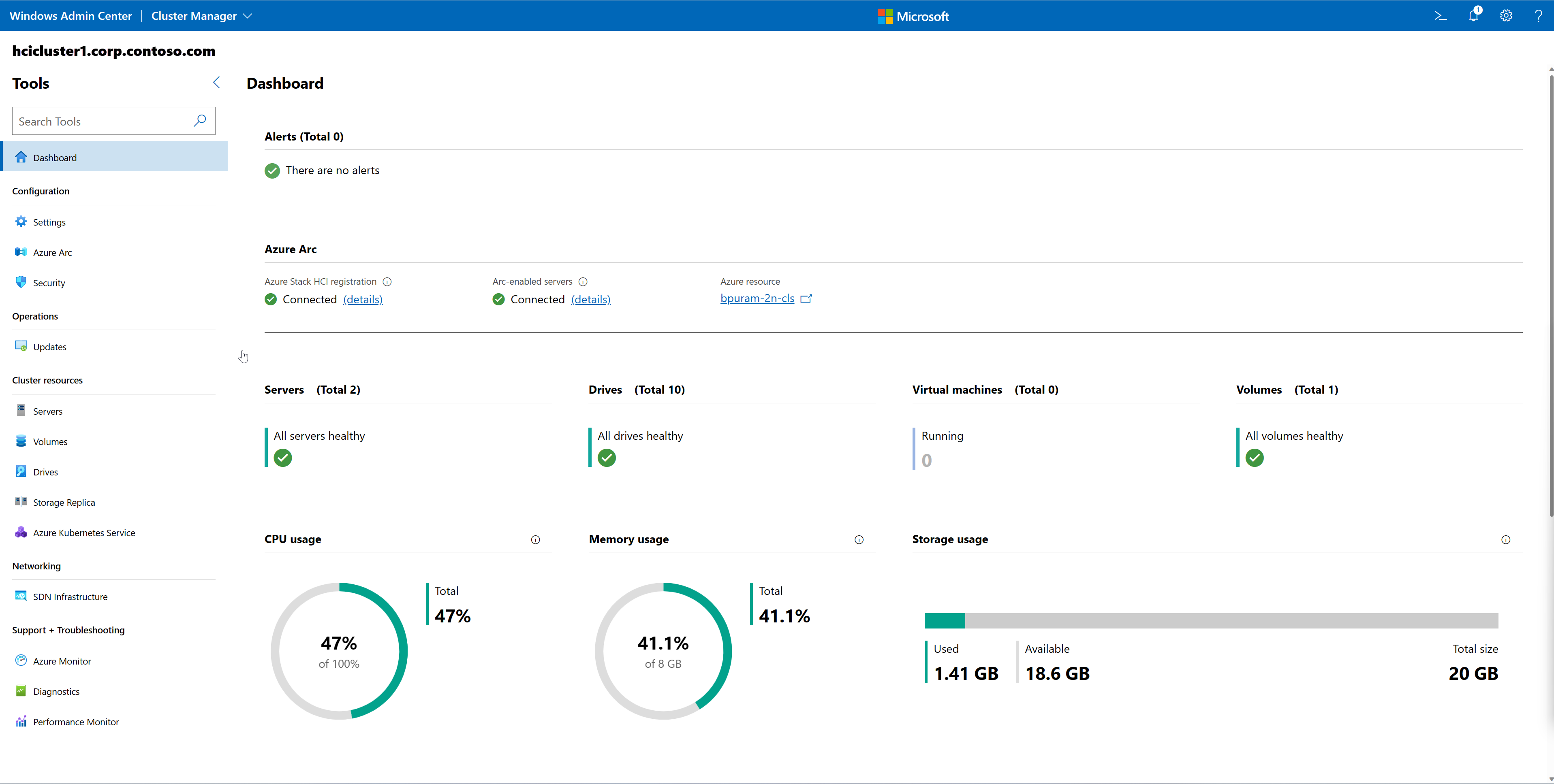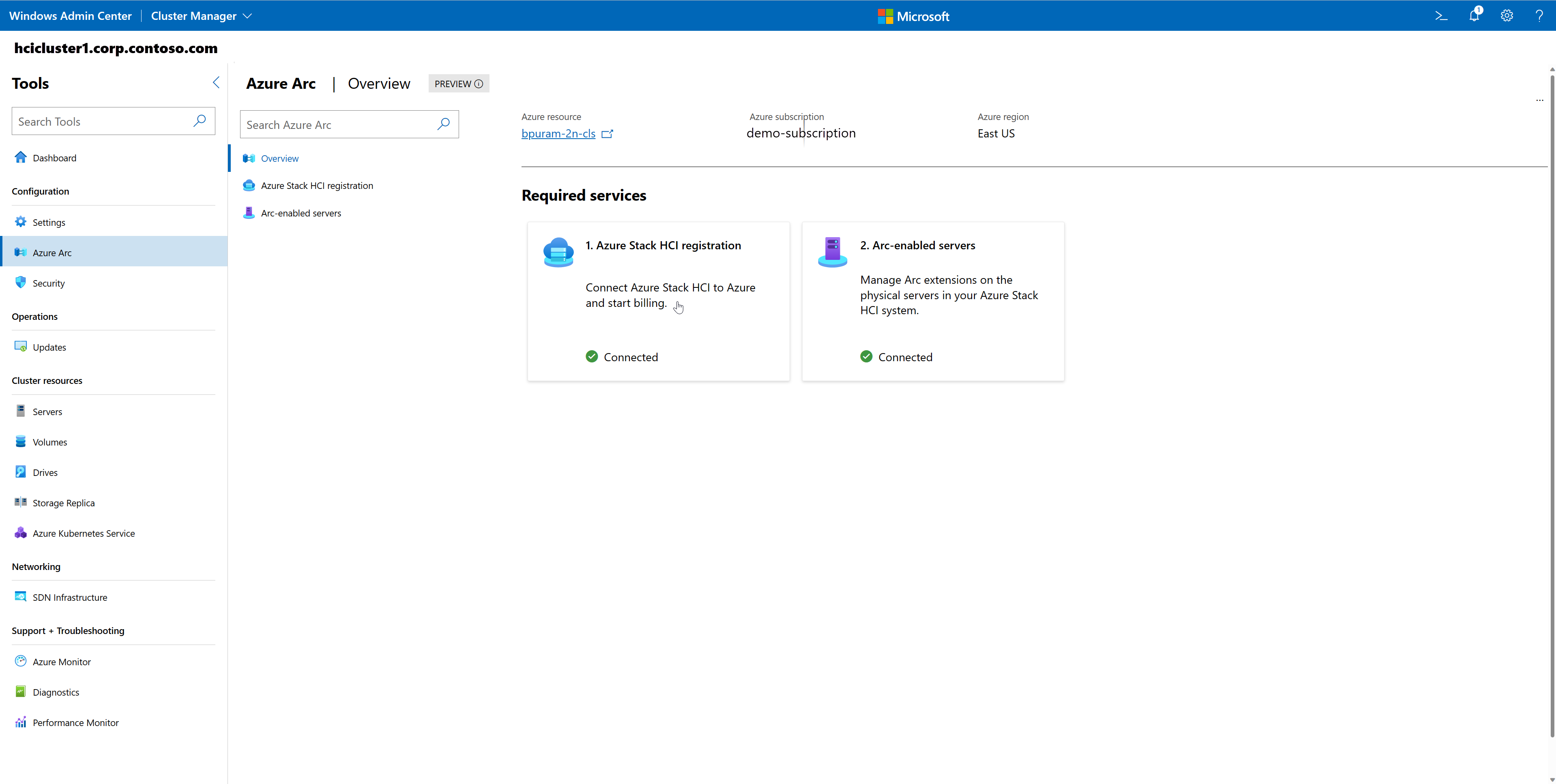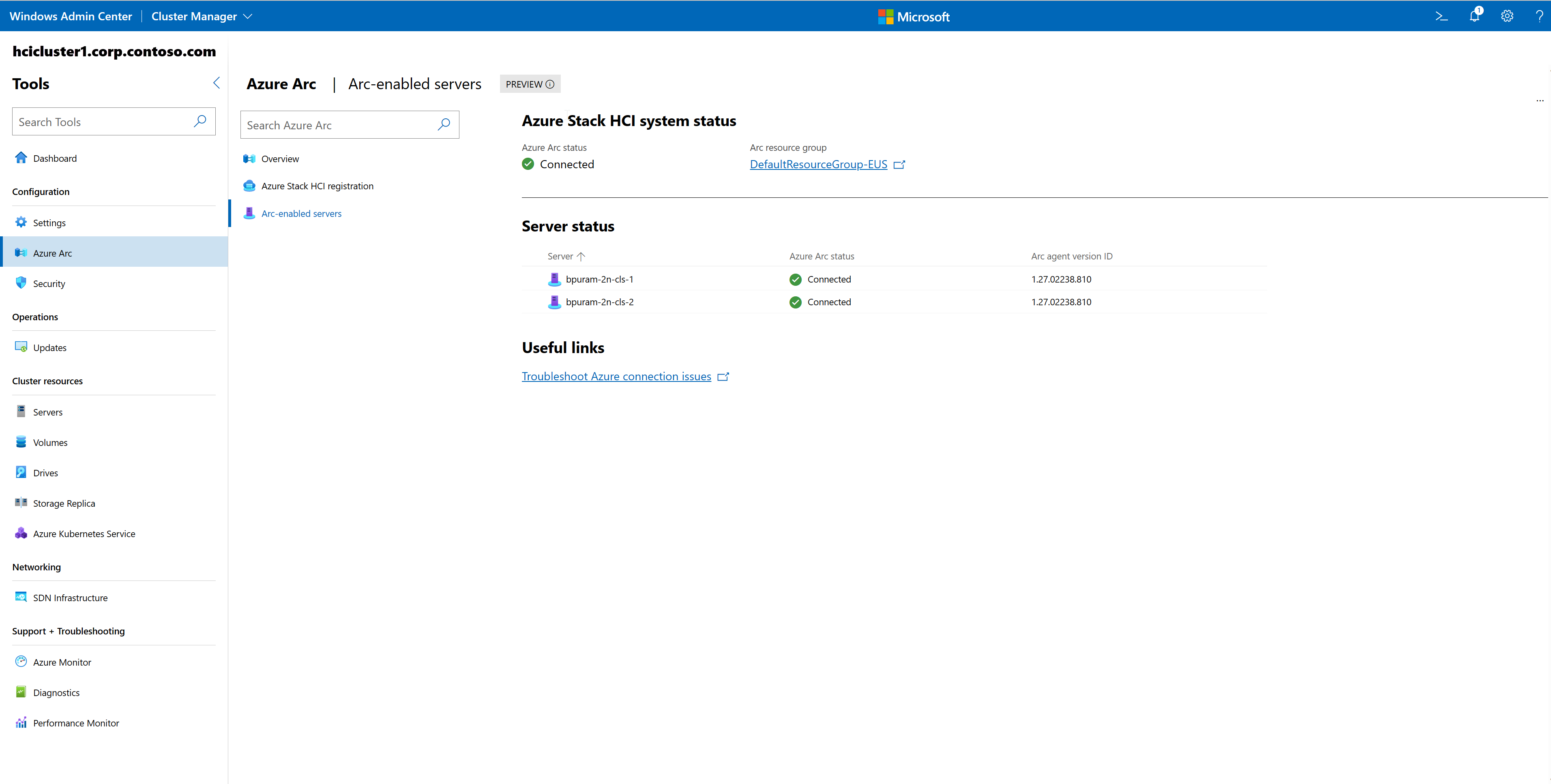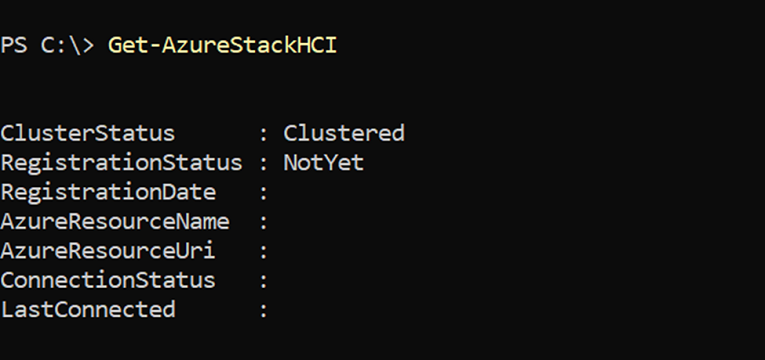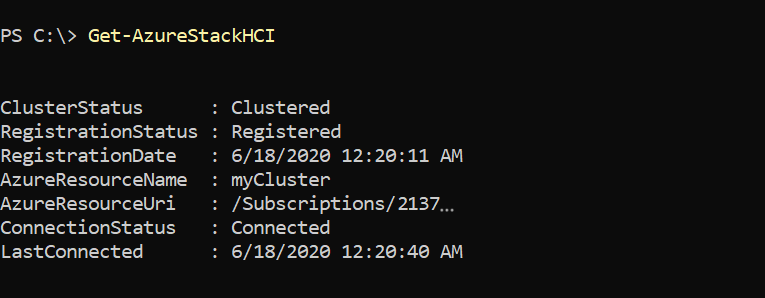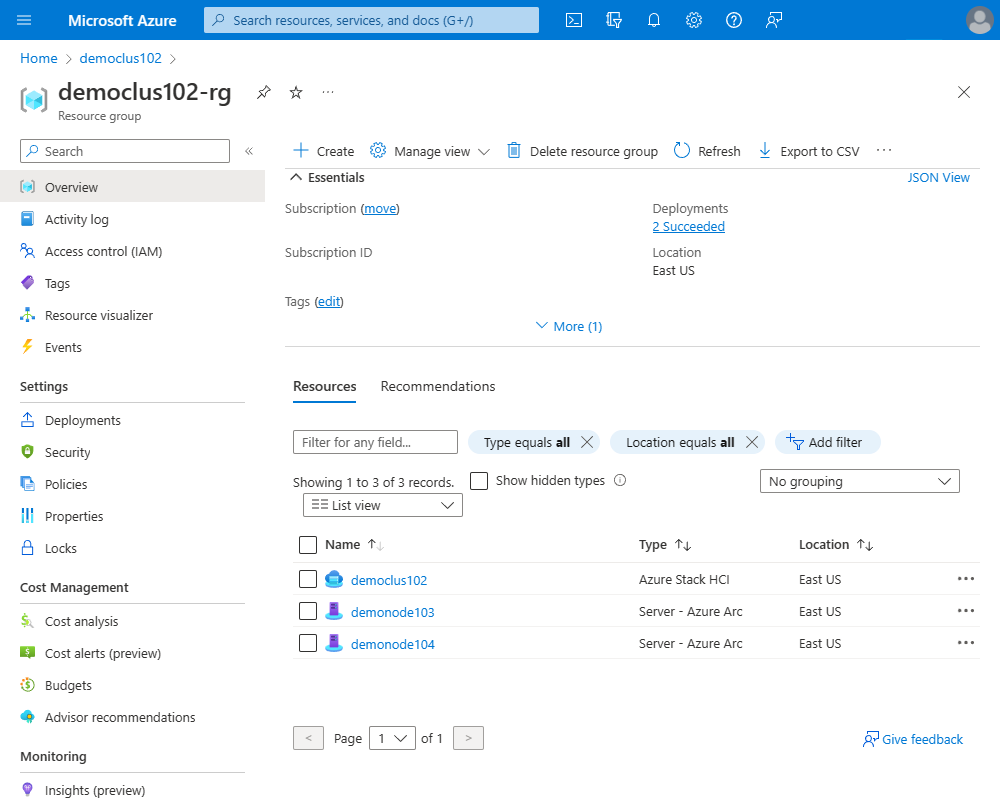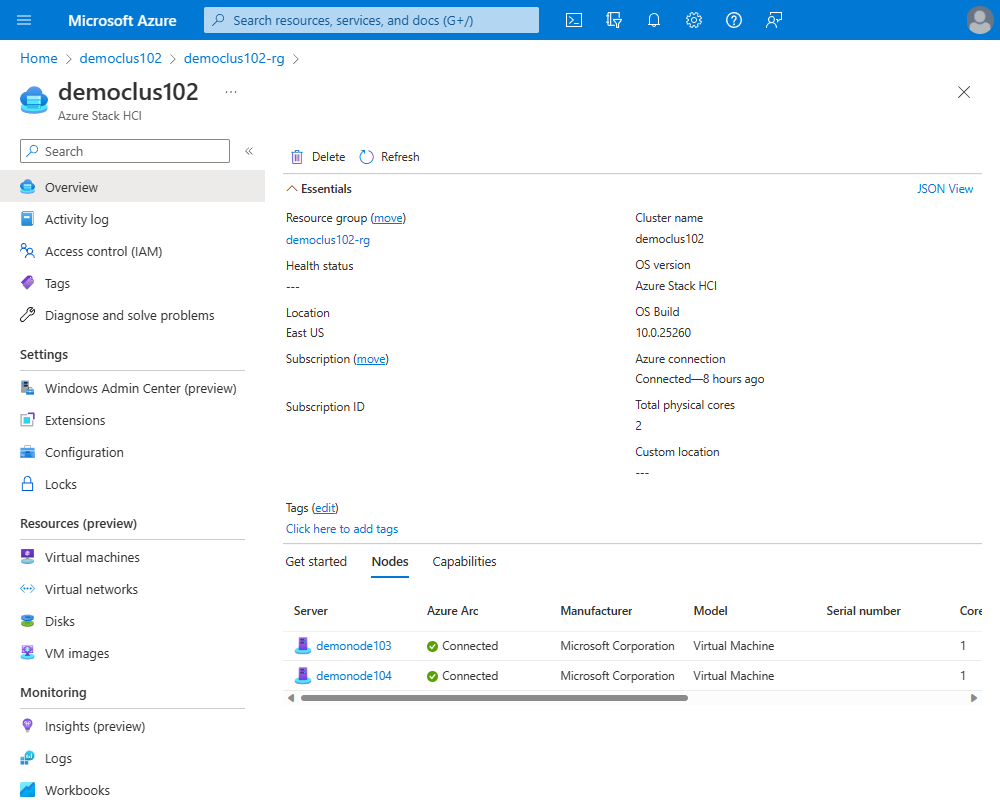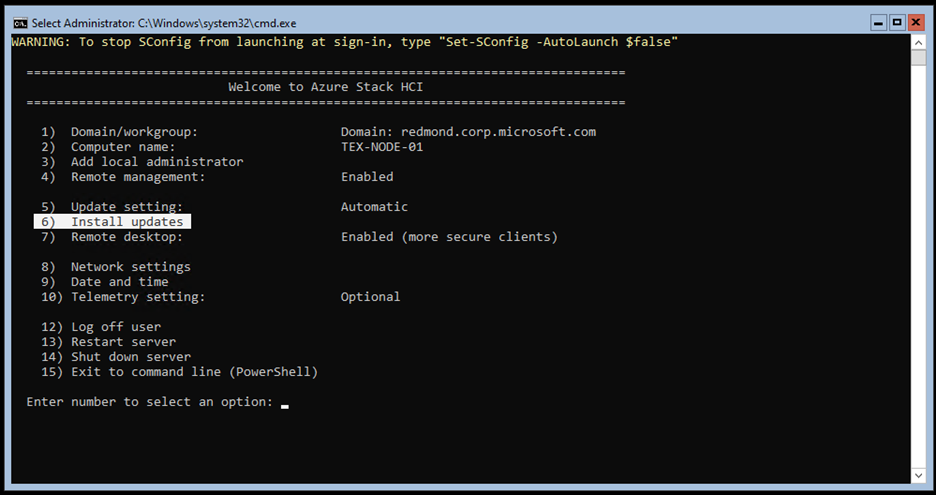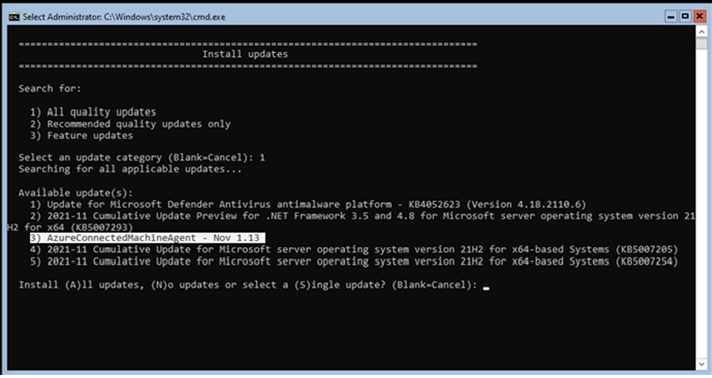Administración del registro de clústeres de Azure Stack HCI
Se aplica a: Azure Stack HCI, versiones 22H2 y 21H2
En función de la configuración y los requisitos del clúster, es posible que tenga que realizar pasos adicionales después de registrar el clúster con Azure. En este artículo se describe cómo administrar el registro del clúster mediante Windows Admin Center, PowerShell o el Azure Portal. También proporciona respuestas a las preguntas más frecuentes sobre el registro del clúster.
Al registrar el clúster en Azure, se crea un recurso de Azure Resource Manager para representar el clúster de Azure Stack HCI local. A partir de Azure Stack HCI, versión 21H2, el registro de un clúster crea automáticamente un azure Arc del recurso de servidor para cada servidor del clúster de Azure Stack HCI. Esta integración de Azure Arc amplía el plano de administración de Azure a Azure Stack HCI. La integración de Azure Arc permite la sincronización periódica de información entre el recurso de Azure y los clústeres locales.
Visualización del registro y el estado de los servidores habilitados para Arc
Al conectarse a un clúster mediante Windows Admin Center, verá el panel, que muestra el estado de registro de Azure Stack HCI y servidores habilitados para Arc.
En el caso del registro de Azure Stack HCI, Connected significa que el clúster ya está registrado en Azure y que se ha sincronizado correctamente con la nube en el último día.
En el caso de los servidores habilitados para Arc, Connected significa que todos los servidores físicos están habilitados para Arc y se pueden administrar desde el Azure Portal.
Para obtener más información, seleccione Azure Arc en el menú Herramientas de la izquierda.
Nota
El panel de Azure Arc se encuentra actualmente en versión preliminar pública.
En la página Información general , encontrará información de estado de alto nivel sobre el registro de Azure Stack HCI y los servidores habilitados para Arc. Puede hacer clic en cualquiera de los iconos que se van a llevar a las páginas individuales.
En la página de registro de Azure Stack HCI , puede ver el estado del servidor y del sistema de Azure Stack HCI. Esto incluye el estado de conexión de Azure y la última sincronización de Azure. Puede encontrar vínculos útiles para solucionar problemas de documentación y extensiones de clúster. Si es necesario, puede anular el registro .
Si el clúster está registrado en Azure, pero los servidores físicos aún no están habilitados para Arc, puede hacerlo desde la página servidores habilitados para Arc . Si los servidores físicos están habilitados para Arc, puede ver el estado y el identificador de versión de Azure Arc para cada servidor. También puede encontrar vínculos útiles para la información de solución de problemas.
Habilitación de la integración de Azure Arc
A partir de Azure Stack HCI, versión 21H2, los clústeres se habilitan automáticamente en el registro. La integración de Azure Arc no está disponible en Azure Stack HCI, versión 20H2.
Debe habilitar manualmente la integración de Azure Arc en los escenarios siguientes:
- Ha actualizado los servidores de clúster de Azure Stack HCI, versión 20H2 (que anteriormente no estaban habilitados para Arc manualmente) a la versión 21H2.
- Si ha habilitado previamente los clústeres 20H2 para Arc y después de actualizar a 21H2, todavía se produce un error en la habilitación de Arc, vea las instrucciones siguientes para solucionar los problemas.
- Ha deshabilitado la habilitación de Arc anteriormente y ahora tiene previsto habilitar para Arc el clúster 21H2 o posterior de Azure Stack HCI.
Siga estos pasos para habilitar la integración de Azure Arc:
Instale la versión más reciente del módulo
Az.Resourcesen el equipo de administración:Install-Module -Name Az.ResourcesInstale la versión más reciente del módulo
Az.StackHCIen el equipo de administración:Install-Module -Name Az.StackHCIVuelva a ejecutar el cmdlet
Register-AzStackHCIy especifique el id. de suscripción de Azure, que debe ser el mismo en el que se registró originalmente el clúster. El parámetro-ComputerNamepuede ser el nombre de cualquier servidor del clúster. Este paso habilita la integración de Azure Arc en cada servidor del clúster. No afectará el registro del clúster actual con Azure y no es necesario anular primero el registro del clúster:Register-AzStackHCI -SubscriptionId "<subscription_ID>" -ComputerName Server1 -Region <region> -TenantId "<tenant_id>"Importante
Si el clúster se registró originalmente con
-Region,-ResourceNameo-ResourceGroupNamedistinto de la configuración predeterminada, deberá especificar aquí esos mismos parámetros y valores. Al ejecutarGet-AzureStackHCI, se mostrarán estos valores.
Para ver los errores al habilitar Arc, consulte las instrucciones que se indican aquí para solucionar problemas.
Actualización del agente de Arc en los servidores de clúster
A partir de Azure Stack HCI, versión 21H2, para actualizar automáticamente el agente de Arc cuando haya disponible una nueva versión, asegúrese de que los servidores de clúster están configurados con Microsoft Update. Para obtener más información, consulte Configuración de Microsoft Update.
Siga estos pasos para actualizar el agente de Arc en servidores de clúster:
En la herramienta de configuración del servidor (Sconfig), seleccione la opción Instalar actualizaciones (opción 6):
Seleccione la opción All quality updates (Todas las actualizaciones de calidad) (opción 1).
Puede optar por actualizar específicamente el agente de Arc o instalar todas las actualizaciones disponibles:
Ejecute
azcmagent versiondesde PowerShell en cada nodo para comprobar la versión del agente de Arc.
Anulación del registro de Azure Stack HCI
Puede anular el registro de Azure Stack HCI mediante Windows Admin Center o mediante PowerShell.
El proceso de anulación del registro limpia automáticamente el recurso de Azure que representa el clúster, el grupo de recursos de Azure (si el grupo se creó durante el registro y no contiene ningún otro recurso) y la identidad de la aplicación Microsoft Entra. Esta limpieza detiene toda la funcionalidad de supervisión, soporte técnico y facturación mediante Azure Arc.
Siga estos pasos para anular el registro del clúster de Azure Stack HCI mediante Windows Admin Center:
Conéctese al clúster mediante Windows Admin Center.
Seleccione Azure Arc en el menú de la izquierda.
Seleccione Registro de Azure Stack HCI, seleccione el botón Anular registro y, a continuación, vuelva a seleccionar Anular registro .
Nota
Si la puerta de enlace de Windows Admin Center está registrada en un identificador de inquilino de Microsoft Entra diferente que se usó para registrar inicialmente el clúster, es posible que encuentre problemas al intentar anular el registro del clúster mediante Windows Admin Center. Si esto sucede, puede usar las instrucciones de PowerShell de la sección siguiente.
Limpieza posterior de un clúster cuya anulación del registro no se efectuó correctamente
Si un usuario destruye un clúster de Azure Stack HCI sin anular su registro, por ejemplo, mediante la creación de una nueva imagen de los servidores host o la eliminación de los nodos del clúster virtual, los artefactos se dejarán en Azure. Estos artefactos no son perjudiciales y no afectan a la facturación ni usan recursos, pero pueden acumularse en Azure Portal. Para limpiarlos, puede eliminarlos manualmente.
Para eliminar el recurso de Azure Stack HCI, vaya al recurso en el Azure Portal y seleccione Eliminar en la barra de acciones. Para obtener los detalles del recurso, ejecute el Get-AzureStackHCI cmdlet .
Azure Stack HCI crea dos aplicaciones Microsoft Entra como parte del registro: resourceName y resourceName.arc. Para eliminarlos, vaya a Microsoft Entra ID>Registros> de aplicacionestodas las aplicaciones. Seleccione Eliminar y confirme.
También puede eliminar el recurso de Azure Stack HCI mediante PowerShell:
Remove-AzResource -ResourceId "<resource_name>"
Puede que sea necesario instalar el módulo Az.Resources:
Install-Module -Name Az.Resources
Si el grupo de recursos se creó durante el registro y no contiene otros recursos, puede eliminarlo también:
Remove-AzResourceGroup -Name "<resourceGroupName>"
Solución de problemas
Para obtener información sobre los errores comunes y los pasos de mitigación para resolverlos, consulte Solución de problemas de registro de Azure Stack HCI.
Preguntas más frecuentes
Encuentre respuestas a algunas preguntas más frecuentes:
¿Cómo se usa un rol de permisos personalizados más restringido?
Puede reducir aún más los permisos necesarios para realizar el registro de Azure Stack HCI, tal y como se describe en Asignación de permisos de Azure mediante PowerShell, siempre que algunos de los roles de administrador de acceso de usuario y colaborador ya hayan realizado algunas de las operaciones descritas a continuación.
Registre los proveedores de recursos necesarios. Inicie sesión en la suscripción que usará para registrar el clúster. En Configuración > Proveedores de recursos, seleccione los siguientes proveedores de recursos y, a continuación, seleccione Registrar:
- Microsoft.AzureStackHCI
- Microsoft.HybridCompute
- Microsoft.GuestConfiguration
- Microsoft.HybridConnectivity
Cree los grupos de recursos. Asegúrese de que los grupos de recursos en los que se proyectarán los recursos de Azure Stack HCI estén creados previamente por un usuario con privilegios. Para más información, consulte la sección requisitos previos .
Una vez configurados estos dos requisitos previos, cree un rol personalizado y úselo para el registro como se describe a continuación. En primer lugar, cree un archivo JSON denominado customHCIRole.json con el siguiente contenido. Asegúrese de que cambia
<subscriptionID>por el identificador de su suscripción de Azure. Para obtener el identificador de suscripción, visite el Azure Portal, vaya a Suscripciones y, a continuación, copie o pegue el identificador de la lista:{ "Name": "Azure Stack HCI registration role", "Id": null, "IsCustom": true, "Description": "Custom Azure role to allow subscription-level access to register Azure Stack HCI", "Actions": [ "Microsoft.Resources/subscriptions/resourceGroups/read", "Microsoft.AzureStackHCI/clusters/*", "Microsoft.Authorization/roleAssignments/write", "Microsoft.Authorization/roleAssignments/read" ], "NotActions": [ ], "AssignableScopes": [ "/subscriptions/<subscriptionId>" ] }Cree el rol personalizado:
New-AzRoleDefinition -InputFile <path to customHCIRole.json>Asigne el rol personalizado al usuario:
$user = get-AzAdUser -DisplayName <userdisplayname> $role = Get-AzRoleDefinition -Name "Azure Stack HCI registration role" New-AzRoleAssignment -ObjectId $user.Id -RoleDefinitionId $role.Id -Scope /subscriptions/<subscriptionid>Ahora puede registrar el clúster mediante Register-AzStackHCI.
Si necesita anular el registro de este clúster, agregue el permiso Microsoft.Resources/subscriptions/resourceGroups/delete al archivo JSON al crear el rol personalizado.
Cómo registrar un clúster mediante ArmAccessToken/SPN?
Antes del registro, asegúrese de que se cumplen los requisitos previos .
Nota
Estas credenciales de SPN se usan para la incorporación inicial a Azure Stack HCI. Azure Stack HCI sigue creando credenciales de SPN independientes para la incorporación de Arc. Para usar un SPN personalizado para la incorporación de Arc, consulte Cómo registrar un clúster mediante SPN para la incorporación de Arc.
Ejecute "Connect-AzAccount" para conectarse a Azure. Para usar SPN para conectarse, puede usar:
- Autenticación basada en código de dispositivo. Use
-DeviceCodeen el cmdlet . - Autenticación basada en certificados. Consulte este artículo para configurar el SPN para la autenticación basada en certificados. A continuación, use los parámetros adecuados en el cmdlet que acepte la información del
Connect-AzAccountcertificado. El SPN que use debe tener todos los permisos necesarios en las suscripciones como se muestra aquí.
- Autenticación basada en código de dispositivo. Use
Asigne
$token = Get-AzAccessToken.Use Register-AzStackHCI con los
TenantIdparámetros ,SubscriptionId,ArmAccessTokenyAccountId, como se indica a continuación:Register-AzStackHCI -TenantId "<tenant_ID>" -SubscriptionId "<subscription_ID>" -ComputerName Server1 -Region <region> -ArmAccessToken $token.Token -AccountId $token.UserId
Cómo registrar un clúster mediante SPN para la incorporación de Arc
Las instrucciones siguientes son para el usuario que ejecuta el cmdlet de registro al que no se le puede asignar el Microsoft.Authorization/roleAssignments/write. En esos casos, pueden usar el SPN creado previamente con roles de incorporación de Arc (Incorporación de Azure Connected Machine y Administrador de recursos de Azure Connected Machine) asignados al SPN y especificar las credenciales para el cmdlet de registro mediante la opción -ArcSpnCredential.
Nota
Azure Stack HCI no actualiza las credenciales del SPN creado de esta manera. Cuando las credenciales de SPN están a punto de expirar, debe volver a generarlas y ejecutar el flujo de "reparación del registro" para actualizar las credenciales de SPN en el clúster.
Nota
Use la versión 1.4.1 del módulo de PowerShell o una versión anterior para usar las credenciales de SPN para la incorporación de Arc si no puede asignar el permiso Microsoft.Authorization/roleAssignments/write al rol de registro.
Antes del registro, asegúrese de que se cumplen los requisitos previos y las comprobaciones previas. El usuario que registra el clúster tiene asignado el rol "colaborador" para la suscripción que se usa para el registro del clúster o tiene la siguiente lista de permisos si se asigna un rol personalizado:
- "Microsoft.Resources/subscriptions/resourceGroups/read",
- "Microsoft.Resources/subscriptions/resourceGroups/write",
- "Microsoft.AzureStackHCI/register/action",
- "Microsoft.AzureStackHCI/Unregister/Action",
- "Microsoft.AzureStackHCI/clusters/*",
- "Microsoft.Authorization/roleAssignments/read",
- "Microsoft.HybridCompute/register/action",
- "Microsoft.GuestConfiguration/register/action",
- "Microsoft.HybridConnectivity/register/action"
Para anular el registro, asegúrese de que también tiene permiso Microsoft.Resources/subscriptions/resourceGroups/delete .
Para registrar el clúster y habilitar los servidores para Arc, ejecute los siguientes comandos de PowerShell después de actualizarlos con la información del entorno. Los siguientes comandos requieren Az.Resources (versión mínima 5.6.0) y Az.Accounts (versión mínima 2.7.6). Puede usar el cmdlet get-installedModule <module name> para comprobar la versión instalada de un módulo de PowerShell.
#Connect to subscription
Connect-AzAccount -TenantId <tenant_id> -SubscriptionId <Subscription_ID> -Scope Process
#Create a new application registration
$app = New-AzADApplication -DisplayName "<unique_name>"
#Create a new SPN corresponding to the application registration
$sp = New-AzADServicePrincipal -ApplicationId $app.AppId -Role "Reader"
#Roles required on SPN for Arc onboarding
$AzureConnectedMachineOnboardingRole = "Azure Connected Machine Onboarding"
$AzureConnectedMachineResourceAdministratorRole = "Azure Connected Machine Resource Administrator"
#Assign roles to the created SPN
New-AzRoleAssignment -ObjectId $sp.Id -RoleDefinitionName $AzureConnectedMachineOnboardingRole | Out-Null
New-AzRoleAssignment -ObjectId $sp.Id -RoleDefinitionName $AzureConnectedMachineResourceAdministratorRole | Out-Null
# Set password validity time. SPN must be updated on the HCI cluster after this timeframe.
$pwdExpiryInYears = 300
$start = Get-Date
$end = $start.AddYears($pwdExpiryInYears)
$pw = New-AzADSpCredential -ObjectId $sp.Id -StartDate $start -EndDate $end
$password = ConvertTo-SecureString $pw.SecretText -AsPlainText -Force
# Create SPN credentials object to be used in the register-azstackhci cmdlet
$spnCred = New-Object System.Management.Automation.PSCredential ($app.AppId, $password)
Disconnect-AzAccount -ErrorAction Ignore | Out-Null
# Use the SPN credentials created previously in the register-azstackhci cmdlet
Register-AzStackHCI -SubscriptionId < Subscription_ID> -Region <region> -ArcSpnCredential:$spnCred
¿Se admite el traslado de recursos para los recursos de Azure Stack HCI?
No se admite el traslado de recursos para ningún recurso de Azure Stack HCI. Para cambiar la ubicación de los recursos, primero debe anular el registro del clúster y volver a registrarlo en la nueva ubicación pasando los parámetros adecuados en el cmdlet Register-AzStackHCI .
¿Cuáles son algunos de los cmdlets de Arc y registro más usados?
- Para ver los cmdlets del módulo de PowerShell Az.StackHCI, consulte la documentación de PowerShell de HCI.
- Get-AzureStackHCI: devuelve la información de directiva y conexión del nodo actual para Azure Stack HCI.
- Get-AzureStackHCIArcIntegration: devuelve el estado de la integración de Arc del nodo.
- Sync-AzureStackHCI:
- Realiza la facturación, la concesión de licencias y la sincronización del censo con Azure.
- El sistema ejecuta este cmdlet automáticamente cada 12 horas.
- Solo debe usar este cmdlet si la conexión a Internet de un clúster no ha estado disponible durante un período prolongado.
- No ejecute este cmdlet justo después del reinicio del servidor; permita que se produzca la sincronización automática. De lo contrario, puede dar lugar a un mal estado.
Pasos siguientes
Para información más detallada, consulte también:
Comentarios
Próximamente: A lo largo de 2024 iremos eliminando gradualmente GitHub Issues como mecanismo de comentarios sobre el contenido y lo sustituiremos por un nuevo sistema de comentarios. Para más información, vea: https://aka.ms/ContentUserFeedback.
Enviar y ver comentarios de