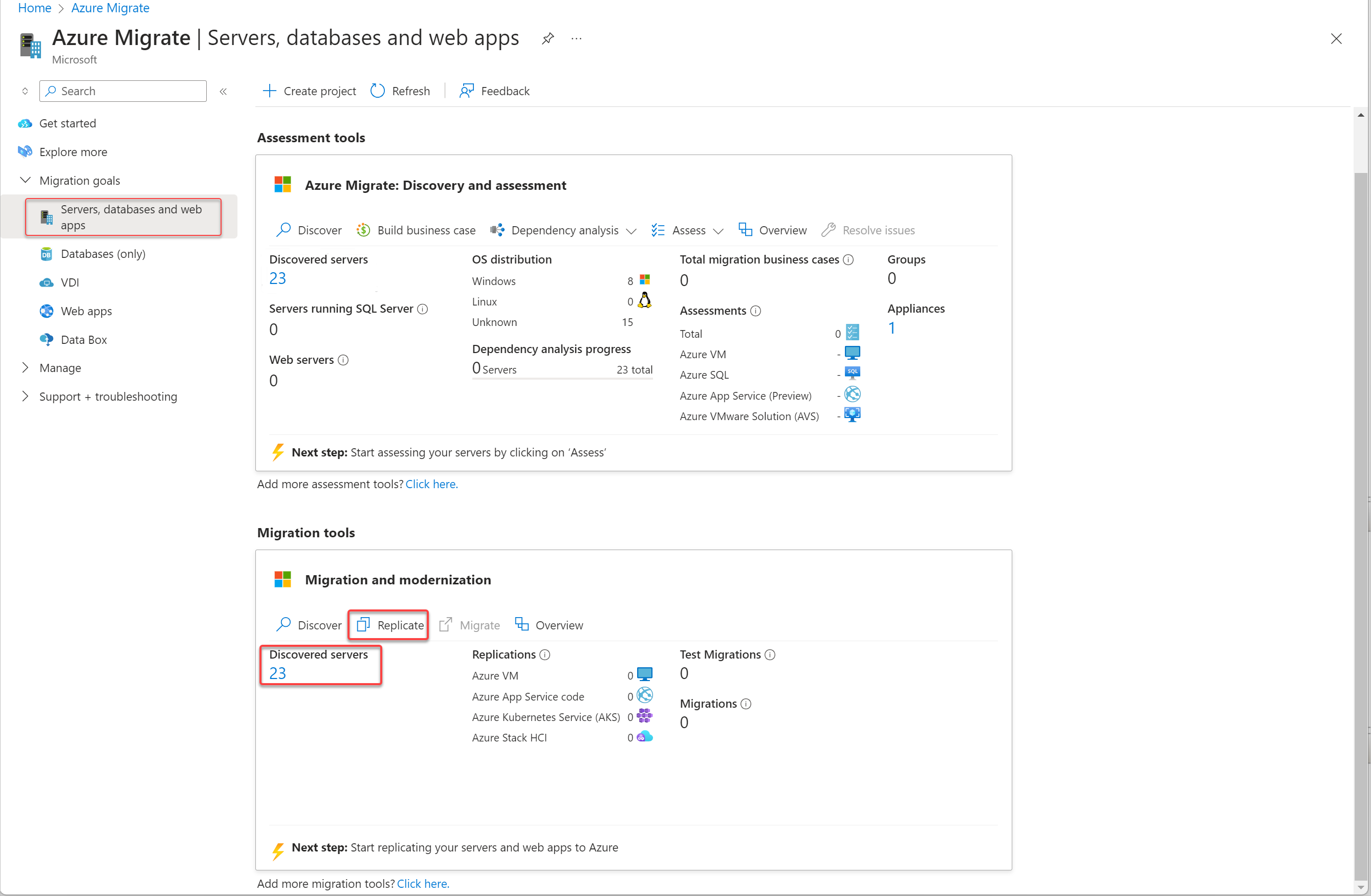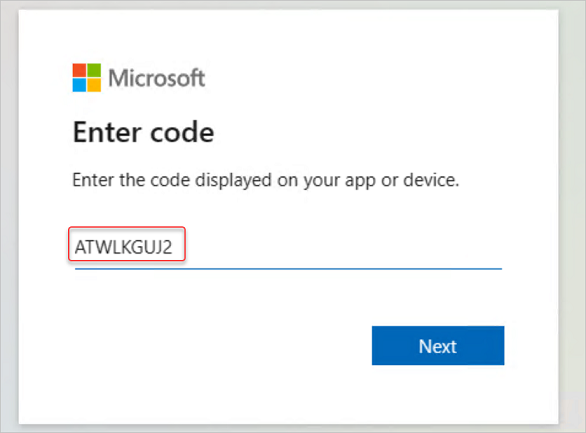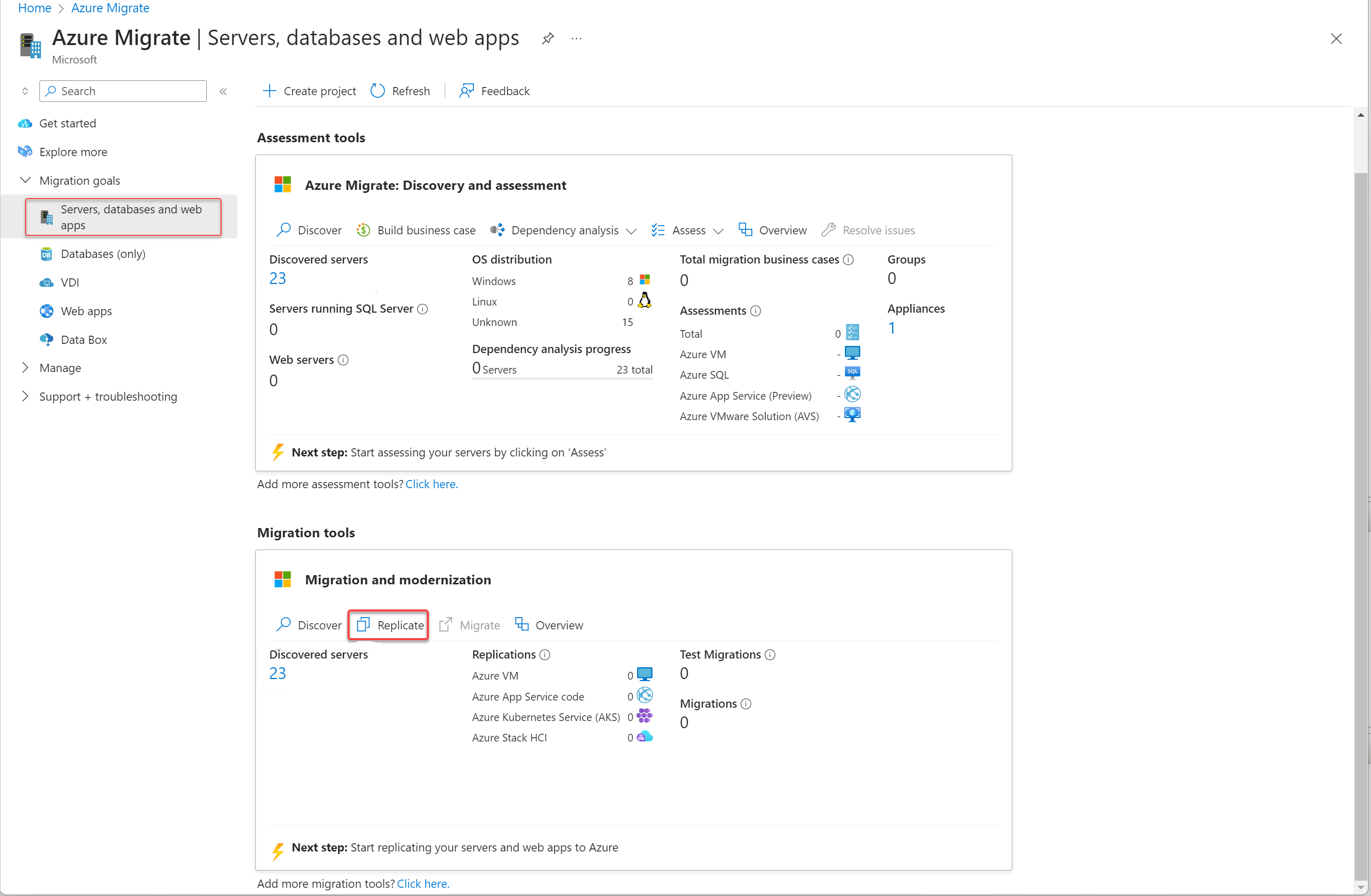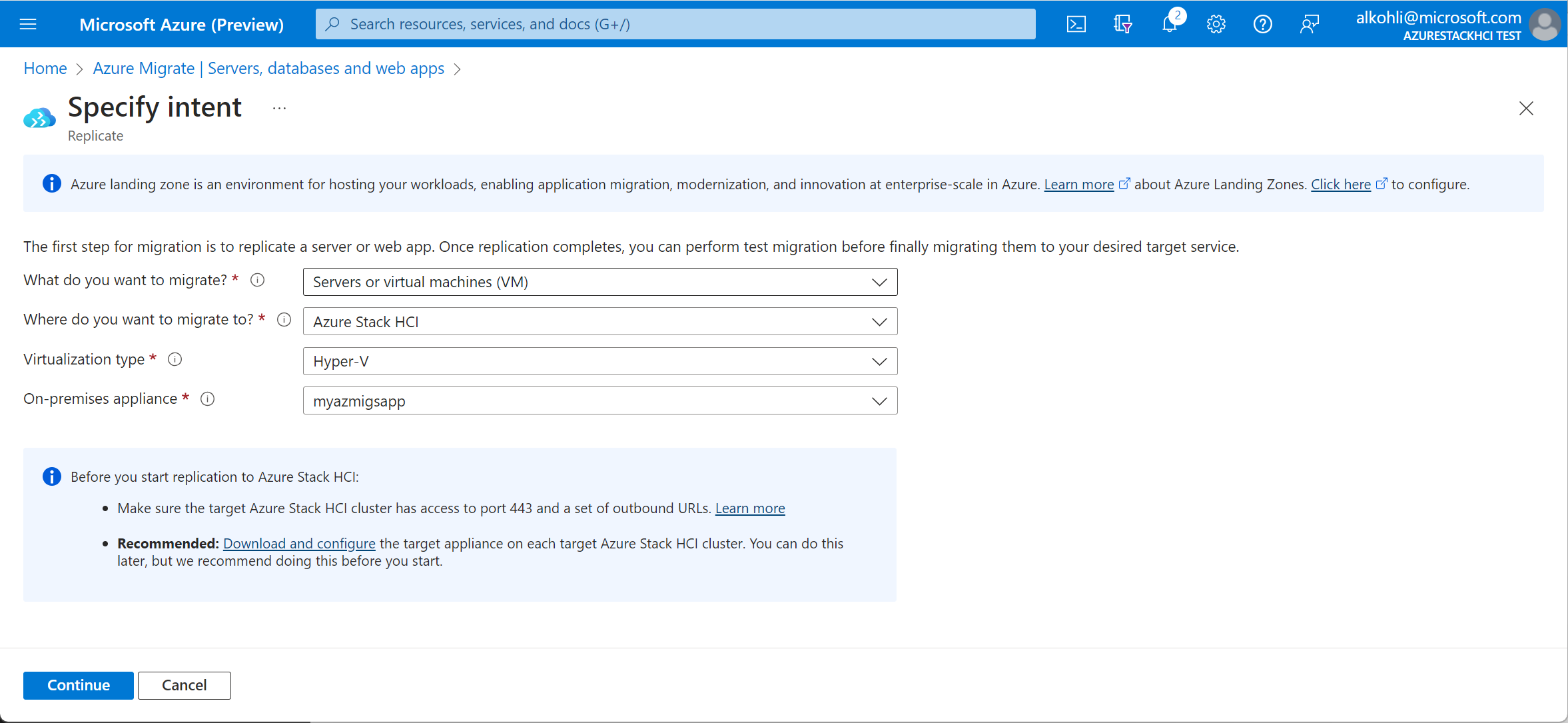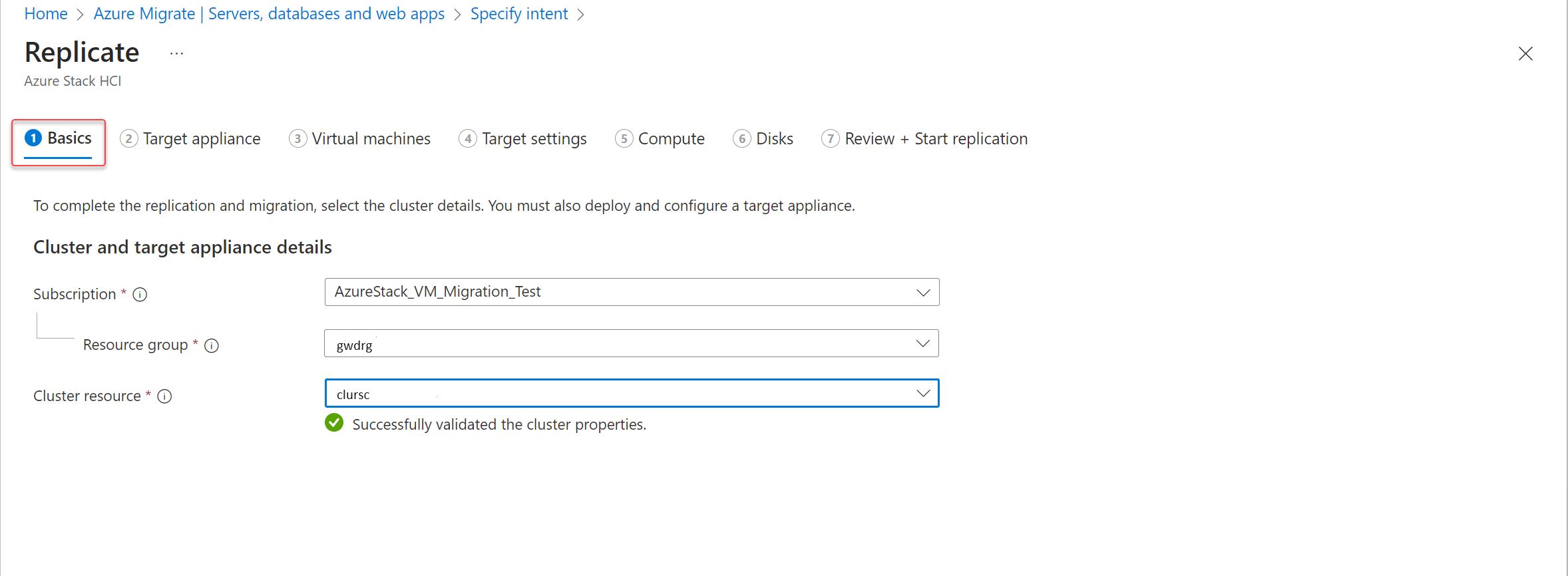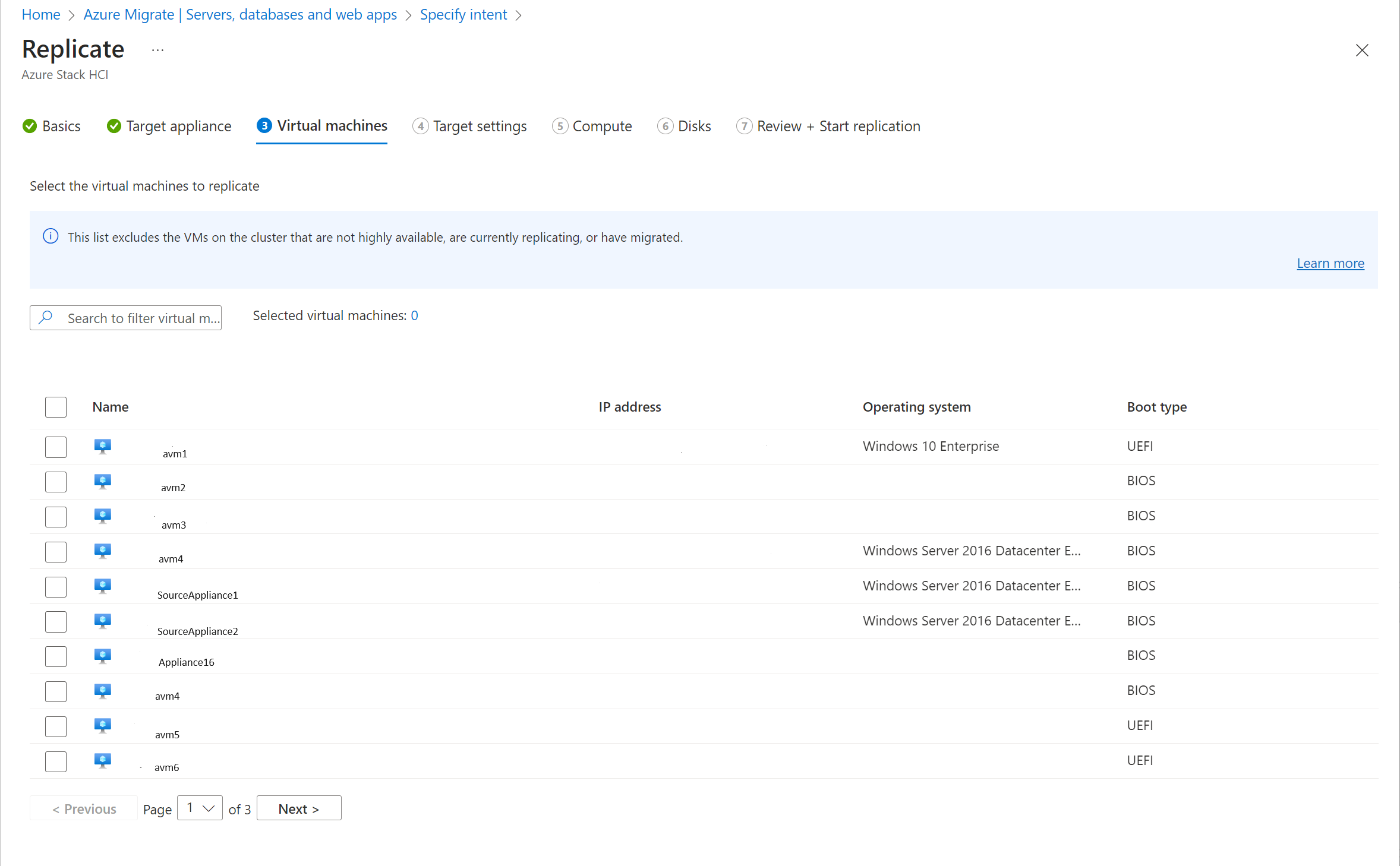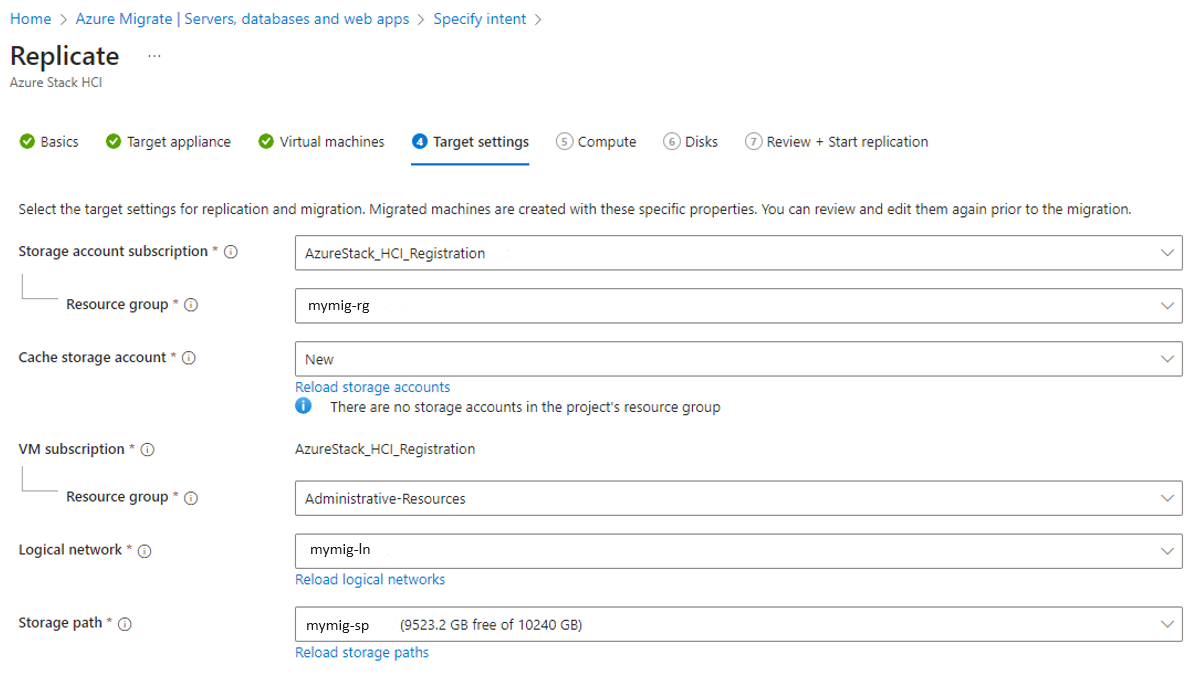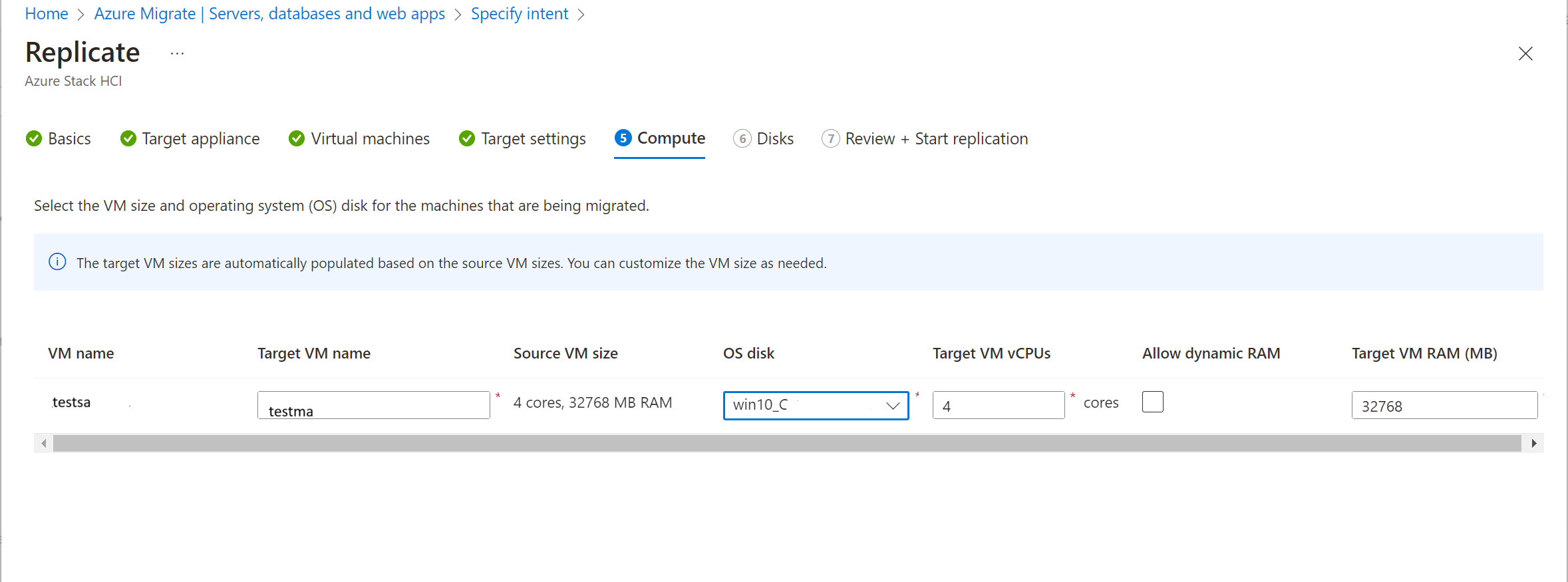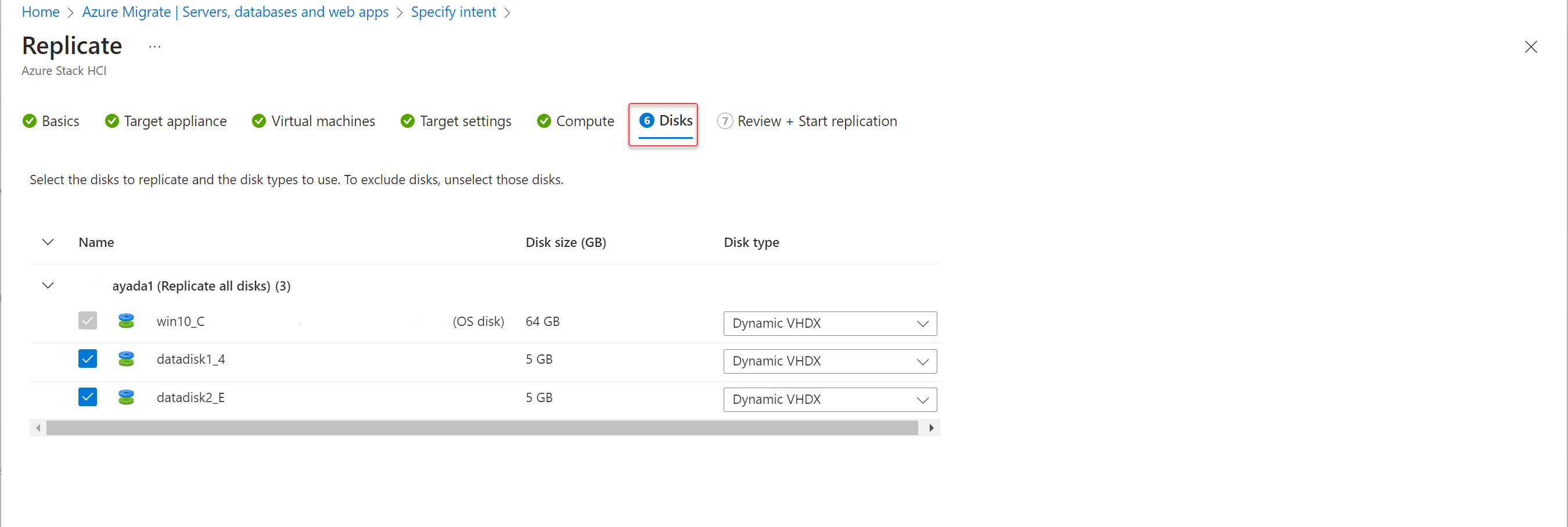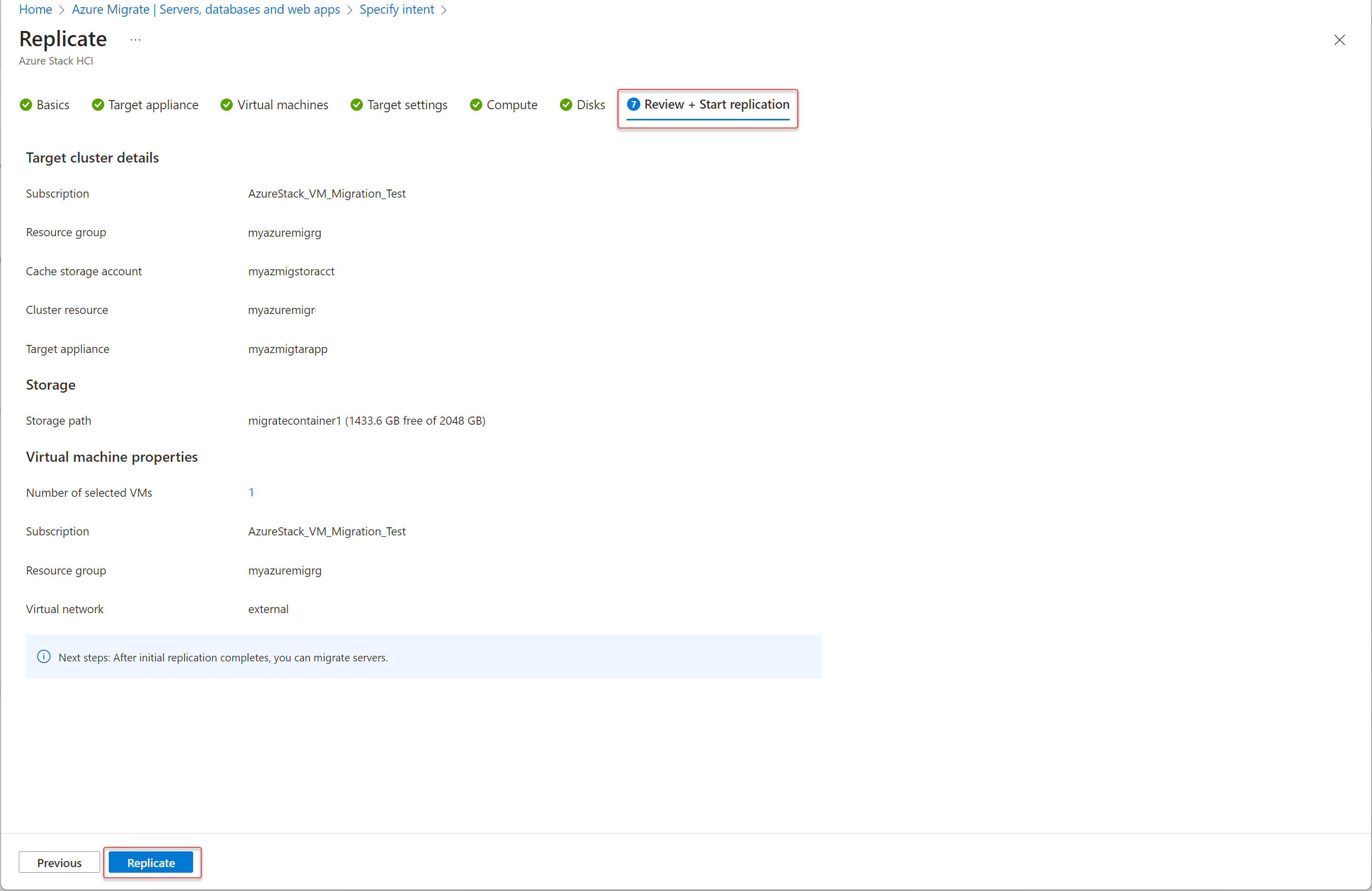Detección y replicación de máquinas virtuales de Hyper-V para la migración a Azure Stack HCI mediante Azure Migrate (versión preliminar)
Se aplica a: Azure Stack HCI, versión 23H2
En este artículo se describe la fase de detección y replicación para la migración de máquinas virtuales (VM) de Hyper-V a Azure Stack HCI mediante Azure Migrate.
Importante
Esta característica actualmente está en VERSIÓN PRELIMINAR. Consulte Términos de uso complementarios para las versiones preliminares de Microsoft Azure para conocer los términos legales que se aplican a las características de Azure que se encuentran en la versión beta, en versión preliminar o que todavía no se han publicado para que estén disponibles con carácter general.
Para más información sobre los dispositivos para Azure Migrate y cómo administrarlos, consulte Dispositivo de Azure Migrate.
Antes de empezar
Para el dispositivo de origen y de destino, asegúrese de que el hardware tiene recursos suficientes para admitir la creación de una máquina virtual de Windows Server 2022 con 16 GB de RAM, 80 GB de almacenamiento en disco, 8 vCPU y un conmutador virtual externo.
Paso 1: Creación y configuración del dispositivo de origen
Generación de la clave de proyecto
En este paso, generará la clave para el dispositivo de origen; consulte Generación de la clave del proyecto para conocer los pasos específicos.
Creación del dispositivo de origen
Puede instalar el dispositivo mediante una plantilla (. Archivo VHD) o un script (.zip archivo) que se descarga en el servidor de Hyper-V. Para más información sobre los dispositivos para Azure Migrate y cómo administrarlos, consulte Dispositivo de Azure Migrate.
Instale mediante una plantilla (. Archivo VHD)
Este paso solo se aplica si va a implementar el dispositivo de origen mediante . Plantilla de archivo VHD. El dispositivo de origen se instala para usted mediante . Archivo VHD. Para obtener información paso a paso, consulte Descargar el disco duro virtual.
Instalación mediante un script (archivo .zip)
Este paso solo se aplica si descargó el archivo .zip. Use el script de PowerShellAzureMigrateInstaller.ps1 para instalar el dispositivo de origen. Para obtener información específica, consulte Configuración de un dispositivo con un script.
Configuración del dispositivo y detección de máquinas virtuales
Una vez instalado el dispositivo de origen, está listo para configurar el dispositivo.
Una vez configurado el dispositivo, se inicia el proceso de detección de máquinas virtuales.
Espere hasta que haya una marca de verificación verde que indique que la detección ha finalizado y, a continuación, vaya al Azure Portal para revisar el inventario de máquinas virtuales.
Paso 2: Creación y configuración del dispositivo de destino
Generación de la clave del dispositivo de destino
Complete las siguientes tareas para generar la clave del dispositivo de destino:
En el Azure Portal, vaya al proyecto de Azure Migrate y seleccione Servidores, bases de datos y aplicaciones web.
Compruebe que ve un valor distinto de cero para servidores detectados en Herramientas de migración.
En Migración y modernización, seleccione Replicar.
En la página Especificar intención , seleccione lo siguiente en las listas desplegables:
- Servidores o máquinas virtuales (VM).
- Azure Stack HCI.
- Hyper-V.
- Dispositivo de origen (rellenado previamente; seleccione el aplicable en la lista desplegable si tiene más de uno).
Seleccione Descargar y configurar en Antes de iniciar la replicación... en el bloque de información y, a continuación, seleccione Continuar.
En la ventana emergente Implementar y configurar el dispositivo de destino , proporcione un nombre para el dispositivo de destino y, a continuación, seleccione Generar clave.
Copie y pegue la clave en el Bloc de notas (u otro editor de texto) después de que se genere para su uso futuro.
Creación del dispositivo de destino
Puede descargar el dispositivo mediante . Archivo VHD o un archivo .zip.
En Paso 2: Descargar el dispositivo de Azure Migrate, seleccione . Archivo VHD o archivo.zip y, a continuación, seleccione Descargar instalador.
Instale mediante una plantilla (. Archivo VHD)
Este paso solo se aplica si descargó . Archivo comprimido de disco duro virtual.
Compruebe que el archivo comprimido es seguro, antes de implementarlo.
En el servidor donde descargó el archivo, abra una ventana de comandos de administrador.
Ejecute el siguiente comando para generar el hash para el disco duro virtual.
C:\>Get-FileHash -Path <file_location> -Algorithm <Hashing Algorithm>Este es un ejemplo de salida.
C:\>Get-FileHash -Path ./AzureMigrateAppliance_v3.20.09.25.zip -Algorithm SHA256Compruebe las versiones más recientes del dispositivo y los valores hash de la nube pública de Azure:
Escenario Descargar SHA256 Dispositivo de Azure Stack HCI Versión más reciente: https://go.microsoft.com/fwlink/?linkid=22464166ae1144b026efb2650f5e11c007a457c351a752f942c2db827dd2903f468dccb Extraiga el archivo ZIP en una carpeta.
Ahora puede instalar el dispositivo mediante . Archivo VHD.
En un servidor de Hyper-V (podría ser el servidor de origen), vaya al Administrador de Hyper-V. Seleccione Administrador de Hyper-V Connect to server ( > Conectar con el servidor).
En el cuadro de diálogo Seleccionar equipo , seleccione Otro equipo. Vaya al servidor de Azure Stack HCI y seleccione Aceptar.
Asigne la unidad en el servidor de Azure Stack HCI donde descargó el disco duro virtual. Conéctese a esta unidad mediante Explorador de archivos. Compruebe que puede acceder a la ubicación donde se descargó el disco duro virtual en el servidor de Azure Stack HCI.
En el servidor de Hyper-V, en el panel Acciones , seleccione Importar máquina virtual. Esto inicia un asistente. Siga los pasos del asistente. Acepte los valores predeterminados, excepto en lo siguiente:
- En la página Buscar carpeta, seleccione la carpeta que tiene el VHD (el nombre de la carpeta es AzureMigrateApplianceHCI_v25.24.02.07) que descargó en el servidor de Azure Stack HCI.
- En la página Conectar red , seleccione un modificador en la lista desplegable de Conexión. Cree una máquina virtual con el disco duro virtual que descargó y, a continuación, inicie e inicie sesión en la máquina virtual. Asegúrese de que la máquina virtual tiene acceso a Internet.
- Por último, revise la configuración y seleccione Finalizar.
En el Administrador de Hyper-V, en Virtual Machines, verá la máquina virtual que creó. Seleccione e inicie la máquina virtual.
Una vez que se inicia la máquina virtual, acepte los términos y condiciones de licencia. En la página Personalizar configuración , proporcione y confirme una contraseña para la cuenta de administrador y, a continuación, seleccione Finalizar.
Una vez iniciada la máquina virtual, inicie sesión en la máquina virtual como administrador. Escriba la contraseña que proporcionó en el paso anterior.
Abra el acceso directo del dispositivo de destino de Azure Migrate Configuration Manager desde el escritorio.
Instalación mediante un script (archivo .zip)
Este paso solo se aplica si descargó el archivo .zip.
Con el Administrador de Hyper-V, cree una máquina virtual independiente (sin alta disponibilidad) en el servidor de Azure Stack HCI de destino que se ejecuta en Windows Server 2022 con almacenamiento en disco de 80 GB (min), 16 GB (min) memoria y 8 procesadores virtuales. Asegúrese de que la máquina virtual tiene acceso a Internet.
En el Administrador de Hyper-V, seleccione el host.
En Configuración de Hyper-V, seleccione Directiva de modo de sesión mejorada y asegúrese de permitir el modo de sesión mejorado habilitado. Para obtener más información, consulte Activar el modo de sesión mejorado en un host de Hyper-V.
Inicie sesión en la máquina virtual como administrador.
Copie y pegue el archivo .zip descargado en el disco virtual de la máquina virtual que creó y extráigalo según sea necesario.
Como administrador, ejecute el siguiente script de PowerShell desde la carpeta de los archivos extraídos para instalar el dispositivo de destino:
Set-ExecutionPolicy -ExecutionPolicy Unrestricted .\AzureMigrateInstaller.ps1 -Scenario AzureStackHCI -Cloud Public -PrivateEndpoint:$falseReinicie e inicie sesión en la máquina virtual.
Registro del dispositivo de destino
Inicie sesión en la máquina virtual del dispositivo de destino.
Abra el dispositivo de destino de Azure Migrate Configuration Manager desde el acceso directo del escritorio.
Busque la clave de destino que generó anteriormente, péguela en el campo en Comprobación de la clave del proyecto de Azure Migrate y, a continuación, seleccione Comprobar.
Una vez completada la comprobación, seleccione Iniciar sesión e inicie sesión en su cuenta de Azure.
Escriba el código que se muestra en la aplicación Authenticator (o similar) para la autenticación MFA.
Espere hasta que vea que el dispositivo se ha registrado correctamente .
Inicie sesión en Microsoft Azure PowerShell con el código que se muestra en la aplicación Authenticator. El dispositivo puede tardar hasta 10 minutos en registrarse.
Una vez registrado el dispositivo, en Proporcionar información del clúster de Azure Stack HCI, seleccione Agregar información del clúster.
En el clúster de Azure Stack HCI de destino, escriba el nombre de dominio completo (FQDN) del clúster, el nombre de dominio, el nombre de usuario y la contraseña y, a continuación, seleccione Guardar.
Una vez aceptadas las credenciales, el estado cambia a Validado. Seleccione Configurar.
Espere hasta que se complete la configuración y vea este mensaje: Proyecto de Azure Migrate configurado correctamente.
Paso 3: Iniciar la replicación
En el Azure Portal, vaya al proyecto de Azure Migrate y seleccione Servidores, bases de datos y aplicaciones web.
En Migración y modernización, seleccione Replicar.
En la página Especificar intención :
- Lo que desea migrar se rellena automáticamente como servidores o máquinas virtuales (VM).
- Seleccione Azure Stack HCI como ¿A dónde desea migrar?
- Seleccione Hyper-V como tipo de virtualización.
- En la lista desplegable, seleccione el dispositivo local (origen) que se usa para la detección.
- Cuando termine, seleccione Continuar.
En la página Replicar , en la pestaña Aspectos básicos :
- Este campo se rellena automáticamente. Si no es la suscripción que tiene el clúster de destino, elija la suscripción de Azure que tiene el clúster.
- Seleccione el grupo de recursos asociado al clúster de destino.
- En Recurso de clúster, seleccione el recurso de clúster de Azure Stack HCI.
- Compruebe que hay una comprobación verde para el clúster. Una comprobación verde indica que todos los requisitos previos, como Arc Resource Bridge, están configurados en este clúster.
- Cuando termine, seleccione Siguiente.
En la pestaña Dispositivo de destino, compruebe que el dispositivo de destino está conectado; debería ver una marca de verificación verde.
Nota
Una marca de verificación verde indica que el dispositivo de destino se ha registrado y configurado correctamente. Si aún no ha configurado el dispositivo de destino, verá la página de configuración aquí.
Seleccione Next (Siguiente).
En la pestaña Máquinas virtuales , compruebe que las máquinas virtuales se han detectado y se muestran. Puede seleccionar hasta 10 máquinas virtuales de la lista para migrar a la vez. Seleccione Next (Siguiente).
En la pestaña Configuración de destino , complete estas tareas:
La suscripción de la cuenta de almacenamiento se rellena automáticamente. Si no es la suscripción en la que desea crear la cuenta de almacenamiento, elija otra suscripción.
Nota
La migración requiere que se cree una cuenta de almacenamiento. Esta cuenta debe residir en la misma suscripción que el proyecto de Azure.
Seleccione el grupo de recursos que se va a asociar a la cuenta de almacenamiento.
La suscripción de máquina virtual se rellena automáticamente.
En la cuenta de almacenamiento en caché, seleccione una cuenta de almacenamiento existente. También puede seleccionar (Nueva) cuenta de almacenamiento para crear una nueva cuenta de almacenamiento con un nombre generado aleatoriamente.
Nota
- Se recomienda crear una cuenta de almacenamiento que se usará como cuenta de almacenamiento en caché. >> - Una vez creada, no se puede cambiar la ubicación de la cuenta de almacenamiento.
Seleccione un grupo de recursos para asociarlo a las máquinas virtuales migradas.
Seleccione la red lógica que ha creado como requisito previo. Las máquinas virtuales se conectarán a esta red. Si no ve una red lógica en la lista desplegable, cree una red lógica y seleccione Volver a cargar red lógica.
Seleccione la ruta de acceso de almacenamiento que creó como requisito previo. Las máquinas virtuales se crearán en esta ruta de acceso de almacenamiento. Si no ve una ruta de acceso de almacenamiento en la lista desplegable, cree una ruta de acceso de almacenamiento y seleccione Volver a cargar la ruta de acceso de almacenamiento.
Cuando termine, seleccione Siguiente.
En la pestaña Proceso :
Cambie el nombre de las máquinas virtuales de destino según sea necesario.
Seleccione el disco del sistema operativo para cada máquina virtual en las listas desplegables.
Configure el número de vCPU y la RAM, incluida la selección de ram dinámica para cada máquina virtual, según sea necesario.
Cuando termine, seleccione Siguiente.
En la pestaña Discos , seleccione los discos que desea replicar.
Nota
Una vez seleccionado, los discos del sistema operativo no se pueden anular.
Cambie el tipo de disco si es necesario y seleccione Siguiente.
En la pestaña Revisar e iniciar replicación , asegúrese de que todos los valores son correctos y, a continuación, seleccione Replicar.
Permanezca en esta página hasta que se complete el proceso (esto puede tardar entre 5 y 10 minutos). Si se aleja de esta página, los artefactos de replicación no se crearán por completo, lo que provoca un error en la replicación y, finalmente, la migración.
Se le lleva automáticamente a la página Servidores, bases de datos y aplicaciones web . En el icono Herramientas de migración , seleccione Información general.
Vaya a Replicaciones de migración > de Azure Stack HCI. Revise el estado de replicación. Seleccione Actualizar para ver que aparecen las máquinas virtuales replicadas.
A medida que continúa la replicación, el estado de la replicación muestra el progreso. Continúe actualizando periódicamente. Una vez completada la replicación inicial, comienzan las replicaciones diferenciales por hora. El estado de la migración cambia a Listo para migrar. Las máquinas virtuales se pueden migrar.
Pasos siguientes
- Complete la migración de máquinas virtuales de Hyper-V.
Comentarios
Próximamente: A lo largo de 2024 iremos eliminando gradualmente GitHub Issues como mecanismo de comentarios sobre el contenido y lo sustituiremos por un nuevo sistema de comentarios. Para más información, vea: https://aka.ms/ContentUserFeedback.
Enviar y ver comentarios de