Administración e implementación de recursos en Azure Stack Hub con la CLI de Azure: Centro de datos modular (MDC)
Se aplica a: Sistemas integrados de Azure Stack Hub
Siga los pasos de este artículo para configurar la Interfaz de la línea de comandos (CLI) de Azure a fin de administrar los recursos de Azure Stack Hub de las plataformas de cliente de Linux, Mac y Windows.
Preparativos para la CLI de Azure
El punto de conexión de los alias de máquina virtual proporciona un alias, como "UbuntuLTS" o "Win2012Datacenter". Este alias hace referencia a un publicador de imágenes, una oferta, una SKU y una versión como parámetro único al implementar VM.
En la siguiente sección se describe cómo configurar el punto de conexión de alias de máquinas virtuales.
Configuración del punto de conexión de alias de máquina virtual
Puede configurar un punto de conexión accesible públicamente que hospede un archivo de alias de máquina virtual. El archivo de alias de máquina virtual es un archivo JSON que proporciona un nombre común para una imagen. Usará este nombre al implementar una máquina virtual como parámetro de la CLI de Azure.
Si publica una imagen personalizada, anote la información del publicador, la oferta, la SKU y la versión que especificó en la publicación. Si es una imagen de Marketplace, la información se puede ver mediante el cmdlet
Get-AzureVMImage.Descargue el archivo de ejemplo de GitHub.
Cree una cuenta de almacenamiento en Azure Stack Hub. Cuando haya terminado, cree un contenedor de blobs. Establezca la directiva de acceso en "público".
Cargue el archivo JSON en el nuevo contenedor. Cuando esté listo, puede ver la dirección URL del blob. Seleccione el nombre del blob y, a continuación, seleccione la dirección URL desde las propiedades del blob.
Instalación o actualización de la CLI
Inicie sesión en la estación de trabajo de desarrollo e instale la CLI. Azure Stack Hub requiere la versión 2.0 o superior de la CLI de Azure. La versión más reciente de los perfiles de API requiere una versión actual de la CLI. Instale la CLI mediante los pasos descritos en el artículo Instalación de la CLI de Azure.
Para comprobar si la instalación se realizó correctamente, abra un terminal o una ventana del símbolo del sistema y ejecute el siguiente comando:
az --version
Debería ver la versión de la CLI de Azure y otras bibliotecas dependientes instaladas en su equipo.
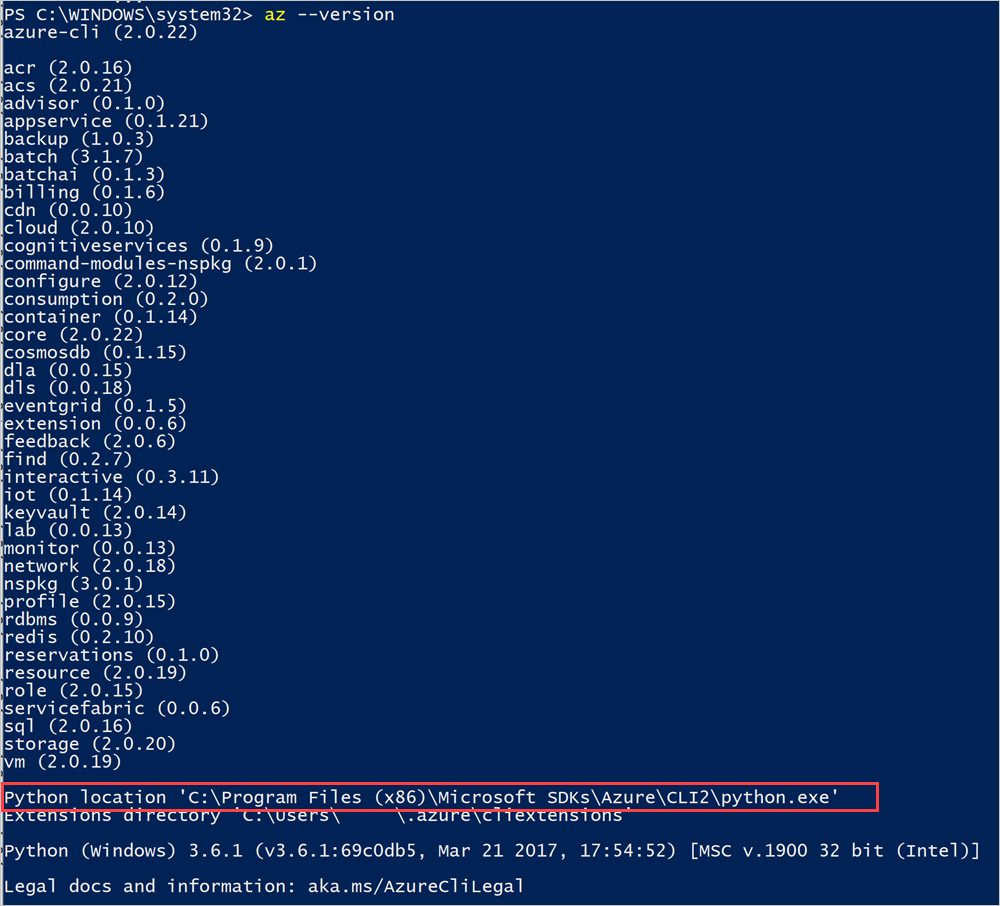
Windows/Linux (identificador de Microsoft Entra)
En esta sección se explica cómo configurar la CLI si usa Microsoft Entra id. como servicio de administración de identidades y usa la CLI en una máquina Windows/Linux.
Conexión a Azure Stack Hub
Registre el entorno de Azure Stack Hub. Para ello, ejecute el comando
az cloud register.Registre su entorno. Utilice los siguientes parámetros cuando ejecute
az cloud register:Valor Ejemplo Descripción Nombre del entorno AzureStackUser Use AzureStackUserpara el entorno de usuario. Si es operador, especifiqueAzureStackAdmin.Punto de conexión de Resource Manager https://management.local.azurestack.externalEl ResourceManagerUrl en los sistemas integrados es: https://management.<region>.<fqdn>/. Si tiene alguna pregunta sobre el punto de conexión del sistema integrado, póngase en contacto con su operador de la nube.Punto de conexión de Storage local.azurestack.external Para un sistema integrado, le recomendamos que utilice un punto de conexión del sistema. Sufijo de Key Vault .vault.local.azurestack.external Para un sistema integrado, le recomendamos que utilice un punto de conexión del sistema. Punto de conexión del documento de alias de imagen de VM https://raw.githubusercontent.com/Azure/azure-rest-api-specs/master/arm-compute/quickstart-templates/aliases.json URI del documento que contiene los alias de imagen de máquina virtual. Para obtener más información, consulte Configuración del punto de conexión de alias de máquina virtual. az cloud register -n <environmentname> --endpoint-resource-manager "https://management.local.azurestack.external" --suffix-storage-endpoint "local.azurestack.external" --suffix-keyvault-dns ".vault.local.azurestack.external" --endpoint-vm-image-alias-doc <URI of the document which contains VM image aliases>Establezca el entorno activo mediante los comandos siguientes.
az cloud set -n <environmentname>Actualice la configuración del entorno para usar el perfil de la versión de API específico de Azure Stack Hub. Para actualizar la configuración, ejecute el comando siguiente:
az cloud update --profile 2019-03-01-hybridInicie sesión en el entorno de Azure Stack Hub. Para ello, use el comando
az login. Inicie sesión en el entorno de Azure Stack Hub como un usuario o una entidad de servicio.Iniciar sesión como usuario:
puede especificar el nombre de usuario y la contraseña directamente en el comando
az logino autenticarse utilizando un explorador. Debe hacer esto último si la cuenta tiene habilitada la autenticación multifactor:az login -u <Active directory global administrator or user account. For example: username@<aadtenant>.onmicrosoft.com> --tenant <Azure Active Directory Tenant name. For example: myazurestack.onmicrosoft.com>Nota:
Si su cuenta de usuario tiene la autenticación multifactor habilitada, use el comando
az loginsin proporcionar el parámetro-u. Al ejecutar este comando, se le proporciona una URL y un código que debe usar para la autenticación.Inicie sesión como una entidad de servicio:
Antes de iniciar sesión, cree una entidad de servicio en Azure Portal o mediante la CLI y asígnele un rol. Ahora, inicie sesión con el siguiente comando:
az login --tenant <Azure Active Directory Tenant name. For example: myazurestack.onmicrosoft.com> --service-principal -u <Application Id of the Service Principal> -p <Key generated for the Service Principal>
Prueba de la conectividad
Con todo configurado, vamos a usar la CLI para crear recursos en Azure Stack Hub. Por ejemplo, puede crear un grupo de recursos para una aplicación y agregar una máquina virtual. Use el comando siguiente para crear un grupo de recursos denominado "MyResourceGroup":
az group create -n MyResourceGroup -l local
Si el grupo de recursos se crea correctamente, el comando anterior da como resultado las siguientes propiedades del recurso recién creado:
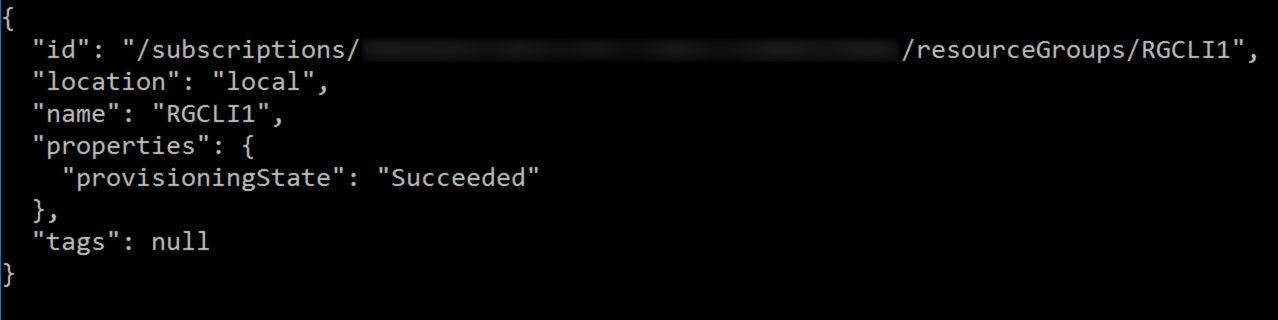
Windows/Linux (AD FS)
Esta sección le guiará a través de la configuración de la CLI si usa los Servicios de federación de Active Directory (AD FS) como servicio de administración de identidades y utiliza la CLI en una máquina Windows o Linux.
Conexión a Azure Stack Hub
Registre el entorno de Azure Stack Hub. Para ello, ejecute el comando
az cloud register.Registre su entorno. Utilice los siguientes parámetros cuando ejecute
az cloud register:Valor Ejemplo Descripción Nombre del entorno AzureStackUser Use AzureStackUserpara el entorno de usuario. Si es operador, especifiqueAzureStackAdmin.Punto de conexión de Resource Manager https://management.local.azurestack.externalEl ResourceManagerUrl en los sistemas integrados es: https://management.<region>.<fqdn>/. Si tiene alguna pregunta sobre el punto de conexión del sistema integrado, póngase en contacto con su operador de la nube.Punto de conexión de Storage local.azurestack.external Para un sistema integrado, le recomendamos que utilice un punto de conexión del sistema. Sufijo de Key Vault .vault.local.azurestack.external Para un sistema integrado, le recomendamos que utilice un punto de conexión del sistema. Punto de conexión del documento de alias de imagen de VM https://raw.githubusercontent.com/Azure/azure-rest-api-specs/master/arm-compute/quickstart-templates/aliases.json URI del documento que contiene los alias de imagen de máquina virtual. Para obtener más información, consulte Configuración del punto de conexión de alias de máquina virtual. az cloud register -n <environmentname> --endpoint-resource-manager "https://management.local.azurestack.external" --suffix-storage-endpoint "local.azurestack.external" --suffix-keyvault-dns ".vault.local.azurestack.external" --endpoint-vm-image-alias-doc <URI of the document which contains VM image aliases>Establezca el entorno activo mediante los comandos siguientes.
az cloud set -n <environmentname>Actualice la configuración del entorno para usar el perfil de la versión de API específico de Azure Stack Hub. Para actualizar la configuración, ejecute el comando siguiente:
az cloud update --profile 2019-03-01-hybridInicie sesión en el entorno de Azure Stack Hub. Para ello, use el comando
az login. Puede iniciar sesión en el entorno de Azure Stack Hub como un usuario o una entidad de servicio.Iniciar sesión como usuario:
puede especificar el nombre de usuario y la contraseña directamente en el comando
az logino autenticarse utilizando un explorador. Debe hacer esto último si la cuenta tiene habilitada la autenticación multifactor:az cloud register -n <environmentname> --endpoint-resource-manager "https://management.local.azurestack.external" --suffix-storage-endpoint "local.azurestack.external" --suffix-keyvault-dns ".vault.local.azurestack.external" --endpoint-vm-image-alias-doc <URI of the document which contains VM image aliases> --profile "2019-03-01-hybrid"Nota:
Si su cuenta de usuario tiene la autenticación multifactor habilitada, use el comando
az loginsin proporcionar el parámetro-u. Al ejecutar este comando, se le proporciona una URL y un código que debe usar para la autenticación.Inicie sesión como una entidad de servicio:
Prepare el archivo .pem que se va a usar para el inicio de sesión de la entidad de servicio.
En el equipo cliente donde se ha creado la entidad de seguridad, exporte el certificado de la entidad de servicio como un archivo pfx con la clave privada ubicado en
cert:\CurrentUser\My; el nombre del certificado es igual que el de la entidad de seguridad.Convierta el archivo pfx a pem (use la utilidad OpenSSL).
Inicie sesión en la CLI:
az login --service-principal \ -u <Client ID from the Service Principal details> \ -p <Certificate's fully qualified name, such as, C:\certs\spn.pem> --tenant <Tenant ID> \ --debug
Prueba de la conectividad
Con todo configurado, vamos a usar la CLI para crear recursos en Azure Stack Hub. Por ejemplo, puede crear un grupo de recursos para una aplicación y agregar una máquina virtual. Use el comando siguiente para crear un grupo de recursos denominado "MyResourceGroup":
az group create -n MyResourceGroup -l local
Si el grupo de recursos se crea correctamente, el comando anterior da como resultado las siguientes propiedades del recurso recién creado:
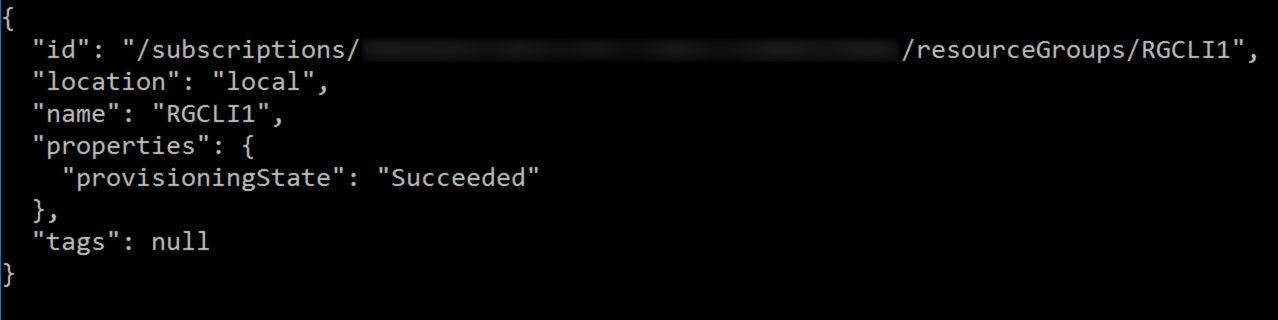
Problemas conocidos
Existen problemas conocidos cuando se usa la CLI en Azure Stack Hub:
- El modo interactivo de la CLI. Por ejemplo, el comando
az interactiveno se admite todavía en Azure Stack Hub. - Para obtener la lista de imágenes de máquinas virtuales disponibles en Azure Stack Hub, use el comando
az vm image list --allen lugar del comandoaz vm image list. Al especificar la opción--all, se asegura de que la respuesta devuelve únicamente las imágenes que estén disponibles en el entorno de Azure Stack Hub. - Los alias de las imágenes de máquinas virtuales que están disponibles en Azure pueden no ser aplicables a Azure Stack Hub. Al utilizar imágenes de máquinas virtuales, debe utilizar todo el parámetro URN (Canonical:UbuntuServer:14.04.3-LTS:1.0.0) en lugar del alias de la imagen. Este URN debe coincidir con las especificaciones de la imagen como se derivan del comando
az vm images list.
Pasos siguientes
Comentarios
Próximamente: A lo largo de 2024 iremos eliminando gradualmente GitHub Issues como mecanismo de comentarios sobre el contenido y lo sustituiremos por un nuevo sistema de comentarios. Para más información, vea: https://aka.ms/ContentUserFeedback.
Enviar y ver comentarios de