Creación de bases de datos MySQL en Azure Stack Hub
Importante
A partir de la compilación 2108 de Azure Stack Hub, los proveedores de recursos SQL y MySQL se ofrecen a las suscripciones a las que se ha concedido acceso. Si desea empezar a usar esta característica o si necesita actualizar desde una versión anterior, abra un caso de soporte técnico y nuestros ingenieros le guiarán a través del proceso de implementación o actualización.
Un usuario de Azure Stack Hub que esté suscrito a una oferta que incluya el servicio de base de datos MySQL puede crear y administrar bases de datos MySQL de autoservicio en el portal de usuarios.
Creación de una base de datos MySQL
Inicie sesión en el portal de usuarios de Azure Stack Hub.
Seleccione + Crear un recurso>Datos y almacenamiento>Base de datos MySQL>Agregar.
En Create MySQL Database (Crear base de datos MySQL), escriba el nombre de la base de datos y configure los valores necesarios para su entorno.
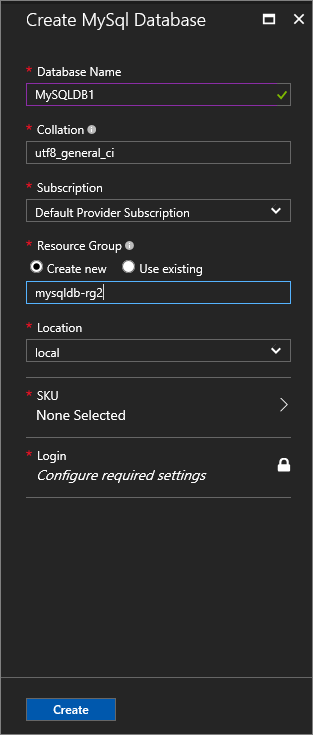
En Create Database (Crear base de datos), seleccione SKU. En Select a MySQL SKU (Seleccionar una SKU de MySQL), seleccione la SKU de su base de datos.
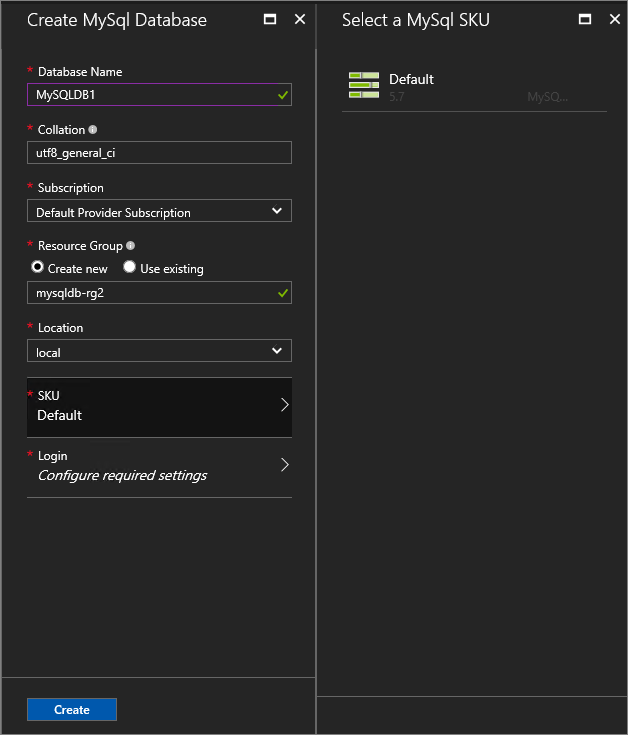
Nota:
A medida que se agregan servidores de hospedaje a Azure Stack Hub, se les asigna una SKU. Las bases de datos se crean en el grupo de servidores de hospedaje de una SKU.
En Login (Iniciar sesión), seleccione Configure required settings (Configurar valores obligatorios).
En Select a Login (Seleccionar un inicio de sesión), puede elegir uno ya existente o seleccionar + Create a new login (+ Crear un inicio de sesión) para configurar uno nuevo. Escriba un nombre de inicio de sesión de base de datos y una contraseña y, luego, seleccione OK (Aceptar).
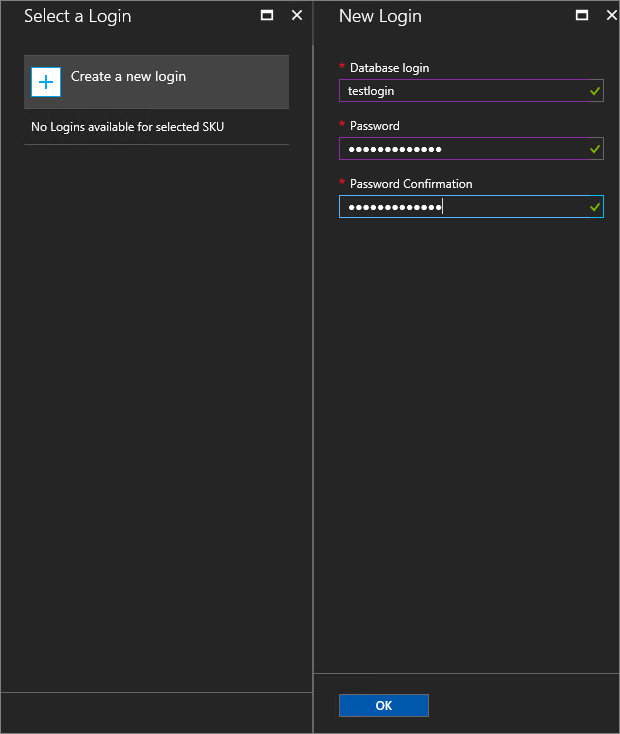
Nota:
La longitud del nombre de inicio de sesión de base de datos no puede superar los 32 caracteres en MySQL 5.7. En versiones anteriores, no puede superar los 16 caracteres.
Seleccione Create (Crear) para terminar de configurar la base de datos.
Una vez implementada la base de datos, anote la cadena de conexión que aparece debajo de Essentials (Información esencial). Puede usar esta cadena en cualquier aplicación que necesite acceder a la base de datos MySQL.
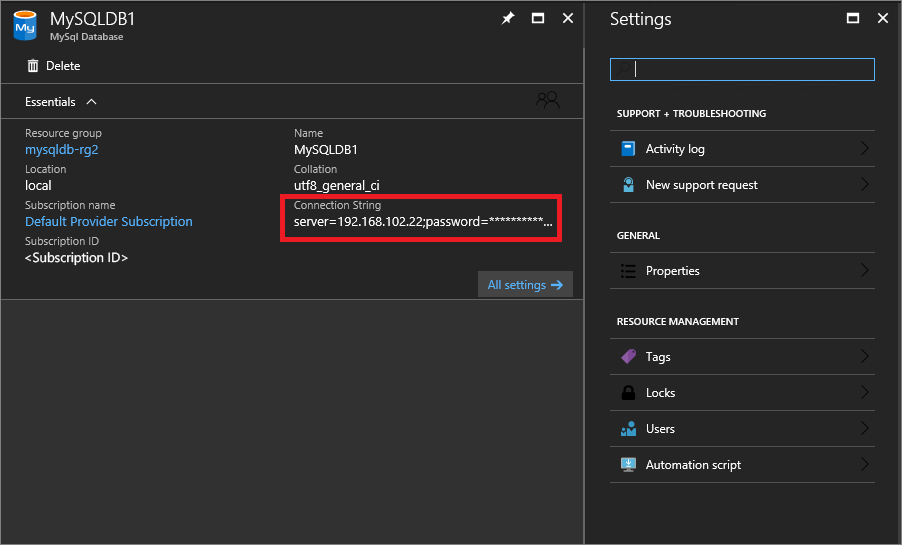
Actualizar la contraseña administrativa
Puede modificar la contraseña cambiándola la primera vez en la instancia del servidor MySQL.
- Seleccione RECURSOS ADMINISTRATIVOS>MySQL Hosting Servers (Servidores de hospedaje MySQL). Seleccione el servidor de hospedaje.
- En Configuración, seleccione Contraseña.
- En Password (Contraseña), escriba la nueva contraseña y seleccione Save (Guardar).
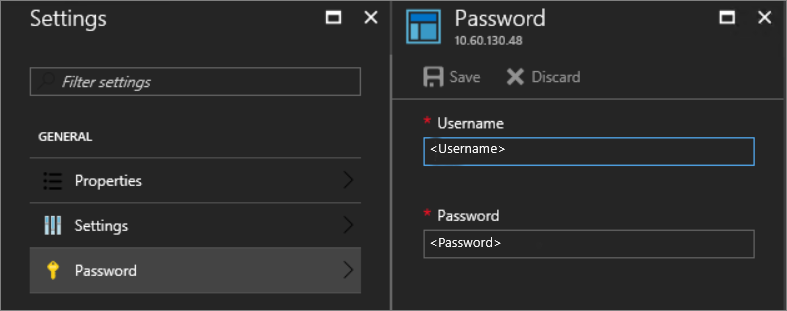
Pasos siguientes
Obtenga información sobre cómo ofrecer bases de datos MySQL de alta disponibilidad.
Comentarios
Próximamente: A lo largo de 2024 iremos eliminando gradualmente GitHub Issues como mecanismo de comentarios sobre el contenido y lo sustituiremos por un nuevo sistema de comentarios. Para más información, vea: https://aka.ms/ContentUserFeedback.
Enviar y ver comentarios de