Preparación de certificados PKI de Azure Stack Hub para implementación o rotación
Nota
Este artículo solo se aplica a la preparación de certificados externos, que se usan para proteger los puntos de conexión de los servicios y la infraestructura externos. Los certificados internos se administran por separado, durante el proceso de rotación de certificados.
Nota
Si va a instalar Azure Container Registry (ACR), se recomienda alinear las fechas de expiración de los certificados de ACR externos con las fechas de expiración de los otros certificados externos de Azure Stack Hub. Además, se recomienda proteger su PFX para ACR con la misma contraseña que usa para proteger sus otros PFX de certificado externo.
Los archivos de certificado obtenidos de la entidad de certificación deben importarse y exportarse de forma que las propiedades coincidan con los requisitos de certificado de Azure Stack Hub.
En este artículo, aprenderá a importar, empaquetar y validar certificados externos para prepararse para la implementación de Azure Stack Hub o la rotación de secretos.
Requisitos previos
El sistema debe cumplir los siguientes requisitos previos para empaquetar los certificados PKI de una implementación de Azure Stack Hub:
- Los certificados que devuelve la entidad de certificación se almacenan en un único directorio en formato .cer (o en otros formatos configurables, como .cert, .sst o .pfx).
- Windows 10, Windows Server 2016 u otra versión posterior.
- Use el mismo sistema que generó la solicitud de firma de certificado (a menos que esté destinado a un certificado preempaquetado en PFX).
- Use sesiones de PowerShell con privilegios elevados.
Continúe con la sección adecuada Preparación de certificados (Azure Stack Readiness Checker) o Preparación de certificados (pasos manuales).
Preparación de certificados (Azure Stack Readiness Checker)
Siga estos pasos para empaquetar certificados mediante los cmdlets de PowerShell de Azure Stack Readiness Checker:
Instale el módulo de Azure Stack Readiness Checker desde un símbolo del sistema de PowerShell (5.1 o superior) mediante la ejecución del siguiente cmdlet:
Install-Module Microsoft.AzureStack.ReadinessChecker -Force -AllowPrereleaseEspecifique la Ruta de acceso a los archivos de certificado. Por ejemplo:
$Path = "$env:USERPROFILE\Documents\AzureStack"Declare la contraseña pfxPassword. Por ejemplo:
$pfxPassword = Read-Host -AsSecureString -Prompt "PFX Password"Declare la ruta de ExportPath a la que se exportarán los PFX resultantes. Por ejemplo:
$ExportPath = "$env:USERPROFILE\Documents\AzureStack"Convierta los certificados en certificados de Azure Stack Hub. Por ejemplo:
ConvertTo-AzsPFX -Path $Path -pfxPassword $pfxPassword -ExportPath $ExportPathRevise la salida:
ConvertTo-AzsPFX v1.2005.1286.272 started. Stage 1: Scanning Certificates Path: C:\Users\[*redacted*]\Documents\AzureStack Filter: CER Certificate count: 11 adminmanagement_east_azurestack_contoso_com_CertRequest_20200710235648.cer adminportal_east_azurestack_contoso_com_CertRequest_20200710235645.cer management_east_azurestack_contoso_com_CertRequest_20200710235644.cer portal_east_azurestack_contoso_com_CertRequest_20200710235646.cer wildcard_adminhosting_east_azurestack_contoso_com_CertRequest_20200710235649.cer wildcard_adminvault_east_azurestack_contoso_com_CertRequest_20200710235642.cer wildcard_blob_east_azurestack_contoso_com_CertRequest_20200710235653.cer wildcard_hosting_east_azurestack_contoso_com_CertRequest_20200710235652.cer wildcard_queue_east_azurestack_contoso_com_CertRequest_20200710235654.cer wildcard_table_east_azurestack_contoso_com_CertRequest_20200710235650.cer wildcard_vault_east_azurestack_contoso_com_CertRequest_20200710235647.cer Detected ExternalFQDN: east.azurestack.contoso.com Stage 2: Exporting Certificates east.azurestack.contoso.com\Deployment\ARM Admin\ARMAdmin.pfx east.azurestack.contoso.com\Deployment\Admin Portal\AdminPortal.pfx east.azurestack.contoso.com\Deployment\ARM Public\ARMPublic.pfx east.azurestack.contoso.com\Deployment\Public Portal\PublicPortal.pfx east.azurestack.contoso.com\Deployment\Admin Extension Host\AdminExtensionHost.pfx east.azurestack.contoso.com\Deployment\KeyVaultInternal\KeyVaultInternal.pfx east.azurestack.contoso.com\Deployment\ACSBlob\ACSBlob.pfx east.azurestack.contoso.com\Deployment\Public Extension Host\PublicExtensionHost.pfx east.azurestack.contoso.com\Deployment\ACSQueue\ACSQueue.pfx east.azurestack.contoso.com\Deployment\ACSTable\ACSTable.pfx east.azurestack.contoso.com\Deployment\KeyVault\KeyVault.pfx Stage 3: Validating Certificates. Validating east.azurestack.contoso.com-Deployment-AAD certificates in C:\Users\[*redacted*]\Documents\AzureStack\east.azurestack.contoso.com\Deployment Testing: KeyVaultInternal\KeyVaultInternal.pfx Thumbprint: E86699****************************4617D6 PFX Encryption: OK Expiry Date: OK Signature Algorithm: OK DNS Names: OK Key Usage: OK Key Length: OK Parse PFX: OK Private Key: OK Cert Chain: OK Chain Order: OK Other Certificates: OK Testing: ARM Public\ARMPublic.pfx ... Log location (contains PII): C:\Users\[*redacted*]\AppData\Local\Temp\AzsReadinessChecker\AzsReadinessChecker.log ConvertTo-AzsPFX CompletedNota
Para un uso adicional, use Get-help ConvertTo-AzsPFX -Full para un uso avanzado como, por ejemplo, para deshabilitar la validación o el filtrado de los diferentes formatos de certificado.
Después de una validación correcta, se pueden presentar los certificados para su implementación o rotación sin necesidad de realizar ningún paso adicional.
Preparación de certificados (pasos manuales)
Siga estos pasos para empaquetar los certificados de los nuevos certificados PKI de Azure Stack Hub mediante pasos manuales.
Importación del certificado
Copie las versiones de los certificados originales obtenidas de la entidad de certificación de elección en un directorio del host de implementación.
Advertencia
No copie los archivos que ya se han importado, exportado o modificado de alguna forma de los archivos proporcionados directamente por la entidad de certificación.
Haga clic con el botón derecho en el certificado y seleccione Instalar certificado o Instalar PFX, dependiendo de cómo se entrega el certificado desde la entidad de certificación.
En el Asistente para importar certificados, seleccione Máquina local como la ubicación de importación. Seleccione Next (Siguiente). En la siguiente pantalla, vuelva a seleccionar Siguiente.
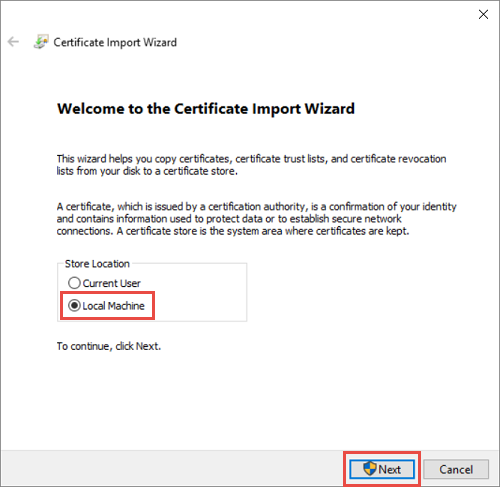
Elija Colocar todos los certificados en el siguiente almacén y, luego, seleccione Confianza empresarial como ubicación. Seleccione Aceptar para cerrar el cuadro de diálogo de selección de almacén de certificados y, luego, seleccione Siguiente.
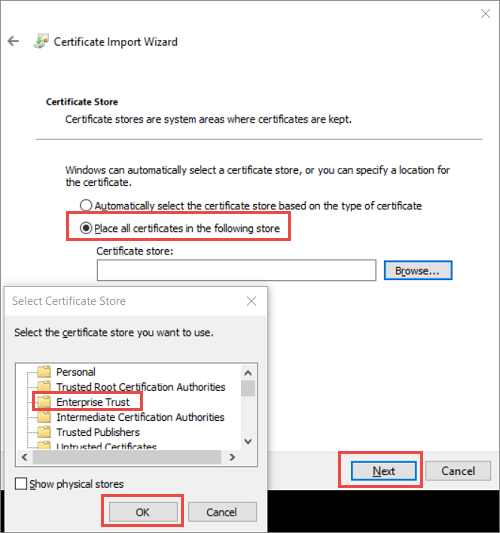
a. Si va a importar un PFX, aparecerá un cuadro de diálogo adicional. En la página Protección de clave privada, escriba la contraseña de los archivos de certificado y, luego, habilite la opción Mark this key as exportable (Marcar esta clave como exportable), lo que le permite realizar copias de seguridad o transportar las claves posteriormente. Seleccione Next (Siguiente).
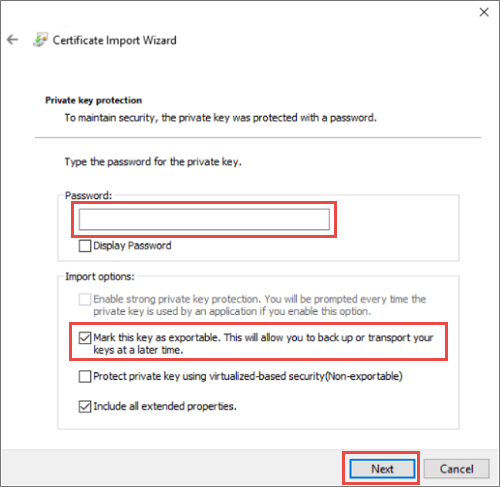
Seleccione Finalizar para completar la importación.
Nota
Después de importar un certificado para Azure Stack Hub, la clave privada del certificado se almacena como un archivo PKCS 12 (PFX) en el almacenamiento en clúster.
Exportación de certificados
Abra la consola MMC del administrador de certificados y conéctese al almacén de certificados de la máquina local.
Abra Microsoft Management Console. Para abrir la consola en Windows 10, haga clic con el botón derecho en el menú Inicio, seleccione Ejecutar, escriba MMC y presione Entrar.
Haga clic en Archivo>Agregar o quitar complemento y, después, seleccione Certificados y haga clic en Agregar.
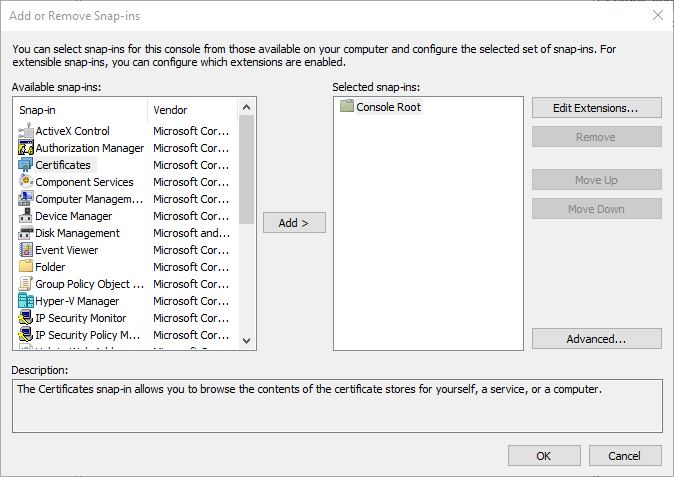
Seleccione la cuenta de equipo y seleccione Siguiente. Seleccione Equipo local y, después, seleccione Finalizar. Seleccione Aceptar para cerrar la página Agregar o quitar complemento.
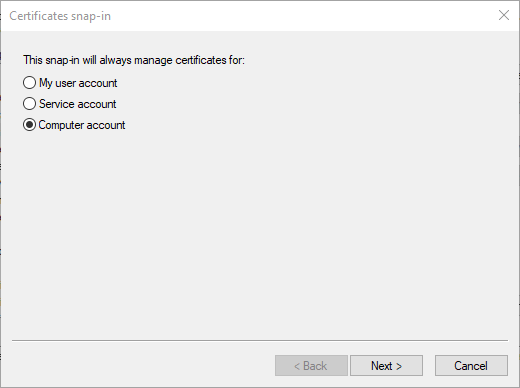
Vaya a Certificados>Confianza empresarial>Ubicación de certificado. Compruebe que ve el certificado a la derecha.
En la barra de tareas de la consola del administrador de certificados, seleccione Acciones>Todas las tareas>Exportar. Seleccione Next (Siguiente).
Nota
Dependiendo del número de certificados de Azure Stack Hub que tenga, puede que necesite completar este proceso más de una vez.
Seleccione Sí, exportar la clave privada y, después, haga clic en Siguiente.
En la sección Formato de archivo de exportación:
Seleccione Incluir todos los certificados en la ruta de certificación (si es posible) .
Seleccione Exportar todas las propiedades extendidas.
Seleccione Habilitar privacidad de certificado.
Seleccione Next (Siguiente).
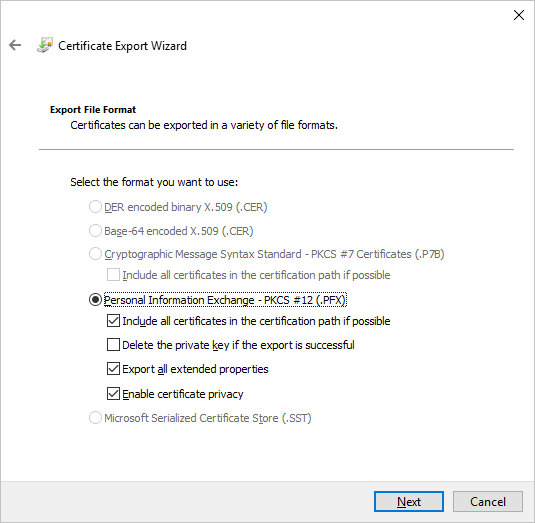
Seleccione Contraseña y proporcione una contraseña para los certificados. Cree una contraseña que cumpla los siguientes requisitos de complejidad:
- Una longitud mínima de ocho caracteres.
- Un mínimo de tres de los siguientes caracteres: letras en mayúsculas, letras en minúsculas, números del 0 al 9, caracteres especiales, caracteres alfabéticos que no estén en mayúsculas ni en minúsculas.
Anote esta contraseña. Se usará como parámetro de implementación.
Seleccione Next (Siguiente).
Elija un nombre de archivo y la ubicación del archivo PFX que se va a exportar. Seleccione Next (Siguiente).
Seleccione Finalizar.
Pasos siguientes
Comentarios
Próximamente: A lo largo de 2024 iremos eliminando gradualmente GitHub Issues como mecanismo de comentarios sobre el contenido y lo sustituiremos por un nuevo sistema de comentarios. Para más información, vea: https://aka.ms/ContentUserFeedback.
Enviar y ver comentarios de