Creación de una oferta de servicio para los usuarios en Azure Stack Hub
En este tutorial se muestra un operador acerca de cómo crear una oferta. Una oferta hace que los servicios estén disponibles para los usuarios en función de una suscripción. Una vez que se suscribe a una oferta, el usuario tiene derecho a crear e implementar recursos dentro de los servicios que haya especificado esa oferta.
En este tutorial, aprenderá a:
- Cree una oferta.
- Cree un plan.
- Asignar servicios y cuotas a un plan.
- Asignar un plan a una oferta.
Información general
Una oferta consta de uno o varios planes. Un plan otorga el derecho de acceso a uno o más servicios, siempre que se especifique el proveedor de recursos correspondiente y una cuota de cada servicio. Asimismo, los planes se pueden agregar a una oferta como plan base o se puede extender la oferta como un plan complementario. Para obtener más información, consulte Introducción a los servicios, planes, ofertas y suscripciones.
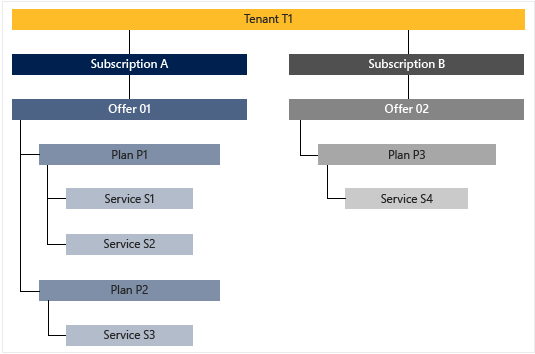
Proveedores de recursos
Un proveedor de recursos admite la creación, implementación y administración de sus recursos como servicios. Un ejemplo común es el proveedor de recursos Microsoft. compute, que ofrece la posibilidad de crear e implementar máquinas virtuales (VM). Para ver una introducción sobre Azure Resource Manager, consulte Azure Resource Manager.
En Azure Stack Hub, hay dos categorías generales de proveedores de recursos: los que implementan recursos como servicios fundamentales y los que los implementan como servicios de valor agregado.
Servicios fundamentales
Nota
En este tutorial, aprenderá a crear una oferta basada en servicios fundamentales.
Los siguientes proveedores de recursos admiten los siguientes servicios fundamentales, los cuales están disponibles de forma nativa con cada instalación de Azure Stack Hub:
| Proveedor de recursos | Recursos de ejemplo |
|---|---|
| Microsoft.Compute | Máquinas virtuales, discos, conjuntos de escalado de máquinas virtuales |
| Microsoft.KeyVault | Almacenes de claves, secretos |
| Microsoft.Network | Redes virtuales, direcciones IP públicas, equilibradores de carga |
| Microsoft.Storage | Cuentas de almacenamiento, blobs, colas, tablas |
Servicios de valor agregado
Nota
Para ofrecer un servicio de valor agregado, primero se debe instalar el proveedor de recursos correspondiente en Marketplace de Azure Stack Hub. Una vez instalado, sus recursos se ofrecen a los usuarios de la misma manera que los servicios fundamentales. Consulte la sección de guías paso a paso de la tabla de contenido, para ver el conjunto actual de proveedores de recursos que admiten ofertas de servicios de valor agregado.
Los proveedores de recursos que se instalan después de que se ha implementado Azure Stack Hub admiten los servicios de valor agregado. Algunos ejemplos son:
| Proveedor de recursos | Recursos de ejemplo |
|---|---|
| Microsoft.Web | Aplicaciones de función, aplicaciones web y aplicaciones de API de App Service |
| Microsoft.MySqlAdapter | Servidor de hospedaje de MySQL, base de datos de MySQL |
| Microsoft.SqlAdapter | Servidor de hospedaje de SQL Server, base de datos de SQL Server |
| Microsoft.EventHub | Event Hubs |
Creación de una oferta
Durante el proceso de creación de la oferta, creará una oferta y un plan. El plan se usa como plan base de la oferta. Durante la creación del plan, se especifican los servicios disponibles en el plan y sus respectivas cuotas.
Inicie sesión en el portal de administración con una cuenta de administrador en la nube.
- En un sistema integrado, la dirección URL varía en función de la región y el nombre de dominio externo del operador. La dirección URL usa el formato
https://adminportal.<region>.<FQDN>. - Si usa el Kit de desarrollo de Azure Stack, la dirección URL es
https://adminportal.local.azurestack.external.
Seleccione + Crear un recurso>Ofertas y planes>Oferta.
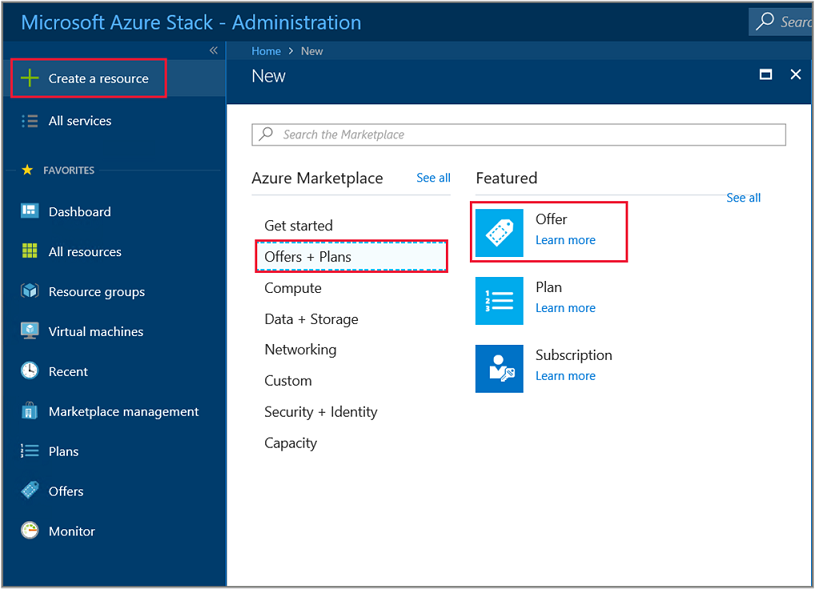
- En un sistema integrado, la dirección URL varía en función de la región y el nombre de dominio externo del operador. La dirección URL usa el formato
En Create a new offer (Crear una nueva oferta) en la pestaña Basics (Datos básicos), escriba un nombre para mostrar, un nombre de recurso y seleccione un grupo de recursos existente o cree uno. El nombre para mostrar es el nombre descriptivo de la oferta. Solo el operador en la nube puede ver el nombre del recurso, que es el que usan los administradores para trabajar con la oferta como un recurso de Azure Resource Manager.
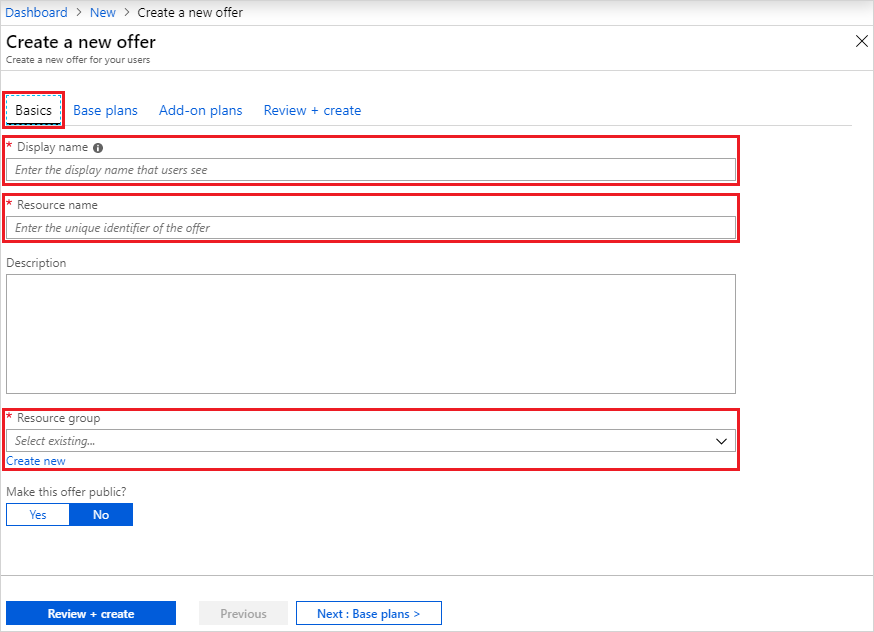
Seleccione la pestaña Planes base y Crear nuevo plan para crear un nuevo plan. También se agregará el plan a la oferta como un plan base.
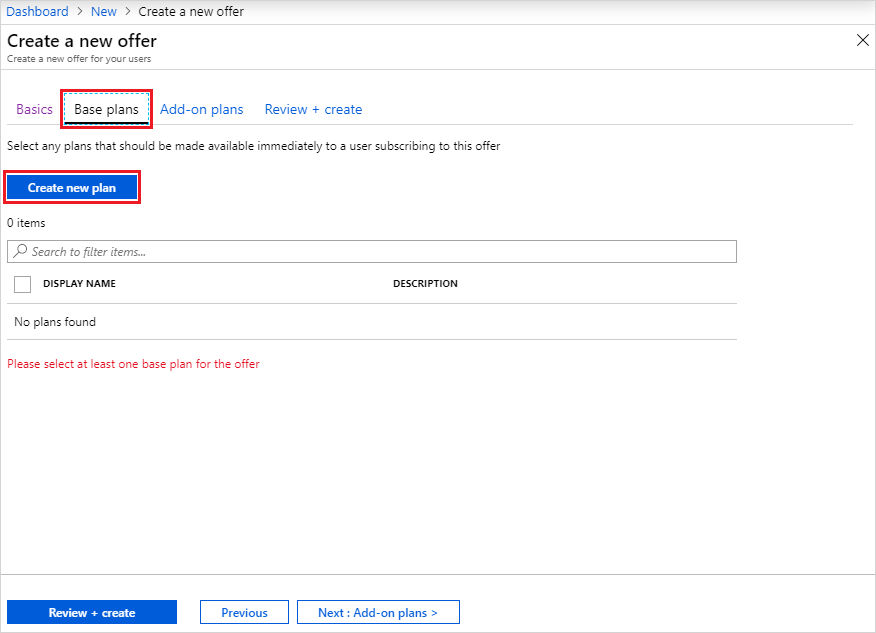
En New plan (Nuevo plan) en la pestaña Basics (Datos básicos), escriba un nombre para mostrar y nombre del recurso. El nombre para mostrar es el nombre descriptivo del plan que ven los usuarios. Solo el operador en la nube puede ver el nombre del recurso, que es el que usan los operadores en la nube para trabajar con el plan como un recurso de Azure Resource Manager. El grupo de recursos se establecerá en el que se especificó en la oferta.
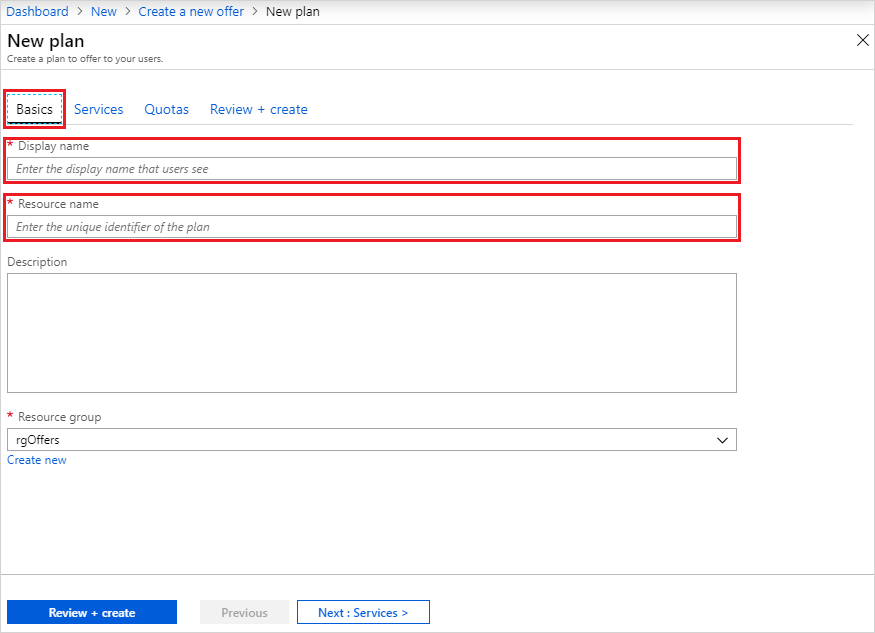
Seleccione la pestaña Services (Servicios) y verá una lista de servicios disponibles de los proveedores de recursos instalados. Seleccione Microsoft.Compute, Microsoft.Network y Microsoft.Storage.
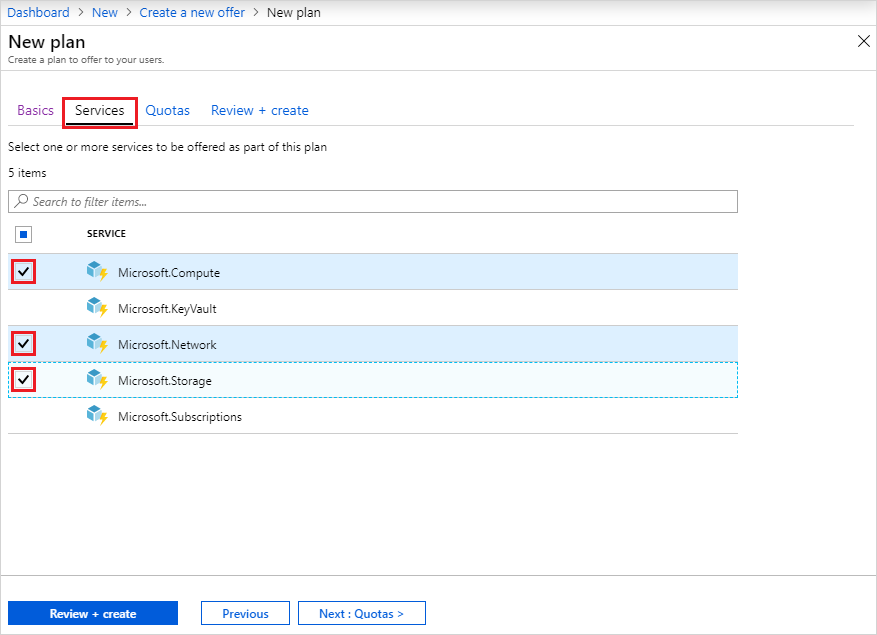
Seleccione la pestaña de cuotas y verá la lista de servicios que habilitó para este plan. Seleccione Crear nuevo para especificar una cuota personalizada para Microsoft.Compute. Es necesaria la cuota Name (Nombre), aunque puede aceptar o cambiar cada valor de cuota. Seleccione OK (Aceptar) cuando haya terminado y repita estos pasos para los servicios restantes.
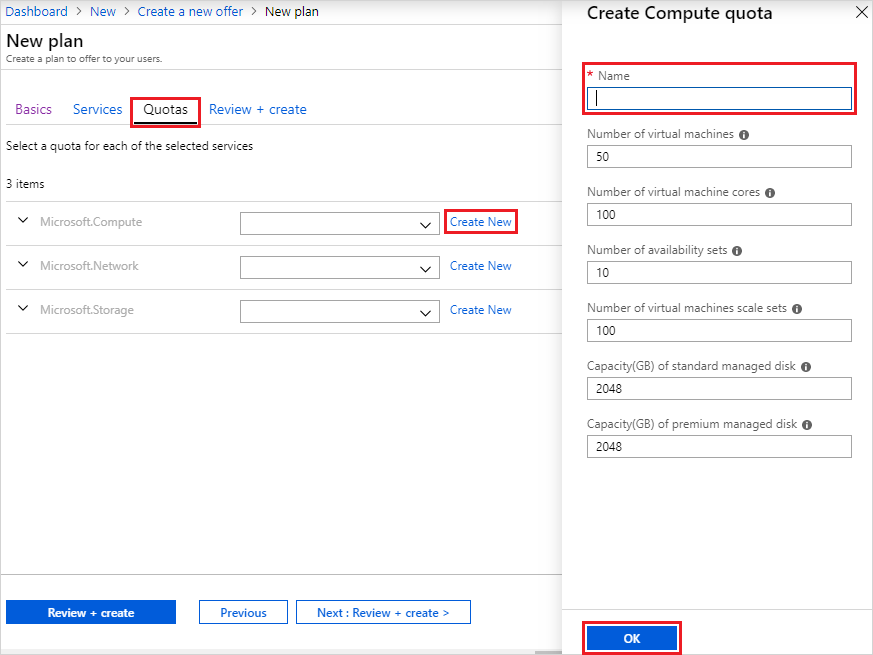
Seleccione la pestaña Revisar y crear. Debería ver un banner de color verde que dice "Validación superada" en la parte superior, y que indica que el nuevo plan base está listo para crearse. Seleccione Crear. También debería ver una notificación que indica que se ha creado el plan.
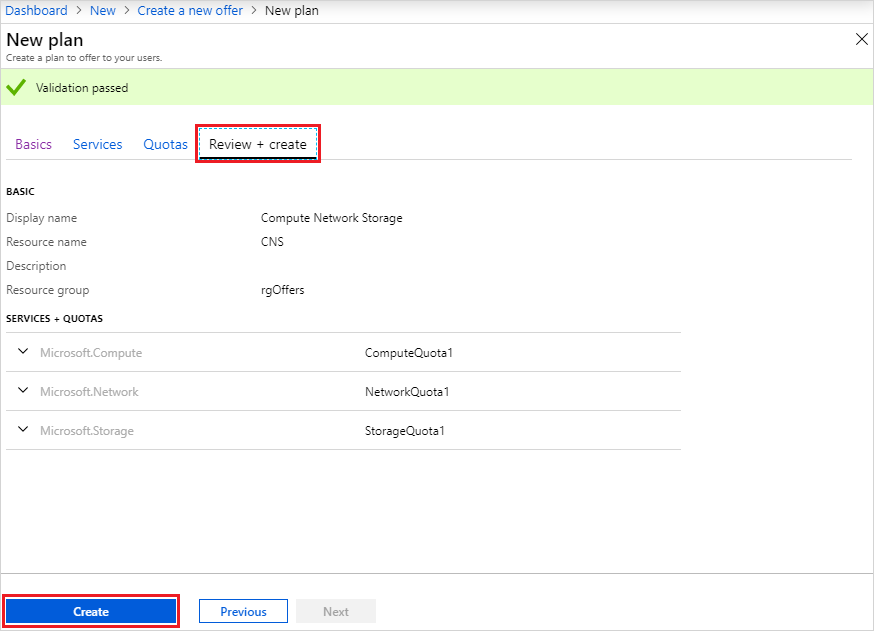
Después de volver a la pestaña Base plans (Planes base) de la página Create a new offer (Crear una nueva oferta), compruebe que el plan se haya creado. Asegúrese de seleccionar el nuevo plan para incluirlo en la oferta como plan base, y seleccione Review + create (Revisar y crear).
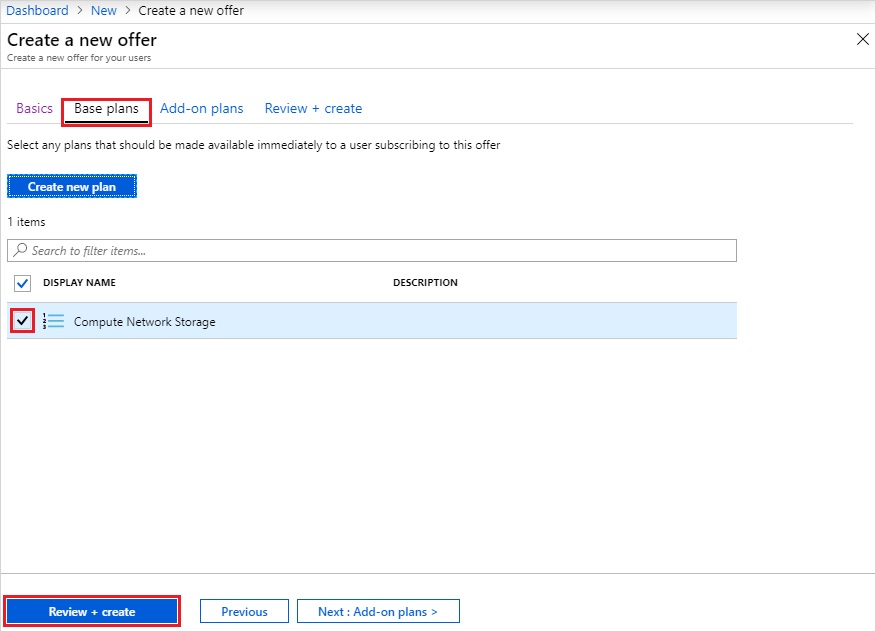
En la pestaña Review + create (Revisar y crear), debería ver en la parte superior un banner de color verde que dice "Validación aprobada". Revise la información "Básica" y de los "Planes base" y seleccione Create (Crear) cuando esté listo.
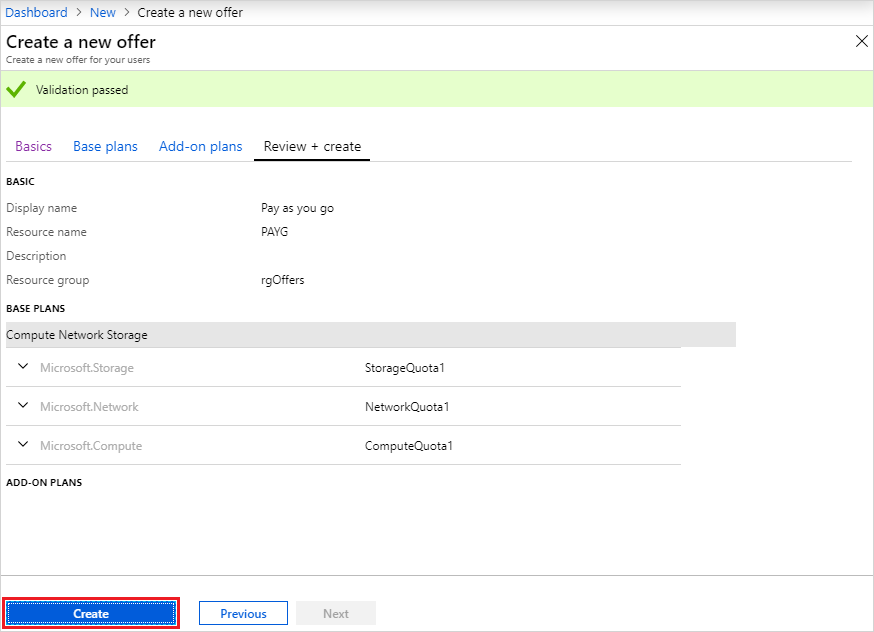
La página "Su implementación está en curso" se muestra inicialmente, seguida del mensaje "Su implementación se ha completado" una vez implementada la oferta. Seleccione el nombre de la oferta en la columna Recurso.
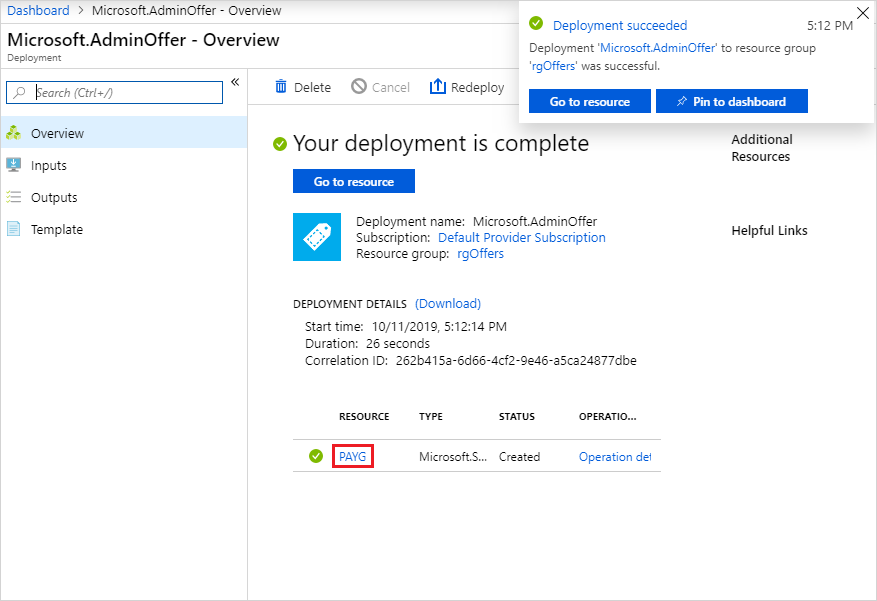
Observe el banner, que muestra que la oferta todavía es privada, lo que impide que los usuarios se suscriban a ella. Cámbiela a pública seleccionando Cambiar estado y elija Pública.
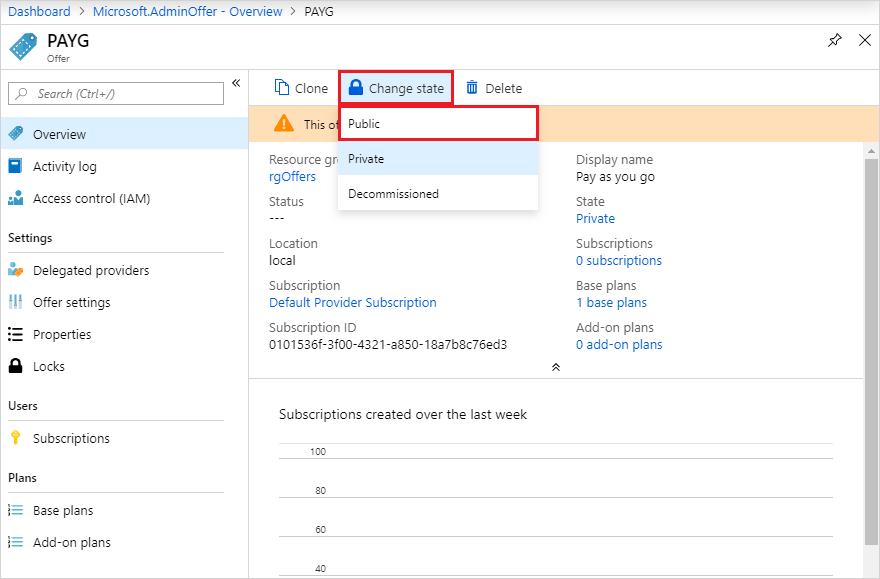
Creación de una oferta (1901 y anteriores)
Durante el proceso de creación de la oferta, creará una oferta y un plan. El plan se usa como plan base de la oferta. Durante la creación del plan, se especifican los servicios disponibles en el plan y sus respectivas cuotas.
Inicie sesión en el portal de administración con una cuenta de administrador en la nube.
- En un sistema integrado, la dirección URL varía en función de la región y el nombre de dominio externo del operador y tendrá el formato
https://adminportal.<region>.<FQDN>. - Si usa el Kit de desarrollo de Azure Stack, la dirección URL es
https://adminportal.local.azurestack.external.
Seleccione + Crear un recurso>Ofertas y planes>Oferta.
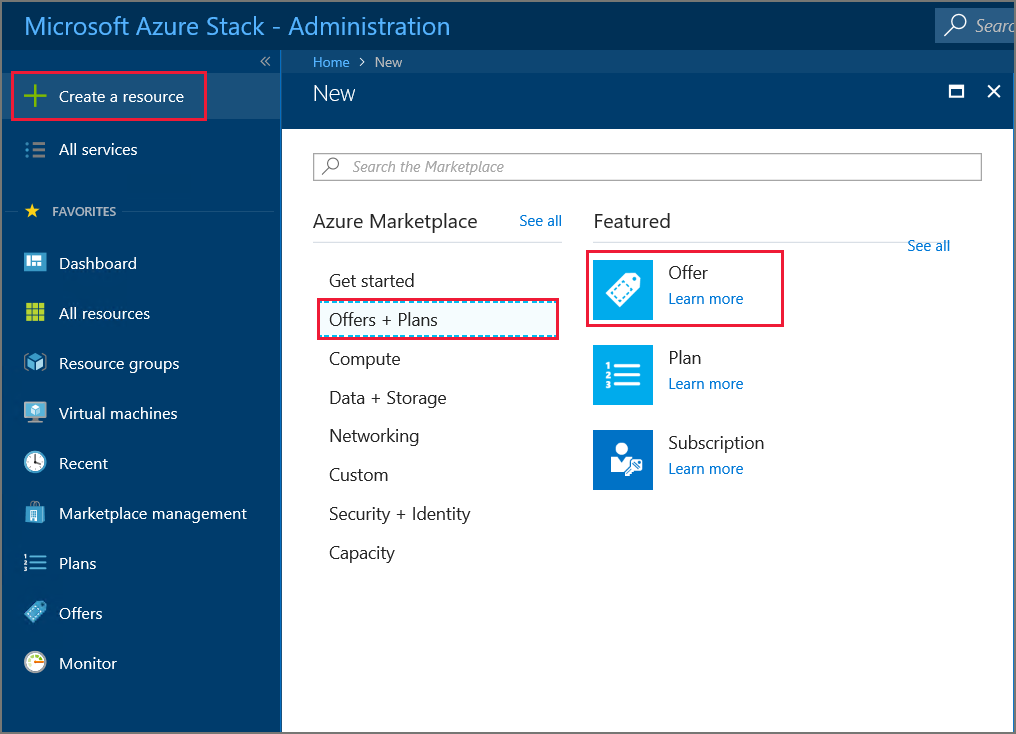
- En un sistema integrado, la dirección URL varía en función de la región y el nombre de dominio externo del operador y tendrá el formato
En Nueva oferta, escriba el Nombre para mostrar y el Nombre de recurso y, después, seleccione un Grupo de recursos nuevo o existente. El nombre para mostrar es el nombre descriptivo de la oferta. Solo el operador en la nube puede ver el nombre del recurso, que es el que usan los administradores para trabajar con la oferta como un recurso de Azure Resource Manager.
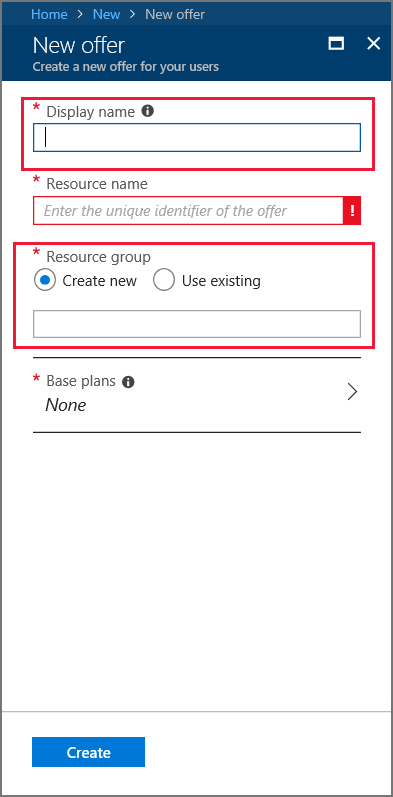
Seleccione Planes base y, en la sección Plan, seleccione Agregar para agregar un nuevo plan a la oferta.
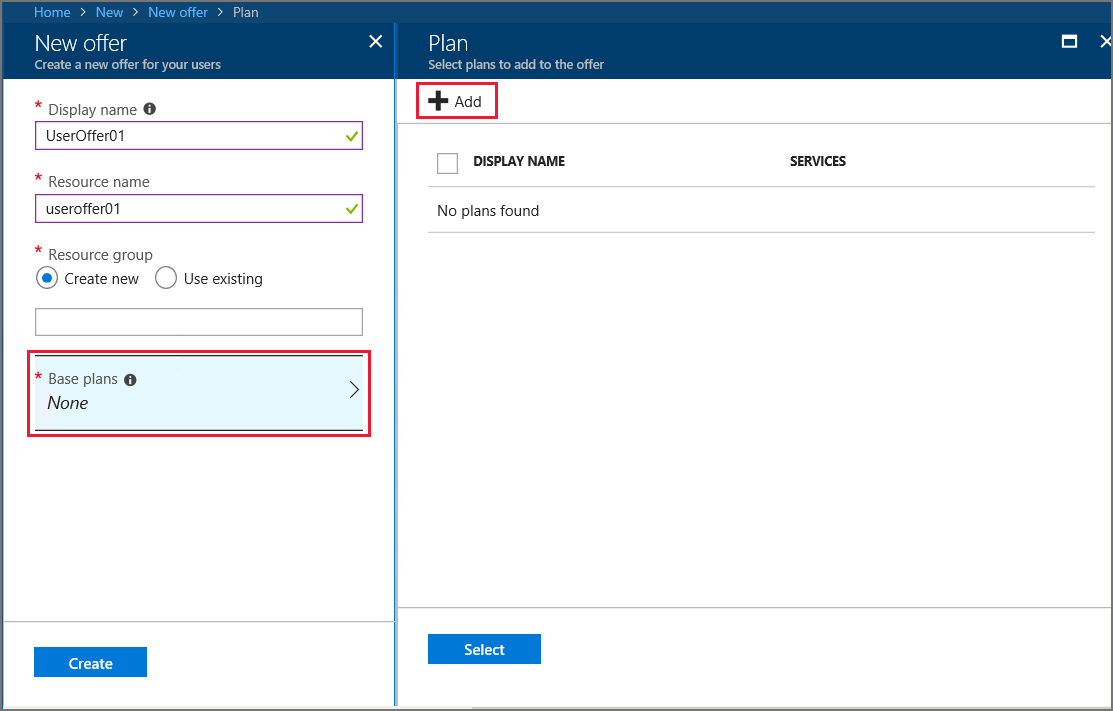
En la sección Nuevo plan, rellene el Nombre para mostrar y el Nombre del recurso. El nombre para mostrar es el nombre descriptivo del plan que ven los usuarios. Solo el operador en la nube puede ver el nombre del recurso, que es el que usan los operadores en la nube para trabajar con el plan como un recurso de Azure Resource Manager.
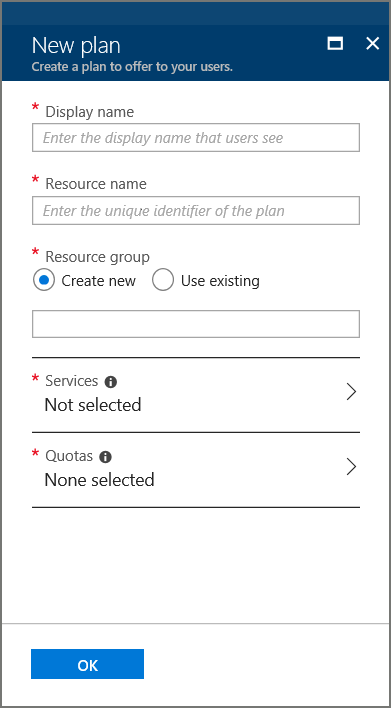
Seleccione Servicios. En la lista Servicios, seleccione Microsoft.Compute, Microsoft.Network y Microsoft.Storage. Elija Seleccionar para agregar estos servicios al plan.
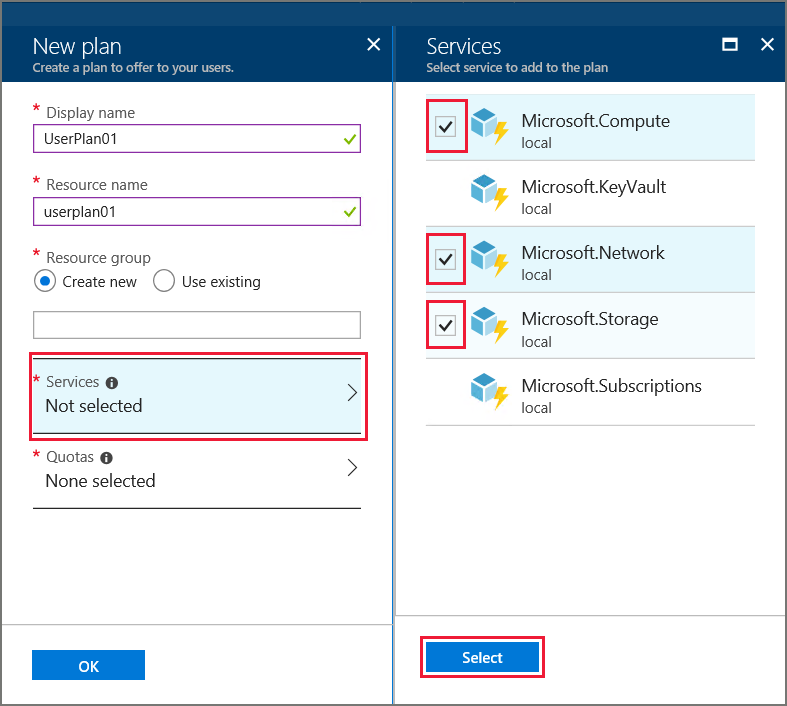
Seleccione Cuotas y, a continuación, seleccione el primer servicio para el que desea crear una cuota. Para una cuota de IaaS, utilice el siguiente ejemplo como guía para configurar cuotas para los servicios Compute, Network y Storage.
Primero, cree una cuota para el servicio Compute. En la lista de espacio de nombres, seleccione Microsoft.Compute y, después, seleccione Crear nueva cuota.
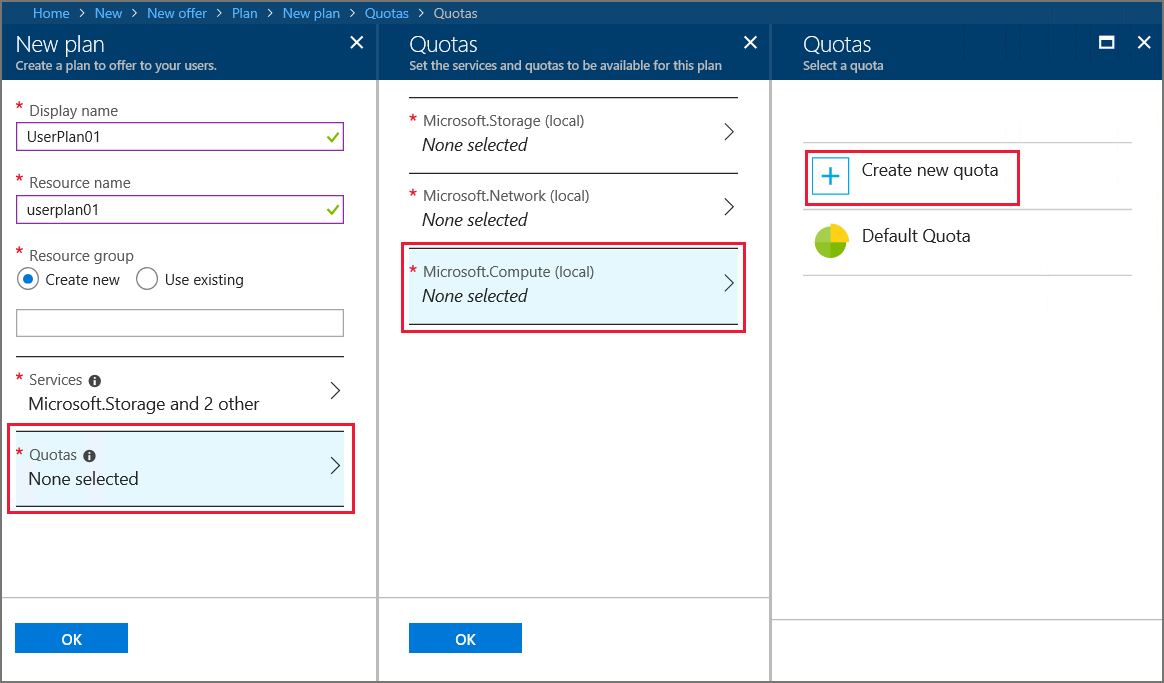
En Crear cuota, escriba un nombre para la cuota. Puede cambiar o aceptar cualquiera de los valores de cuota que se muestran. En este ejemplo, aceptamos la configuración predeterminada y seleccionamos Aceptar.
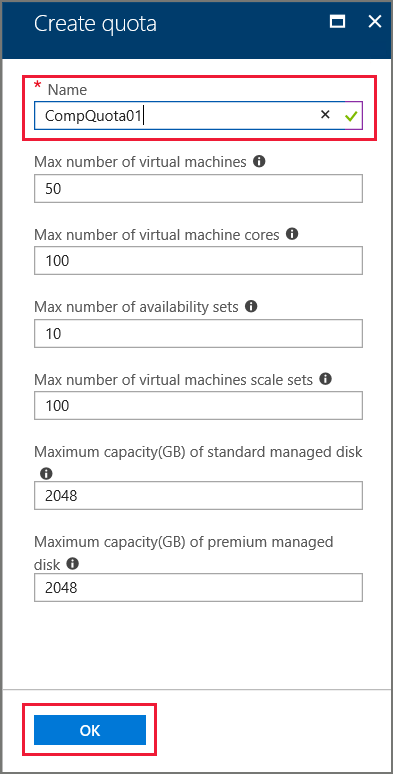
Elija Microsoft.Compute en la lista de espacio de nombres y, a continuación, seleccione la cuota que ha creado. Gracias a este paso se vincula la cuota con el servicio Compute.
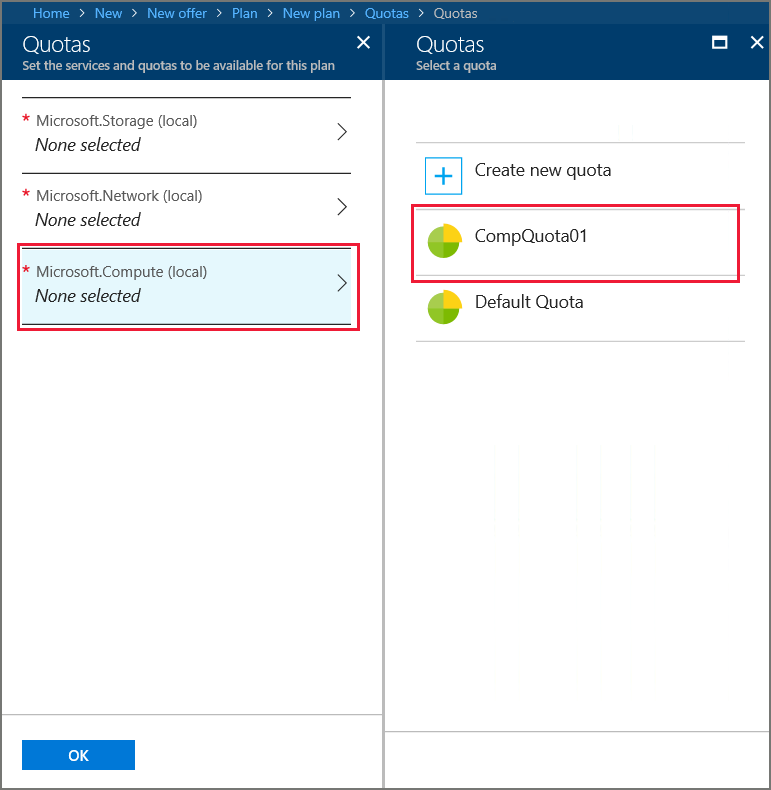
Repita estos pasos para los servicios Network y Storage. Cuando haya terminado, seleccione Aceptar en Cuotas para guardar todas las cuotas.
En Nuevo plan, seleccione Aceptar.
En Plan, seleccione el nuevo plan y, después, Seleccionar.
En Nueva oferta, seleccione Crear. Verá una notificación cuando se crea la oferta.
En el menú del panel, seleccione Ofertas y, a continuación, haga clic en la oferta que ha creado.
Seleccione Cambiar estado y, después, elija Público.
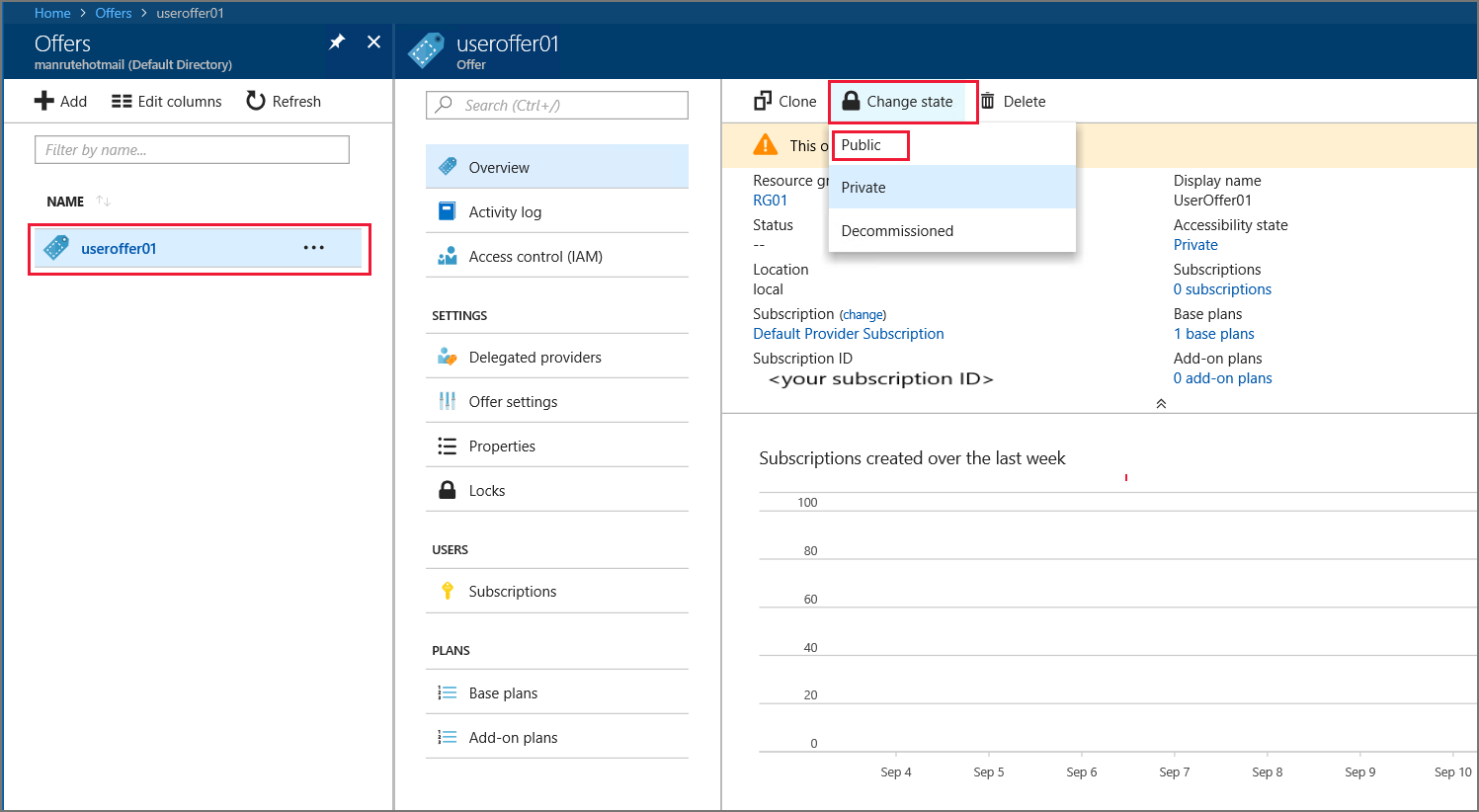
Pasos siguientes
En este tutorial, ha aprendido cómo:
- Cree una oferta.
- Cree un plan.
- Asignar servicios y cuotas a un plan.
- Asignar un plan a una oferta.
Prosiga con el siguiente tutorial para aprender a:
Comentarios
Próximamente: A lo largo de 2024 iremos eliminando gradualmente GitHub Issues como mecanismo de comentarios sobre el contenido y lo sustituiremos por un nuevo sistema de comentarios. Para más información, vea: https://aka.ms/ContentUserFeedback.
Enviar y ver comentarios de