¿Cómo pueden los usuarios de la organización invitar a usuarios invitados a una aplicación?
Una vez que se haya agregado un usuario invitado al directorio en Microsoft Entra ID, un propietario de aplicación puede enviar a este un vínculo directo a la aplicación que desea compartir. Los administradores de Microsoft Entra también pueden configurar la administración autoservicio para la galería o las aplicaciones basadas en SAML en su inquilino de Microsoft Entra. De esta forma, los propietarios de aplicaciones puedan administrar sus propios usuarios invitados, incluso aunque los usuarios invitados no se hayan agregado al directorio aún. Si una aplicación está configurada para el autoservicio, el propietario de la aplicación usa su panel de acceso para invitar a un usuario invitado a una aplicación o para agregar un usuario invitado a un grupo que tiene acceso a la aplicación.
La administración autoservicio de una galería o aplicación basada en SAML requiere algo de configuración inicial por parte de un administrador. El siguiente es un resumen de los pasos de configuración (para obtener instrucciones detalladas, consulte Requisitos previos más adelante en esta página):
- Habilite la administración de grupos de autoservicio para el inquilino
- Cree un grupo para asignar a la aplicación y hacer que el usuario sea un propietario
- Configure la aplicación para el autoservicio y asigne el grupo a la aplicación
Nota:
- En este artículo se describe cómo configurar la administración autoservicio para la galería y las aplicaciones basadas en SAML que ha agregado al inquilino de Microsoft Entra. También puede configurar grupos de autoservicio de Microsoft 365 para que los usuarios puedan administrar el acceso a sus propios grupos de Microsoft 365. Para conocer más formas en las que los usuarios pueden compartir aplicaciones y archivos de Office con los usuarios invitados, consulte Acceso de invitado en grupos de Microsoft 365 y Uso compartido de archivos o carpetas de SharePoint.
- Los usuarios solo pueden realizar invitaciones si tienen el rol Invitador de usuarios invitados.
Invitación a un usuario invitado a una aplicación desde el panel de acceso
Después de configurar una aplicación para el autoservicio, los propietarios de la aplicación pueden usar su propio panel de acceso para invitar a un usuario invitado a la aplicación que desean compartir. No es necesario que se agregue el usuario invitado a Microsoft Entra ID con antelación.
- Para abrir el panel de acceso, vaya a
https://myapps.microsoft.com. - Apunte a la aplicación, seleccione el icono de puntos suspensivos (...) y, a continuación, seleccione Administrar su aplicación.
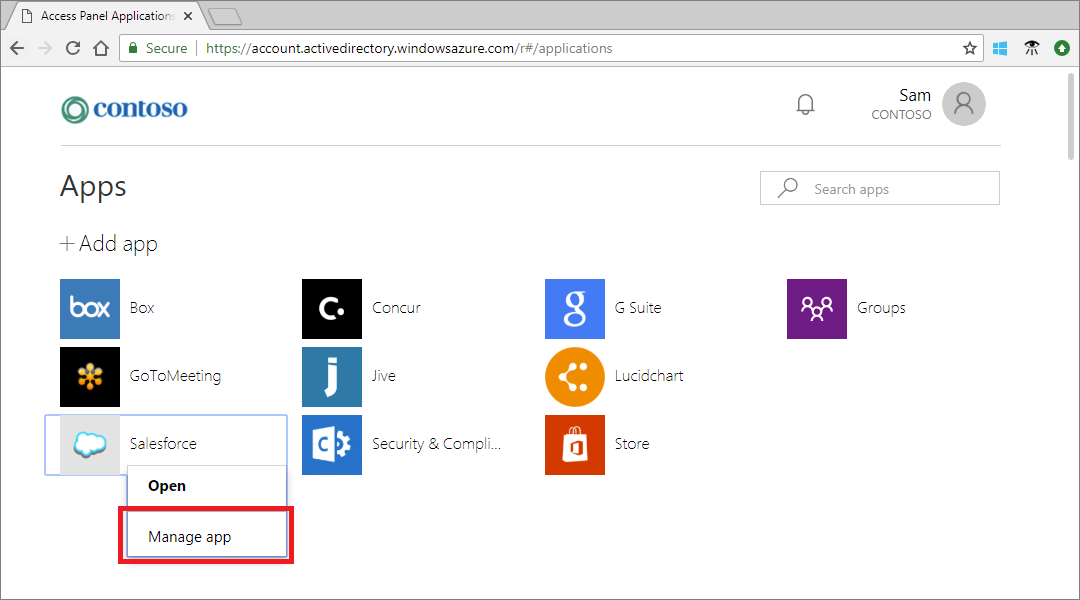
En la parte superior de la lista de usuarios, seleccione + en el lado derecho.
En el cuadro de búsqueda Agregar miembros, escriba la dirección de correo electrónico para el usuario invitado. Opcionalmente, puede incluir un mensaje de bienvenida.
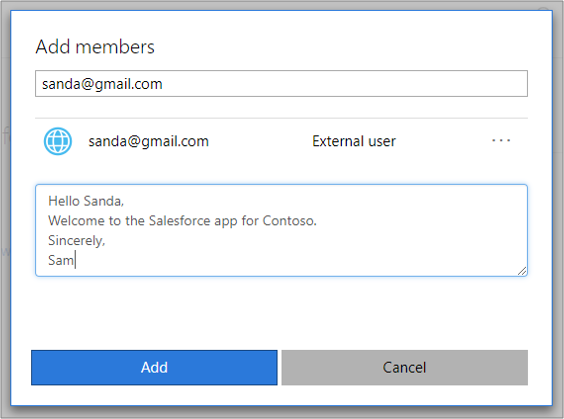
- Seleccione Agregar para enviar una invitación al usuario invitado. Después de enviar la invitación, la cuenta de usuario se agrega automáticamente al directorio como invitado.
Invitar a alguien a unirse a un grupo que tiene acceso a la aplicación
Después de configurar una aplicación para el autoservicio, los propietarios de la aplicación pueden invitar a los usuarios a los grupos que ellos administran y que tienen acceso a las aplicaciones que desean compartir. No es necesario que los usuarios invitados ya existan en el directorio. El propietario de la aplicación debe seguir estos pasos para invitar a un usuario invitado al grupo para que pueda acceder a la aplicación.
- Asegúrese de que es propietario del grupo de autoservicio que tiene acceso a la aplicación que desea compartir.
- Para abrir el panel de acceso, vaya a
https://myapps.microsoft.com. - Seleccione la aplicación Grupos.
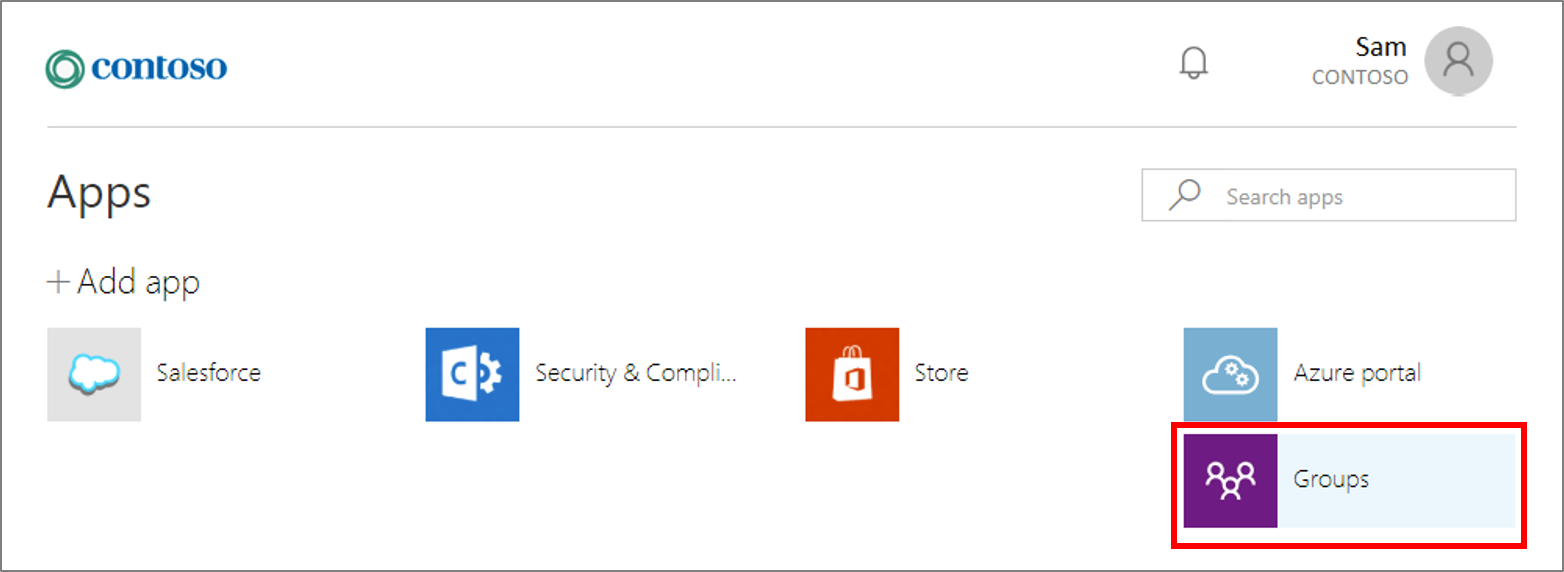
- En Grupos de mi propiedad, seleccione el grupo que tiene acceso a la aplicación que desea compartir.
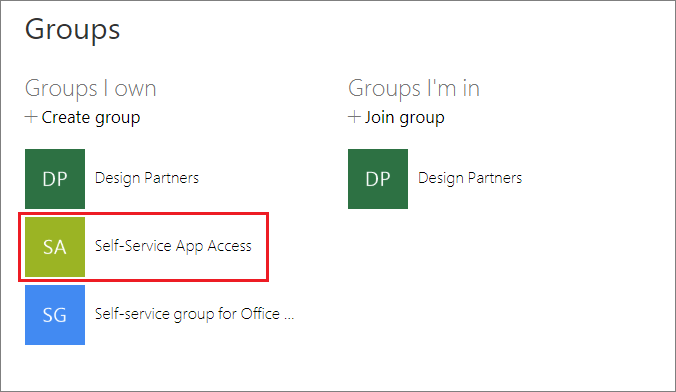
- En la parte superior de la lista de miembros de grupos, seleccione + .
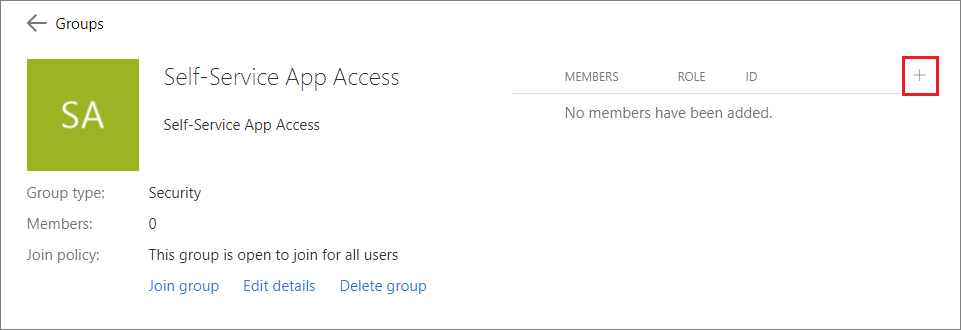
- En el cuadro de búsqueda Agregar miembros, escriba la dirección de correo electrónico para el usuario invitado. Opcionalmente, puede incluir un mensaje de bienvenida.
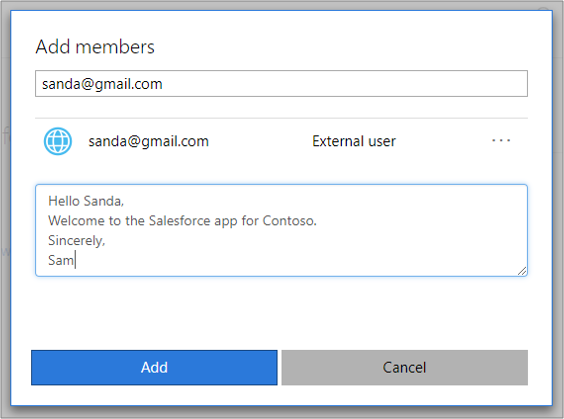
- Seleccione Agregar para enviar automáticamente la invitación al usuario invitado. Después de enviar la invitación, la cuenta de usuario se agrega automáticamente al directorio como invitado.
Requisitos previos
La administración de autoservicio de aplicaciones requiere algo de configuración inicial por parte de un administrador global y un administrador de Microsoft Entra. Como parte de esta configuración, deberá configurar la aplicación para el autoservicio y asignar un grupo a la aplicación que pueda administrar el propietario de la misma. También puede configurar el grupo para permitir que cualquier persona solicite la pertenencia, pero requiere la aprobación del propietario del grupo. (Más información acerca de la administración de grupos de autoservicio).
Nota:
No puede agregar usuarios invitados a un grupo dinámico o a uno que se ha sincronizado con la instancia local de Active Directory.
Habilite la administración de grupos de autoservicio para el inquilino
Sugerencia
Los pasos de este artículo pueden variar ligeramente en función del portal desde donde comienza.
- Inicie sesión en el Centro de administración de Microsoft Entra al menos como Administrador de usuario.
- Vaya aIdentidad>Grupos>Todos los grupos.
- En Configuración, seleccione General.
- En Administración de grupos de autoservicio, junto a Los propietarios pueden administrar solicitudes de pertenencia a grupos en el Panel de acceso, seleccione Sí.
- Seleccione Guardar.
Cree un grupo para asignar a la aplicación y hacer que el usuario sea un propietario
- Inicie sesión en el Centro de administración de Microsoft Entra al menos como Administrador de usuario.
- Vaya aIdentidad>Grupos>Todos los grupos.
- Seleccione Nuevo grupo.
- En Tipo de grupo, seleccione Seguridad.
- Escriba un Nombre de grupo y una Descripción del grupo.
- En Tipo de pertenencia, seleccione Asignado.
- Seleccione Crear y cierre la página Grupo.
- En la página Grupos - Todos los grupos, abra el grupo.
- En Administrar, seleccione Propietarios>Agregar propietarios. Busque el usuario que debe administrar el acceso a la aplicación. Seleccione el usuario y luego haga clic en Seleccionar.
Configure la aplicación para el autoservicio y asigne el grupo a la aplicación
Inicie sesión en el Centro de administración de Microsoft Entra al menos como Administrador de usuario.
Vaya a Aplicaciones de identidad>Aplicaciones>Empresariales.
Seleccione Todas las aplicaciones, en la lista de aplicaciones, busque y abra la aplicación.
En Administrar, seleccione Inicio de sesión único y configure la aplicación para el inicio de sesión único. (Para más información, consulte Administración del inicio de sesión único para aplicaciones empresariales).
En Administrar, seleccione Autoservicio y configure el acceso a la aplicación de autoservicio. (Para más información, consulte Uso del acceso de autoservicio a las aplicaciones).
Nota:
En la opción ¿A qué grupo se deberían agregar los usuarios asignados? seleccione el grupo que creó en la sección anterior.
En Administrar, seleccione Usuarios y grupos y compruebe que el grupo de autoservicio que creó aparece en la lista.
Para agregar la aplicación al panel de acceso del propietario del grupo, seleccione Agregar usuario>Usuarios y grupos. Busque al propietario del grupo y seleccione el usuario, haga clic en Seleccionar y luego haga clic en Asignar para agregar el usuario a la aplicación.
Pasos siguientes
Consulte los siguientes artículos sobre la colaboración B2B de Microsoft Entra: